Capitolo 16 Associatore
L'applicazione Associatore permette di associare ai file icone, colori, applicazioni, metodi di apertura e metodi di stampa. Un'associazione è un collegamento tra un tipo di file e un'applicazione da eseguire all'apertura del file; oppure un collegamento tra un tipo di file e un'icona utilizzata da File Manager, Stampa, Posta Elettronica o altre applicazioni DeskSet per visualizzare o svolgere operazioni su quel file.
Le applicazioni DeskSet possiedono un set di associazioni predefinite; la maggior parte degli utenti non ha dunque necessità di utilizzare Associatore. Con Associatore, comunque, è possibile personalizzare l'ambiente di lavoro, ad esempio modificando il modo in cui determinati tipi di file vengono visualizzati in File Manager o altre applicazioni DeskSet, o ancora per modificare il metodo utilizzato da un'applicazione per aprire o stampare un file.
I programmatori che desiderano integrare le loro applicazioni nell'ambiente DeskSet devono consultare la Desktop Integration Guide per informazioni approfondite sul database di Associatore.
Per i non programmatori, questo capitolo contiene tutte le informazioni necessarie su Associatore ed il suo database.
Per avviare Associatore, scegliere Area di lavoro => Programmi => Associatore.
L'icona e la finestra di Associatore
L'icona di Associatore e la sua finestra base sono illustrate nella figura Figura 16-1.
Figura 16-1 L'icona e la finestra principale di Associatore
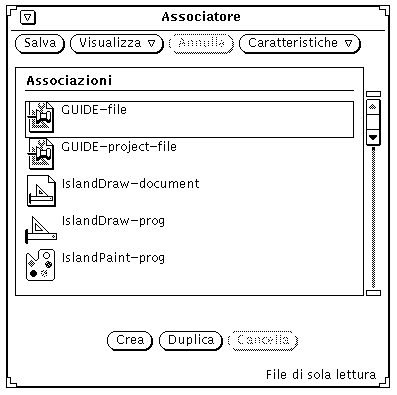
L'area di controllo di Associatore
I comandi dell'area di controllo hanno il seguente utilizzo:
-
Salva: permette di salvare le modifiche al database di Associatore. L'opzione Salva si trova al posto del tradizionale menu File poiché è l'unica operazione di questo menu disponibile in Associatore.
-
Visualizza: permette di determinare quali tipi di file visualizzare. Per maggiori informazioni consultare il paragrafo seguente, "I database di Associatore".
-
Annulla: permette di annullare l'ultima operazione. È possibile annullare l'effetto dei comandi posti nella parte inferiore della finestra: Crea, Duplica e Cancella. Se dall'avvio di Associatore non è stata effettuata alcuna modifica, il pulsante Annulla è disabilitato. Annulla sostituisce il tradizionale menu Modifica poiché è l'unica funzione di quel menu utilizzata in Associatore.
-
Caratteristiche: permette di visualizzare le caratteristiche di un tipo di file di Associatore. Per ogni tipo di file esistono due menu: le caratteristiche Icona determinano il modo in cui il file viene visualizzato e gestito dalle applicazioni DeskSet, le caratteristiche del tipo di file determinano quali file vengono associati ad una specifica icona. Per maggiori informazioni consultare il paragrafo "Caratteristiche di Associatore".
I database di Associatore
La lista a scorrimento della finestra principale di Associatore visualizza le associazioni contenute in tre differenti database: un database di rete, uno di sistema e un database privato dell'utente. Questi database vengono utilizzati dalle applicazioni DeskSet per stabilire come visualizzare, stampare ed aprire i file.
Il database di rete contiene i tipi di file di Associatore condivisi dalle workstation collegate in rete. Il database di sistema contiene tipi di file condivisi da più utenti su una workstation. Il database personale contiene le associazioni che si applicano a un singolo utente.
Aggiornamento e visualizzazione delle associazioni personali
Avviando Associatore dal menu Area di lavoro, o dalla riga di comando senza nessuna opzione, è possibile effettuare modifiche solo al proprio database personale. La maggior parte degli utenti utilizza Associatore in questo modo.
Al primo avvio di Associatore vengono visualizzate esclusivamente le associazioni di sistema o di rete. Per personalizzare una di queste associazioni è necessario prima copiarla nel proprio database personale e quindi modificare l'associazione personale. Ogni nuova associazione viene aggiunta al database personale.
Un messaggio nella parte inferiore della finestra indica se l'associazione selezionata è di sola lettura; in questo caso si tratta di associazioni di sistema o di rete che generalmente non è possibile modificare. Queste associazioni possono essere duplicate nel proprio database personale e quindi modificate. Per maggiori informazioni, vedere "Aggiornamento e visualizzazione delle associazioni di sistema e di rete" in questa stessa pagina.
Utilizzare le opzioni del menu Visualizza per determinare quali associazioni devono comparire nella lista a scorrimento della finestra principale. Procedere come segue:
-
Scegliere "Tutte le associazioni" per visualizzare l'elenco globale di tutte le associazioni private, di sistema e di rete. Se una associazione di sistema o di rete è stata copiata nel proprio database utente, nell'elenco compare solo quest'ultima.
-
Scegliere "Associazioni condivise" per visualizzare tutte le associazioni di rete e di sistema.
-
Scegliere "Associazioni personali" per visualizzare solo le proprie associazioni private.
Aggiornamento e visualizzazione delle associazioni di sistema e di rete
Per modificare le associazioni di sistema è necessario divenire utente root ed avviare Associatore con il comando binder -system da una Shell o da una Finestra di comando.
Per modificare le associazioni di rete è necessario avere accesso come root al server di OpenWindows e avviare Associatore con il comando binder -network da una Shell o da una Finestra di comando.
Se non è possibile avviare Associatore come root, è necessario riavviare OpenWindows con l'opzione noauth. Per far questo, uscire dall'ambiente a finestre e digitare il comando openwin -noauth dalla Console.
Se si esegue Associatore dalla riga di comando con le opzioni specificate qui sopra, le opzioni del menu Visualizza assumono un significato differente.
Avviando Associatore con l'opzione -system, tutte le nuove associazioni vengono aggiunte al database di sistema. In tal caso utilizzare il menu Visualizza in questo modo:
-
Scegliere "Tutte le associazioni" per vedere l'elenco di tutte le associazioni di sistema e di rete. Se una associazione di rete è stata copiata nel database di sistema, nell'elenco compare solo l'associazione di sistema.
Se si esegue Associatore con l'opzione -network, tutte le nuove associazioni vengono aggiunte al database di rete ed il menu Visualizza risulta disabilitato poiché vengono visualizzate solo le associazioni di rete.
Per modificare le associazioni per il solo utilizzo locale sulla propria macchina, è necessario copiarle dai database di sistema e di rete nel proprio database privato. Per copiare un'associazione nel proprio database, scorrere l'elenco delle associazioni per individuare l'associazione da modificare.
L'associazione selezionata appare evidenziata da un riquadro. Nell'esempio della figura Figura 16-2 è stata selezionata l'icona di Posta Elettronica.
Figura 16-2 L'associazione per Posta Elettronica selezionata
-
Fare clic con SELEZIONA sul pulsante Duplica.
L'associazione viene copiata nel database personale.
-
Scegliere Visualizza => Associazioni personali.
Viene visualizzato il database privato dell'utente che contiene l'associazione che è stata duplicata insieme a eventuali altre associazioni già definite. L'associazione ha il nome temporaneo senza_nome_1.
La figura Figura 16-3 mostra un database personale con la nuova associazione.
Figura 16-3 Il database delle associazioni private
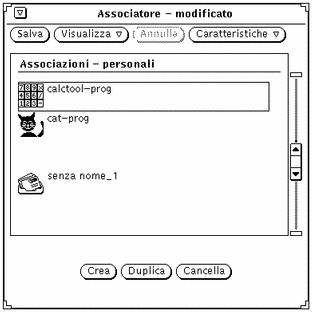
Nota -Se si avvia Associatore come root senza le opzioni -system o -network descritte in precedenza, è possibile modificare solo le associazioni personali dell'utente "root". Per modificare le associazioni di rete o di sistema è necessario immettere dalla riga di comando le opzioni sopra citate.
Caratteristiche di Associatore
Per modificare o aggiungere nuove associazioni è necessario utilizzare il menu Caratteristiche, o il tasto Props, visualizzare la finestra Caratteristiche e compilare o modificare i campi che vi sono contenuti.
Le caratteristiche di Associatore sono di due tipi, quelle relative all'Icona e quelle relative al Tipo di file. Entrambe queste caratteristiche vengono descritte nei paragrafi seguenti.
I pulsanti Applica e Ripristina nella parte inferiore della finestra Caratteristiche rendono effettive o ripristinano le modifiche effettuate ad entrambe le categorie Icona e Tipo di file. Per modificare le caratteristiche sia dell'Icona che del Tipo di file è sufficiente fare clic una volta con SELEZIONA su Applica.
Icona
La finestra Caratteristiche Icona contiene tutte le informazioni utilizzate dalle applicazioni DeskSet per visualizzare e gestire i file. Queste caratteristiche determinano il modo in cui particolari tipi di file vengono visualizzati dalle applicazioni (ad esempio da File Manager) e cosa accade quando vengono aperti o stampati.
Per visualizzare la finestra Caratteristiche Icona, selezionare una associazione nella lista a scorrimento della finestra principale e scegliere Icona dal menu Caratteristiche. La finestra standard Caratteristiche Icona mostra solo le informazioni necessarie per visualizzare un tipo di file, come si può vedere nella figura Figura 16-4.
Figura 16-4 Finestra Caratteristiche Icona (standard)
Facendo clic con SELEZIONA sul segno più (+) che compare in basso a destra, è possibile allargare la finestra e visualizzare tutte le caratteristiche, incluse le informazioni che riguardano i metodi di apertura e di stampa di una classe di file, come si può vedere nella figura Figura 16-5.
Figura 16-5 Finestra Caratteristiche Icona (completa)
Facendo clic con SELEZIONA sul segno meno (-) è possibile ridurre la finestra alle dimensioni originali.
Questo paragrafo descrive tutti i campi contenuti nella finestra Caratteristiche Icona (completa).
Icona e nome dell'associazione
Il campo Icona contiene l'icona corrente ed il suo nome nel database di Associatore. Utilizzando questo campo è possibile modificare il nome dell'associazione; utilizzare i campi successivi per modificare l'aspetto dell'icona. Fare doppio clic con SELEZIONA sul nome posto a destra dell'icona per modificarla.
File immagine
Il campo di testo "File immagine" contiene il percorso dell'icona di 32 x 32 pixel (formato XView) corrispondente all'associazione corrente. L'icona viene visualizzata nella finestra principale e nel campo Icona. Si tratta dell'icona utilizzata da File Manager, Posta Elettronica e dalle altre applicazioni DeskSet.
File maschera
Il campo di testo "File maschera" contiene il percorso della maschera di colori dell'icona. Questa maschera definisce le zone dell'icona a cui viene assegnato il colore di sfondo. È possibile immaginarla come una mascherina applicata all'icona prima di stendervi il colore. Se non viene specificato un file maschera tutta l'icona viene colorata con il colore di sfondo.
Non è necessario che le dimensioni della maschera siano di 32 x 32 pixel (formato XView). Se la maschera è più grande vengono utilizzati i primi 32 x 32 pixel a partire dall'angolo superiore sinistro dell'icona.
Nella figura Figura 16-6, ad esempio, appare l'icona per l'associazione printtool-prog con la relativa maschera. Sulla sinistra si vede l'immagine dell'icona cui viene applicato il colore di primo piano. Sulla destra compare la maschera che delimita la parte dell'icona cui viene applicato il colore di sfondo.
Figura 16-6 L'icona printtool-prog e la relativa maschera

Campi File immagine e File maschera
In questi campi è possibile specificare il percorso (la directory) dell'icona e della maschera -- una mascherina che determina l'area dell'icona che deve essere colorata con il colore di sfondo. Per modificare l'aspetto dell'icona nell'area di lavoro, non è necessario modificare questi percorsi.
Colore di primo piano
Il colore di primo piano è il colore con cui l'icona viene disegnata in File Manager e nelle altre applicazioni DeskSet. Se non è stato assegnato alcun valore, il colore di primo piano è nero.
Per scegliere un nuovo colore di primo piano, avviare il Selettore Colori facendo clic con SELEZIONA sul pulsante posto a destra del campo di testo "Colore di primo piano". Per maggiori informazioni consultare il paragrafo "Uso del Selettore Colori con Associatore".
In alternativa è possibile digitare tre numeri nel campo di testo "Colore di primo piano" per indicare i valori di rosso, verde e blu del colore desiderato. Il livello di saturazione del colore è compreso tra 0 e 255. Ad esempio, 255 0 0 rappresenta un rosso pieno e brillante.
Colore di sfondo
Il colore di sfondo è il colore che viene applicato alle icone in File Manager e nelle altre applicazioni DeskSet. Se non viene assegnato alcun valore a questo campo, il colore di sfondo è bianco.
Per scegliere un nuovo colore per lo sfondo, avviare il Selettore Colori facendo clic con SELEZIONA sul pulsante che si trova a destra del campo di testo "Colore di sfondo". Per maggiori informazioni consultare il paragrafo "Uso del Selettore Colori con Associatore".
In alternativa è possibile digitare tre numeri nel campo di testo "Colore di sfondo" per indicare i valori di rosso, verde e blu del colore di primo piano. Il livello di saturazione del colore è compreso tra 0 e 255. Ad esempio, 0 255 0 rappresenta un verde pieno e brillante.
Applicazione
Il campo Applicazione definisce l'applicazione che deve essere richiamata quando il tipo di file corrente viene aperto da File Manager, Posta Elettronica o da un'altra applicazione DeskSet. Questo campo compare solo nella finestra Caratteristiche Icona completa.
Nota -
Se è disponibile un metodo ToolTalkTM, le applicazioni non utilizzano le impostazioni di questo campo. Consultare al riguardo il volume Desktop Integration Guide.
Metodo di stampa
Il Metodo di stampa stabilisce il modo in cui un file viene stampato nell'ambiente DeskSet. Se non si specifica alcun metodo, viene utilizzato il metodo di default dell'applicazione da cui il file viene stampato. Questo campo compare solo nella finestra Caratteristiche Icona completa.
Nota -
Le applicazioni DeskSet come File Manager e Stampa prevedono che i metodi di stampa abbiano il formato seguente:
cat $FILE | (pipe1) | (pipe2) ...La definizione di un diverso metodo di stampa con i tool deskset può produrre risultati inaspettati. Per informazioni su come ignorare il metodo di stampa di default, vedere Capitolo 10.
Tipo di file
La finestra Caratteristiche Tipo di file permette di definire i file da associare all'icona, ai colori e alle applicazioni definite nella finestra Caratteristiche Icona.
Per visualizzare la finestra, scegliere "Tipo di file" dal menu Caratteristiche o dall'opzione Categoria della finestra Caratteristiche. La finestra standard Tipo di file compare nella figura Figura 16-7.
Figura 16-7 La finestra Caratteristiche Tipo di file (standard)
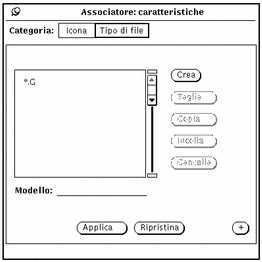
Per visualizzare la finestra completa illustrata nella figura Figura 16-8, che contiene anche le opzioni per l'identificazione di una classe di file, fare clic con SELEZIONA sul segno più (+).
Figura 16-8 La finestra Caratteristiche Tipo di file (completa)
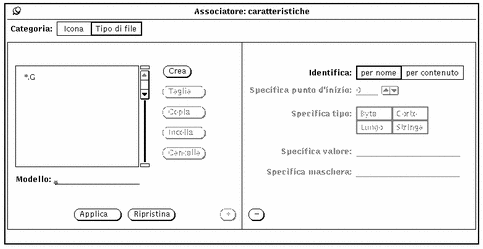
È possibile ridurre la finestra alle dimensioni originali facendo clic con SELEZIONA sul segno meno (-) nella parte inferiore della finestra completa.
Questo paragrafo descrive tutti i campi della finestra Caratteristiche Tipo di file.
Lista a scorrimento Tipo di file
Ogni voce della lista a scorrimento definisce il metodo con cui un file o un gruppo di file viene riconosciuto dalle applicazioni DeskSet. È possibile immaginare ogni elemento di questa lista come una classe di file, che può rappresentare uno o più file. Ad ogni classe in questa lista (ad ogni tipo di file) vengono assegnate le caratteristiche Icona dell'associazione corrente.
Nota -
Se nel database di Associatore sono presenti due tipi di file identici, viene utilizzato solo il primo. La prima associazione che utilizza un tipo di file non è necessariamente l'associazione che compare per prima nella lista a scorrimento della finestra principale di Associatore.
Modello
Il campo di testo Modello che si trova sotto la lista a scorrimento permette di modificare il nome di un tipo di file. Se i file devono essere identificati tramite un modello, questo deve corrispondere al nome dell'associazione. Se il tipo di file selezionato viene identificato per contenuto, il campo Modello non è attivo.
Quando nella lista a scorrimento non è selezionato alcun elemento, è possibile inserire un modello nel campo di testo corrispondente per creare un nuovo tipo di file.
I pulsanti della finestra Caratteristiche Tipo di file
I pulsanti che si trovano a destra della lista a scorrimento Tipo di file permettono di creare o cancellare i tipi di file e trasferirli o richiamarli dalla clipboard:
-
L'opzione Crea permette di creare un nuovo tipo di file. Al nuovo tipo di file viene assegnato il nome senza_nome_1. Se si crea un nuovo tipo di file senza cambiare il nome al primo, a questo viene assegnato il nome senza_nome_2, e così via.
Per cambiare il nome di un tipo di file, digitare un nuovo nome nel campo Modello e premere Return. Se il gruppo di file deve essere individuato in base ad un modello, è necessario digitare esattamente questo modello nel campo Modello. Se il gruppo di file deve essere individuato in base al suo contenuto, è possibile assegnare qualsiasi nome al tipo di file.
-
L'opzione Taglia permette di eliminare il tipo di file selezionato dall'associazione corrente (l'associazione selezionata nella lista a scorrimento della finestra principale) e trasferirlo nella clipboard. Se l'associazione è di sola lettura il pulsante Taglia è disattivato.
-
L'opzione Copia permette di copiare il tipo di file selezionato nella clipboard.
-
L'opzione Incolla permette di aggiungere il tipo di file contenuto nella clipboard all'associazione corrente. Se la clipboard è vuota, il pulsante Incolla è disattivato.
-
L'opzione Cancella permette di eliminare un tipo di file dall'associazione corrente. Se l'associazione è di sola lettura, il pulsante Cancella è disattivato. Cancellando un'associazione non si cancella il relativo tipo di file.
I pulsanti Applica e Ripristina situati nella parte inferiore della finestra Caratteristiche Tipo di file permettono di rendere effettive, o di annullare, le modifiche effettuate sia all'icona, sia al tipo di file (dall'ultimo utilizzo di Applica).
Caselle di opzione Identifica
Le caselle di opzione Identifica stabiliscono il modo con cui le applicazioni DeskSet, ad esempio File Manager, riconoscono una classe di file (il tipo di file selezionato). Una classe di file può essere identificata per nome o per contenuto, come illustrato nei paragrafi seguenti:
Identifica per nome
Scegliendo "Identifica per nome", i file vengono riconosciuti in base al modello contenuto nel campo omonimo. In questo caso il Modello è spesso il nome di un'applicazione. Ad esempio, la figura Figura 16-9 mostra il tipo di file "clock" collegato all'associazione clock-prog. Tutti i file chiamati clock vengono visualizzati in File Manager con l'icona di orologio ed i colori indicati nella lista a scorrimento della finestra principale (l'icona ed i colori vengono definiti dalle Caratteristiche Icona di clock-prog).
Figura 16-9 Tipo di file clock
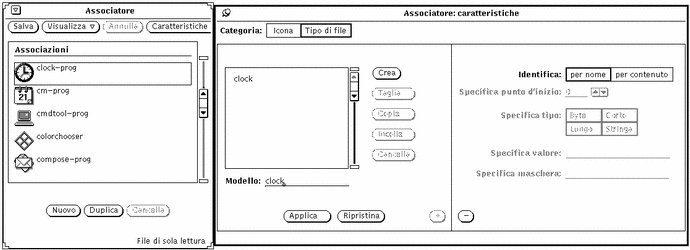
Se il pulsante di opzione indica "per nome" ed il campo Modello contiene un asterisco(*), questo asterisco indica "qualsiasi file". Ad esempio, il tipo di file *.ps, che si può vedere nella figura Figura 16-10, indica tutti file che terminano con .ps. Si tratta di file in formato PostScript® visualizzati nell'ambiente DeskSet con l'icona postscript-file della finestra principale di Associatore.
Figura 16-10 Tipo di file *.ps
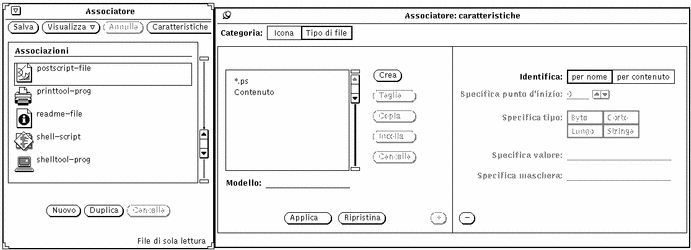
Le associazioni default-app, default-dir, e default-doc costituiscono un'eccezione alla regola secondo la quale il Modello deve corrispondere al nome del file. File Manager utilizza queste voci per determinare le associazioni di default per le applicazioni, le directory (cartelle) ed i documenti. I modelli del tipo di file per queste associazioni sono default|app, default|dir, e default|doc anche se in realtà non esistono file chiamati default|app, default|dir, o default|doc. Per informazioni su come modificare le associazioni di default di File Manager vedere "Modifica di un'associazione".
Identifica per contenuto
Se viene selezionata la casella "per contenuto", i file vengono individuati in base al loro contenuto e non al loro nome. Scegliendo "per contenuto", i quattro campi che compaiono al di sotto della voce Identifica divengono attivi. Questi campi permettono di definire il contenuto dei file per il tipo di file corrente. Procedere come segue:
-
Il campo "Specifica punto d'inizio" determina il punto del file (a partire da 0) in cui deve essere individuato il contenuto specificato. Il valore di default è 0, vale a dire "ricerca il contenuto a partire dal primo carattere del file". Indicando 1 come punto d'inizio la ricerca inizia dal secondo carattere del file, e così via.
-
Il campo "Specifica tipo" indica il tipo di valore che deve essere ricercato nel file: Byte, Corto, Lungo o Stringa. Nella maggior parte dei casi si tratta di file ASCII composti da stringhe (vale a dire parole e caratteri che è possibile digitare). Byte rappresenta un valore numerico di un byte, Corto rappresenta un valore di due byte e Lungo un valore numerico di quattro byte.
-
Il campo "Specifica valore" indica cosa ricercare all'interno del file. Questo valore deve appartenere al tipo definito in Specifica tipo.
-
Il campo "Specifica maschera" è un campo opzionale in cui è possibile definire una maschera per i tipi di dati Byte, Corto o Lungo. Se è stata impostata una maschera, viene effettuata un'operazione di AND logico sui dati del file tenendo conto del valore dei campi "Specifica tipo" e "Specifica maschera". Se il risultato corrisponde a quanto indicato in "Specifica valore", allora il file viene associato. Questo campo è destinato principalmente ai programmatori che stanno sviluppando applicazioni da utilizzare nell'ambiente DeskSet.
Per informazioni più approfondite sui campi "Specifica tipo", "Specifica maschera" e "Specifica valore", vedere la pagina man relativa a magic.
Come indicato nella figura Figura 16-11, i file PostScript possono essere riconosciuti grazie alla stringa "%!" posta all'inizio del file (Specifica punto d'inizio = 0, Specifica tipo = Stringa, Specifica valore = %!). I file PostScript possono essere riconosciuti anche dall'estensione .ps, come indicato in precedenza nel paragrafo "Identifica per nome".
Figura 16-11 Tipo di file postscript-file per contenuto
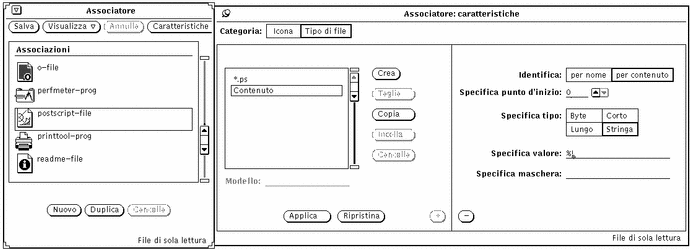
La figura Figura 16-12 visualizza il Tipo di file sun-raster. Questa classe di file comprende tutti i file che iniziano con il valore Lungo 0x59a66a95.
Figura 16-12 Tipo di file sun-raster
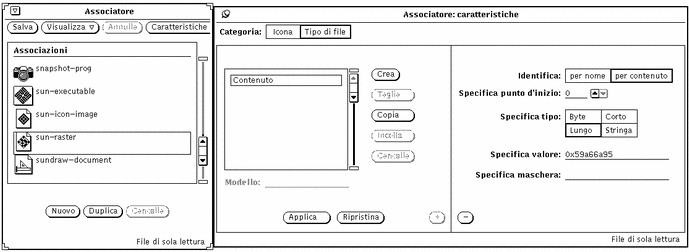
Creazione di una nuova associazione
Per creare una nuova associazione, ad esempio per associare l'icona cat, descritta nel modulo Capitolo 15, al programma cat contenuto nella directory /bin, procedere come segue.
-
Se non esiste un'icona per la nuova associazione, creare un'icona di 32 x 32 pixel (formato XView) utilizzando Editor Icone.
Per le istruzioni del caso vedere Capitolo 15.
L'icona dell'associazione verrà visualizzata da File Manager, Posta Elettronica e da altre applicazioni DeskSet.
Per colorare solo una parte dell'icona visualizzata da File Manager o da altre applicazioni DeskSet, aprire l'Editor Icone e creare una maschera di 32 x 32 pixel (formato XView) che definisca la zona dell'icona che deve essere colorata. Per informazioni sulle maschere consultare il paragrafo "File maschera".
-
Fare clic con SELEZIONA sul pulsante Crea nella parte inferiore della finestra principale.
Viene creata una nuova associazione chiamata senza_nome_1, e viene visualizzata la finestra Caratteristiche di Associatore relativa alla categoria Icona, come illustrato nella figura Figura 16-13. Se esiste già un file senza_nome_1 la nuova associazione viene chiamata senza_nome_2, e così via.
Figura 16-13 La nuova associazione
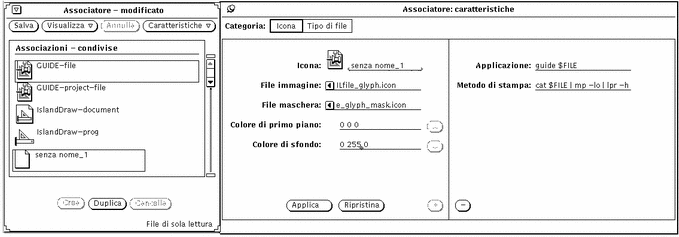
-
Sostituire il nome contenuto nel campo Icona della finestra con il nome da assegnare alla nuova associazione.
Nell'esempio, digitare cat_prog nel campo Icona.
-
Nel campo File immagine inserire il percorso ed il nome del file di un'icona di 32 x 32 pixel (formato XView).
Nell'esempio, digitare il percorso ed il nome dell'icona cat creata al punto 1.
-
Se necessario, specificare una maschera per l'icona indicando il percorso ed il nome del file maschera nel campo File maschera.
La maschera definisce quale parte di un'icona deve essere colorata quando questa viene visualizzata in File Manager o in altre applicazioni DeskSet. Per maggiori informazioni vedere il paragrafo "File maschera".
Se non si specifica una maschera l'intera icona viene colorata con il colore di sfondo.
-
Specificare i colori di primo piano e di sfondo dell'icona inserendo i valori RGB (rosso/verde/blu) nei campi corrispondenti o utilizzando il Selettore Colori.
Il colore di primo piano indica il colore con cui l'icona viene disegnata in File Manager e nelle altre applicazioni DeskSet. Per maggiori informazioni, vedere il paragrafo "Colore di primo piano".
Il colore di sfondo è il colore con cui l'icona viene riempita quando è visualizzata in File Manager o in altre applicazioni DeskSet. Se è stata specificata una maschera, il colore di sfondo viene applicato solo nella zona della maschera. Per maggiori informazioni vedere il paragrafo "Colore di sfondo".
Usare il Selettore Colori per specificare i colori premendo SELEZIONA sui pulsanti "Colore di primo piano" o "Colore di sfondo" posti a destra dei corrispondenti campi di testo. Per informazioni sull'uso del Selettore Colori vedere "Uso del Selettore Colori con Associatore".
-
Se necessario, inserire un'applicazione e/o un metodo di stampa nei campi di testo della finestra Caratteristiche completa.
Se la finestra non è completa, fare clic con SELEZIONA sul segno più (+) situato in basso a destra nella finestra Caratteristiche per visualizzare i campi di testo Applicazione e "Metodo di stampa".
Il campo Applicazione definisce l'applicazione che deve essere richiamata quando un file associato a questo gruppo di caratteristiche viene aperto in File Manager, Posta Elettronica o altre applicazioni DeskSet. L'applicazione di default è textedit.
Il campo "Metodo di stampa" definisce il modo in cui un file associato a questo gruppo di caratteristiche deve essere stampato nell'ambiente DeskSet. Se non è stato specificato un metodo di stampa viene utilizzato il metodo di default dell'applicazione con cui il file viene stampato.
-
Scegliere Tipo di file alla voce Categoria della finestra Caratteristiche per visualizzare la finestra corrispondente.
Le caratteristiche Tipo di file determinano il gruppo di file che deve essere associato alle caratteristiche Icona specificate in precedenza.
-
Digitare il nuovo nome per il tipo di file nel campo Modello e premere Return.
In questo esempio, digitare cat nel campo Modello.
Se il file deve essere individuato in base al modello, il campo Modello deve contenere esattamente il modello da confrontare, ad esempio cat. Se il file viene identificato in base al contenuto, il campo può contenere qualsiasi stringa che permetta di distinguere il tipo di file.
-
Spostare il puntatore sul pulsante di opzione Identifica nella finestra Caratteristiche completa, quindi fare clic con SELEZIONA su "per nome" o "per contenuto" per definire in che modo individuare i file.
In questo esempio, fare clic con SELEZIONA su "per nome" per individuare il file chiamato cat.
Se si seleziona "per contenuto", i quattro campi contenuti nella finestra divengono attivi. A questo punto è necessario specificare il Punto d'inizio, il Tipo ed il Valore da utilizzare per riconoscere il file. Se necessario è possibile specificare anche una Maschera. Per maggiori informazioni, vedere il paragrafo "Identifica per contenuto".
-
Se si desidera specificare altri file da associare alle caratteristiche Icona, ripetere i punti 9 e 10.
-
Fare clic con SELEZIONA su Applica per assegnare alla nuova associazione le caratteristiche Icona e Tipo di file.
-
Fare clic con SELEZIONA sul pulsante Salva situato nella parte superiore della finestra principale per salvare la nuova associazione nel database personale.
Se Associatore è stato avviato come utente root utilizzando le opzioni che permettono di modificare le associazioni di rete o di sistema, la nuova associazione viene aggiunta al database appropriato. Per informazioni sui tre database di Associatore, vedere il paragrafo "I database di Associatore".
Nota -Le applicazioni DeskSet non riconoscono la nuova associazione finché non è stata memorizzata premendo SELEZIONA sul pulsante Salva. È inoltre necessario riavviare l'applicazione.
La figura Figura 16-14 mostra la nuova immagine associata al file cat dopo che File Manager è stato riavviato.
Figura 16-14 La nuova immagine in File Manager
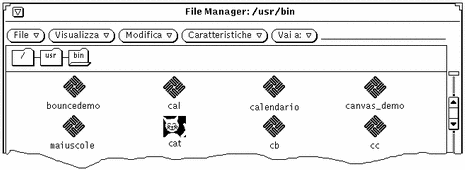
Cancellazione di un'associazione
Per cancellare un'associazione, selezionarla dalla lista a scorrimento della finestra principale di Associatore e fare clic con SELEZIONA sul pulsante Cancella. Quindi fare clic su Salva. Se l'associazione selezionata è di sola lettura, il pulsante Cancella è disattivato.
Nota -
Cancellando un'associazione, il tipo di file ad essa collegato non viene eliminato. Per eliminare il tipo di file, cancellarlo dalla lista a scorrimento Tipo di file prima di cancellare l'associazione.
Per cancellare un tipo di file, selezionare l'associazione nella lista a scorrimento della finestra principale, richiamare la finestra Caratteristiche Tipo di file, selezionare il tipo di file dalla lista a scorrimento e fare clic con SELEZIONA sul pulsante Cancella della finestra Caratteristiche.
Modifica di un'associazione
Per modificare un'associazione:
-
Selezionare l'associazione dalla lista a scorrimento della finestra principale di Associatore.
-
Modificare le caratteristiche Icona e Tipo di file desiderate.
Per registrare le modifiche fare clic con SELEZIONA su Applica e quindi su Salva per renderle effettive e memorizzarle nel database di Associatore.
Se l'associazione da modificare è di sola lettura, selezionarla e quindi fare clic con SELEZIONA su Duplica per effettuarne una copia personale che può essere modificata.
Ad esempio, per modificare i colori utilizzati da File Manager per visualizzare le cartelle, procedere come segue:
-
Selezionare l'associazione default-dir dalla lista a scorrimento della finestra principale.
Il messaggio che compare nell'angolo in basso a destra della finestra indica che questa associazione è di sola lettura.
-
Fare clic con SELEZIONA su Duplica per copiare l'associazione nel proprio database personale.
Viene creata una nuova associazione chiamata senza_nome_1 che ha le stesse caratteristiche dell'associazione originale (default-dir). Ora è possibile modificare l'associazione.
-
Rinominare default-dir la nuova associazione.
In questo modo una nuova associazione denominata default-dir viene inserita nel database personale di Associatore. Questa associazione prevale sulle associazioni di sistema o di rete con lo stesso nome.
Nota -Se in un secondo tempo viene creata un'altra associazione personale chiamata default-dir, viene utilizzata solo l'associazione creata per prima.
-
Modificare il colore di sfondo.
Inserire i nuovi valori RGB (rosso/verde/blu) nel campo "Colore di sfondo" oppure fare clic con SELEZIONA sul pulsante che si trova a destra del campo per richiamare il Selettore Colori. Per maggiori informazioni consultare i paragrafi "Colore di sfondo" e "Uso del Selettore Colori con Associatore".
-
Fare clic con SELEZIONA su Applica.
In questo modo il nome dell'icona e il colore vengono memorizzati nella nuova associazione.
-
Fare clic con SELEZIONA su Salva.
In questo modo il database di Associatore viene aggiornato.
Visualizzando tutti i database (con l'opzione "Tutte le associazioni" del menu Visualizza), le associazioni personali sostituiscono quelle di rete o di sistema con lo stesso nome. Per utilizzare nuovamente le associazioni di rete o di sistema è sufficiente cancellare l'associazione personale. Dalla prossima sessione, File Manager utilizzerà per le cartelle i colori specificati nella nuova associazione.
Uso del Selettore Colori con Associatore
È possibile utilizzare il Selettore Colori da Associatore per specificare i colori di primo piano e di sfondo delle icone visualizzate da File Manager o dalle altre applicazioni DeskSet.
Per selezionare i colori con il Selettore Colori, fare clic con SELEZIONA sui pulsanti Colore di primo piano o Colore di sfondo (i pulsanti si trovano a destra dei rispettivi campi di testo). Viene visualizzato il Selettore Colori indicato nella figura Figura 16-15.
Figura 16-15 Il Selettore Colori per la scelta del colore di primo piano
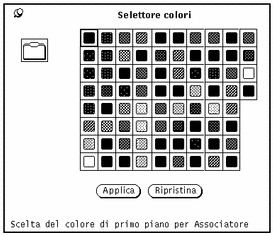
L'immagine dell'icona, con i colori correnti per lo sfondo ed il primo piano, viene visualizzata nell'angolo superiore sinistro della tavolozza, come si può vedere nella figura Figura 16-15.
Per utilizzare uno dei colori della tavolozza del Selettore Colori procedere come segue:
-
Fare clic con SELEZIONA sul colore desiderato nella tavolozza del Selettore Colori.
Il colore selezionato viene evidenziato e visualizzato nell'area di anteprima del Selettore Colori. L'area di anteprima è il riquadro più grande situato a sinistra della tavolozza.
-
Fare clic con SELEZIONA su Applica per memorizzare le modifiche.
- © 2010, Oracle Corporation and/or its affiliates
