Capitolo 10 Stampa
L'applicazione Stampa consente di stampare file e documenti in modo semplice e rappresenta un'interfaccia utente di tipo grafico per le funzioni di stampa in ambiente UNIX.
Questo capitolo descrive le funzioni dell'applicazione Stampa. Per informazioni sulle funzioni di stampa di UNIX, vedere i manuali System Administration Guide e Guida avanzata a Solaris.
Per avviare l'applicazione Stampa, scegliere Area di lavoro => Programmi => Stampa.
L'icona di Stampa
Per stampare un file o un messaggio, trascinare la sua icona da File Manager o la sua intestazione da Posta Elettronica e rilasciarla sull'icona di Stampa illustrata nella figura Figura 10-1.
Figura 10-1 L'icona di Stampa prima e durante la stampa
Sotto l'icona di Stampa è riportato il nome della stampante corrente. Quando si trascina e si rilascia un file su Stampa, nel margine inferiore della finestra viene visualizzato il nome del file in corso di stampa; in quest'area compaiono anche eventuali messaggi di errore. È possibile trascinare e rilasciare i file da stampare nella casella di trascina e rilascia della finestra di Stampa o sull'icona di Stampa.
La finestra di Stampa
La finestra di Stampa, mostrata nella figura Figura 10-2, permette di eseguire le seguenti operazioni:
-
Stampare file usando il campo di testo File e il pulsante Stampa.
-
Stampare file trascinandoli e rilasciandoli da altre applicazioni.
-
Specificare il numero di copie da stampare.
-
Specificare una pagina di intestazione.
-
Scegliere la stampante da utilizzare tra quelle disponibili.
-
Visualizzare informazioni relative alle stampanti installate dall'amministratore di sistema (usando il pulsante Informazioni).
-
Specificare un comando o uno script di stampa da utilizzare con il file in oggetto.
-
Visualizzare lo stato della coda di stampa.
-
Interrompere la stampa di un job specifico o di tutti i job nella coda di stampa.
-
Modificare le caratteristiche della stampante. È possibile inserire una pagina di intestazione, richiedere alla stampante di notificare l'avvenuto completamento della stampa o specificare che il metodo di stampa di default deve essere ignorato.
Figura 10-2 La finestra di Stampa
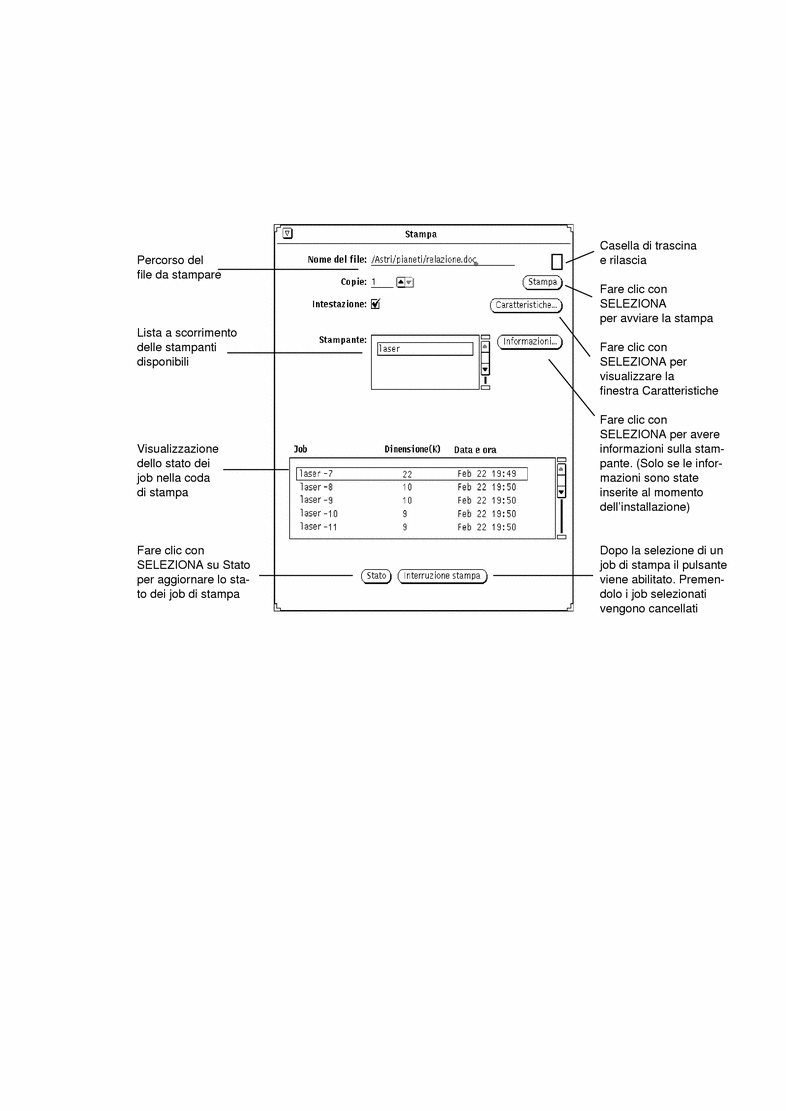
Stampa di un file
Per stampare un file, usare uno dei seguenti metodi:
-
Scrivere il nome del file nella finestra di Stampa
-
Trascinare e rilasciare il file
Indipendentemente dal metodo usato, nel margine inferiore della finestra di Stampa vengono visualizzati i messaggi di stato sulla stampa in corso. Quella che segue è la tipica sequenza di messaggi (visualizzata ogni volta che viene avviato un job di stampa o si cambia stampante):
-
<nomefile> in stampa
Il messaggio lampeggia per un breve periodo prima di visualizzare:
-
coda di stampa vuota
Il messaggio coda di stampa vuota compare una volta terminati tutti i job di stampa.
Se la relativa opzione è stata specificata nella finestra Caratteristiche, una volta terminati tutti i job di stampa la finestra di Stampa lampeggia e viene emesso un segnale acustico.
Per stampare un file in un formato diverso da quello di default, occorre selezionare un metodo di stampa alternativo. Per informazioni sulla procedura da seguire, vedere "Modifica del metodo di stampa".
Inserimento del nome del file nella finestra di Stampa
Per stampare inserendo il nome del file nella finestra di Stampa, procedere come segue:
Se il file si trova nella directory home dell'utente, è sufficiente scrivere il nome del file. In caso contrario, scrivere il percorso partendo dalla directory home e indicando tutte le sottodirectory nella forma seguente: directory1/directory2/nomefile.
Uso di trascina e rilascia
Se si trascina il file da un'altra applicazione, lo si può rilasciare sull'icona di Stampa o sulla casella di trascina e rilascia della finestra di Stampa.
Per stampare un file con questo metodo, procedere come segue:
-
Visualizzare l'elemento che si desidera stampare.
Ad esempio:
-
Un file nella finestra di File Manager
-
Un messaggio in Posta Elettronica
-
Un allegato in un messaggio di Posta Elettronica
-
-
Trascinare l'icona del file o l'intestazione del messaggio sull'icona di Stampa o sulla casella di trascina e rilascia della finestra di Stampa.
Per trascinare più file, selezionare gli altri file con REGOLA.
-
Rilasciare il pulsante del mouse.
La stampa viene avviata.
Figura 10-3 Rilascio di un file sulla casella di destinazione di Stampa
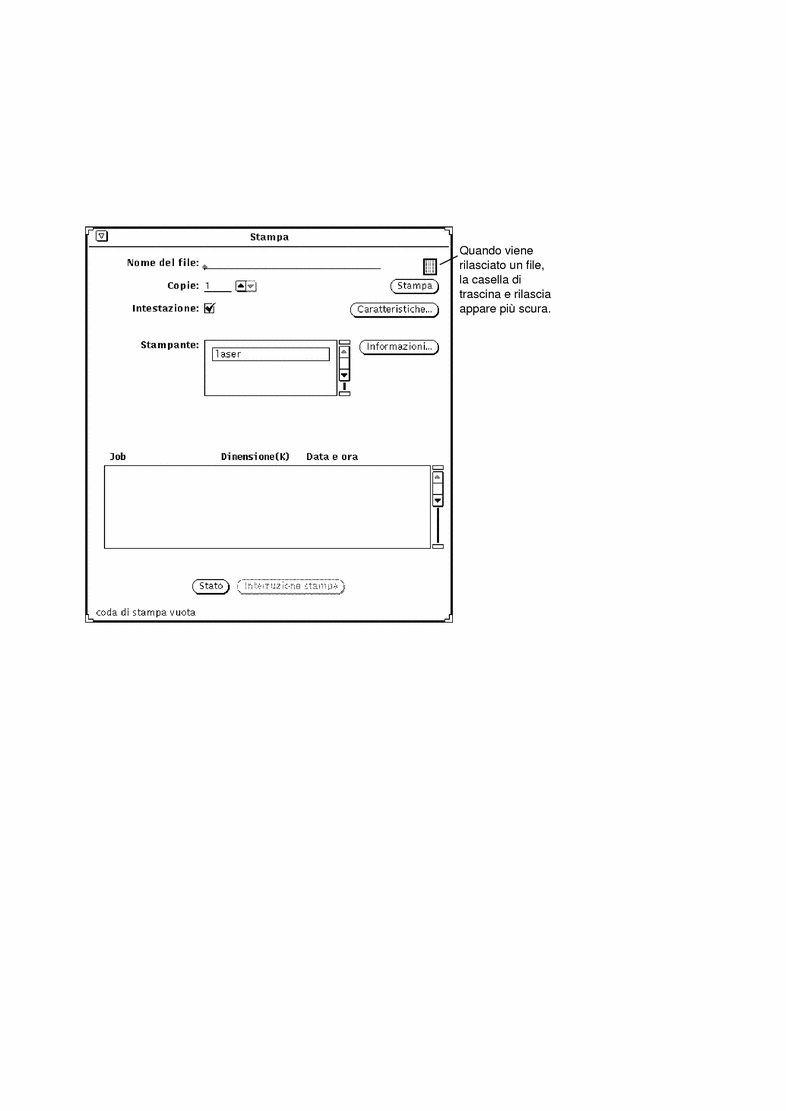
Selezione di una stampante differente
Quando la finestra di Stampa è aperta, nella lista a scorrimento Stampanti vengono elencate le stampanti disponibili. La lista è ordinata alfabeticamente con la stampante di default evidenziata come prima voce della lista. Se non è stata definita alcuna stampante di default, viene evidenziata la prima stampante della lista.
Per selezionare una stampante differente, procedere come segue:
-
Scorrere la lista fino a visualizzare la stampante desiderata.
-
Selezionare il nome della stampante.
La stampante deve rientrare fra quelle disponibili. Per informazioni su come aggiungere altre stampanti, vedere il manuale System Administration Guide.
La stampante viene selezionata, come indicato nella figura Figura 10-3.
Controllo della coda di stampa
Per controllare lo stato della coda di stampa, fare clic con SELEZIONA sul pulsante Stato nella parte inferiore della finestra di stampa. La finestra a scorrimento di Stato visualizza tutti i file o job in coda (per la stampante selezionata), indicando per ognuno di essi l'identificativo, la dimensione (in KB), la data e l'ora, come mostrato nella figura Figura 10-4.
Figura 10-4 Esempio di file nella coda di stampa
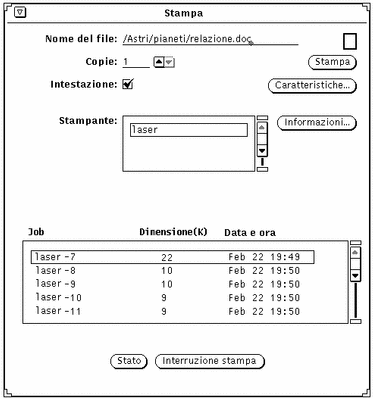
Ogni elemento nella coda di stampa viene identificato dalle categorie Job, Dimensione (in KB) e "Data e ora". La colonna Job riporta un numero esclusivo per ognuno dei file in coda. La colonna Dimensione riporta le dimensioni di ciascun job di stampa. La categoria "Data e ora" segnala il giorno e l'ora in cui il documento è stato inviato in stampa. Come si osserva dalla figura Figura 10-4, la stampa del primo documento nella coda richiederà più tempo rispetto al successivo, a causa delle maggiori dimensioni.
Interruzione della stampa
Per interrompere la stampa di uno o più job in coda, procedere come segue:
-
Fare clic con SELEZIONA sul pulsante Stato per visualizzare i job nella coda di stampa.
-
Spostare il puntatore sul job che si desidera cancellare e fare clic con SELEZIONA.
Per interrompere la stampa di più job, spostare il puntatore sugli altri job da interrompere e fare clic con SELEZIONA. Selezionando un job, il pulsante "Interruzione stampa" viene abilitato.
-
Fare clic con SELEZIONA sul pulsante "Interruzione stampa", come indicato nella figura Figura 10-5.
Figura 10-5 Interruzione della stampa di un job
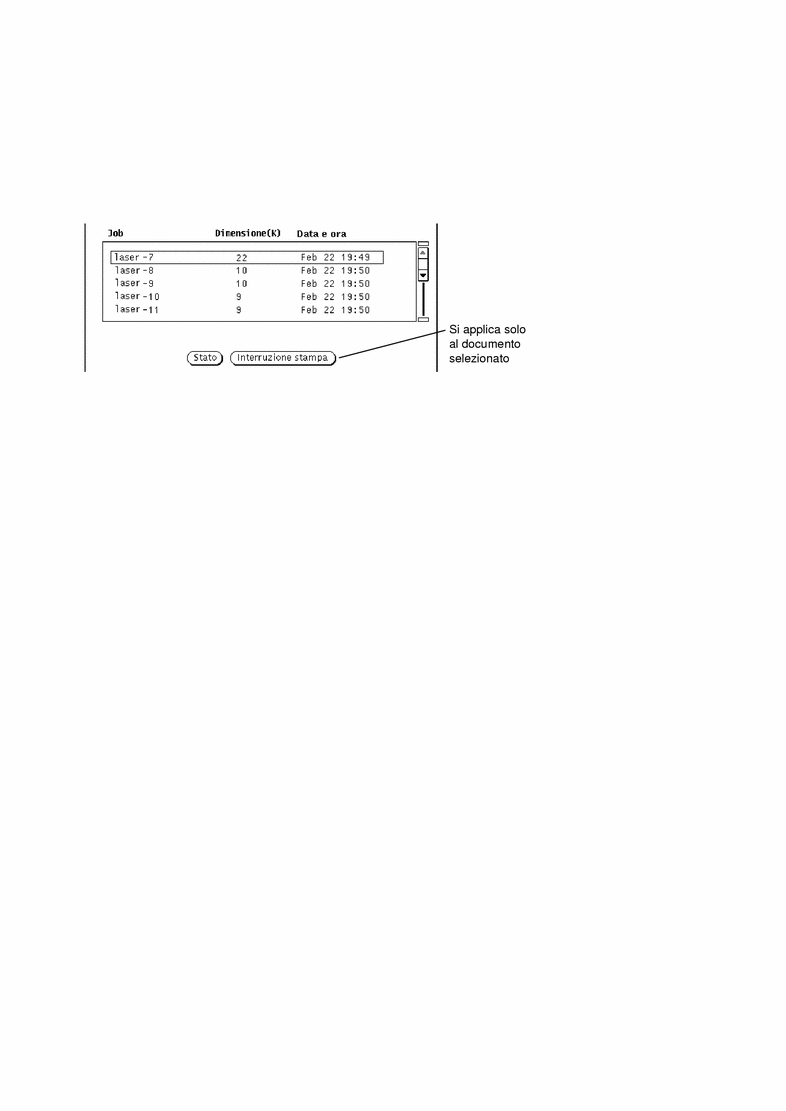
Nota -Quando si interrompe la stampa di uno o più job, l'applicazione rimane occupata e non accetta altri input finché la stampante non ha accettato la richiesta. La risposta della stampante può richiedere diversi minuti, a seconda del numero di job selezionati e dello stato della coda di stampa.
Modifica delle Caratteristiche di Stampa
La finestra Caratteristiche di Stampa permette di modificare alcune funzioni di questa applicazione.
Fare clic con SELEZIONA sul pulsante Caratteristiche di Stampa.
La figura Figura 10-6 mostra la finestra Caratteristiche di Stampa.
Figura 10-6 La finestra Caratteristiche di Stampa
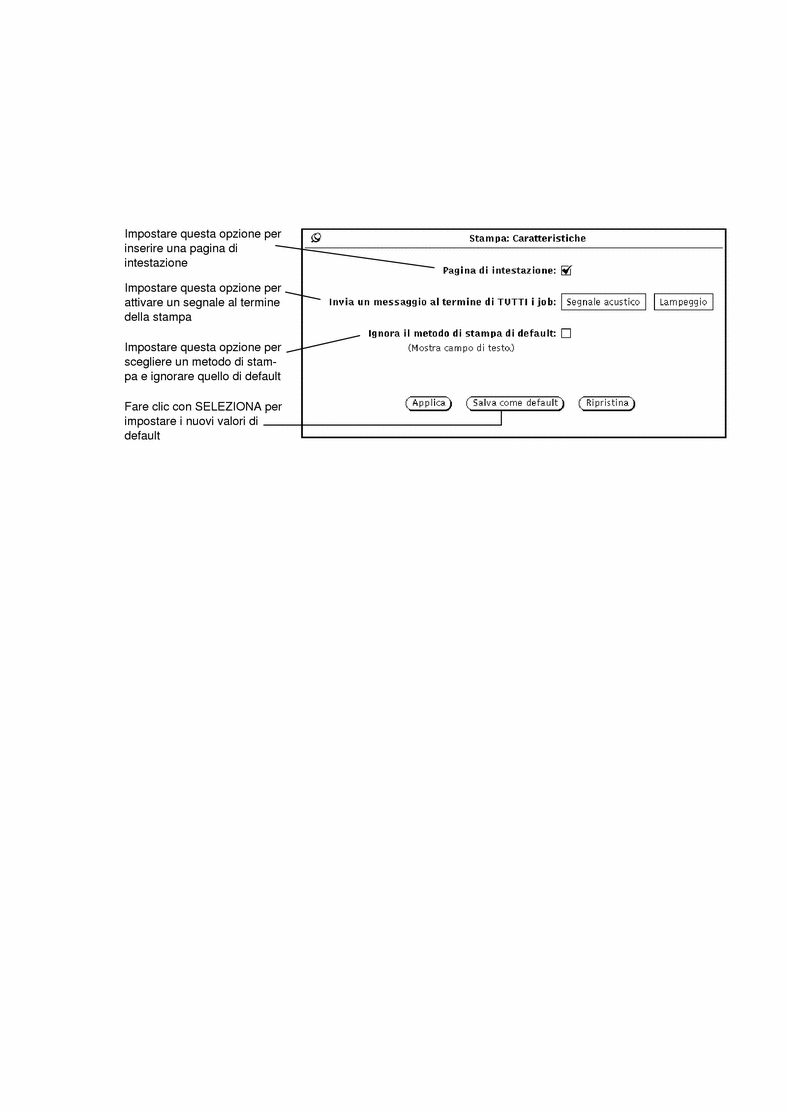
Utilizzando la finestra Caratteristiche di Stampaè possibile impostare le seguenti funzioni:
-
Utilizzare l'opzione "Pagina di intestazione" per stampare una pagina di intestazione. Se è stata selezionata l'opzione Intestazione della finestra principale di Stampa le impostazioni della finestra Caratteristiche vengono ignorate. È possibile decidere dalla finestra di Stampa se inserire una pagina di intestazione, senza dover modificare l'impostazione della finestra Caratteristiche. Il contrassegno nella casella di controllo indica che il metodo di default è la stampa della pagina di intestazione prima di ogni documento.
-
Utilizzare l'opzione "Invia un messaggio al termine di TUTTI i job" per fare in modo che l'icona o la finestra di Stampa lampeggino e/o emettano un segnale acustico al termine della stampa.
-
Utilizzare l'opzione "Ignora il metodo di stampa di default" per scegliere un altro metodo di stampa al successivo avvio di Stampa. Per maggiori informazioni sull'utilizzo di un diverso metodo di stampa, vedere "Modifica del metodo di stampa" qui di seguito.
Modifica del metodo di stampa
Nota -
L'amministratore di sistema dovrebbe aver installato i filtri appropriati per le stampanti utilizzate dal sistema. Se non è installato alcun filtro di stampa, il job non verrà stampato. Controllare con l'amministratore di sistema i filtri installati per la stampante utilizzata. Per un elenco completo dei filtri di stampa disponibili e informazioni sul comando lpfilter, vedere il manuale System Administration Guide.
L'opzione "Ignora il metodo di stampa di default" consente di specificare un metodo di stampa differente dall'interno di Stampa. Se occorre stampare un file con un metodo particolare (ad esempio troff), è necessario ignorare il metodo di stampa di default ed impostarne uno nuovo utilizzando le seguenti variabili di ambiente (elencate con i relativi significati):
$FILE = Nome del file
$PRINTER/$LPDEST = Nome della stampante
$COPIES = Numero di copie da stampare
$HEADER = Stampa una pagina di intestazione con il job
È possibile digitare qualsiasi metodo di stampa dalla riga di comando, utilizzando anche le pipe UNIX e gli script della shell. Il metodo di stampa deve essere un comando eseguibile compreso nel path. Ad esempio, per stampare un file nel formato appropriato a un file sorgente in C utilizzando il comando vgrind, si dovrà utilizzare la seguente procedura:
-
Fare clic con SELEZIONA sul pulsante Caratteristiche.
-
Fare clic sulla casella di controllo "Ignora il metodo di stampa di default" e premere Applica.
-
Nel campo di testo "Metodo di stampa", digitare:
vgrind $FILE | dpost | lp -d$PRINTER -n$COPIES -Tpostscript
-
Digitare il nome del file nel campo di testo appropriato o trascinare e rilasciare il file da stampare sull'icona di Stampa o sulla casella di trascina e rilascia.
Nota -Il sistema di stampa di SunOS 5.X non riconosce il tipo di file da stampare. Quando si utilizza un metodo di stampa alternativo, è necessario utilizzare il filtro appropriato al tipo di file. In caso contrario, il file verrà stampato come testo ASCII.
Modifica del metodo di stampa con Associatore
L'applicazione Associatore consente di visualizzare o modificare il metodo di stampa associato a tipi specifici di file. Queste informazioni sono contenute nel file non ASCII denominato cetables che si trova nella directory /usr/openwin/lib/cetables e che può essere visualizzato tramite Associatore. Se si utilizza Associatore per personalizzare questo file, le informazioni verranno registrate nel file .cetables nella directory home dell'utente. Per informazioni più dettagliate sull'uso di questa applicazione, vedere Capitolo 16.
Avvio di Stampa dalla riga di comando
Quando si avvia l'applicazione Stampa dalla riga di comando, la stampante di default viene impostata in base ai seguenti parametri:
-
Se l'applicazione è stata avviata da una Shell o da una Finestra di comando e la stampante è stata specificata con l'argomento -P nella riga di comando, Stampa utilizza quella stampante come default. Ad esempio, la stampante di default è laser se l'applicazione Stampa è stata avviata con il comando printtool -P laser.
-
Se la stampante non è stata specificata con un opzione dalla riga di comando, l'applicazione utilizza la variabile d'ambiente $PRINTER (o $LPDEST, se la $PRINTER non è stata definita). Se una di queste variabili è stata definita, la stampante specificata viene usata come default.
-
Se non è stato specificato un argomento nella riga di comando e non sono state impostate le variabili d'ambiente $PRINTER o $LPDEST, l'applicazione utilizza automaticamente il nome della stampante di default del sistema.
Le stampanti disponibili sono elencate nella lista a scorrimento Stampante. Le stampanti si trovano in sottodirectory separate all'interno della directory /etc/lp/printers. Per aggiungere o cancellare stampanti dal sistema, utilizzare il programma admintool. Per maggiori informazioni, vedere i manuali System Administration Guide e System Administration Guide.
- © 2010, Oracle Corporation and/or its affiliates
