Impostazione dei colori
A seconda delle caratteristiche hardware del monitor, la finestra "Caratteristiche area di lavoro" può contenere opzioni diverse. Quando si apre la finestra, la prima impostazione che è possibile personalizzare sono i colori. La figura Figura 17-3 mostra la categoria Colori nella finestra "Caratteristiche area di lavoro".
Figura 17-3 La categoria Colori dell'Area di lavoro
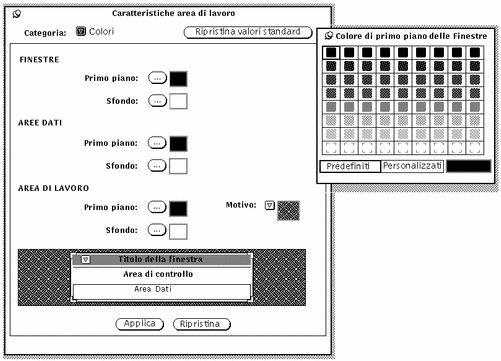
Per modificare i colori:
-
Fare clic con SELEZIONA sul pulsante relativo alla voce che si desidera cambiare.
Ad ogni pulsante (Primo piano e Sfondo delle finestre, Primo piano e Sfondo delle aree dati, ecc.) corrisponde una finestra pop-up che visualizza una serie di colori predefiniti per l'oggetto. La figura Figura 17-3 mostra un esempio di tavolozza dei colori (si noti che, in questo documento, i colori sono stati sostituiti da motivi di riempimento).
-
Spostare il puntatore su un colore e fare clic con SELEZIONA.
L'area di anteprima in fondo alla finestra "Caratteristiche area di lavoro", mostra un esempio dei colori prescelti, come appare nella figura Figura 17-4.
Figura 17-4 Area di anteprima per i colori

-
Se non si è soddisfatti del nuovo colore, selezionarne un altro, o creare un colore personalizzato.
Per creare un colore personalizzato:
-
Fare clic con SELEZIONA su Personalizzati.
Al posto dei colori predefiniti appaiono tre cursori che permettono di regolare la tonalità, la saturazione e la luminosità, come mostrato dalla figura Figura 17-5 (si noti che, in questo documento, i colori sono stati sostituiti da motivi di riempimento).
Figura 17-5 Uso dei colori personalizzati
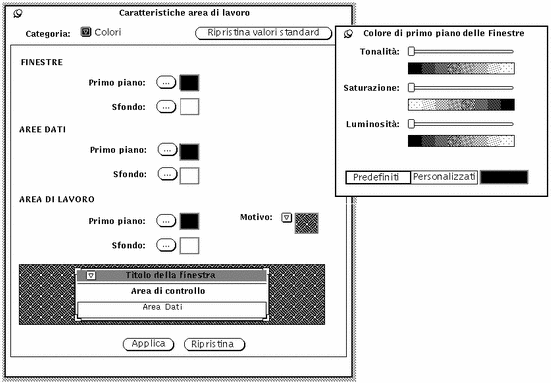
-
Spostare i cursori, osservando l'area di anteprima.
I cursori permettono di controllare tre caratteristiche:
-
-
Per cambiare altri colori di primo piano o di sfondo, ripetere i tre punti precedenti.
Nell'Area di lavoro viene aperta una tavolozza per ogni colore di primo piano e di sfondo.
-
Quando si è soddisfatti dei colori selezionati, fare clic con SELEZIONA su Applica.
Le modifiche vengono immediatamente applicate all'Area di lavoro, al menu Area di lavoro, e nelle cornici delle finestre di tutte le applicazioni aperte in quel momento. Le aree di controllo nelle finestre aperte mantengono il colore precedente fino a quando non si abbandona e riavvia l'applicazione.
- © 2010, Oracle Corporation and/or its affiliates
