Varie
Le opzioni della categoria Varie permettono di personalizzare I seguenti elementi dell'Area di lavoro:
-
Abilitazione e disabilitazione del salvaschermo
-
Periodo di attivazione del salvaschermo
-
Uso dei segnali acustici
-
Durata del segnale acustico
-
Impostazione della finestra attiva
-
Posizione delle icone
-
Posizione della barra di scorrimento
Per personalizzare le impostazioni, selezionare la categoria Varie dal menu "Caratteristiche area di lavoro". La figura Figura 17-10 mostra la categoria Varie.
Figura 17-10 La categoria Varie delle finestra "Caratteristiche area di lavoro"
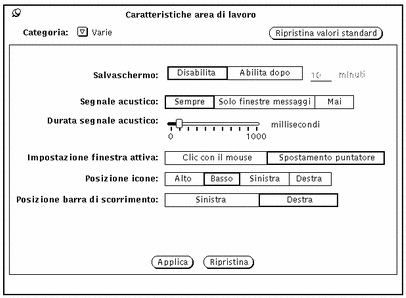
Impostazione del salvaschermo
Il salvaschermo fa sì che lo schermo si oscuri dopo un determinato periodo di inattività. Per default, quest'opzione è disabilitata.
Per attivare il salvaschermo:
-
Fare clic con SELEZIONA su "Abilita dopo".
-
Digitare il numero di minuti che devono trascorrere prima che il salvaschermo venga abilitato. L'impostazione di default è cinque minuti.
-
Fare clic con SELEZIONA su Applica.
Le modifiche hanno effetto immediato.
Ritorno all'area di lavoro
Quando il salvaschermo è in funzione, per tornare a visualizzare l'area di lavoro è sufficiente spostare il mouse in una direzione qualsiasi. Per ripristinare lo schermo è possibile anche premere un tasto qualsiasi o un pulsante del mouse, si consiglia tuttavia di spostare il mouse, perché premendo un tasto o un pulsante si invia un input al sistema. Questo significa, ad esempio, che se il puntatore è posizionato in un file di testo, si potrebbe inavvertitamente inserirvi un carattere.
Impostazione del segnale acustico
Usare le impostazioni relative al segnale acustico per specificare se il sistema deve emettere un segnale acustico tutte le volte che questa operazione viene richiesta dalle applicazioni (errori, messaggi della Console, ecc.), solo in caso di visualizzazione di una finestra messaggi, o mai. La figura Figura 17-10 mostra le impostazioni relative al segnale acustico. Per personalizzare il segnale acustico del sistema, fare clic con SELEZIONA sull'impostazione prescelta nella categoria Varie del menu "Caratteristiche area di lavoro".
Si può aumentare la durata dei segnali acustici agendo sul cursore "Durata segnale acustico".
Impostazione della finestra attiva
Usare l'opzione "Impostazione finestra attiva" per specificare se è necessario fare clic con SELEZIONA su una finestra per renderla attiva, o se è sufficiente spostare il puntatore nella finestra. L'area attiva di input è il punto in cui viene inserito il testo, sia che si tratti di una sottofinestra di testo sia che si tratti di un campo di testo dell'area di controllo di una finestra. Le due opzioni disponibili sono "Clic con il mouse" e "Spostamento puntatore". Nella figura Figura 17-10, è selezionata l'opzione "Clic con il mouse".
L'impostazione di default è "Clic con il mouse". Con questa opzione, prima di poter inserire il testo è necessario spostare il puntatore sulla finestra prescelta e fare clic con SELEZIONA.
Se si seleziona l'opzione "Spostamento puntatore", non è necessario fare clic nella finestra per renderla attiva e pronta all'input: la semplice presenza del puntatore entro i limiti della finestra indica alla finestra corrente che essa è attiva.
Per cambiare le impostazioni, fare clic con SELEZIONA sull'impostazione desiderata.
Impostazione della posizione di default per le icone
È possibile modificare la posizione di default in cui vengono visualizzate le icone nell'Area di lavoro quando le finestre sono ridotte a icona. La posizione di default di OpenWindows per le icone è il margine inferiore dell'Area di lavoro.
Per modificare la posizione di default per le icone:
-
Nella finestra "Caratteristiche area di lavoro", premere MENU sul pulsante Categoria e selezionare Varie.
-
Fare clic con SELEZIONA sul pulsante desiderato.
È possibile specificare come posizione di default per le icone uno qualsiasi dei quattro margini dell'Area di lavoro.
-
Fare clic con SELEZIONA su Applica.
Le modifiche alle impostazioni per le icone hanno effetto immediato. Le icone di qualsiasi applicazione già presente nell'Area di lavoro o aperta successivamente verranno posizionate nella posizione appena specificata. Le icone delle applicazioni avviate dalla riga di comando con un'esplicita opzione di posizionamento compariranno in questa posizione.
Modifica della posizione della barra di scorrimento
Usare l'impostazione "Posizione barra di scorrimento" per specificare se le barre di scorrimento devono essere visualizzate alla destra o alla sinistra della sottofinestra. Quest'impostazione si applica a tutte le applicazioni nell'Area di lavoro nelle quali è possibile lo scorrimento. Nella figura Figura 17-10 è selezionata l'opzione di default, Destra.
Per posizionare le barre di scorrimento sulla sinistra, fare clic con SELEZIONA sul pulsante Sinistra.
Nota -
Le modifiche alla posizione delle barre di scorrimento non hanno effetto sulle applicazioni già presenti nell'Area di lavoro.
Dopo aver modificato le impostazioni per il segnale acustico, la finestra attiva e la posizione delle barre di scorrimento, fare clic con SELEZIONA su Applica per registrare le modifiche. Le modifiche apportate nella categoria Varie hanno effetto immediato.
Scelta della versione locale
La categoria "Versione locale" della finestra "Caratteristiche area di lavoro" permette di specificare una lingua di input, i formati numerici e quelli relativi alla data e all'ora utilizzati in un determinato paese. La figura Figura 17-11 mostra la categoria "Versione locale" della finestra "Caratteristiche area di lavoro".
Figura 17-11 La categoria "Versione locale" della finestra "Caratteristiche area di lavoro"
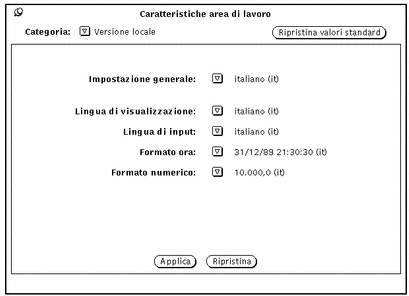
Se sul sistema è stata installata una versione tradotta di Solaris, ad esempio la versione giapponese, tedesca o italiana (oltre alla versione statunitense di base) è possibile utilizzare una qualsiasi di queste versioni locali. Se non è stata installata una versione localizzata di Solaris, la versione U.S.A. (inglese) è l'unica versione disponibile. Qui di seguito è riportata una descrizione delle opzioni nella finestra Caratteristiche:
-
Impostazione generale è il nome del paese o della lingua impiegata per l'interfaccia utente. Le opzioni specifiche variano a seconda dell'impostazione generale.
-
Le seguenti impostazioni permettono di definire le caratteristiche di una particolare versione locale o area culturale.
-
Lingua di visualizzazione specifica la lingua in cui sono visualizzati i messaggi, i titoli dei menu e dei pulsanti, i file della guida, ecc.
-
Lingua di input specifica la lingua utilizzata per l'input.
-
Formato ora specifica il formato per la data e l'ora.
-
Formato numerico definisce il formato numerico, o il posizionamento dei punti di separazione delle migliaia e della virgola decimale.
-
Nota -
Sui sistemi che permettono di specificare la versione locale, le modifiche verranno attivate quando si avvia una nuova applicazione. Le modifiche non hanno effetto sulle applicazioni già in funzione.
- © 2010, Oracle Corporation and/or its affiliates
