Le funzioni
La funzione Combinazioni
Molti portatori di handicap hanno problemi a tenere premuti due tasti contemporaneamente, di conseguenza il trascinamento e la selezione con il mouse oppure una combinazione di tasti come Control-D diventano estremamente difficili. Se si attiva la funzione Combinazioni, i tasti modificatori (solitamente, Shift, Alt, Control e Meta) rimarranno attivi mentre si digita un altro tasto o si fa clic con il pulsante del mouse.
Attivazione e disattivazione della funzione Combinazioni
Esistono quattro metodi per disattivare la funzione Combinazioni:
-
Selezionare la casella Combinazioni nella finestra principale di AccessX.
-
Premere il tasto Shift cinque volte consecutivamente (questo metodo è valido solo se si è avviato OpenWindows con l'opzione -accessx).
-
Premere un modificatore ed un tasto qualsiasi -- ad esempio, Shift-x o Control-Shift (questo metodo è valido solo se si è avviato OpenWindows con l'opzione -accessx).
-
Premere due modificatori contemporaneamente (vedere "Impostazioni della funzione Combinazioni").
Attivazione temporanea e blocco
Utilizzando la funzione Combinazioni, i tasti possono essere attivati temporaneamente o bloccati:
-
Per attivare temporaneamente un modificatore, premere il tasto una volta.
Esso rimarrà attivo fino a quando non viene premuto un tasto non modificatore. Ad esempio, se la funzione Combinazioni è attiva e si preme il tasto Control, quest'ultimo rimarrà attivo ("premuto") mentre si preme il tasto l, producendo la combinazione Control-L. Dopo aver premuto l, Control verrà "rilasciato".
-
Per bloccare un modificatore, premere il tasto due volte consecutivamente.
Esso rimarrà bloccato fino a quando non viene premuto nuovamente. Ad esempio, per digitare
:WR
premere Shift due volte per bloccarlo, quindi premere il tasto con il segno di due punti e le lettere w e r. Per sbloccare Shift, premere nuovamente il modificatore.
Per visualizzare quali tasti sono attivati temporaneamente o bloccati, è possibile attivare una finestra Stato (vedere "Visualizzazione dello stato di pulsanti e tasti").
Impostazioni della funzione Combinazioni
Suona alla pressione dei modificatori
È possibile impostare il computer perché emetta un segnale acustico ogni volta che si preme un tasto modificatore (se la funzione Combinazioni è attiva). Poiché le azioni connesse alla pressione di questi tasti sono attivazione temporanea, blocco o rilascio, un segnale acustico può essere utile per ricordare che è stato attivato o disattivato un modificatore.
Per attivare questa impostazione, selezionare la casella "Suona alla pressione dei modificatori" nella finestra Impostazioni (vedere la figura Figura B-4).
Disattiva alla pressione di due modificatori
Selezionando questa casella (nella finestra Impostazioni), si abilita la disattivazione della funzione Combinazioni mediante la pressione contemporanea di due modificatori (ad esempio, Control e Shift). Per alcuni utenti, questa operazione risulta più semplice che fare clic con il pulsante del mouse o premere Shift cinque volte.
La funzione Mouse
Se si hanno difficoltà con il mouse, è possibile utilizzare la funzione Mouse per abilitare il tastierino numerico ad emulare le azioni del mouse. In questo modo, utilizzando la tastiera, diviene possibile spostare il puntatore sullo schermo e premere o fare clic con i pulsanti del mouse.
Attivazione e disattivazione della funzione Mouse
Esistono due metodi per attivare e disattivare la funzione Mouse:
-
Selezionare la casella Mouse nella finestra principale di AccessX
-
Premere i tasti Alt, Shift e Num Lock contemporaneamente (questo metodo è valido solo se si è avviato OpenWindows con l'opzione -accessx).
Emulazioni da tastiera delle azioni del mouse
Se la funzione Mouse è attiva, i tasti del tastierino numerico svolgono tre diversi tipi di funzione:
-
I tasti da 1 a 4 e da 6 a 9 spostano il puntatore sullo schermo.
-
I tasti 5, + (più), 0 (zero) e . (punto) simulano il clic e la pressione dei pulsanti del mouse.
-
I tasti /(barra), * (per) e - (meno) commutano la mappatura della tastiera fra i diversi pulsanti del mouse.
Per visualizzare quali pulsanti del mouse sono premuti in un determinato momento, è possibile attivare una finestra di Stato.
Figura B-5 Equivalenti dei pulsanti del mouse sul tastierino numerico
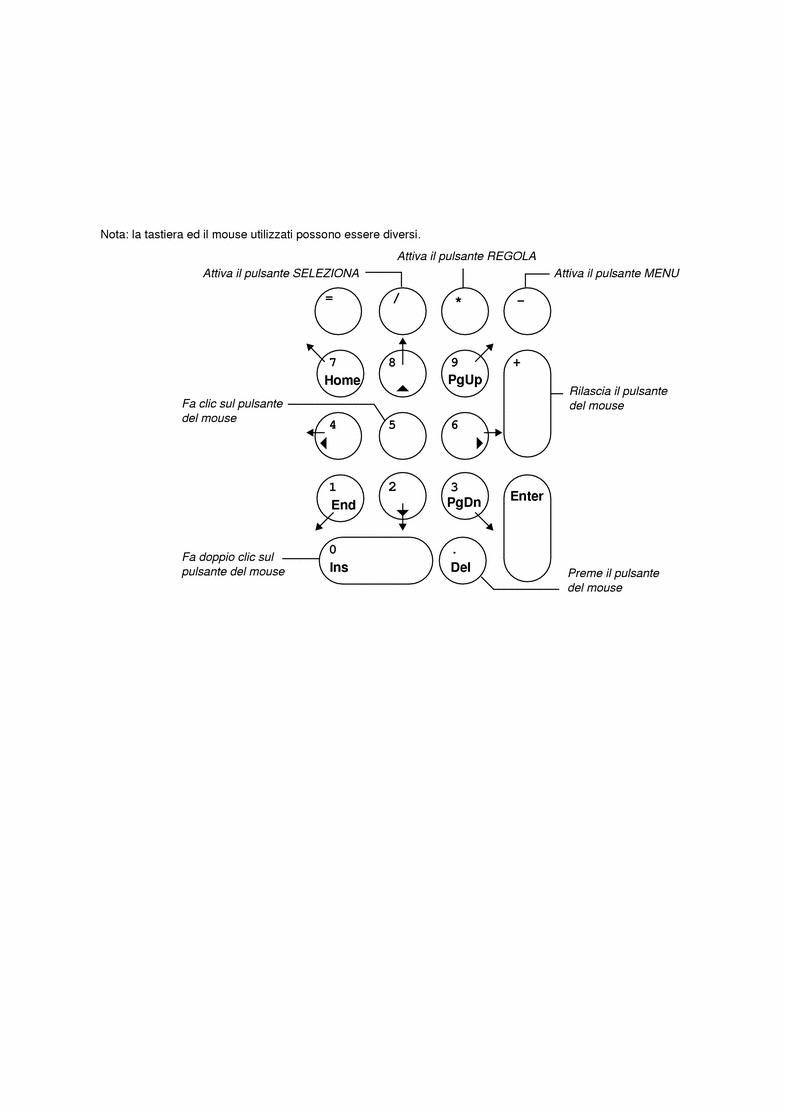
Impostazioni della funzione Mouse
Modifica della velocità massima del puntatore
Se si hanno difficoltà a spostare il cursore con precisione, è possibile rallentarne la velocità. Per modificare la velocità di spostamento del puntatore, selezionare la casella "Velocità max. puntatore (pixel/sec)" (vedere la figura Figura B-4). Impostare la velocità desiderata utilizzando l'apposito cursore. La velocità è espressa in pixel al secondo; l'intervallo disponibile è compreso fra 10 e 1000. [È possibile impostare la velocità del puntatore solo se la funzione Mouse è attiva.]
Impostazione della velocità di accelerazione del puntatore
È possibile impostare l'intervallo per il raggiungimento della velocità massima del puntatore (se la funzione Mouse è attiva) utilizzando il cursore "Tempo per raggiungere la velocità max. (sec)" (vedere la figura Figura B-4). Ciò permette una maggior precisione nello spostamento del puntatore. Per raggiungere la velocità massima, il mouse può impiegare fino a quattro secondi.
La funzione Segnale acustico
Molte tastiere dispongono di indicatori luminosi (LED) che si accendono quando sono attivi determinati tasti. Ad esempio, premendo Caps Lock si accenderà l'indicatore luminoso relativo.
Per gli utenti non vedenti, o con capacità visiva limitata, che non possono usufruire di tali indicatori, è disponibile la funzione "Segnale acustico", l'equivalente sonoro dei led. Attivando i tasti Num Lock, Caps Lock o Scroll Lock, il computer emetterà un segnale acustico, mentre disattivandoli, ne emetterà due.
Attivazione e disattivazione della funzione Segnale acustico
Selezionare la casella "Segnale acustico" nella finestra principale di AccessX per attivare e disattivare questa funzione.
La funzione Ripetizione
Alcuni utenti con capacità motorie limitate hanno seri problemi nel sollevare velocemente il dito (o il bastoncino che sorreggono con la bocca) dal tasto. Di conseguenza è possibile che, ad esempio, venga digitato kkkkkkkkk invece di k. Se la funzione Ripetizione è attiva, un tasto deve essere premuto per un certo intervallo di tempo prima che ne venga iniziata la ripetizione.
Attivazione e disattivazione della funzione Ripetizione
Esistono due metodi per attivare e disattivare la funzione Ripetizione:
-
Selezionare la casella Ripetizione nella finestra principale di AccessX.
-
Tenere premuto il tasto Shift (uno dei due) per otto secondi.
Il computer emetterà un segnale acustico ogni quattro secondi per confermare che si sta attivando o disattivando la funzione (questo metodo è valido solo se si è attivato OpenWindows con l'opzione -accessx).
Nota -
Tenendo premuto il tasto Shift per otto secondi verrà attivata anche la funzione "Ritardo input".
Impostazioni della funzione Ripetizione
Impostazione dell'intervallo di attesa prima della ripetizione
È possibile impostare il periodo per il quale un tasto deve rimanere premuto prima che ne venga iniziata la ripetizione. L'intervallo disponibile è compreso fra un decimo di secondo e dieci secondi. Per impostare questo parametro, posizionare il cursore "Attesa prima della ripetizione (sec)" sul numero di secondi che devono intercorrere prima che inizi la ripetizione di un tasto (vedere la figura Figura B-4).
Impostazione della velocità di ripetizione
È possibile impostare anche la velocità di ripetizione, cioè quante volte in un secondo verrà ripetuto un tasto premuto. L'intervallo disponibile è compreso fra 0,1 (cioè un tasto ogni dieci secondi) e 10 (cioè dieci tasti al secondo). Più alto è il valore, più veloce è la ripetizione del tasto. Impostare un valore basso per impedire che un tasto premuto venga ripetuto o venga ripetuto troppo velocemente.
Posizionare il cursore "Velocità di ripetizione (tasti/sec)" sul valore desiderato (vedere la figura Figura B-4).
La funzione Ritardo input
Gli utenti che hanno problemi nella digitazione, spesso premono il tasto o i tasti sbagliati durante la battitura. Ad esempio, è possibile che premano r mentre cercano di raggiungere il tasto t. Se l'opzione "Ritardo input" è attiva, solo i tasti che rimangono premuti per l'intervallo di tempo minimo specificato saranno accettati come input. I tasti premuti inavvertitamente non verranno registrati.
Nota -
Le funzioni "Ritardo input" e "Sospensione input" non possono essere attive contemporaneamente.
Attivazione e disattivazione della funzione Ritardo input
Esistono due metodi per attivare e disattivare la funzione "Ritardo input":
-
Selezionare la casella "Ritardo input" nella finestra principale di AccessX
-
Tenere premuto uno dei tasti Shift per almeno otto secondi. Il sistema emetterà un segnale acustico ogni quattro secondi per confermare che si sta attivando o disattivando la funzione (questo metodo è valido solo se si è attivato OpenWindows con l'opzione -accessx).
Nota -
Tenendo premuto il tasto Shift per otto secondi si attiverà anche la funzione Ripetizione.
Impostazioni di Ritardo input
Impostazione dello stile della notifica
Se la funzione "Ritardo input" è attiva, è possibile ricevere la notifica dello stato di un tasto. In questo modo, non sarà necessario chiedersi se si è premuto un tasto sufficientemente a lungo perché sia stato accettato.
La finestra Impostazioni contiene due caselle di selezione ("premuto" e "accettato") che consentono di impostare la modalità di notifica dello stato di un tasto quando la funzione "Ritardo input" è attiva. Selezionando queste caselle, il sistema emetterà un segnale acustico:
-
Quando viene premuto un tasto
-
Quando viene accettata la pressione del tasto
-
In entrambi i casi
-
Mai
Impostazione dell'intervallo di accettazione
L'intervallo di accettazione è quello compreso fra la pressione di un tasto e la trasmissione dell'input. Per impostarlo, utilizzare il cursore "Tempo di accettazione (sec)" della finestra Impostazioni (vedere la figura Figura B-4). L'intervallo disponibile è compreso fra zero e cinque secondi.
La funzione Sospensione input
La funzione "Sospensione input" è utile per quegli utenti che hanno problemi a tenere premuto un tasto, o che tendono a premerlo ripetutamente, nonostante intendano premerlo una sola volta. La funzione "Sospensione input" imposta il sistema perché ignori pressioni rapide, ripetute, di un solo tasto.
Nota -
Le funzioni "Ritardo input" e "Sospensione input" non possono essere attive contemporaneamente.
Attivazione e disattivazione della funzione Sospensione input
Per attivare e disattivare la funzione "Sospensione input", selezionare la casella "Sospensione input" nella finestra principale di AccessX.
Impostazioni della funzione Sospensione input
Impostazione dell'intervallo di sospensione
L'intervallo di sospensione è il tempo che deve intercorrere prima che la seconda pressione di un tasto venga accettata come tale.
Per impostare questo intervallo, usare il cursore "Tempo di sospensione (sec)" (vedere la figura Figura B-4). L'intervallo consentito è compreso fra zero e cinque secondi.
- © 2010, Oracle Corporation and/or its affiliates
