Calendario
Questa sezione affronta i problemi più comuni legati all'utilizzo di Calendario.
Problemi RPC e di installazione
Calendario si compone di due parti:
-
Un gestore di database di nome rpc.cmsd (Calendar Manager service), che gestisce le informazioni utilizzate da Calendario.
-
L'applicazione vera e propria, chiamata cm.
L'applicazione non può essere eseguita senza il gestore del database.
Se Calendario non visualizza gli appuntamenti, o se la Console visualizza messaggi di timeout dell'RPC, è possibile che rpc.cmsd non sia in funzione. Per controllare la configurazione in uso, procedere come segue:
-
Aprire una Finestra di comando o una Shell.
Per informazioni sulle Finestre di comando e sulle Shell, vedere Capitolo 6.
-
Al prompt di sistema, digitare ps -e | grep rpc.cmsd e premere Return.
Con questo comando si richiede un elenco di tutti i processi che contengono la stringa rpc.cmsd.
-
Esaminare l'elenco visualizzato.
L'elenco della figura Figura A-1 contiene il processo del gestore del database di Calendario. La riga grep rpc.cmsd può essere ignorata.
Figura A-1 Elenco dei processi contenente rpc.cmsd
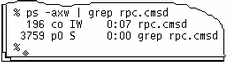
Se la lista non contiene alcun processo rpc.cmsd, procedere come segue:
Nota -Se Calendario è in funzione, uscire dall'applicazione scegliendo Esci dal menu Finestra.
-
Diventare utente root.
-
Al prompt di sistema, digitare vi /etc/inetd.conf
-
Cercare la riga: rpc.cmsd
Verificare che il percorso specificato sia corretto e contenga la voce rpc.cmsd. In caso contrario, modificare il percorso in modo che punti nella directory che contiene rpc.cmsd. Visualizzare quindi il pid (identificativo di processo) di inetd digitando:
ps -e | grep inetd
Rileggere il file inetd.conf digitando:
kill -1 inetd-pid
-
Riavviare Calendario.
-
Per verificare che il gestore del database di Calendario sia stato avviato, digitare ps -e | grep rpc.cmsd e premere Return.
Aggiornamento di SunOS e di Calendario
Se si sta aggiornando il sistema operativo SunOS, è necessario eseguire il backup della seguente directory:
/var/spool/calendar
Utilizzare qualsiasi supporto di backup disponibile, ed eseguire il restore della directory quando l'aggiornamento del sistema operativo è stato completato.
Dati mancanti o NO NAME nell'intestazione
Se gli appuntamenti non vengono visualizzati, verificare di avere eseguito in modo corretto la procedura di installazione. Per informazioni al riguardo vedere "Problemi RPC e di installazione". Prima di eseguire le procedure descritte qui di seguito, provare a riavviare Calendario.
Se il problema persiste e nell'intestazione di Calendario compare la scritta NO NAME, è probabile che vi sia un errore nelle autorizzazioni della directory /usr/spool/calendar e dei relativi file. Per controllare le autorizzazioni, procedere come segue.
-
Digitare ls -lsa /usr/spool, e controllare le autorizzazioni della directory /usr/spool/calendar.
Le autorizzazioni devono apparire esattamente come segue: drwxrwsrwt. Il proprietario dovrebbe essere daemon nel gruppo daemon. (Per informazioni sulla modifica delle autorizzazioni, consultare l'amministratore di sistema.)
-
Per controllare le autorizzazioni del database di calendario, digitare:
ls -lsa /usr/spool/calendar/callog.<nomeutente>
Sostituire <nomeutente> con il proprio nome utente. Ad esempio, digitare ls -lsa /usr/spool/calendar/callog.paola. Le autorizzazioni devono apparire esattamente come segue: -r--rw----. Questo file, inoltre, deve essere di proprietà dell'utente e appartenere al gruppo daemon.
Problemi di accesso remoto
I principali sintomi di problemi di accesso remoto a Calendario sono i seguenti:
-
Si cerca di consultare un calendario remoto al quale si ritiene di avere accesso di consultazione, ma si riescono a visualizzare solo gli orari.
-
Si cerca di inserire, cancellare o modificare un appuntamento su un calendario remoto al quale si ritiene di avere accesso, ma Calendario restituisce il messaggio di errore "Accesso negato..." nel margine inferiore della finestra di Editor appuntamenti.
Per risolvere questi problemi di accesso è necessario controllare tre elementi:
-
Sui sistemi NIS o DNS, che utilizzano il concetto di dominio, verificare che il calendario che si cerca di consultare si trovi nel proprio dominio, o di avere specificato il dominio nella lista di consultazione. Per esempio, per consultare il calendario dell'utente Roberto nel proprio dominio, è sufficiente specificare Roberto@host. Se il proprio dominio è Ita e Roberto si trova nel dominio Spa, è necessario specificare Roberto@host.Spa nella lista di consultazione.
-
Verificare di possedere realmente l'accesso di consultazione, inserimento e/o cancellazione per il calendario remoto a cui si cerca di accedere.
Per ottenere l'accesso, devono essere soddisfatte entrambe queste condizioni:
-
I nomi nella lista di accesso devono essere nel formato utente@host o semplicemente utente. (Si noti che, indicando solo il nome dell'utente, gli appuntamenti saranno accessibili a tutti gli utenti della rete con quel nome.) Se si utilizza un sistema NIS o DNS, verificare che il proprio nome nella lista di accesso non sia nel formato utente@dominio o utente@nome.dominio.
-
Il proprietario del calendario deve fare clic con SELEZIONA sul pulsante Applica nella finestra Caratteristiche Lista accessi ed autorizzazioni.
Controllare l'identificativo (ID) utente e l'ID di gruppo sia sulla workstation locale che su quella remota. L'ID utente e quello di gruppo devono essere uguali su entrambi i sistemi.
-
-
Per determinare il proprio ID utente e l'ID del gruppo sulle workstation, procedere come segue:
-
Cercare la definizione della password nel file /etc/passwd.
Se il file contiene un'istruzione relativa al proprio nome utente, l'ID utente è il terzo campo (il numero tra il secondo ed il terzo due punti). L'ID del gruppo è invece il quarto campo (tra il terzo ed il quarto due punti). Ad esempio, se la voce relativa all'utente Paola in /etc/passwd file è:
paola:X4y8r2Bg:3286:10:& West:/home/paola/:/bin/csh
l'ID utente dell'utente Paola è 3286, mentre l'ID del gruppo è 10. I valori degli ID utente e di gruppo devono essere compresi tra 0 e 32767.
-
Se si utilizza il sistema NIS e il file /etc/passwd non contiene un'istruzione relativa al proprio nome utente, e inoltre l'ultima riga di /etc/passwd inizia con il carattere `+', verificare la presenza di un'istruzione relativa al proprio nome utente nelle password NIS. Per determinare la propria voce utente NIS, digitare ypmatch nomeutente passwd in una Finestra di Comando o in una Shell.
Ad esempio, per trovare la password NIS relativa all'utente Paola, digitare:
ypmatch paola passwd
Se il sistema individua una riga relativa al nome utente, l'identificativo utente è il terzo campo mentre l'identificativo di gruppo è il quarto.
-
Aggiunta di un secondo calendario sulla workstation
Per aggiungere un secondo calendario alla propria workstation, è necessario creare un utente fittizio per quel calendario. Per esempio, si potrebbe creare un secondo calendario riservato agli appuntamenti dell'intero gruppo di lavoro.
Per creare l'utente fittizio ed il nuovo calendario, utilizzare la procedura descritta qui di seguito. Questa procedura richiede una conoscenza dei concetti basilari di amministrazione dei sistemi UNIX; potrebbe perciò essere necessario richiedere l'assistenza di un esperto. È inoltre necessario operare come utente root.
-
Aggiungere una riga fittizia nel file /etc/passwd della workstation in cui si desidera creare il secondo calendario.
Specificare un nome, un ID utente fittizio, e così via.
-
Interrompere i processi cm e rpc.cmsd.
-
Effettuare il login con il nome dell'utente fittizio ed avviare un nuovo Calendario.
-
Modificare la lista accessi ed autorizzazioni per il proprio gruppo.
-
Aggiungere il nome del calendario alla lista di consultazione.
-
Effettuare il logout e rientrare nel sistema con il proprio login.
A questo punto è possibile consultare e modificare il nuovo calendario.
Condivisione dei calendari tra workstation
Se ci si sposta spesso da una workstation all'altra e si desidera avere sempre accesso al proprio calendario, è necessario che Calendario sia attivo su tutte le workstation utilizzate. Per fare in modo che il proprio calendario sia accessibile da più workstation, procedere come segue:
-
Dalla propria workstation principale, concedere le autorizzazioni di accesso complete ai propri calendari sulle workstation remote.
Si supponga ad esempio che l'utente Pietro abbia il proprio calendario sulla workstation "italia" e possieda altri profili e calendari sulle workstation remote "germania" e "ungheria". Egli dovrà aggiungere pietro@germania e pietro@ungheria alla lista degli utenti con accesso al proprio calendario, e dovrà concedere a questi utenti le autorizzazioni di consultazione, inserimento e cancellazione. Per istruzioni a questo riguardo, vedere Capitolo 5.
-
Dopo avere effettuato il login sulla workstation remota, consultare il proprio vero calendario.
Poiché si possiedono tutte le autorizzazioni, è possibile consultare gli appuntamenti, modificarli o cancellarli.
Nell'esempio precedente, effettuando il login su "germania" o "ungheria" l'utente Pietro potrà consultare il calendario pietro@italia per accedere al suo vero calendario.
Nota -Non attivare la directory /usr/spool/calendar da un disco remoto. Questa operazione potrebbe causare la perdita dei dati di Calendario.
Esecuzione di versioni diverse di OpenWindows e Calendario
Se si utilizza una versione precedente di OpenWindows dopo avere eseguito la versione corrente, la versione precedente di Calendario non riuscirà a leggere i file con i dati degli appuntamenti. Per evitare questo problema, effettuare il backup del file seguente prima di avviare la versione corrente di Calendario:
/usr/spool/calendar/callog.<utente>
Prima di tornare a una versione precedente di Calendario, ripristinare il vecchio file mantenendo le autorizzazioni originarie per la directory e il file. Questa procedura dovrebbe consentire di consultare un calendario che utilizza una versione diversa dell'applicazione.
- © 2010, Oracle Corporation and/or its affiliates
