Uso de controles en ventanas de aplicación
Las ventanas y los cuadros de diálogo contienen controles que hacen más fácil el trabajo con las aplicaciones. Utilice los controles para manipular objetos, seleccionar opciones o escribir información.
Esta sección describe varios tipos de controles habituales mientras se usa el escritorio. He aquí la lista de los controles más habituales:
-
Botones que inician comandos y acciones o especifican opciones y valores. Entre los tipos de botones se incluyen los de acción y los de radio.
-
Barras de desplazamiento que permiten moverse por el contenido de ventanas.
Para elegir un botón de acción
Cuando se actúa sobre un botón de acción se efectúa inmediatamente el comando o la acción. Por ejemplo, al presionar un botón Aceptar se aplican los cambios realizados en un cuadro de diálogo y, a continuación, se cierra éste.
Como método abreviado, muchos cuadros de diálogo dan el foco inmediatamente al botón Aceptar lo cual permite especificar rápidamente los valores y luego presionar Intro para elegir Aceptar.

Ratón
Haga clic en el botón.
Teclado
-
Presione Tabulador y las teclas de flecha hasta que el botón tenga el foco del teclado, indicado por el resaltado.
-
Presione Intro.
Para seleccionar una casilla de verificación o un botón de radio
Seleccione una casilla de verificación para especificar una opción o un valor. Puede seleccionar más de una casilla de verificación en un grupo.
Puede también utilizar un botón de radio (denominado a veces botón de opción) para especificar una opción o un valor de configuración, pero sólo puede seleccionarse un botón de radio de un grupo a la vez.

Ratón
Haga clic en la casilla de verificación o en el botón de radio que quiere seleccionar.
Teclado
-
Presione Tabulador y las teclas de flecha hasta que la casilla de verificación o el botón de radio tenga el foco del teclado, indicado por el resaltado.
-
Presione la Barra espaciadora.
Para desplazar el contenido de una ventana
A menudo las ventanas contienen más información que la que puede ver de una vez en la pantalla. Con la barra de desplazamiento de una ventana puede hacer visible el contenido de ésta.
Ratón
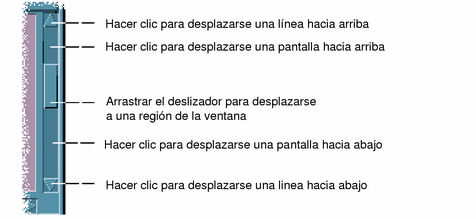
Teclado
-
Presione Tabulador para ir a la zona de la ventana que desea desplazar.
-
Presione las teclas de flecha, o Anterior y Siguiente, o Retroceder página o Avanzar página.
Mantenga presionada la tecla Control mientras presiona una tecla de dirección para desplazarse con más rapidez.
-
Presione Tabulador o una tecla de flecha para colocar el resaltado en el deslizador.
-
Presione Flecha arriba o Flecha abajo para mover el deslizador.
Mantenga presionada la tecla Control mientras presiona una tecla de flecha para mover el deslizador con más rapidez.
Para seleccionar un elemento de lista
Cuando selecciona un elemento de lista, éste se resalta. El elemento resaltado se activa cuando hace clic en un botón, por ejemplo, Aceptar.
Ratón
-
Haga clic en el elemento de lista.
En una lista de selección múltiple, mantenga presionada la tecla Mayús mientras hace clic en los elementos.
Para deseleccionar un elemento, vuelva a hacer clic.
-
Haga clic en un botón, por ejemplo, Aceptar.
En algunas listas, al hacer doble clic en un elemento, éste se selecciona y se elige el comando predeterminado.
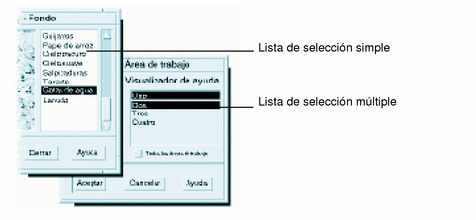
Teclado
-
Presione Tabulador para desplazarse por la lista.
-
Seleccione el elemento de la lista:
-
En una lista de selección simple, utilice las teclas de flecha para llegar hasta la opción deseada.
-
En una lista de selección múltiple, utilice las teclas de flecha para llegar a la primera selección y luego presione Mayús+Fecha arriba o Mayús+Flecha abajo.
Para deseleccionar un elemento, presione la Barra espaciadora.
-
-
Presione Tabulador para desplazarse hasta un botón, por ejemplo, Aceptar o Aplicar, y luego presione Intro.
Para introducir texto en un campo vacío
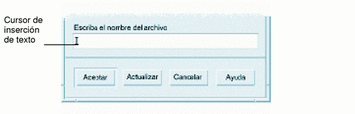
Un campo de texto acepta información escrita por el usuario.
Ratón
-
Haga clic en el campo para que aparezca el cursor de inserción de texto.
-
Escriba el texto.
En muchos cuadros de diálogo, cuando se presiona Intro se completa la entrada de texto y se activa el botón predeterminado, como, por ejemplo, Aceptar o Aplicar.
Teclado
-
Presione Tabulador, Mayús+Tabulador o las teclas de flecha hasta llegar al campo de texto.
Un cursor parpadeante indica que el campo de texto tiene el foco del teclado.
-
Escriba el texto y presione Control+Tabulador para poner el foco de teclado fuera del campo de texto.
Para editar texto de un campo
Ratón
-
Seleccione el texto del campo que desea editar:
Caracteres: Arrastre desde el primer carácter al último
Palabra: Haga doble clic en la palabra
Línea: Haga clic tres veces en la línea
Varias líneas: Haga clic cuatro veces en el campo
Para deseleccionar texto, haga clic en un área vacía de la ventana.
-
Escriba el texto de sustitución.
Teclado
-
Presione Tabulador, Mayús+Tabulador o las teclas de flecha hasta llegar al campo.
-
Utilice las teclas de edición para editar el contenido del campo y, luego, escriba el texto de sustitución.
Tecla de flecha: Mover el cursor de inserción de texto
Retroceso: Suprimir el carácter situado a la izquierda del cursor
Suprimir o Suprimir carácter: Suprimir el carácter situado a la derecha del cursor
Control+Suprimir o Control+Suprimir carácte: Suprimir desde la posición del cursor hasta el final de la línea
-
Presione Control+Tabulador para poner el foco de teclado fuera del campo de texto.
- © 2010, Oracle Corporation and/or its affiliates
