| A P P E N D I X A |
|
User Settings and Concerns |
Sun Ray Server Software supports a wide variety of end-user devices, including mass storage and end-user peripherals that can be connected to a Sun Ray DTU's serial, parallel, or USB ports; however, because of the growing number of USB devices available, it has not been possible to test all of them on Sun Ray DTUs.
Sun Ray Server Software 3.1.1 supports the use of flash disks, memory card readers, Zip drives, and hard drives on Sun Ray DTUs. It allows data CDs and DVDs to be read but not written. It does not support floppy drives.
For troubleshooting tips, please see Troubleshooting USB Mass Storage Devices.
|
Note - Most devices claiming USB 2.0 compliance are backwards compatible and should work with Sun Ray Mass Storage. |
Sun Ray Settings is an interactive GUI that allows the user to view and change the settings for the Sun Ray DTU that the user is currently logged into.
The Sun Ray Settings GUI contacts the Session Manager to determine which DTU is currently being used and connects to that unit to get the current values. The GUI maintains a connection to the Session Manager so that the Session Manager can notify the GUI if the user moves to another DTU by removing the smart card and inserting it into another DTU.
|
1. Press the hot key (by default Shift-Props).
The Sun Ray Settings window is displayed.
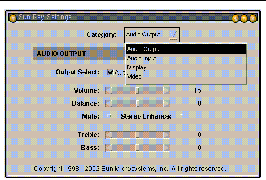
2. Use the Category pull-down menu to access Audio Output, Audio Input, Display, and Video settings.
3. To change a setting, move the appropriate scroll bar, checkbox, or pull-down menu.
The DTU is updated immediately.
The only exception is the "Resolution/Refresh Rate" setting, which prompts the user with confirmation dialog boxes before and after the change is made on the DTU.
4. Press the hot key to close the window.
|
Note - Only one instance per session of Sun Ray Settings runs in hot key mode. |
Sun Ray users can modify their screen resolution settings by invoking utsettings.
Any resolution selection made within a session remains effective whenever the session is displayed on that particular DTU. The selection is not lost if the unit goes into power-save mode or is power-cycled; however, the resolution settings selected through utsettings apply only to the DTU where utsettings is run.
When a user moves to another DTU, the resolution settings do not accompany the user to the new DTU, but the settings remain effective for the user's session on the original DTU if the returns to it via hotdesking.
If the session is associated with a personal mobile token, then utsettings offers to make the selected timing permanent. If a user accepts that offer, then the timing is retained and reused on that user's subsequent personal mobile token sessions on the same DTU.
In addition, the administrator can use the utresadm command to:
Any conflict among settings is resolved in favor of the most specific configuration rule. That is, a configuration record for a specific token at a specific DTU takes precedence over a record for any token at that specific DTU, and a configuration record for any token at a specific DTU takes precedence over a record for any token at any DTU.
Hot keys can be configured for various Sun Ray utilities. The scope for these hot keys can be:
To support these levels of customization, the utilities look for the properties files in TABLE A-1, in the following order, at startup:
If your policy is for all DTUs to use a standard hot key, use the system-wide mandatory defaults file to specify this standard key. This prevents users from specifying their own hot key preferences.
The format of the hot key entry in these properties files is:
where <utility_name> is the name of the utility, such as utsettings or utdetach, and value is a valid X keysym name preceded by one or more of the supported modifiers (Ctrl, Shift, Alt, Meta) in any order. Values are shown in TABLE A-2.
|
Press this key sequence twice to kill the process that has taken control of the X server. |
|
Users can configure both Shift+Props and Shift+Pause.
|
If you do not want to use Shift Props as your default hot key, use the system-wide defaults file to specify a function key. Users can still specify their preferences in the user defaults file.
Use this procedure to modify the settings GUI for all users on a server.
1. As superuser, open the /etc/opt/SUNWut/utslaunch_defaults.properties file in a text editor.
|
Tip - If you want to make the change mandatory, change the value in the
|
2. Locate the original hot key entry for the utdetach utility and place a # in front of that statement.
The # comments out the first hot key property.
3. Type in the new hot key property after the first statement. For example,
4. Save the utslaunch_defaults.properties file.
The new hot key takes effect when the next user logs in. The next user to log in uses the new hot key to display the Sun Ray Settings screen. Users who were logged in before you changed the hot key continue to use the old value.
|
1. In the user's home directory, create the .utslaunch.properties file.
2. Add a line to the .utslaunch.properties file with the value for the hot key. For example:
3. Save the .utslaunch.properties file.
4. Log out and log back in to enable the new hot key.
|
 Disconnect then reconnect the power cord.
Disconnect then reconnect the power cord.
|
 Use the key sequence Ctrl-Power (the Power key at the right side of the top row of the Sun Type 6 keyboard has crescent moon icon).
Use the key sequence Ctrl-Power (the Power key at the right side of the top row of the Sun Type 6 keyboard has crescent moon icon).
|
 Use the key sequence Ctrl-Alt-Backspace twice.
Use the key sequence Ctrl-Alt-Backspace twice.
This kills the Xserver process, alerting the current session's parent process to start another session.
Copyright © 2006, Sun Microsystems, Inc. All Rights Reserved.