 Para crear y configurar una instancia de Messaging Server
Para crear y configurar una instancia de Messaging Server
Este procedimiento ejecuta el asistente de configuración de Messaging Server para crear y configurar una instancia de Messaging Server. Si desea obtener un resumen de los valores de entrada, consulte Detalles del asistente de configuración de Messaging Server .
Pasos
-
Acceda al directorio de Messaging Server:
cd /opt/SUNWmsgsr/sbin
-
Ejecute el comando que inicia el asistente de configuración:
./configure
Se muestra la página de bienvenida del asistente de configuración.
-
Haga clic en "Next" (Siguiente).
Aparece la página "Fully Qualified Host Name" (Nombre de host completo).
-
Confirme que el valor predeterminado especifica evaluation_host .
Haga clic en "Next" (Siguiente). Se muestra la página "Select Directory to Store Configuration and Data Files" (Seleccione el directorio en el que se van a almacenar los archivos de datos y de configuración).
-
Haga clic en "Next" (Siguiente) para aceptar el valor predeterminado de /var/opt/SUNWmsgsr .
Se muestra el cuadro de diálogo "Create New Directory?" (¿Desea crear un directorio nuevo?).
-
Haga clic en "Create Directory" (Crear directorio).
Consejo –Si ha instalado o desinstalado anteriormente Java ES, aparecerá un cuadro de diálogo distinto, que indica que /var/opt/SUNWmsgsr no está vacío. Haga clic en "Accept Anyway" (Aceptar siempre) para sobrescribir la instancia existente.
Se muestra la página "Select Components to Configure" (Seleccione los componentes que va a configurar).
-
Haga clic en "Next" (Siguiente) para aceptar los valores predeterminados: "Message Transfer Agent" (Agente de transferencia de mensajes), "Message Store" (Almacén de mensajes) y "Messenger Express" están seleccionados.
Se muestra la página "Messaging Server User and Group" (Usuario y grupo de Messaging).
-
Haga lo siguiente:
-
En el campo de texto "Enter Username" (Introducir el nombre de usuario), confirme que el valor predeterminado es mailsrv.
-
En el campo de texto "Enter Group" (Introducir el grupo), confirme que el valor predeterminado es mail.
Haga clic en "Next" (Siguiente). Se muestra la página "Configuration Directory Server Panel" (Panel de configuración de Directory Server).
Figura 6–5 Página "Configuration Directory Server" (Configuración de Directory Server)
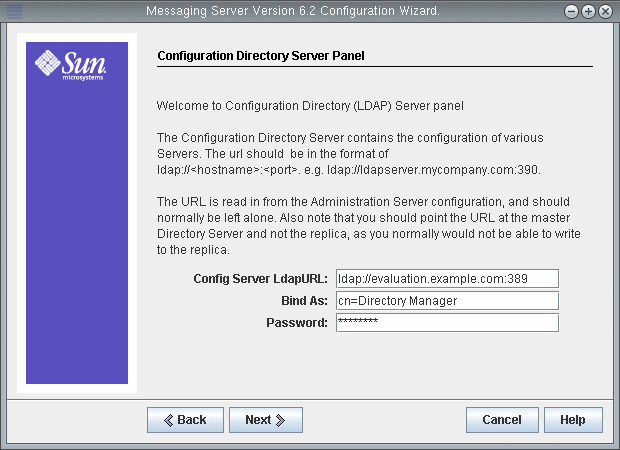
-
-
Haga lo siguiente:
-
En el campo "Config Server LdapURL" (URL del servidor LDAP de configuración), confirme que el valor predeterminado es ldap://evaluation_host :389.
-
En el campo de texto "Bind" (Enlazar), confirme que el valor predeterminado es cn=Directory Manager. Debe haber un espacio entre Directory y Manager.
-
En el campo de texto "Password" (Contraseña), escriba password.
Consejo –Al facilitar estos valores, se especifica la instancia predeterminada de Directory Server y la cuenta de administrador.
Haga clic en "Next" (Siguiente). Se muestra la página "User/Group Directory Server Panel" (Panel del Directory Server de usuarios/grupos).
-
-
Confirme los siguientes valores predeterminados:
-
En el campo "User/Group Server LdapURL" (URL del servidor LDAP de usuarios/grupos), confirme que el valor predeterminado es ldap://evaluation_host :389.
-
En el campo de texto "Bind" (Enlazar), confirme que el valor predeterminado es cn=Directory Manager. Debe haber un espacio entre Directory y Manager.
-
En el campo de texto "Password" (Contraseña), confirme que el valor predeterminado es password.
Haga clic en "Next" (Siguiente). Se abre la página "Postmaster Email Address" (Dirección de correo electrónico de Postmaster).
Figura 6–6 Página "Postmaster Email Address" (Dirección de correo electrónico de Postmaster)
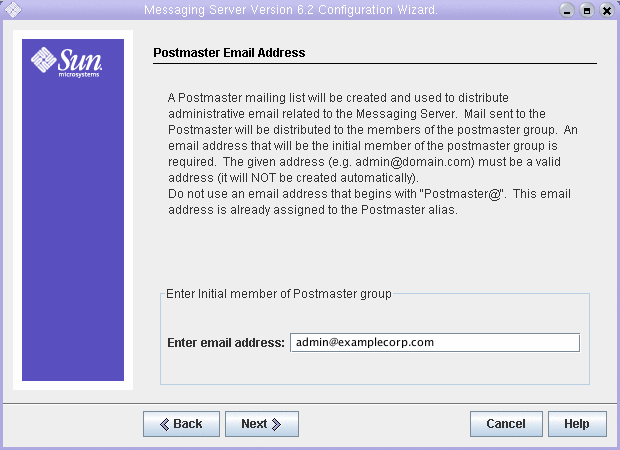
-
-
Haga lo siguiente:
-
En el campo de texto " Enter Email Address" (Introducir dirección de correo electrónico), escriba admin@examplecorp.com .
Haga clic en "Next" (Siguiente). Se muestra la página "Password For All Admin Accounts" (Contraseña para todas las cuentas de administración).
Figura 6–7 Página "Password for All Admin Accounts" (Contraseña para todas las cuentas de administración)
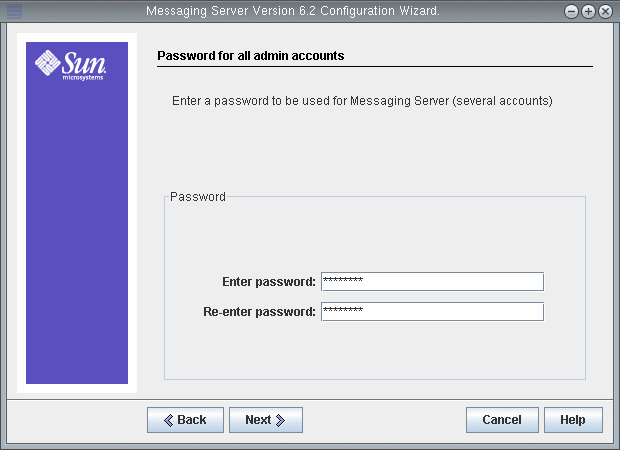
-
-
Escriba los siguientes valores para establecer una contraseña administrativa para Messaging Server:
-
En el campo de texto "Enter Password" (Introducir contraseña), escriba password.
-
En el campo de texto "Re-enter Password to Verify" (Volver a introducir la contraseña para verificarla), escriba password.
Haga clic en "Next" (Siguiente). Se muestra la página "Default Email Domain" (Dominio de correo electrónico predeterminado).
Figura 6–8 Página "Default Email Domain Page" (Dominio de correo electrónico predeterminado)
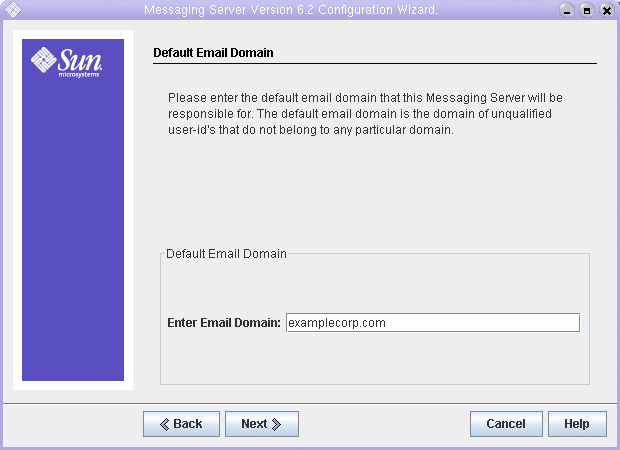
-
-
Haga lo siguiente:
-
En el campo de texto "Enter Email Domain" (Introducir dominio de correo electrónico), escriba examplecorp.com
Haga clic en "Next" (Siguiente). Se muestra la página "Organization DN for the Default Email Domain" (DN de organización para el dominio de correo electrónico predeterminado).
Figura 6–9 Página "Organization DN for the Default Email Domain" (DN de organización para el dominio de correo electrónico predeterminado)
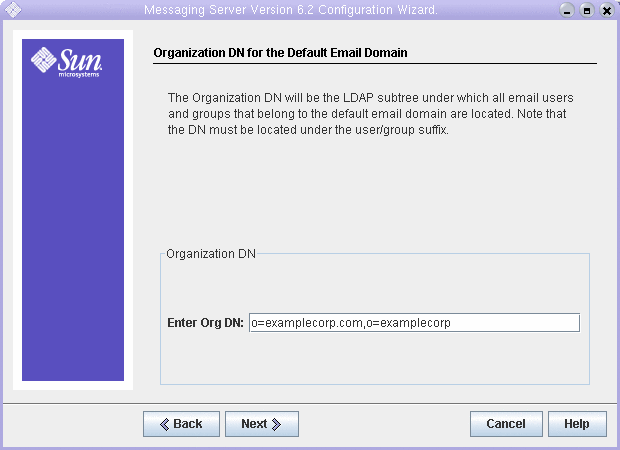
-
-
Confirme que el DN de organización predeterminado es o=examplecorp.com,o=examplecorp .
Consejo –El asistente de configuración de Messaging Server creará una nueva rama en el árbol de directorio LDAP, con el nombre que facilitó en el campo de texto "Enter Organization DN" (Introducir el DN de organización). Añada los usuarios de Java ES en esta rama.
Haga clic en "Next" (Siguiente). Se muestra la página "Ready to Configure" (Preparado para configurar).
-
Revise la información. Haga clic en "Configure Now" (Configurar ahora).
Aparece el cuadro de diálogo "Ports in Use" (Puertos en uso).
Consejo –Especificará los puertos para la instancia de Messaging Server más adelante en este procedimiento.
-
Haga clic en "OK" (Aceptar).
El proceso de configuración continúa. Cuando el proceso de configuración finaliza, aparece la página "Sequence Completed" (Secuencia completada).
-
Haga clic en "Next" (Siguiente).
Se muestra la página "Installation Summary" (Resumen de la instalación).
-
Revise el resumen de la instalación y haga clic en "Close" (Cerrar).
-
Acceda al directorio de Messaging Server:
cd /opt/SUNWmsgsr/sbin
-
Ejecute el comando que especifica los puertos para comunicar con Messaging Server:
./configutil -o service.http.port -v 88 ./configutil -o service.http.sslport -v 448
-
Ejecute el comando que inicia Messaging Server:
./start-msg
El proceso de inicio muestra una serie de mensajes y puede tardar unos minutos. Cuando el inicio se haya completado, se mostrará el siguiente mensaje:
starting job-controller server
Ha creado e iniciado una instancia de Messaging Server.
- © 2010, Oracle Corporation and/or its affiliates
