 Para crear y configurar una instancia de Calendar Server.
Para crear y configurar una instancia de Calendar Server.
Este procedimiento ejecuta el asistente de configuración de Calendar Server para crear y configurar una instancia de Calendar Server. Si desea obtener un resumen de los valores de entrada, consulte Detalles del asistente de configuración de Calendar Server.
Pasos
-
Acceda al directorio de Calendar Server:
cd /opt/SUNWics5/cal/sbin
-
Ejecute el comando que inicia el asistente de configuración:
./csconfigurator.sh
Se muestra la página de bienvenida del asistente de configuración.
-
Haga clic en "Next" (Siguiente) para continuar.
Se muestra la página "Administration, User Preferences and Authentication" (Administración, preferencias de usuario y autenticación).
Figura 6–13 Página "Administration, User Preferences and Authentication" (Administración, preferencias de usuario y autenticación)
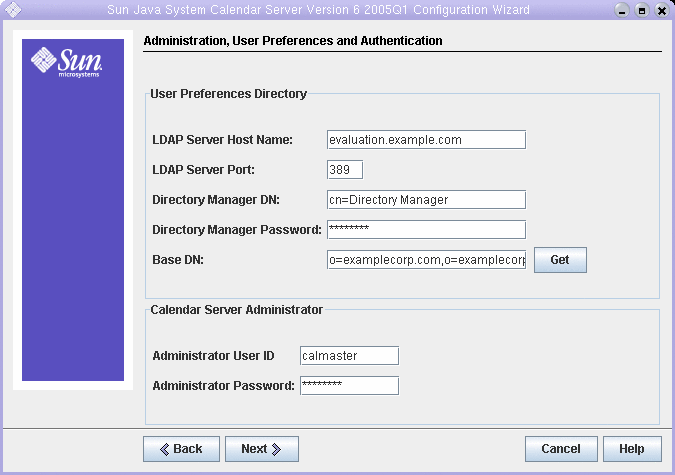
-
Haga lo siguiente:
-
En el campo de texto "LDAP Server Host Name" (Nombre del host de servidor LDAP), confirme que el valor predeterminado es evaluation_host.
-
En el campo de texto "LDAP Server Port" (Puerto de servidor LDAP), confirme que el valor predeterminado es 389.
-
En el campo de texto "Directory Manager DN" (DN de administrador de directorio), confirme que el valor predeterminado es cn=Directory Manager. Debe haber un espacio entre Directory y Manager.
-
En el campo de texto "Directory Manager Password" (Contraseña de administrador del directorio), escriba password .
-
En el campo de texto "Base DN" (DN de base), escriba o=examplecorp.com,o=examplecorp .
Consejo –El DN de base de Calendar Server especifica la organización LDAP (o=examplecorp.com,o=examplecorp) que se creó con el asistente de configuración de Messaging Server.
-
En el campo de texto "Administrator User ID" (ID de usuario de administrador), confirme que el valor predeterminado es calmaster.
-
En el campo "Administrator Password" (Contraseña del administrador), escriba password .
Haga clic en "Next" (Siguiente). El asistente verifica la conexión a la instancia predeterminada de Directory Server. Se muestra un cuadro de diálogo de pregunta.
-
-
Haga clic en "Create It" (Crearlo) para crear el usuario calmaster.
Se muestra la página "Email and Email Alarms" (Correo electrónico y alarmas de correo electrónico).
Figura 6–14 Página "Email and Email Alarms" (Correo electrónico y alarmas de correo electrónico)
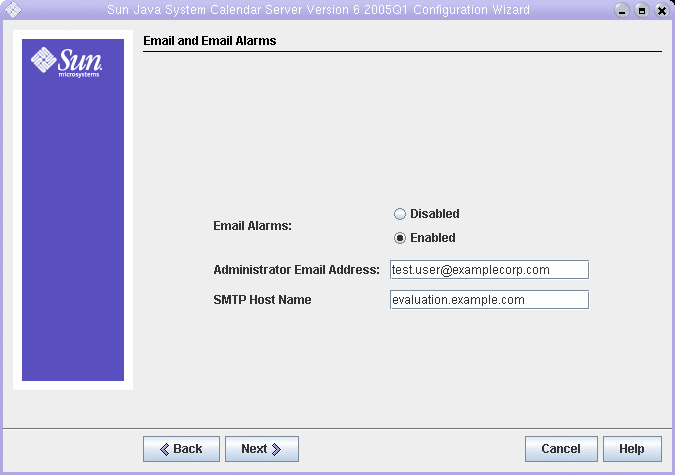
-
Haga lo siguiente:
-
En "Email Alarms" (Alarmas por correo electrónico), confirme que la selección predeterminada es Enabled .
-
En el campo de texto "Administrator Email Address" (Dirección de correo electrónico del administrador), escriba calmaster@examplecorp.com .
-
En el campo de texto "SMTP Host Name" (Nombre de host SMTP), confirme que el valor predeterminado es evaluation_host.
Haga clic en "Next" (Siguiente). Puede que se muestre el cuadro de diálogo "Problem Connecting to SMTP" (Problema de conexión con el host SMTP).
-
-
En el cuadro de diálogo "Problem Connecting to SMTP" (Problema de conexión con el host SMTP), haga clic en "Accept" (Aceptar).
Se muestra la página "Runtime Configuration" (Configuración de tiempo de ejecución).
Figura 6–15 Página "Runtime Configuration" (Configuración de tiempo de ejecución)
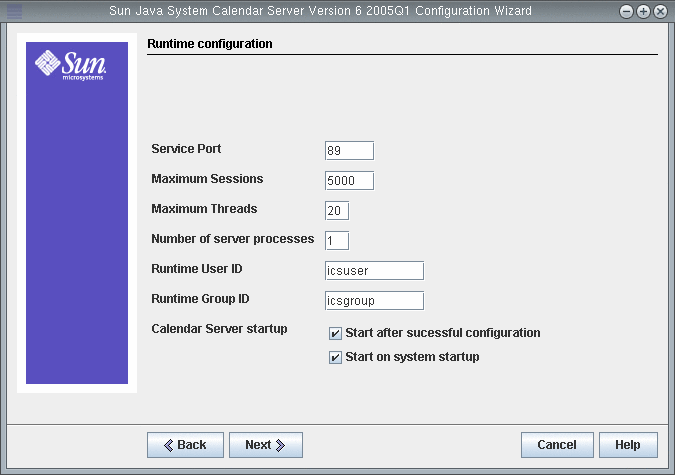
-
Haga lo siguiente:
-
En el campo "Service Port" (Puerto de servicio), escriba 89.
-
En el campo de texto "Maximum Sessions" (N.º máximo de sesiones), confirme que el valor predeterminado es 5000.
-
En el campo de texto "Maximum Threads" (N.º máximo de subprocesos), confirme que el valor predeterminado es 20.
-
En el campo de texto "Number of Server Processes" (Número de procesos del servidor), confirme que el valor predeterminado es 1.
-
En el campo de texto "Runtime User ID" (ID de usuario de tiempo de ejecución), confirme que el valor predeterminado es icsuser.
-
En el campo de texto "Runtime Group ID" (ID de grupo de tiempo de ejecución), confirme que el valor predeterminado es icsgroup.
-
Confirme que la opción "Start After Successful Configuration" (Iniciar tras configuración correcta) está seleccionada.
-
Confirme que la opción "Start on System Startup" (Iniciar al iniciarse el sistema) está seleccionada.
Haga clic en "Next" (Siguiente). Se mostrará el cuadro de diálogo "Create New User ID" (Crear un nuevo ID de usuario).
-
-
Haga clic en "Create User ID" (Crear un ID de usuario) para crear la cuenta icsuser.
Se abre la página "Directories to Store Configuration and Data Files" (Directorios en los que se van a almacenar los archivos de datos y de configuración).
-
Haga clic en "Next" (Siguiente) para aceptar los valores predeterminados.
Se muestra el cuadro de diálogo "Create New Directory?" (¿Desea crear un directorio nuevo?).
Consejo –Si ha instalado o desinstalado anteriormente Java Enterprise System, aparecerá un mensaje distinto, indicando que /var/opt/SUNWmsgsr no está vacío. Haga clic para sobrescribir el directorio existente. Repita este paso para cada directorio.
-
Haga clic en "Create Directory" (Crear directorio). Repita este paso para cada directorio nuevo.
Aparece la página "Archive and Hot Backup Configuration" (Configuración del contenedor y la copia de seguridad en línea).
-
Haga clic en "Next" (Siguiente) para aceptar los valores predeterminados.
Se muestra el cuadro de diálogo "Create New Directory?" (¿Desea crear un directorio nuevo?).
-
Haga clic en "Create Directory" (Crear directorio). Repita este paso para cada directorio nuevo.
Se muestra la página "Ready to Configure" (Preparado para configurar).
-
Haga clic en "Configure Now" (Configurar ahora).
Cuando la configuración se completa, aparece la página "Configuration Summary" (Resumen de la configuración).
-
Revise la información y haga clic en "Close" (Cerrar).
Consejo –En la página "Runtime Configuration" (Resumen de tiempo de ejecución), seleccionó la opción "Start after successful configuration" (Iniciar tras configuración correcta). Calendar Server se iniciará ahora automáticamente.
- © 2010, Oracle Corporation and/or its affiliates
