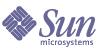
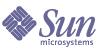
| |
| Sun Java System Web Proxy Server 4.0.1 Administration Guide | |
Chapter 11
Proxying and Routing URLsThis chapter describes how requests are handled by the proxy server. It also explains how to enable proxying for specific resources and to configure the proxy server to route URLs to different URLs or servers.
This chapter has the following sections:
Enabling/Disabling Proxying for a ResourceYou can turn proxying on or off for resources. Resources can be individual URLs, groups of URLs with something in common, or an entire protocol. You can control whether proxying is on for the entire server, for various resources, or for resources as specified in a template file. This means you can deny access to one or more URLs by turning off proxying for that resource. This can be a global way to deny or allow all access to a resource. (You can also allow or deny access to resources by using URL filters. For more information on URL filters, see Filtering URLs.
To enable proxying for a resource
- Access the Server Manager and click the Routing tab.
- Click the Enable/Disable Proxying link. The Enable/Disable Proxying page displays.
- Select the resource from the drop-down list or click the Regular Expression button, enter a regular expression and click OK.
- You can choose a default setting for the resource you specified. You can choose not to proxy that resource (disable proxying), or you can enable proxying of that resource. The following options are available:
- Use Default Setting Derived From A More General Resource. The settings for a more general resource that includes this one will be used for this resource.
- Do Not Proxy This Resource. This resource cannot be reached through the proxy.
- Enable Proxying Of This Resource. The proxy lets clients access this resource (provided they pass the other security and authorization checks). When you enable proxying for a resource, all methods are enabled. The read methods, including GET, HEAD, INDEX, POST, and CONNECT for SSL tunneling, and the write methods, including PUT, MKDIR, RMDIR, MOVE, and DELETE, are all enabled for that resource. Barring any other security checks, clients all have read and write access.
- Click OK.
- Click Restart Required. The Apply Changes page displays.
- Click the Restart Proxy Server button to apply the changes.
Routing through Another ProxyThe Set Routing Preferences page is used to configure your proxy server to route certain resources using the derived default configuration or direct connections; or through proxy arrays, ICP neighborhood, another proxy server, or a SOCKS server.
Configuring Routing for a Resource
To configure routing for a resource
- Access the Server Manager and click the Routing tab.
- Click the Set Routing Preferences link. The Set Routing Preferences page displays.
- Select the resource from the drop-down list or click the Regular Expression button, enter a regular expression, and clicking OK.
- Select the radio button for the type of routing you would like for the resource you are configuring. You can choose one of the following:
- Derived Default Configuration. The proxy server uses a more general template (that is, one with a shorter, matching regular expression) to determine if it should use the remote server or another proxy. For example, if the proxy routes all http://.* requests to another proxy server and all http://www.* requests to the remote server, you could create a derived default configuration routing for http://www.example.* requests, which would then go directly to the remote server because of the setting for the http://www.* template.
- Direct Connections. The request will always go directly to the remote server instead of through the proxy.
- Route Through A SOCKS Server. The requests for the specified resource will be routed through a SOCKS server. If you choose this option, you need to specify the name (or IP address) and the port number of the SOCKS server that the proxy server will route through.
- Route Through. Lets you specify whether you would like to route through a proxy array, ICP neighborhood, parent array, and/or proxy server. If you choose multiple routing methods here, the proxy will follow the hierarchy shown on the form (i.e. proxy array, redirect, ICP, parent array, another proxy). For more information on routing through a proxy server, see Chaining Proxy Servers.
For information on routing through a SOCKS server, see Routing through a SOCKS Server. For information on routing through proxy arrays, parent arrays, or ICP neighborhoods, see Caching.
Note
To enable routing of connect requests on non-default ports (other than 443), you need to change the ppath parameter to connect://.* in the obj.conf file.
Chaining Proxy Servers
You can have the proxy access another proxy for some resources instead of accessing the remote server. This means you can chain proxies together. Chaining is a good way to organize several proxies behind a firewall. Chaining also lets you build hierarchical caching.
To route through another proxy server
- Access the Server Manager and click the Routing tab.
- Click the Set Routing Preferences link. The Set Routing Preferences page displays.
- Select the resource from the drop-down list or click the Regular Expression button, enter a regular expression and click OK.
- Select the Route Through option in the Routing Through Another Proxy section of the page.
- Select the Another Proxy checkbox.
- In the Another Proxy field, enter the name or IP address of the proxy sever that you want to route through.
- Click OK.
- Click Restart Required. The Apply Changes page displays.
- Click the Restart Proxy Server button to apply the changes.
Routing through a SOCKS Server
If you already have a remote SOCKS server running on your network, you can configure the proxy to connect to it for specific resources.
To route through a SOCKS server
- Access the Server Manager and click the Routing tab.
- Click the Set Routing Preferences link. The Set Routing Preferences page displays.
- Select the resource from the drop-down list or click the Regular Expression button, enter a regular expression and click OK.
- Select the Route Through option in the Routing Through Another Proxy section of the page.
- Select the Route Through SOCKS Server option.
- Specify the name (or IP address) and the port number of the SOCKS server that the proxy server will route through.
- Click OK.
- Click Restart Required. The Apply Changes page displays.
- Click the Restart Proxy Server button to apply the changes.
Forwarding the Client IP Address to the ServerThe Forward Client Credentials page is used to configure the proxy to send client credentials to the remote server.
To configure the proxy to send client IP addresses
- Access the Server Manager and click the Routing tab.
- Click the Forward Client Credentials link. The Forward Client Credentials page displays.
- Select the resource from the drop-down list or click the Regular Expression button, enter a regular expression and click OK.
- Change the following options as required:
- Client IP Addressing Forwarding. The Proxy Server does not send the client’s IP address to remote servers when making requests for documents. Instead, the proxy acts as the client and sends its IP address to the remote server. However, there are times when you might want to pass on the client’s IP address:
Select one of the options to configure the proxy to send client IP addresses:
- Default. Enables the Proxy Server to forward the client’s IP addresses.
- Blocked. Does not allow the proxy to forward the client’s IP addresses.
- Enabled Using HTTP Header. You can specify an HTTP header for the proxy to use when forwarding IP addresses. The default HTTP header is named Client-ip, but you can send the IP address in any header you choose.
- Client Proxy Authentication Forwarding. Select one of the options to configure the proxy to send the client’s authentication details:
- Client Cipher Forwarding. Select one of the options to configure the proxy to send the name of the client’s SSL/TLS cipher suite to remote servers:
- Default. Enables the Proxy Server to forward the name of the client’s SSL/TLS cipher suite to remote servers.
- Blocked. Does not allow the proxy to forward the name of the client’s SSL/TLS cipher suite to remote servers.
- Enabled Using HTTP Header. You can specify an HTTP header for the proxy to use when forwarding the name of the client’s SSL/TLS cipher suite to remote servers. The default HTTP header is named Proxy-cipher, but you can send the name of the client’s SSL/TLS cipher suite in any header you choose.
- Client Keysize Forwarding. Select one of the options to configure the proxy to send the size of the client’s SSL/TLS key to remote servers:
- Default. Enables the Proxy Server to forward the size of the client’s SSL/TLS key to remote servers.
- Blocked. Does not allow the proxy to forward the size of the client’s SSL/TLS key to remote servers.
- Enabled Using HTTP Header. You can specify an HTTP header for the proxy to use when forwarding the size of the client’s SSL/TLS key to remote servers. The default HTTP header is named Proxy-keysize, but you can send the size of the client’s SSL/TLS key in any header you choose.
- Client Secret Keysize Forwarding. Select one of the options to configure the proxy to send the size of the client’s SSL/TLS secret key to remote servers:
- Default. Enables the Proxy Server to forward the size of the client’s SSL/TLS secret key to remote servers.
- Blocked. Does not allow the proxy to forward the size of the client’s SSL/TLS secret key to remote servers.
- Enabled Using HTTP Header. You can specify an HTTP header for the proxy to use when forwarding the size of the client’s SSL/TLS secret key to remote servers. The default HTTP header is named Proxy-secret-keysize, but you can send the size of the client’s SSL/TLS secret key in any header you choose.
- Client SSL Session ID Forwarding. Select one of the options to configure the proxy to send the client’s SSL/TLS session ID to remote servers:
- Default. Enables the Proxy Server to forward the client’s SSL/TLS session ID to remote servers.
- Blocked. Does not allow the proxy to forward the client’s SSL/TLS session ID to remote servers.
- Enabled Using HTTP Header. You can specify an HTTP header for the proxy to use when forwarding the client’s SSL/TLS session ID to remote servers. The default HTTP header is named Proxy-ssl-id, but you can send the client’s SSL/TLS session ID in any header you choose.
- Client Issuer DN Forwarding. Select one of the options to configure the proxy to send the distinguished name of the issuer of the client’s SSL/TLS certificate to remote servers:
- Default. Enables the Proxy Server to forward the distinguished name of the issuer of the client’s SSL/TLS certificate to remote servers.
- Blocked. Does not allow the proxy to forward the distinguished name of the issuer of the client’s SSL/TLS certificate to remote servers.
- Enabled Using HTTP Header. You can specify an HTTP header for the proxy to use when forwarding the distinguished name of the issuer of the client’s SSL/TLS certificate to remote servers. The default HTTP header is named Proxy-issuer-dn, but you can send the name of the issuer of the client’s SSL/TLS certificate in any header you choose.
- Client User DN Forwarding. Select one of the options to configure the proxy to send the distinguished name of the subject of the client’s SSL/TLS certificate to remote servers:
- Default. Enables the Proxy Server to forward the distinguished name of the subject of the client’s SSL/TLS certificate to remote servers.
- Blocked. Does not allow the proxy to forward the distinguished name of the subject of the client’s SSL/TLS certificate to remote servers.
- Enabled Using HTTP Header. You can specify an HTTP header for the proxy to use when forwarding the distinguished name of the subject of the client’s SSL/TLS certificate to remote servers. The default HTTP header is named Proxy-user-dn, but you can send the name of the subject of the client’s SSL/TLS certificate in any header you choose.
- Client SSL/TLS Certificate Forwarding. Select one of the options to configure the proxy to send the client’s SSL/TLS certificate to remote servers:
- Default. Enables the Proxy Server to forward the client’s SSL/TLS certificate to remote servers.
- Blocked. Does not allow the proxy to forward the client’s SSL/TLS certificate to remote servers.
- Enabled Using HTTP Header. You can specify an HTTP header for the proxy to use when forwarding the client’s SSL/TLS certificate to remote servers. The default HTTP header is named Proxy-auth-cert, but you can send the client’s SSL/TLS certificate in any header you choose.
- Client Cache Information Forwarding. Select one of the options to configure the proxy to send information about local cache hits to remote servers:
- Default. Enables the Proxy Server to forward the information about local cache hits to remote servers.
- Blocked. Does not allow the proxy to forward the information about local cache hits to remote servers.
- Enabled Using HTTP Header. You can specify an HTTP header for the proxy to use when forwarding information about local cache hits to remote servers. The default HTTP header is named Cache-info, but you can send the information about local cache hits in any header you choose.
- Set Basic Authentication Credentials. Select one of the options to configure the proxy to send a HTTP request:
- Click OK.
- Click Restart Required. The Apply Changes page displays.
- Click the Restart Proxy Server button to apply the changes.
Allowing Clients to Check IP AddressTo maintain your network’s security, your client may have a feature that restricts access to only certain IP addresses. So that your clients can use this feature, the proxy server provides support for checking Java IP Address. This support enables your clients to query the proxy server for the IP address used to retrieve a resource. When this feature is enabled, a client can request that the proxy server send the IP address of the origin server, and the proxy server will attach the IP address in a header. Once the client knows the IP address of the origin server, it can explicitly specify that the same IP address be used for future connections.
To check the Java IP address
- Access the Server Manager and click the Routing tab.
- Click the Check Java IP Address link. The Check Java IP Address page displays.
- Select the resource from the drop-down list or click the Regular Expression button, enter a regular expression and click OK.
- Select the radio button to either enable, disable or use the default configuration for Java IP address checking.
- Click OK.
- Click Restart Required. The Apply Changes page displays.
- Click the Restart Proxy Server button to apply the changes.
Client AutoconfigurationIf your proxy server supports many clients, you can use a client autoconfiguration file to configure all of your browser clients. The autoconfiguration file contains a JavaScript function that determines which proxy, if any, Navigator uses when accessing various URLs. For more information on this feature, see Using the Client Autoconfiguration File.
Setting the Network Connectivity ModeYou can connect or disconnect the proxy server computer from the network. This feature makes it convenient to install the proxy on a portable computer that you can use for demonstrations.
When the proxy is disconnected from the network, documents are returned directly from the cache—the proxy can’t do up-to-date checks, so the documents are retrieved very quickly (the documents might not be up to date; see Caching for more information on caching).
Also, if you are not connected to a network, connections never hang because the proxy server is aware that there is no network and never tries to connect to a remote server. You can use this no-network setting when the network is down but the proxy server computer is running.
Proxy Server offers four network connectivity modes:
- Default mode is derived from the configuration of the most general matching object.
- Normal mode is the normal operating mode for the proxy. The proxy retrieves documents from the content server if they are not already in the cache. If they are in the cache, they may be checked against the content server to determine if they are up to date. If a cached file has changed, it is replaced with the current copy.
- Fast-demo mode is intended for giving smooth demonstrations when the network is available. If a document is found in the cache, the content server is not contacted, not even to find out if the document has changed. This mode gets rid of any latency created by waiting for the content server to respond. If a document is not in the cache, it is retrieved from the content server and cached. The fast-demo mode has less latency than the normal mode, but can occasionally return stale data, because once it has a copy of a document, it does not do up-to-date checks on it.
- No-network mode is designed for portable computers during the time they are not connected to the network. The proxy returns the document if it is in the cache or returns an error if it is not. The proxy never tries to contact the content server, which prevents the proxy from hanging and timing out while trying to get a connection that doesn’t exist.
To change the running mode for the proxy server
- Access the Server Manager and click the Routing tab.
- Click the Set Connectivity Mode link. The Set Connectivity Mode page displays.
- Select the resource from the drop-down list or click the Regular Expression button, enter a regular expression and click OK.
- Select the mode you want.
- Click OK.
- Click Restart Required. The Apply Changes page displays.
- Click the Restart Proxy Server button to apply the changes.
Changing the Default FTP Transfer ModeFTP has two different ways to establish a data connection between the FTP server and the client (the proxy acts as a client). The two modes are referred to as PASV and PORT mode FTP.
- Passive Mode (PASV). The data connection is initiated from the proxy server, and the FTP server accepts the connection. This is safer for the site running the proxy server because it does not have to accept inbound connections.
- Active Mode (PORT). The data connection is initiated by the remote FTP server, and the proxy accepts the incoming connection. If the proxy server is within a firewall, the firewall might block the incoming FTP data connection from the FTP server, which means the PORT mode might not work.
Some FTP sites run a firewall, which makes PASV mode non-functional for proxy servers. Because of this, the proxy server can be configured to use the PORT mode FTP. You can turn on PORT mode for the entire server, or you can turn it on only for specific FTP servers.
Note
Even when PASV mode is on, the proxy server will use PORT mode if the remote FTP server does not support PASV mode.
If the proxy server is behind a firewall that makes the PORT mode FTP non-functional, you cannot enable PORT mode. If default is selected for the resource, the proxy server uses the mode from a more general resource. If none is specified, PASV mode will be used.
To set the FTP mode
- Access the Server Manager and click the Routing tab.
- Click the Set FTP Mode link. The Set FTP Mode page displays.
- Select the resource from the drop-down list or click the Regular Expression button, enter a regular expression and click OK.
- Select the FTP transfer mode
- Click OK.
- Click Restart Required. The Apply Changes page displays.
- Click the Restart Proxy Server button to apply the changes.
Specifying the SOCKS Name Server IP AddressIf your proxy is configured to make its outbound connections through a SOCKS server, you may need to explicitly specify the IP address for the name server to be used with SOCKS.
You should specify the name server IP address if you are resolving outside host names with a DNS server other than an internal DNS service that is inside the firewall.
To specify the SOCKS name server IP address
- Access the Server Manager and click the Routing tab.
- Click the Set SOCKS Name Server link. The Set SOCKS Name Server page displays.
- Enter the IP address of the DNS name server in text field.
- Click OK.
- Click Restart Required. The Apply Changes page displays.
- Click the Restart Proxy Server button to apply the changes.
Configuring HTTP Request Load BalancingThe Configure HTTP Request Load Balancing page is used to distribute the load among the specified origin server.
To configure HTTP request load balancing
- Access the Server Manager and click the Routing tab.
- Click the Configure HTTP Request Load Balancing link. The Configure HTTP Request Load Balancing page displays.
- Select the resource from the drop-down list or click the Regular Expression button, enter a regular expression and click OK.
- Specify the URL of an origin server in the Server field. If multiple server parameters are given, the Proxy Server will distribute the load among the specified origin server.
- Specify the name of the cookie in the Sticky Cookie field that when present in a response will cause subsequent requests to stick to that origin server. The default value is JSESSIONID.
- Specify the name of a URI parameter in the Sticky Parameter field to inspect for route information. When the URI parameter is present in a request URI and its value contains a colon, followed by a route ID, the request will “stick” to the origin server identified by that route ID. The default value is jsessionid.
- Specify the name of the HTTP request header in the Route Header field that is used to communicate route IDs to origin servers. The default value is proxy-jroute.
- Specify the name of the cookie in the Route Cookie field that is generated by the Proxy Server when it encounters a sticky cookie in a response.The default value is JROUTE.
- Click the appropriate Rewrite Host option to indicate whether the Host HTTP request header is rewritten to match the host specified by the server parameter.
- Click the appropriate Rewrite Location option to indicate whether Location HTTP response headers that match the server parameter should be rewritten.
- Click the appropriate Rewrite Content Location option to indicate whether Content-location HTTP response headers that match the server parameter should be rewritten.
- Select the checkbox to indicate whether the headername HTTP response headers that match the server parameter should be rewritten, where headername is a user-defined header name. Specify the headername in the Headername field.
- Click OK.
- Click Restart Required. The Apply Changes page displays.
- Click the Restart Proxy Server button to apply the changes.
Managing URLs and URL MappingsThe Server Manager lets you map URLs to another server, sometimes called a mirror server. When a client accesses the proxy with a mirrored URL, the proxy retrieves the requested document from the mirrored server and not from the server specified in the URL. The client is never aware that the request is going to a different server. You can also redirect URLs; in this case, the proxy returns only the redirected URL to the client (and not the document), so the client can then request the new document. Mapping also allows you to map URLs to a file, as in PAC and PAT mappings.
This section contains the following topics:
Creating URL Mappings
To map a URL, you specify a URL prefix and where to map it. The following sections describe the various types of URL mappings. You can create four types of URL mappings:
- Regular mappings map a URL prefix to another URL prefix. For example, you can configure the proxy to go to a specific URL anytime it gets a request that begins http://www.example.com.
- Reverse mappings map a redirected URL prefix to another URL prefix. These are used with reverse proxies when the internal server sends a redirected response instead of the document to the proxy. See Using a Reverse Proxy for more information.
- Regular expressions map all URLs matching the expression to a single URL. For example, you can map all URLs matching .*job.* to a specific URL (perhaps one that explains why the proxy server won’t let a user go to a particular URL).
- Client autoconfiguration maps URLs to a specific .pac file stored on the proxy server. For more information on autoconfiguration files, see Using the Client Autoconfiguration File.
- Proxy array table (PAT) maps URLs to a specific .pat file stored on the proxy server. You should only create this type of mapping from a master proxy. For more information on PAT files and proxy arrays, see Routing through Proxy Arrays.
Clients accessing a URL are sent to a different location on the same server or on a different server. This is useful when a resource has moved or when you need to maintain the integrity of relative links when directories are accessed without a trailing slash.
For example, suppose you have a heavily loaded web server called hi.load.com that you want mirrored to another server called mirror.load.com. For URLs that go to the hi.load.com computer, you can configure the proxy server to use the mirror.load.com computer.
The source URL prefix must be unescaped, but in the destination (mirror) URL, only characters that are illegal in HTTP requests need to be escaped.
To create a URL mapping
- Access the Server Manager and click the URLs tab.
- Click the Create Mapping link. The Create Mapping page displays.
- Choose the type of mapping you want to create.
- Regular Mappings. Maps a URL prefix to another URL prefix. For example, you can configure the proxy to go to a specific URL any time it gets a request that begins http://www.example.com. If you select this option, the following option is displayed in the lower section of the page:
- Reverse Mappings. Maps a redirected URL prefix to another URL prefix. These are used with reverse proxies when the internal server sends a redirected response instead of the document to the proxy. For more information about reverse proxy see, Using a Reverse Proxy.. If you select this option, the following option is displayed in the lower section of the page:
- Rewrite Location. Click the appropriate option to indicate whether the Location HTTP response header should be rewritten.
- Rewrite Content Location. Click the appropriate option to indicate whether the Content-location HTTP response header should be rewritten.
- Rewrite Headername. Select the check box to indicate whether the headername HTTP response header should be rewritten, where headername is a user-defined header name.
- Regular Expressions. Map all URLs matching the expression to a single URL. For more information on regular expressions, Managing Templates and Resources..
- Client Autoconfiguration. Maps URLs to a specific .pac file stored on the Proxy Server. For more information on autoconfiguration files, Using the Client Autoconfiguration File..
- Proxy Array Table (PAT). Maps URLs to a specific .pat file stored on the Proxy Server. You should only create this type of mapping from a master proxy. For more information on PAT files and proxy arrays, see "Routing through Proxy Arrays" in Caching.
- Type the map source prefix. For regular and reverse mappings, this should be the part of the URL you want to substitute.
For regular expression mappings, the URL prefix should be a regular expression that for all the URLs you want to match. If you also choose a template for the mapping, the regular expression will work only for the URLs within the template’s regular expression.
For client autoconfiguration mappings and proxy array table mappings, the URL prefix should be the full URL the client accesses.
- Type a map destination.
For all mapping types except client autoconfiguration and proxy array table, this should be the full URL to which to map. For client autoconfiguration mappings, this value should be the absolute path to the .pac file on the proxy server’s hard disk. For proxy array table mappings, this value should be the absolute path to the .pat file on the master proxy’s local disk.
- Select the template name from the drop-down list, or leave the value at NONE if you do not want to apply a template.
- Click OK to create the mapping.
- Click Restart Required. The Apply Changes page displays.
- Click the Restart Proxy Server button to apply the changes.
Viewing, Editing, or Removing Existing URL Mappings
To change your existing mappings
- Access the Server Manager and click the URLs tab.
- Click the View/Edit Mappings link. The View/Edit Mappings page displays.
- To edit a mapping, click the Edit link that is present next to it. You can edit the prefix, the mapped URL, and template that are affected by the mapping. Click OK to confirm your changes.
- To remove a mapping, click the mapping you want to edit, then click the Remove link that is present next to it.
- Click Restart Required. The Apply Changes page displays.
- Click the Restart Proxy Server button to apply the changes.
Redirecting URLs
You can configure the proxy server to return a redirected URL to the client instead of getting and returning the document. With redirection, the client is aware that the URL originally requested has been redirected to a different URL. The client usually requests the redirected URL immediately. Netscape Navigator automatically requests the redirected URL—the user does not have to explicitly request the document a second time.
URL redirection is useful when you want to deny access to an area because you can redirect the user to a URL that explains why access was denied.
To redirect one or more URLs
- Access the Server Manager and click the URLs tab.
- Click the Redirect URLs ink. The Redirect URLs page displays.
- Enter a source URL that is a URL prefix.
- Enter a URL to redirect to. This URL can either be a URL prefix or a fixed URL.
If you choose to use a URL prefix as the URL to redirect to, select the radio button next to the URL prefix field and enter a URL prefix. If you choose to use a fixed URL, select the radio button next to the Fixed URL field and enter a fixed URL.
- Click OK.
- Click Restart Required. The Apply Changes page displays.
- Click the Restart Proxy Server button to apply the changes.