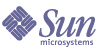
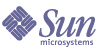
| |
| Sun Java Enterprise System Installation Guide for Microsoft Windows | |
Chapter 9
Starting and Stopping ComponentsThis chapter provides instructions for starting and stopping Sun Java™ Enterprise System (Java ES) components that have been installed and configured. You can use the procedures in this chapter to verify that the components are operational.
This chapter includes the following sections:
PrerequisitesBefore using the procedures in this chapter, you should have completed all the post-installation configuration tasks specified in Chapter 7, "Configuring Components After Installation".
Note
If you used the Configure Automatically During Installation option, see the summary.txt file in the installation root location for information regarding each product.
Startup Sequence for Java Enterprise SystemDirectory Server and your web container (Web Server or an application server) should be started first to start other services. Sun Java Enterprise System creates instances of these services during installation. Since Portal Server and Access Manager run inside the web container, they can be accessed only when you start the web container.
Starting and Stopping Access ManagerAccess Manager depends on Directory Server and a web container to function as expected. Access Manager can be deployed into the following web containers:
By default, the web container is started when you complete your installation. Directory Server must also be running for Access Manager to function.
Access Manager does not have any start or stop entries in the Services Panel. Neither does it have any script, .exe, or .bat files.
Starting and Stopping Administration ServerAdministration Server depends on Directory Server to function. By default, the Administration Server is started when you complete your installation.
You can also start and stop Administration Server by accessing the .bat file in the bin folder of the install directory. The other option is to start it from the Services.
To Start Administration Server From Start Menu
To Start Administration Server From Services
To Start Administration Server From start-admin.bat
To Stop Administration Server From the Console
- From the System Server Console tree view pane on the left, click DOMAINNAME] > [HOSTNAME] > Server Groups to expand each of the nodes.
- Click Administration Server.
The Administration Server Console appears on the left.
- Click Open to view the task tab.
- Click Stop Server from the task tab and the Administration Server is shut down.
To Stop Administration Server From Services
To Stop Administration Server From stop-admin.bat
Starting and Stopping Application ServerApplication Server depends on Message Queue to function. By default, the Application Server is started when you complete your installation.
You can also start and stop the Application server by accessing the .bat file in the bin folder of the install directory. You cannot start or stop it from the Services list.
To Start Application Server Domain
- Go to INSTALLDIR]\ApplicationServer\bin.
- Execute the following command to start the Application Server Domain:
asadmin start-domain --user <AdminUserID> --password <AdminPassword> <domainName>
For example, execute the following command to start domain1 with AdminUserID admin and AdminPassword admin123:
asadmin start-domain --user admin --password admin123 domain1
To Stop Application Server Domain
To Start Application Server Instance
- Go to INSTALLDIR]\ApplicationServer\bin.
- Execute the following command to start the Application Server Instance:
asadmin start-instance --port <AdminPort> --user <AdminUserID> --password <AdminPassword> <instanceName>
For example, execute the following command to start instance1 on AdminPort 4850 with AdminUserID admin with AdminPassword admin123:
asadmin start-instance --port 4850 --user admin --password admin123 instance1
To Stop Application Server Instance
- Go to INSTALLDIR]\ApplicationServer\bin.
- Execute the following command to stop the Application Server Instance:
asadmin stop-instance --port <AdminPort> --user <AdminUserID> --password <AdminPassword> <instanceName>
For example, execute the following command to stop instance1 on AdminPort 4850 with AdminUserID admin with AdminPassword admin123:
asadmin stop-instance --port 4850 --user admin --password admin123 instance1
To Start Application Server Agent
- Go to INSTALLDIR]\ApplicationServer\bin.
- Execute the following command to start the Application Server Agent:
asadmin start-node-agent --port <AdminPort> --user <AdminUserID> --password <AdminPassword> <nodeAgentName>
For example, execute the following command to start [HOSTNAME] on AdminPort 4850 with AdminUserID admin with AdminPassword admin123:
asadmin start-node-agent --port 4850 --user admin --password admin123 [HOSTNAME]
To Stop Application Server Agent
Starting and Stopping Calendar ServerCalendar Server depends on Directory Server to function. By default, the Calendar Server is started when you complete your installation.
Calender Server has the following services. These are can be started and stopped from control panel service entries.
To Start Calendar Server From Start Menu
To Start Calendar Server From Services
To Start Calendar Server From start-cal.bat
To Stop Calendar Server From Services
Starting and Stopping Directory ServerBy default, the Directory Server is started when you complete your installation.
You can also start and stop the Directory Server by accessing the .bat file in the bin folder of the install directory. The other option is to start it from the Services list.
Starting Directory Server
To Start Directory Server From Start Menu
To Start Directory Sever From Administration Server Console
To Start Directory Server From Services
To Start Directory Server From start-slapd.bat
Stopping Directory Server
To Stop Directory Server From Console
- From the System Server Console tree view pane on the left, click [DOMAINNAME] > [HOSTNAME] > Server Groups to expand each of the nodes.
- Click the Directory Server.
The Directory Server Console appears with the task tab visible.
- Click Open to view the task tab.
- Click the Stop Directory Server from the task tab and the server is shut down. The Status log is displayed.
To Stop Directory Server From Services
To Stop Directory Server From stop-slapd.bat
Starting and Stopping Directory Proxy ServerDirectory Proxy Server depends on Administration Server to function. By default, the Directory Proxy Server is started when you complete your installation.
You can also start and stop the Directory Proxy Server through Administration Server Console. The other option is to start it from the Services list.
To Start Directory Proxy Server From Start Menu
To Start Directory Proxy Server From Admin Server
- Choose Start > Sun Microsystems > Administration Server > Administration Server Console 5.2.
The System Server Login screen appears.
- Enter the User ID and Password. Select the Administrative URL, and then click OK.
The System Server Console appears.
- From the System Server Console tree view pane on the left, click [DOMAINNAME] > [HOSTNAME] > Server Groups to expand each of the nodes.
- Click the Directory Proxy Server.
The Directory Proxy Server Console appears on the left pane.
- Click Open to view the task tab. The server should normally be running.
- In case the server was stopped, it can be started by clicking the Start Directory Server button.
To Start Directory Proxy Server From Services
To Start Directory Proxy Server Instance from start-dps.exe
To Stop Directory Proxy Server From Console
- From the System Server Console tree view pane on the left, click [DOMAINNAME] > [HOSTNAME] > Server Groups to expand each of the nodes.
- Select the Directory Proxy Server.
The Directory Proxy Server Console appears on the left pane.
- Click Open to view the task tab.
- Click the Stop Directory Proxy Server from the task tab and the server is shut down.
To Stop Directory Proxy Server From Services
To Stop Directory Proxy Server Instance From stop-dps.exe
Starting and Stopping HADB Management AgentThe HADB is started by default when Sun Java Enterprise System is successfully configured and running.
The HADBMgmtAgent service should be registered and running in the services panel on successful configuration of HADB. Follow the procedure below to stop the HADB.
To Stop HADB From Services
Starting and Stopping Instant MessagingInstant Messaging depends on Directory Server and Web Server to function. By default, Instant Messaging starts when you complete your installation.
You can also start and stop the Instant Messaging by accessing the .bat file in the bin folder of the install directory. The other option is to start it from the Services list.
To Start Instant Messaging From Start Menu
To Start Instant Messaging From Services
To Start Instant Messaging From imadmin.bat
To Stop Instant Messaging
To Stop Instant Messaging From imadmin.bat
Starting and Stopping Message QueueMessage Queue has no dependencies. By default, the Java Enterprise System installer installs Message Queue for automatic startup on Windows. At times, you may want to start or stop the Message Queue service on Windows.
To Start the Message Queue From the Windows Start Menu
To Start Message Queue Using Windows Services
To Stop Message Queue Using Windows Services
Starting and Stopping Messaging ServerMessaging Server depends on Directory Server and Administration Server. By default all services of Messaging Server is started when you complete your installation in Configure Automatically During Installation mode.
You can also start and stop all services or choose the ones you require by selecting the respective options form Messaging server by using the start-msg.bat or stop-msg.bat file in the [INSTALLDIR]\[Server-Root]\sbin folder. If no options are selected all services are started by default. The other option is to start it from the Services.
To Start Messaging Server From Services
To Start Messaging Server From start-msg.bat
To Stop Messaging Server
To Stop Messaging Server From stop-msg.bat
Starting and Stopping Portal ServerThe Portal Server startup and shutdown mechanisms are part of the startup and shutdown mechanisms for the web container (either Web Server or an application server). Portal Server depends on Directory Server, Access Manager or Access Manager SDK, and a web container.
By default the Portal Server is started when you complete your installation.
Note
As a part of Portal Server, Mobile Access is not stopped and started on its own. When you start Portal Server or Access Manager, Mobile Access is automatically started.
Starting and Stopping Service RegistryService Registry depends on Application Server to function. By default, the Service Registry is started when you complete your installation.
You can also start and stop the Service Registry through Command prompt.
To Start Service Registry From Command Prompt
Execute startserv.bat which is in <INSTALLDIR>\ServiceRegistry\domains\registry\bin
To Stop Service Registry From Command Prompt
Execute stopserv.bat which is in <INSTALLDIR>\ServiceRegistry\domains\registry\bin
Starting and Stopping Web Proxy ServerTo Start Proxy Admin Server Service From Command Prompt
Execute startsvr.bat which is in <INSTALLDIR>\ < admin-service id>\
Default admin-service id is proxy-admserv
To Stop Proxy Admin Server Service From Command Prompt
Execute stopsvr.bat which is in <INSTALLDIR>\ < admin-service id>\
Default admin-service id is proxy-admserv
To Start Proxy Server Service From Command Prompt
Execute startsvr.bat which is in <INSTALLDIR>\ < proxy-service id>\
Default proxy-service id is proxy-server1
To Stop Proxy Server Service From Command Prompt
Execute stopsvr.bat which is in <INSTALLDIR>\ < proxy-service id>\
Default proxy-service id is proxy-server1
To Start Sock Server Service From Command Prompt
Execute startsockd.bat which is in <INSTALLDIR>\ < proxy-service id>\
Default proxy-service id is proxy-server1
To Stop Sock Server Service From Command Prompt
Execute stopsockd.bat which is in <INSTALLDIR>\ < proxy-service id>\
Default proxy-service id is proxy-server1
To Start Proxy Admin Server service From Start Menu
Start->Programs->Sun Microsystems->Web Proxy Server->Start Admin Server
To Start Proxy Server Service From Start Menu
Start->Programs->Sun Microsystems->Web Proxy Server->Start Proxy Server
To Stop Proxy Server Service From Start Menu
Start->Programs->Sun Microsystems->Web Proxy Server->Stop Proxy Server
Starting and Stopping Web ServerWeb Server has no dependencies.
To Start the Web Server From Windows Start Menu Console
To Start and Stop the Web Server Using Web Server Administration Server
To Start Web Server From Services
To Start Web Server From startsvr.bat
To Start Web Server Instance From startsvr.bat
To Stop Web Server
To Stop Web Server From stopsvr.bat
To Stop Web Server Instance From stopsvr.bat
Next StepsIf you have completed the tasks described in this chapter, you have verified that the Sun Java Enterprise System components that you installed and configured are functional.
You can now begin administering your components. The following documentation can help you get started:
- Java Enterprise System Documentation Roadmap (http://docs.sun.com/app/docs/doc/819-2327)
- Java ES component documentation: