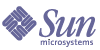
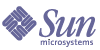
| |
| Sun Java System Portal Server 6 2005Q4 ���������� | |
�� 6 ��
ǧ�ڡ��桼����������ӥ����ӥ��δ������ξϤǤϡ�Sun JavaTM System Access Manager ����Ѥ��ơ�ǧ�ڡ��桼����������ӥ����ӥ������������ˡ���������ޤ��������Ǥϡ�Sun JavaTM System Portal Server �˴ط�����¦�̤˽������֤��Ƥ��ޤ���Access Manager �Τ��٤Ƥ�¦�̤ˤĤ��Ƥ��������Ƥ��ޤ��ܺ٤ˤĤ��Ƥϡ�Access Manager �Υޥ˥奢��Ȥ��Ƥ���������
���ξϤ������������Ƥϼ��ΤȤ���Ǥ���
Sun Java System Access Manager �γ���Sun Java System Portal Server (�� SunTM ONE Portal Server) �μ����Ǥϡ�ǧ����ˡ�δ������ɥᥤ�����롢����ӥ桼�����κ������ץ��ե������°��������ʤɤΤ���¾�Υǡ����δ����ˡ��������ʤ���Ѥ��ޤ����ޤ����������ॢ�ץꥱ�������γ�ȯ�ˤ� iPlanet Portal Server 3.0 API ����Ѥ��ޤ���
Portal Server 6 ���ʤǤϡ������� iPlanet Portal Server 3.0 �ˤ�ä�����Ƥ��� Access Manager �δ�����ǽ�� API ����Ѥ��ޤ���Access Manager �ϡ�Sun JavaTM System Directory Server �δ�����ǽ�ȥ������ƥ�����ǽ����Ѥ���ġ��륻�åȤǤ���Access Manager �Ǥϡ�Sun Java System Directory Server ����Ѥ����ȿ��ˡ��桼�������֥������ȡ��ݥꥷ��������ӥ����ӥ���������뤿��Υ��ե�����������ޤ���
Access Manager ����Ѥ��뤳�Ȥǡ���������Ԥ��ޤ���
�����ε�ǽ�ˤϡ�Web �١����� Access Manager ����������ˤ�륰��ե�����桼�������ե����������ޤ��ϥ��ޥ�ɹԥ��ե����� (amadmin) ���饢�������Ǥ��ޤ������ޥ�ɹԥ��ե���������Ѥ���ȡ�Directory Server �ǥХå�������������¹ԤǤ��ޤ���
Access Manager �ε�ǽ�γ���
Access Manager �ˤϡ����δ�������ݡ��ͥ�Ȥ�����ޤ�������ϡ������Υ���ݡ��ͥ�Ȥ� Portal Server 3.0 �Υե졼�������Τ˴ޤޤ�Ƥ��ޤ�����
- �桼��������: �桼������Ϣ���֥������� (�桼�����������롢���롼�ס��ԡ��ץ륳��ƥʡ��ȿ��������ȿ�������Υ��֥�������) ��������������ޤ��������Υ��֥������Ȥϡ�Access Manager ������ޤ��ϥ��ޥ�ɹԥ��ե������Τ����줫����Ѥ��ơ�������ѹ����ޤ��Ϻ���Ǥ��ޤ���
- ǧ��: �桼����ǧ�ڤΥץ饰����塼���������ޤ�������Υ桼������ǧ�ڤ���Τ�ɬ�פʾ��ϡ�Portal Server �����ץ饤���γ��ȿ������ꤵ�줿ǧ�ڥ����ӥ��˴�Ť��ޤ���Portal Server ���å����ؤΥ����������Ĥ�������硢�桼�����Ϥ�������ǧ�ڤ���������ɬ�פ�����ޤ���
- ���륵����: �桼������ǧ�ڤ����ȡ�Access Manager �Υ��륵���� (SSO) �� API ����ǧ�ڤ�Ѿ����ޤ���ǧ�ڤ��줿�桼�������ݸ�줿�ڡ����ؤΥ����������ߤ�ȡ����Τ��Ӥ� SSO API ��ǧ�ھ�������˴�Ť��ơ��桼������Ŭ�ڤʥ�������������äƤ��뤫�ɤ�����Ƚ�Ǥ��ޤ����桼������ͭ���Ǥ���С��ɲ�ǧ�ڤʤ��ǥڡ����ؤΥ������������Ĥ���ޤ���̵���Ǥ���С��桼�����˺�ǧ�ڤ������ޤ���
- �����ӥ�����: Portal Server ���ʼ��ΤΥ����ӥ� (�ݡ�����ǥ����ȥåס���饤��������������� NetMail) ��ޤࡢ�ǥե���ȥ����ӥ��ȥ������ॵ���ӥ�������ѥ�������ꤷ�ޤ���
- �ݥꥷ������: �ӥ��ͥ�������ؤΥ������������椹��롼���������ѹ����ޤ��Ϻ�����ޤ����ݥꥷ���Ȥϡ������Υ롼������ΤǤ����ݥꥷ���ϡ�������ޤ����ȿ��˴�Ť���������������Ϳ�����ꡢ�������������ꤹ�뤳�Ȥ��Ǥ��ޤ���
Portal Server 3.0 �� Portal Server 6.2 �����
91 �ڡ�����ɽ 6-1 �ϡ�Portal Server ���ʤμ���ѹ��γ��פ��Ƥ��ޤ���Access Manager �ˤϡ�Sun ONE Portal Server 3.0 (�� iPlanet Portal Server 3.0) ���ʤΰ����Ǥ��ä�¿������ħ�ȵ�ǽ���ޤޤ�Ƥ��ޤ�������ɽ�Ǥϡ�1 ���ܤ˳�ǰ�ޤ����Ѹ����2 ���ܤ� Portal Server 3.0 ���ʤǤΤ����Ѹ����ħ�䵡ǽ���������3 ���ܤ� Portal Server 6.2 ���ʤǤ��б�������ħ�䵡ǽ�ˤĤ����������ޤ���
Portal Server 6.0 �� Portal Server 6.2 �����
96 �ڡ�����ɽ 6-2 �ϡ�Portal Server 6.0 ���� Portal Server 6.2 �ؤβ����Dzä���줿�ѹ��γ��פ��Ƥ��ޤ�������ɽ�Ǥϡ�1 ���ܤ˳�ǰ�ޤ����Ѹ����2 ���ܤ� Portal Server 6.0 ���ʤǤΤ����Ѹ����ħ�䵡ǽ���������3 ���ܤ� Portal Server 6.2 ���ʤǤ��б�������ħ�䵡ǽ�ˤĤ����������ޤ���
Access Manager ������
Access Manager ����Ѥ�����ϡ�����������ޤ���
- ����������줿 Access Manager ������ϡ�ʣ���������ȿ��˳�����Ƥ뤳�ȤϤǤ��ޤ���������������ϡ������뤬��Ϣ�����ȿ��λ��ȿ���°����桼�����˳�����Ƥ뤳�Ȥ��Ǥ��ޤ����ޤ���ʣ���ɥᥤ��Υ�����ؤΥ��������ϡ�����������������������ޤ�ɬ�פ� ACI ��������ơ�ɬ�פʸ��¤���������Ϳ���뤳�Ȥˤ���ǽ�ˤʤ�ޤ���
- �桼�����ϡ��ȿ���°����ɬ�פ����ꡢ�����ȿ��ˤ���°���뤳�Ȥ��Ǥ��ޤ���
- ���ط�������ϥ��ݡ��Ȥ���ޤ����Ȥ��С������� A ����ӥ����� B �ι�פ���������ΤȤ��ƥ����� C ��������뤳�ȤϤǤ������ޤ��������� C ����ĥ桼�����ϡ�����Ū�˥����� A �˳�����Ƥ��Ƥ��ʤ������ꡢ������ A �Υ�����˥��������Ǥ��ޤ���
- RoleAdministratorRole �Υ����������ϡ��б����� ACI ��ľ���Խ��������ˤΤ�����Ǥ��ޤ���
- ����������� (��Ǥ������) �� Access Manager ����������˥��������硢����������Ԥ˽������븢�¤��ʤ����Ǥ⡢Ʊ���ȿ��ˤ�������롢����Ӵ�Ϣ���륵���ӥ��ȥץ��ѥƥ����Τ��٤Ƥ�ɽ���Ǥ��ޤ���
Access Manager ���ե�����
Access Manager ����������
���Υ֥饦���١����Υ�����ϡ�����ե�����桼�������ե����������ơ�Portal Server �����ӥ��ʤɤ� Access Manager �����ץ饤����������ޤ�������������ˤϡ������ӥ����ݥꥷ��������ӥ桼�����κ����ȴ����˻��Ѥ��뤵�ޤ��ޤʥ�٥�θ��¤���ĥǥե���Ȥδ����Ԥ��ޤޤ�ޤ� (��Ǥ�����Ԥ��ɲä�����ϡ�������˴�Ť��ƴ����Ԥ�����Ǥ���)���ܺ٤ˤĤ��Ƥϡ��� 7 �ϡִ����ΰ�Ǥ��������Ȥ��Ƥ���������
Access Manager ����������ϡ�3 �ĤΥ���������ʬ�䤵��Ƥ��ޤ��������������ѥͥ롢�ʥӥ��������ѥͥ롢����ӥǡ����ѥͥ�Ǥ���3 �ĤΥѥͥ����Ѥ��ơ��ǥ��쥯�ȥ���ư�����ꡢ�桼��������ӥ����ӥ��������¹Ԥ����ꡢ�ޤ��ݥꥷ������������ꤷ�ޤ���
�ܺ٤ˤĤ��Ƥϡ��� 1 �ϡ�Sun Java System Portal Server �δ����γ��ס��Ȥ��Ƥ���������
Access Manager ���ޥ�ɹ�
Access Manager ���ޥ�ɹԥ��ե������ϡ������С���������� amadmin �Ǥ����ޤ���amadmin �ϡ�XML �����ӥ��ե������ǥ��쥯�ȥꥵ���С��˥����ɤ����ǥ��쥯�ȥ�ĥ�ǥХå�������������¹Ԥ���Τ˻��Ѥ��ޤ���iPlanetTM Portal Server 3.0 �Υ��ޥ�ɹԥ��ե�������ipsadmin ����� ipsserver �ϡ����ߡ����Ѥ���Ƥ��ޤ���
amadmin �ˤĤ��Ƥϡ�Access Manager �Υޥ˥奢��Ȥ��Ƥ���������
Access Manager ����������ؤΥ�������Access Manager ������ؤϡ����Τɤ��餫����ˡ�ǥ�������Ǥ��ޤ���
����������˥��������硢ɽ������뵡ǽ�ϡ��桼�����Υ����������ˤ�äưۤʤ�ޤ��������������ϡ�ACI ���뤤�ϥ桼�����˳�����Ƥ�줿������ˤ�äƷ�ޤ�ޤ������Ȥ��С������ѡ��桼�����ˤϡ�����������Τ��٤Ƥε�ǽ��ɽ������ޤ������������������Ԥˤϡ��̾�����ȿ��ˤĤ��Ƥ��ε�ǽ�Υ��֥��åȤ��������ޤ�����ɥ桼�����ˤϡ���ʬ�Υ桼���� ID �˴ط�����桼����°��������ɽ������ޤ���
����������ؤϡ����Τɤ��餫�� URL �ǥ�������Ǥ��ޤ���
URL /amconsole �ϡ�Access Manager ����������� HTML �ڡ���������Ū���ᤷ�ޤ���/amconsole ����Ѥ��ƥ�������ȡ����������뤬ɽ�����졢URL �� /amserver/UI/login ���Ѥ�ꡢ�桼������ǧ�ڤ�Ԥ���褦�ˤʤ�ޤ�������˴ط��ʤ������� URL �����������ؤΥ��������˻��Ѥ��뤳�Ȥ��Ǥ��ޤ���
URL /amserver �ϡ�Access Manager �����ӥ��� HTML �ڡ������ᤷ�ޤ���Portal Server �Υ��ȡ���κݤ˥��åȥ��åפ����ǥե���ȤǤϡ����� URL �˥�����쥯�Ȥ��ƴ���������˥������뤳�ȤˤʤäƤ��ޤ�����URL /amserver �ϡ�Access Manager �����ӥ��˥����������뤿�ᡢ���� URL �ϥ�����ʳ��Τ���¾�Υ����ӥ������Ѳ�ǽ�ˤ��뤿��˻��ѤǤ��ޤ������Ȥ��м��Τ褦�˻��ꤷ�ޤ���
- �桼������̵���ʥ��å�������ĥ��ץꥱ�������˥������������硢���ץꥱ�������ϡ�URL /amserver ��� goto �ѥ����� amserver/UI/login ��ž�������礬����ޤ������Ȥ��С�Portal Server �ǥ����ȥåפϡ�Access Manager ����������Ȥ�Ʊ�ͤˤ���ž����Ԥ��ޤ���
- �ܵҤϡ����ץꥱ�������ޤ��ϥݡ�����ؤγ��ϰ��֤Ȥ��� amserver/UI/login �˥桼������ž�������礬����ޤ����ޤ����ǥե���ȤΥ�����쥯�� URL �����ݡ����륢�ץꥱ�������ޤ��ϥ������ॢ�ץꥱ�������ˤʤ��礬����ޤ���
- �������ॢ�ץꥱ�������amserver/UI/login ��ľ�ܸƤӽФ���ǧ�ڤ����礬����ޤ���
Access Manager ����������˥�������ˤϼ��Τ褦�ˤ��ޤ���
IP ���ɥ쥹����Ѥ�������������ؤΥ������������
�����С��� IP ���ɥ쥹����Ѥ��� Access Manager ����������˥������뤳�ȤϤǤ��ޤ������ Access Manager �Ǥ� cookie �Υɥᥤ������ˤ���ΤǤ���
������������������Ρ�Cookie �ɥᥤ��ץꥹ�Ȥˡ���������ۥ��Ȥ� IP ���ɥ쥹���ɲä��뤳�ȤϤǤ��ޤ���
����ǡ��ɥᥤ��̾�ǤϤʤ� IP ���ɥ쥹�Ǵ���������˥��������Ǥ��ޤ���
���ܾ����ɽ��������ץȤˤ�ꡢjar �ե�����ΥС������ӥӥ�ɤ����դ����Ǥʤ���Portal Server �ΥС�������ӥ�ɤ����դʤɡ����ʤˤĤ��Ƥδ��ܾ����ɽ�����뤳�Ȥ��Ǥ��ޤ����С��������ץȤϡ�PortalServer-base/SUNWps/bin �ǥ��쥯�ȥ�˥��ȡ��뤵��ޤ��������� PortalServer-base �ϡ�Portal Server �ȡ��뤷���١����ǥ��쥯�ȥ�Ǥ����ǥե���Ȥ� /opt �Ǥ���
���ʾ����ɽ������
Portal Server �ε�ư����������Ǥϡ�Portal Server ����ߤ���ӵ�ư��ˡ�ˤĤ����������ޤ������줾��� Web ����ƥ��ѤΥ�����ץȤ���Ѥ��ơ����� Web ����ƥʥ�����Ƶ�ư����ɬ�פ�����ޤ���
���������ϡ�Web ����ƥʤˤ�äưۤʤ�ޤ����ܺ٤ˤĤ��Ƥϡ�Web ����ƥʤΥޥ˥奢��Ȥ��Ƥ���������
Portal Server �ϡ����ޤ��ޤʥץ�åȥե�����Υ�������ݡ��Ȥ��Ƥ��ޤ���Portal Server �ȡ���ѤߤΥǥե�����Ͱʳ��ǵ�ư������ˡ�ˤĤ��Ƥϡ���Sun Java System Portal Server 6 2005Q4 Developer�� Guide�٤Ȥ��Ƥ���������
Sun Java System Web Server ������ư����
�����ߥʥ륦����ɥ��ǡ����Υ��ޥ�ɤ����Ϥ��ޤ���
Sun Java System Web Server ��������ߤ���
�����ߥʥ륦����ɥ��ǡ����Υ��ޥ�ɤ����Ϥ��ޤ���
Sun Java System Application Server ��ư����
�����ߥʥ륦����ɥ��ǡ����Τ褦�����Ϥ��ޤ���
Access Manager �����ӥ��δ��������Ǥϡ�Portal Server �����Ѥ��� Access Manager �����ӥ��ˤĤ����������ޤ����ܺ٤ˤĤ��Ƥϡ�Access Manager �Υޥ˥奢��Ȥ��Ƥ���������
���ȡ��뤪��� Sun Java System Web Server �ѥå�����
- Portal Server ���ȡ���ϡ�Access Manager �����ȡ��뤵��Ƥ��ʤ���硢Access Manager ���ȡ����¹Ԥ��ޤ���
- Portal Server �ϡ�Access Manager �� Web ����ƥʤ�ͭ���ޤ���Web ����ƥʤϡ��¹������������饤�ե�������������������ƥ������ȥ���������¾�Υ����ӥ���ޤ� Web ����ݡ��ͥ�Ȥμ¹Ի��Ķ�����ꤷ�ޤ���
- Portal Server �ϡ�JavaTM ���ۥޥ��� (JVMTM ���եȥ�����) ����� Access Manager �����뤽��¾�Υ���ݡ��ͥ�Ȥ���Ѥ��ޤ���
�桼��������
���륵���� / ǧ��
�����ӥ�����
Portal Server �ϡ����� Access Manager �����ӥ���������ޤ���
- �ǥ����ȥå�: �ݡ�����ե���ȥ���ɤ����롢�ݡ�����ؤΥץ饤�ޥꥨ��ɥ桼�������ե��������ݡ�����ǥ����ȥåפΥ��åȥ��åפ���Ӵ����ˤĤ��Ƥϡ��� 8 �ϡ֥ݡ�����ǥ����ȥåץ����ӥ��δ������Ȥ��Ƥ���������
- NetMail: �����ͥåȾ�� IMAP ����� SMTP ��륵���С��˥������������ݡ�������̤��ƥ桼�������Żҥ��˥��������Ǥ���褦�ˤ��ޤ���NetMail �Υ��åȥ��åפ���Ӵ����ˤĤ��Ƥϡ��� 11 �ϡ�NetMail �����ӥ��δ������Ȥ��Ƥ���������
- ��饤��: �����Ԥˤ�äƥ��åȥ��åפ����롼����������Ŭ�ڤ˥��������Ǥ���褦�� URL ���饤�Ȥ��ޤ�����饤���Υ��åȥ��åפ���Ӵ����ˤĤ��Ƥϡ��� 12 �ϡ֥�饤�������ӥ��δ������Ȥ��Ƥ���������
- ����: ���Ѳ�ǽ�ʥɥ�����Ȥδ��ܤ���Ӿܺٸ�������ͥ�ʤɤθ�����ǽ�� Portal Server �����ޤ������������ӥ��Υ��åȥ��åפ���Ӵ����ˤĤ��Ƥϡ��� 13 �ϡָ��������ӥ��δ������Ȥ��Ƥ���������
Portal Server �桼�����δ����ǥ��쥯�ȥ����ĥ (DIT) �Ǥϡ��桼�������ȿ��������ȿ��ʤɤ�������¤�ޤ��ϳ��ع�¤����������ޤ�������ˤ�äơ������Υ���������ꤷ�Ƥ���桼�������ޤ����ȿ����°���Ƥ���桼�����ؤ�Ŭ�ڤʥ����������ΨŪ�˴�������������Ƥ뤳�Ȥ��Ǥ���褦�ˤʤ�ޤ���
������Ǥϡ��ȿ��������ȿ�������ӥ�����ε�ǽ����ǽ�ˤĤ��Ƥξ�������������ޤ����ȿ��������롢����ӥ桼�����κ����ȴ����μ����ơ�Portal Server �μ����δ��ܤȤʤ�ǥ��쥯�ȥ깽¤�ޤ��ϥĥ���߷פ���Ω�ľ���ˤĤ����������ޤ���
Access Manager ���ȿ��ĥ�κǾ�̤ϡ����ȡ�����˻��ꤵ��ޤ������ȡ����ˡ��ɲä��ȿ���������ơ��̤δ�Ȥ�������뤳�Ȥ��Ǥ��ޤ����������줿�ȿ��Ϥ��٤ƺǾ���ȿ��β������֤���ޤ��������Υ����ȿ���ǡ��ۤ��Υ����ȿ�������ҤˤǤ��ޤ�������Ҥι�¤�ο��������¤Ϥ���ޤ���
������ϡ�������Ū�ˡ��ޤ�����ñ�˥��ץꥱ����������Ѥ���褦���߷פ��줿���������롼�ײ��λ��ȤߤǤ������줾��Υ�����ϥ��С������뤤�ϥ��������ͭ���륨��ȥ������ޤ������롼�פξ���Ʊ������������Υ��С�������Ū�ޤ��ϥ����ʥߥå��˻���Ǥ��ޤ���
������λ��Ȥߤˤ�ꡢ���Υ���ȥ꤬���С��ˤʤäƤ��뤹�٤ƤΥ���������� DN ��ޤ� nsRole °������ưŪ����������ޤ����ƥ�����ϡ�1 �ͤޤ���ʣ���Υ桼��������Ϳ�Ǥ��롢ñ��θ��¤丢�¤Υ��åȤ�ޤ�Ǥ��ޤ���ʣ���Υ������ 1 �ͤΥ桼�����˳�����Ƥ뤳�Ȥ��Ǥ��ޤ���
������θ��¤ϥ�����������̿�� (ACI) ���������ޤ���Portal Server �ˤϡ������Ĥ��Υ����뤬�������������Ƥ��ޤ���Access Manager ���������Ѥ��ƥ������ ACI ���Խ������ǥ��쥯�ȥ����ĥ��ǥ����������������Ƥ뤳�Ȥ��Ǥ��ޤ����Ѱդ���Ƥ�����ˤϡ�Top-level Admin Role ����� Top-level Help Desk Admin Role ���ޤޤ�ޤ����ȿ��֤Ƕ�ͭ�Ǥ��뤽��¾�Υ������������뤳�Ȥ�Ǥ��ޤ���
�ȿ��������ȿ�������ӥ�������߷�
DIT �ι�¤���߷פ����硢���ؤ���ĥĥ��¤�ˤ��뤫�ե�åȤʥĥ��¤�ˤ��뤫����뤳�Ȥ�ɬ�פǤ�������Ū�ˤϡ���������ĥ��Ǥ��뤫����ե�åȤˤ���褦�ˤ��ޤ������������桼����������������Ϳ����Ӵ������ưפˤ���ˤϡ��ȿ�����Ĺ���礭���˹�碌�ơ��������٤ο��γ��ؤ����뤳�Ȥ����פˤʤ�ޤ���
DIT ��¤���ۤ��뤿���ɬ�פ� Access Manager �μ��פ� 3 �ĤΥ�����¤����ƥ��ƥ����ϡ��ȿ� (�����ȿ�) �������롢����ӥ桼�����Ǥ�����¤���߷פ������ˡ������γƥ���ƥ��ƥ����ε�ǽ���������������ߴط��ˤĤ�������ɬ�פ�����ޤ���
�ȿ�����ӥ����ȿ�
- ��°�����Ȥ��ȿ��γ��ؤ��Ф��������ɽ��������ä����شط��κ������ǽ�ˤ��ޤ���
- �б���������Ԥˤ�äƺ������������Υ桼������ޤ�뤳�Ȥ��Ǥ��ޤ�������ˤ�ꡢ��������ӥ��������������Ū�ǡ��桼�����롼�ײ�������ˡ������ޤ����̾Ʊ���褦��ɬ��������ĥ桼�����롼�ײ�����ȡ����������δ�����������椬����ñ�ˤʤ�ޤ���
- �����Ԥ��������������Ѥ��ơ����ȿ��ޤ��ϥ����ȿ����ñ�˺��������ꡢ��������ꤹ�뤳�Ȥ��Ǥ��ޤ�������������������ȡ����٤ƤΥ����ȿ�����ӥ桼������������ޤ����������äơ�̾���乽¤���ѹ������ǽ����������ˤ�Ŭ���Ƥ��ޤ���
������
- 1 �ͤޤ���ʣ���Υ桼�����ء�ñ��θ��¤丢�¤Υ��åȤ������Ƥ뤳�Ȥ��ǽ�ˤ��ޤ����ȿ���Ǥϡ�ʣ��������������������θ��¤�桼���������ꤹ�뤳�Ȥ��Ǥ��ޤ���
- ľ���Խ�����ɬ�פ����륢����������̿�� (ACI) ���̤��Ƶ��Ĥ�������ޤ��������������ȡ�ACI ���ȿ��������ȿ����ޤ��ϥ桼�����˳�����Ƥ��ꡢ������Ƥ���ä����Ȥ���ñ�ˤǤ��ޤ���1 �ĤΥ���ƥ��ƥ�������Υ�����γ�����Ƥμ��ä��ϡ����Υ���ƥ��ƥ����ˤ���Ŭ�Ѥ���ޤ���������ϰ���³��¸�ߤ���������Ƥ�줿�ޤޤǤۤ��Υ���ƥ��ƥ����˳������ľ�����Ȥ���ǽ�ʤ��ᡢ�����������ѹ������ˤ�ɬ�פ��ȿ��ˤ��Ŭ���Ƥ��ޤ���
- ����ͥ�βĻ�������ӥ桼�����Υ���ͥ���ǽ�����椷�ޤ���XML �ǥ����ץ쥤�ץ��ե�������ǡ�XML �ɥ�����ȤΥ���ͥ�βĻ�ޤ����ԲĻ��ǥե���Ȥ�����Ǥ��ޤ����ޤ���XML �ɥ�����ȤΥǥե���ȤΥ���ͥ뤬�����ʤ��褦�ˤ��뤳�Ȥ�Ǥ��ޤ���
�桼����
���ʥꥪ 1: �����ȿ��ȥ����뤫�鹽������볬�ع�¤
��¤��Ǥ�������ե�åȤˤ���ɬ�פϤ���ޤ��������ؤˤ�äƤϡ�ɬ�פʥ��롼�ײ���Ԥ��Τ���Ω���ޤ������ع�¤��������뤿��μ��γ��פϼ��ΤȤ���Ǥ���
- �Ǿ���ȿ���������ޤ���
- ��ȤΥ桼�����ε�ǽ���롼�פޤ����ȿ����롼�פ٤Ƽ��̤���DIT ��¤����ƥ��ƥ������������Τ�ɬ�פʥ��롼�ס����ʤ����ͭ�θ��¤����ɬ�פ����륰�롼�פ���ꤷ�ޤ����̾����ϴ�Ȥ�ͣ�����β�������ǡ������Ԥ���������ɬ�פ�����ޤ�������Ū�ޤ��ϵ�ǽŪ��̾������Ѥ��ơ������������̾�����ѹ������꤬ȯ�����ʤ��褦�ˤ��ޤ���
- �Ǿ���ȿ��Ȥʤ�餫�δط�������� DIT ����ƥ��ƥ����ˤĤ��ơ����Υ���ƥ��ƥ����˥����ȿ� (�ĤޤꡢAccess Manager ���¸�ߤ����̤��ȿ��Υ����ȿ�)���ޤ��ϥ������������ޤ���
���Υ����ɥ饤�����Ѥ��ơ������ȿ��ޤ��ϥ��������Ѥ��뤫�ɤ�����Ƚ�Ǥ��ޤ���
- Ʊ�ͤΥ���������ɬ��������ĥ桼�����Υ��롼�ײ���ޤ२��ƥ��ƥ����˥����ȿ���������ޤ����̾����ϡ�ñ���Ȥε��Ĥ������Ƥ뤳�Ȥ��Ǥ��빭�ϰϤʵ�ǽ����ƥ��ƥ������ޤ����ȿ�����ƥ��ƥ����Ǥ���
- ���ȿ��Υ桼���������Υ���������ɬ�פ�����������ϡ��������������ޤ������٤ƤΥ桼�����ϡ�1 �Ĥ��ȿ��ޤ��ϥ����ȿ���°���ޤ���������Ƥ�줿�����뤬�ʤ����ϡ������ȿ�������Ĥ�Ѿ����ޤ������Τ��ᡢ°�����ȿ������Ǥ�դο��ȿ���ξ����°����桼��������ͭ����褦�ˤ�����ϡ�������λ��Ȥߤ���Ѥ��ơ�ʣ���Υ�����������Ƥ�ɬ�פ�����ޤ���
- �����뤴�Ȥˡ�RoleAdministratorRole ��������ƥ������������ޤ������� ACI ��Ŭ�ڤ����ꤷ�ޤ� (��������: �桼�������ɲä���Ӻ����������°���ν����ʤ�)��
- ��Ȥ˥�����������桼������������ޤ����桼�������ȿ��θ��¤�Ѿ����Ƥ�����ϡ��桼������Ŭ�ڤ��ȿ������֤��ޤ����桼������������γ�����Ƥ��̤��Ƹ��¤���������ϡ���������ϰ��⡢�Ĥޤ��ȿ�������뤫�������뤬�������Ƥ����ȿ��λҤˤʤ�褦�����֤���ɬ�פ�����ޤ���
�� 6-1 �ϡ����ط��ǥ��쥯�ȥ깽¤���Ƥ��ޤ������οޤǤϡ��Ǿ���ȿ��� Sesta.com �Ǥ����Ǿ�̤� 1 �IJ��ˤϡ��ȿ��� Corporate �� Partners �Υ����ȿ���������� SestaAdminRole ���֤���ޤ���
Corporate �ȿ��ˤϡ�Finance��Operations������� Sales �� 3 �ĤΥ����ȿ�������ޤ���Sales �ȿ��ˤϡ�ʣ���Υ����פΥ桼������°���뤿�ᡢSalesRole1 ����� SalesRole2 �� 2 �ĤΥ����뤬�������Ƥ��ޤ���Partners �ȿ��ˤϡ�Partner1��Partner2������� Partner3 �� 3 �ĤΥ����ȿ�������ޤ����������ȿ��ˤϤ��줾���ȼ��δ����Ԥ�ɬ�פǤ��뤿�ᡢ3 �ĤΥ����뤬������졢���줾�줬Ŭ�ڤ��ȿ��˴�Ϣ�դ����Ƥ��ޤ����ѡ��ȥʥ�����ϡ�PartnerAdmin1��PartnerAdmin2������� PartnerAdmin3 �Ǥ���
�� 6-1 ���ط��ǥ��쥯�ȥ깽¤
���ʥꥪ 2: �ե�åȤʥĥ��¤
�ȿ������ˤ��ѹ�������ϡ����ե�åȤʡ����뤤�����ΤȤ��ư��ͤ˥ե�åȤʥĥ��¤��Ŭ���Ƥ��ޤ���1 �ĤΥԡ��ץ륳��ƥʤ�ޤ� 1 �Ĥ��ȿ��ȡ����٤Ƥ�Ʊ����٥�Υ�����Ȥ��鹽������빽¤�ϡ���Ȥ����ˤ��ѹ�����ݤ���Ω�Ĥ��Ȥ�����ޤ���
�ȿ��� 1 �Ĥξ��ϡ���Ȥ��ѹ��� DIT �˱ƶ���ڤܤ����ȤϤ���ޤ����٤ƤΥ����������������������Ѥ����������ޤ������٤ƤΥ桼������ñ��Υԡ��ץ륳��ƥʤ˳�Ǽ���졢�ޤ����٤ƤΥ����뤬Ʊ����٥�ˤ��뤿�ᡢǤ�դΥ桼������Ǥ�դΥ�����������Ƥ뤳�Ȥ��Ǥ��ޤ���
�� 6-2 �ϡ��ե�åȤʥǥ��쥯�ȥ깽¤���Ƥ��ޤ������οޤǡ��Ǿ�̤���ͣ����ȿ��� Sesta.com �Ǥ������٤ƤΥ���ƥ��ƥ����ϡ����κǾ���ȿ��β���ľ���������ޤ��������Υ���ƥ��ƥ����ˤϡ�SestaAdminRole �����ꡢ�ȿ��䡢Finance��Operations��Sales1������� Sales2 �桼������ɬ�פȤ��뤵�ޤ��ޤʴ�ȵ�ǽ�� 4 �ĤΥ����롢����ӥѡ��ȥʤ�ɬ�פȤ���桼������ǽ�� 6 �ĤΥ����롢Partner1Role��Partner2Role��Partner3Role��Partner1AdminRole��Partner2AdminRole������� Partner3AdminRole ��������ޤ���
�� 6-2 �ե�åȤʥǥ��쥯�ȥ깽¤
�������ȿ�����ӥ����ȿ�������
�ȿ��ȥ����ȿ�����Ѥ���ȡ���������ӥ��������������Ū�Ȥ��ƥ桼������¤������ӥ��롼�ײ��Ǥ��ޤ�����Ȥγ��ؤޤ��Ϲ�¤����ꤷ�����ȡ������������뤿���ɬ�פ��ȿ��ȥ����ȿ����������ɬ�פ�����ޤ����ȿ��ޤ��ϥ����ȿ��������������硢�ǥե���Ȥ��������륵���ӥ����ݥꥷ�����桼����������ӥ�����Ϥ���ޤ����Τ��ᡢ�������ȿ��ޤ��ϥ����ȿ������������ϡ���ˡ����μ��������Ԥ�ɬ�פ�����ޤ���
- �ȿ���ͭ���ˤ��륵���ӥ��٤��ɲä��ޤ����ܺ٤ˤĤ��Ƥϡ�110�ڡ����Ρ֥����ӥ����ɲä�����Ȥ��Ƥ����������̾���ʤ��Ȥ⼡�Υ����ӥ����ɲä��ޤ���
- ǧ�ڡ�����ǧ�ڥ����ӥ�������ȿ��Υ桼������ǧ�ڤ˻��Ѥ���Ǥ�դ�ǧ�ڥ����ӥ� (LDAP��ƿ̾)���ܺ٤ˤĤ��Ƥϡ�125�ڡ����Ρ�ǧ�ڤ�������Ȥ��Ƥ���������
- URL �ݥꥷ������������ȡ�
- �桼������
- Portal Server �����ꡣ�ȿ��Υ桼�������Ф���ͭ���ˤ��� Portal Server ��Ǥ�դΥ����ӥ� (�ǥ����ȥåפ���� NetMail)��
- �ɲä��줿�ƥ����ӥ��˥ƥ�ץ졼�Ȥ�������ޤ����ܺ٤ˤĤ��Ƥϡ�110�ڡ����Ρ֥����ӥ��Υƥ�ץ졼�Ȥ����������Ȥ��Ƥ���������
- �ȿ���Υ桼�����˥����������¤���Ϳ����ɬ�פΤ���ݥꥷ����������ޤ����ݥꥷ���λ�����ˡ�ˤĤ��Ƥϡ�137�ڡ����Ρ�Portal Server �ˤ��ݥꥷ�������λ���ˡ���Ȥ��Ƥ���������
- �桼�������ȿ����ɲä��ޤ����ܺ٤ˤĤ��Ƥϡ�111�ڡ����Ρֿ����桼�������ɲä�����Ȥ��Ƥ���������
- �ȿ���ɬ�פ�Ǥ�դΥ�������������������Ƥޤ����ܺ٤ˤĤ��Ƥϡ�113�ڡ����Ρֿ�����������������������114�ڡ����Ρ֥������桼�����˳�����Ƥ���Ȥ��Ƥ���������
- �ȿ���ͭ���ʥ����ӥ������ꤷ�ޤ����ǥ����ȥåפ�����ˤĤ��Ƥϡ��� 8 �ϡ֥ݡ�����ǥ����ȥåץ����ӥ��δ������Ȥ��Ƥ���������NetMail ������ˤĤ��Ƥϡ��� 11 �ϡ�NetMail �����ӥ��δ������Ȥ��Ƥ���������
�ȿ������������ݡ��������Ѥ���褦���ȿ������ꤹ���®����ˡ�ˤĤ��Ƥϡ�121�ڡ����Ρ֥ݡ������ȿ��ο�®�ʿ����������Ȥ��Ƥ���������
�������ȿ��ޤ��ϥ����ȿ����������
Portal Server �Ѥˡ��ȿ�����ӥ����ȿ����߷פ���侩����ˡ�ˤĤ��Ƥϡ�104�ڡ����Ρ��ȿ��������ȿ�������ӥ�������߷ס��Ȥ��Ƥ���������
- Sun Java System Access Management Server ����������ˡ������ԤȤ��ƥ������ޤ���
�ǥե���ȤǤϡ������������ѥͥ�Ǥϡ֥����ǥ�ƥ��ƥ��������פ����졢�ʥӥ��������ѥͥ�ˤϺ����ѤߤΤ��٤Ƥ��ȿ���ɽ������Ƥ��ޤ���
- �����ȿ������������ϡ��ʥӥ��������ѥͥ����Ѥ��ơ������ȿ�����������ȿ������ޤ���
- �ʥӥ��������ѥͥ�ǡֿ����פ�å����ޤ���
�ֿ����ȿ��ץڡ������ǡ����ѥͥ��ɽ������ޤ���
- �ֿ����ȿ��ץڡ����ǡ��ȿ��ޤ��ϥ����ȿ���̾���ͤ����Ϥ��ޤ���
- �֥����ƥ����פޤ��ϡ����ƥ����פξ��֤����ޤ���
�ǥե���Ȥϡ������ƥ����פǤ������֤ϡ��ȿ��ޤ��ϥ����ȿ���¸�ߤ���֡��ץ��ѥƥ�����������Ƥ��ĤǤ��ѹ��Ǥ��ޤ��������ƥ����פ�����ȡ��ȿ��ޤ��ϥ����ȿ��ؤΥ�������̵���ˤʤ�ޤ���
- ��λ��פ�å����ޤ���
�������ȿ��ޤ��ϥ����ȿ����ʥӥ��������ѥͥ��ɽ������ޤ���
- ��ɽ���ץ�˥塼����֥����ӥ��פ����Ӥޤ���
- �ֿ����פ�å����ޤ���
- �������ȿ��Υǥ����ȥåץ����ӥ���ͭ���ˤ��ޤ���
- �����������ѥͥ�ǡ֥����ǥ�ƥ��ƥ��������פ����ޤ���
- ��ɽ���ץ�˥塼������ȿ��פ����ޤ���
- �����������줿�ȿ������ޤ���
- ��ɽ���ץ�˥塼����֥����ӥ��פ����ޤ���
- �֥ݡ�����ǥ����ȥåספ����ޤ���
- �֥ǥե���ȥ���ͥ�̾�פ��ͤ��DummyChannel�פ����JSPTabContainer��(�ޤ��Ͽ������ȿ��ǻ��Ѥ���Ǿ�̥���ƥʤ�̾��) ���ѹ����ޤ���
- �֥ݡ�����ǥ����ȥåפΥ����ספ��ͤ�ǥե���Ȥ����sampleportal��(�ޤ��Ͽ������ȿ��ǻ��Ѥ���ǥ����ȥåץ�����) ���ѹ����ޤ���
�����ӥ����ɲä���
- Sun Java System Access Management Server ����������ˡ������ԤȤ��ƥ������ޤ���
�ǥե���ȤǤϡ������������ѥͥ�Ǥϡ֥����ǥ�ƥ��ƥ��������פ����졢�ʥӥ��������ѥͥ�Ǥϡ��ȿ��פ�����Ƥ��ޤ���
- �����ӥ����ɲä����ȿ��ޤ��ϥ����ȿ��˰�ư���ޤ���
�ʥӥ��������ѥͥ�Ρ�ɽ���ץ�˥塼����Ѥ��ޤ���
- ��ɽ���ץ�˥塼����֥����ӥ��פ����Ӥޤ���
- �ֿ����פ�å����ޤ���
- �ǡ����ѥͥ뤫���ɲä��� 1 �Ĥޤ���ʣ���Υ����ӥ������ơ���λ��פ����ޤ���
�����ӥ��Υƥ�ץ졼�Ȥ��������
- Sun Java System Access Management Server ����������ˡ������ԤȤ��ƥ������ޤ���
�ǥե���ȤǤϡ������������ѥͥ�Ǥϡ֥����ǥ�ƥ��ƥ��������פ����졢�ʥӥ��������ѥͥ�Ǥϡ��ȿ��פ�����Ƥ��ޤ���
- �ɲä��������ӥ��������ȿ��ޤ��ϥ����ȿ��˰�ư���ޤ���
�ʥӥ��������ѥͥ�Ρ�ɽ���ץ�˥塼����Ѥ��ޤ���
- ��ɽ���ץ�˥塼����֥����ӥ��פ����Ӥޤ���
- �ɲä��������ӥ����٤ˤ���ץ��ѥƥ��������å����ޤ���
- �����ӥ��Υǥե���Ȥ�°���ͤ���Ѥ��뤫���ѹ���������¸�פ�å����ޤ���
Access Manager ��ͭ�Υ����ӥ�°��������ˤĤ��Ƥϡ���Access Manager ���������ɡ٤Ȥ��Ƥ���������Portal Server ��ͭ�Υ����ӥ�°��������ˤĤ��Ƥξܺ٤ϡ����Υޥ˥奢��γ���������Ͽ�Ȥ��Ƥ���������
�����桼�������ɲä���
- Sun Java System Access Management Server ����������ˡ������ԤȤ��ƥ������ޤ���
�ǥե���ȤǤϡ������������ѥͥ�Ǥϡ֥����ǥ�ƥ��ƥ��������פ����졢�ʥӥ��������ѥͥ�Ǥϡ��ȿ��פ�����Ƥ��ޤ���
- �桼�����κ�����Ǥ����ȿ��ޤ��ϥ����ȿ��˰�ư���ޤ���
- ��ɽ���ץ�˥塼����֥桼�����פ������ֿ����פ�å����ޤ���
�ֿ����桼�����ץڡ������ǡ����ѥͥ��ɽ������ޤ���
- �桼�����˳�����Ƥ륵���ӥ������ơ��ּ��ءפ�å����ޤ���
���̤ˡ��ۤȤ�ɤΥ桼�����ˤϾ��ʤ��Ȥ�ݡ�����ǥ����ȥåס�ǧ�����ꡢ�������Ͽ�γƥ����ӥ����ɲä��ޤ���
- �桼������������Ϥ��ơ��ֽ�λ�פ�å����ޤ���
�����桼�������ʥӥ��������ѥͥ��ɽ������ޤ���
�桼�����˥����ӥ����ɲä���
- Sun Java System Access Management Server ����������ˡ������ԤȤ��ƥ������ޤ���
�ǥե���ȤǤϡ������������ѥͥ�Ǥϡ֥����ǥ�ƥ��ƥ��������פ����졢�ʥӥ��������ѥͥ�Ǥϡ��ȿ��פ�����Ƥ��ޤ���
- �桼�����κ�����Ǥ����ȿ��ޤ��ϥ����ȿ��˰�ư���ޤ���
- ��ɽ���ץ�˥塼����֥桼�����פ����ޤ���
- �ʥӥ��������ѥͥ�ǥ桼�����������ץ��ѥƥ����������å����ޤ���
- ��ɽ���ץ�˥塼����֥����ӥ��פ����ޤ���
- �ֿ����פ�å����ơ��桼�����˳�����Ƥ륵���ӥ������ޤ���
- �����ӥ��˥����å��ޡ������դ�����λ��פ�å����ޤ���
���̤ˡ��ۤȤ�ɤΥ桼�����ˤϾ��ʤ��Ȥ�ݡ�����ǥ����ȥåס���Ͽ�γƥ����ӥ����ɲä��ޤ���
������������������
- Sun Java System Access Management Server ����������ˡ������ԤȤ��ƥ������ޤ���
�ǥե���ȤǤϡ������������ѥͥ�Ǥϡ֥����ǥ�ƥ��ƥ��������פ����졢�ʥӥ��������ѥͥ�Ǥϡ��ȿ��פ�����Ƥ��ޤ���
- ������κ�����Ǥ����ȿ��ޤ��ϥ����ȿ��˰�ư���ޤ���
- ��ɽ���ץ�˥塼����֥�����פ������ֿ����פ�å����ޤ���
�ֿ���������ץڡ������ǡ����ѥͥ��ɽ������ޤ���
- ��������� (̾���������������륿���ס�����������) �����Ϥ����ֽ�λ�פ�å����ޤ���
���������뤬�ʥӥ��������ѥͥ��ɽ������ޤ���
�������桼�����˳�����Ƥ�
- Sun Java System Access Management Server ����������ˡ������ԤȤ��ƥ������ޤ���
�ǥե���ȤǤϡ������������ѥͥ�Ǥϡ֥����ǥ�ƥ��ƥ��������פ����졢�ʥӥ��������ѥͥ�Ǥϡ��ȿ��פ�����Ƥ��ޤ���
- ������κ�����Ǥ����ȿ��ޤ��ϥ����ȿ��˰�ư���ޤ���
- ��ɽ���ץ�˥塼����֥桼�����פ����ޤ���
- ������γ��������Ǥ���桼�������٤ˤ���ץ��ѥƥ�������������ޤ���
�ǡ����ѥͥ�˥桼�����ץ��ե��������ɽ������ޤ���
- �ǡ����ѥͥ�Ρ�ɽ���ץ�˥塼����֥�����פ����ޤ���
�֥�������ɲáץڡ�����ɽ������ޤ���
- ������Ƥ��������٤ˤ�������å��ܥå����˥����å��ޡ������դ��ơ�����¸�פ�å����ޤ���
���Υ桼�����Υ������ɽ������ܥå����⤬��������Ƥ�줿������ǹ�������ޤ���
- ����¸�פ�å������ѹ����Ƥ���¸���ޤ���
��¸�Υ桼������ Portal Server �ؤΥ���������ͭ��������
Access Manager �δ�¸�Υ����� Portal Server �ȡ��뤹���硢�桼�����ϡ�Portal Server �ǥ����ȥåפ���Ѥ���褦���ɲä���Ƥ��ޤ��桼�������ǥ����ȥåפ˥��������Ǥ���褦�ˤ���ˤϡ��桼������ͭ���ˤ���ɬ�פ�����ޤ������μ�����Ѥ��ơ��ǥե���Ȥ��ȿ��ޤ����̤��ȿ��Υ桼������ͭ���ˤ��ޤ���
�ǥե�����ȿ��Υ桼������ͭ��������
���Ϥ������ˡ������Ĥ������������������ɬ�פ�����ޤ�������ξܺ٤����������ʾ��ϡ�/var/sadm/pkg/SUNWps/pkginfo �ե����뤫�饹����ץȤ���Ѥ��ƾ������Ф����Ȥ��Ǥ��ޤ���
- /var/sadm/pkg/SUNWps/pkginfo �ե����뤫�顢���ξ�����ǧ�ޤ��ϼ��Ф��ޤ���
- �ǥ��쥯�ȥ�ޥ͡�����μ���̾ (DS_DIRMGR_DN/ �Ȼ���)���ǥե�����ͤ� cn=Directory Manager �Ǥ���
- �ǥ��쥯�ȥ�ޥ͡�����Υѥ���� (DS_DIRMGR_PASSWORD/ �Ȼ���)��
- �ǥ��쥯�ȥꥵ���С��δ��������ɥᥤ��̾ (DS_HOST/ �Ȼ���)��
- �ǥ��쥯�ȥꥵ���С����¹Ԥ���ݡ��� (DS_PORT/ �Ȼ���)���ǥե�����ͤ� 389 �Ǥ���
- �ǥ��쥯�ȥ�ĥ�Υ롼�ȥ��ե��å��� (DS_ROOT_SUFFIX/ �Ȼ���)���ǥե�����ͤ� dc=orgname,dc=com (dc=sun,dc=com �ʤ�) �Ǥ���
- Portal Server ���ȡ���Υǥե���Ȥ��ȿ� (DS_DEFAULT_ORG/ �Ȼ���)���ǥե�����ͤ� o=domain-name �Ǥ���
- Portal Server ���ȡ���Υ١����ǥ��쥯�ȥꡣ�ǥե�����ͤ� /opt �Ǥ���
������������ʾ��ϡ����Υ�����ץȤ�¹Ԥ��ƽ��ϤȤ������μ���λ����Τ�ɬ�פʾ����������Ƥ���������
- �ǥ��쥯�ȥ�� Access Manager �桼�ƥ���ƥ����Υǥ��쥯�ȥ���ѹ����ޤ������Ȥ��С��١����ǥ��쥯�ȥ꤬ /opt �ξ��ϡ����Τ褦�����Ϥ��ޤ���
cd /AccessManager-base/SUNWam/bin
- �ǥ��쥯�ȥꥵ���С��ȥǥե���Ȥ��ȿ��Υ롼�ȥ��ե��å�����Ʊ���Ǥʤ����ϡ����Υ��ޥ�ɤ�¹Ԥ��ޤ���
./ldapsearch -h /DS_HOST/ -p /DS_PORT/ -D /DS_DIRMGR_DN/ -w /DS_DIRMGR_PASSWORD/ -b "ou=People,/DS_DEFAULT_ORG/,/DS_ROOT_SUFFIX/" "(uid=*)" dn | /usr/bin/sed 's/^version.*//Ɂ> /tmp/.tmp_ldif_file1
- �ǥ��쥯�ȥꥵ���С��ȥǥե���Ȥ��ȿ��Υ롼�ȥ��ե��å�����Ʊ���Ǥ�����ϡ����Υ��ޥ�ɤ�¹Ԥ��ޤ���
./ldapsearch -h /DS_HOST/ -p /DS_PORT/ -D /DS_DIRMGR_DN/ -w /DS_DIRMGR_PASSWORD/ -b "ou=People,/DS_ROOT_SUFFIX/" "(uid=*)" dn | /usr/bin/sed 's/^version.*//' > /tmp/.tmp_ldif_file1
- ���Υ��ޥ�ɤ�¹Ԥ��ޤ���
grep "^dn" /tmp/.tmp_ldif_file1 | awk '{
print $0
print "changetype: modify"
print "add: objectclass"
print "objectclass: sunPortalDesktopPerson"
print "objectclass: sunPortalNetmailPerson¥n" }' >
/tmp/.tmp_ldif_file2- ���Υ��ޥ�ɤ�¹Ԥ��ޤ���
./ldapmodify -c -h DS_HOST -p DS_PORT ¥ -D DS_DIRMGR_DN -w DS_DIRMGR_PASSWORD -f /tmp/.tmp_ldif_file2
- ���٤Ƥΰ���ե�����������ޤ���
rm /tmp/.tmp_ldif_file1 /tmp/.tmp_ldif_file2
�ǥե���Ȱʳ����ȿ��Υ桼������ͭ��������
- /var/sadm/pkg/SUNWps/pkginfo �ե����뤫�顢���ξ�����ǧ�ޤ��ϼ��Ф��ޤ���
- �ǥ��쥯�ȥ�ޥ͡�����μ���̾ (DS_DIRMGR_DN/ �Ȼ���)���ǥե�����ͤ� cn=Directory Manager �Ǥ���
- �ǥ��쥯�ȥ�ޥ͡�����Υѥ���� (DS_DIRMGR_PASSWORD/ �Ȼ���)
- �ǥ��쥯�ȥꥵ���С��δ��������ɥᥤ��̾ (DS_HOST/ �Ȼ���)
- �ǥ��쥯�ȥꥵ���С����¹Ԥ���ݡ��� (DS_PORT/ �Ȼ���)���ǥե�����ͤ� 389 �Ǥ���
- �ǥ��쥯�ȥ�ĥ�Υ롼�ȥ��ե��å��� (DS_ROOT_SUFFIX/ �Ȼ���)���ǥե�����ͤ� dc=orgname,dc=com (dc=sun,dc=com �ʤ�) �Ǥ���
- �桼���������� Portal Server ���ȡ�����ȿ� (DS_ORG_TO_UPDATE/ �Ȼ���)���ǥե�����ͤ� " �Ǥ���
- Portal Server ���ȡ���Υ١����ǥ��쥯�ȥꡣ�ǥե�����ͤ� /opt �Ǥ���
- ͭ���ˤ����¸�Υ桼������ޤ��ȿ��ޤ��ϥ����ȿ��Υ����ӥ����ɲä��ޤ������ξܺ٤ˤĤ��Ƥϡ�110�ڡ����Ρ֥����ӥ����ɲä�����Ȥ��Ƥ���������
- �ɲä��륵���ӥ����Ȥ˥ƥ�ץ졼�Ȥ�������ޤ������ξܺ٤ˤĤ��Ƥϡ�110�ڡ����Ρ֥����ӥ��Υƥ�ץ졼�Ȥ����������Ȥ��Ƥ���������
- �����ӥ����Ȥ˥ݥꥷ����������Ƴ�����Ƥޤ����ܺ٤ˤĤ��Ƥϡ�138�ڡ����Ρ֥ԥ��ޤ��ϥ����ȿ��Υݥꥷ�������ӥ����ɲä������139�ڡ����Ρ֥ԥ��ޤ��ϥ����ȿ��λ��ȥݥꥷ�������������������140�ڡ����Ρ֥ԥ��ޤ��ϥ����ȿ���ɸ��Υݥꥷ�������������Ȥ��Ƥ���������
- ǧ�ڥ桼�������ȿ������ž����� URL �����ꤷ�ޤ���169�ڡ����Ρ֥�������桼������ݡ�����ǥ����ȥå� URL ��������������쥯�Ȥ�����Ȥ��Ƥ���������
- �ǥ��쥯�ȥ�� Access Manager �桼�ƥ���ƥ����Υǥ��쥯�ȥ���ѹ����ޤ������Ȥ��С��١����ǥ��쥯�ȥ꤬ /opt �ξ��ϡ����Τ褦�����Ϥ��ޤ���
cd /AccessManager-base/SUNWam/bin
- �ȿ���Υ桼�����ޤ����ȿ���ͭ���ˤ���ˤϡ����Τɤ��餫��¹Ԥ��ޤ���
- DS_ORG_TO_UPDATE/ �Ȥ���������줿������ȿ���Υ桼����������ͭ���ˤ���ˤϡ����Υ��ޥ�ɤ���Ѥ��ޤ� (1 �ԤȤ������Ϥ���)��
./ldapsearch -h /DS_HOST/ -p /DS_PORT/ -D /DS_DIRMGR_DN/ -w /DS_DIRMGR_PASSWORD/
-b "ou=People,/DS_ORG_TO_UPDATE/,/DS_ROOT_SUFFIX/" "(uid=*)" dn |
/usr/bin/sed 's/^version.*//' > /tmp/.tmp_ldif_file1- ���٤Ƥ��ȿ��Υ桼������ͭ���ˤ���ˤϡ����Υ��ޥ�ɤ���Ѥ��ޤ� (1 �ԤȤ������Ϥ���)��
./ldapsearch -h /DS_HOST/ -p /DS_PORT/ -D /DS_DIRMGR_DN/ -w /DS_DIRMGR_PASSWORD/
-b "/DS_ROOT_SUFFIX/" "(uid=*)" dn | /usr/bin/sed 's/^version.*//' > /tmp/.tmp_ldif_file1- ���Υ��ޥ�ɤ�¹Ԥ��ޤ���
grep "^dn" /tmp/.tmp_ldif_file1 | awk '{
print $0
print "changetype: modify"
print "add: objectclass"
print "objectclass: sunPortalDesktopPerson"
print "objectclass: sunPortalNetmailPerson¥n" }' > /tmp/.tmp_ldif_file2- ���Υ��ޥ�ɤ�¹Ԥ��ޤ���
./ldapmodify -c -h DS_HOST -p DS_PORT ¥ -D "DS_DIRMGR_DN" -w DS_DIRMGR_PASSWORD -f /tmp/.tmp_ldif_file2
- ���٤Ƥΰ���ե�����������ޤ���
rm /tmp/.tmp_ldif_file1 /tmp/.tmp_ldif_file2
- �ǥ��쥯�ȥ�� Portal Server �Υ桼�ƥ���ƥ����Υǥ��쥯�ȥ���ѹ����ޤ���
cd /AccessManager-base/SUNWps/bin
- ���Υ��ޥ�ɤ�¹Ԥ��ơ��ǥե���Ȱʳ����ȿ��Υǥ����ץ쥤�ץ��ե����������ɤ��ޤ���
./dpadmin modify -u "uid=amadmin,ou=people,DS_DEFAULT_ORG,DS_ROOT_SUFFIX" -w DS_DIRMGR_PASSWORD -d "NON_DEFAULT_ORG,DS_DEFAULT_ORG,DS_ROOT_SUFFIX" AccessManager-base/SUNWps/samples/desktop/dp-org.xml
�ݡ������ȿ��ο�®�ʿ�������
���Υ������Ǥϡ��ȿ������������ݡ����������Ѥ�ͭ���ˤ�������������ޤ����ǥե���ȤǤϡ�����������˥����������ѥͥ�Ǥϡ֥����ǥ�ƥ��ƥ��������פ����졢�ʥӥ��������ѥͥ�Ǥϡ��ȿ��פ�����Ƥ��ޤ���
- �������ȿ���������ޤ���
- �������ȿ��Υ����ӥ����ɲä��ޤ���
- �ʥӥ��������ѥͥ�Ρ�ɽ���ץ�˥塼������ȿ��פ��������ȿ��ץꥹ�Ȥ��鿷���˺��������ȿ���å����ޤ���
- ��ɽ���ץ�˥塼����֥����ӥ��פ����ޤ���
- �ֿ����פ�å����ޤ���
�֥����ӥ����ɲáץڡ������ǡ����ѥͥ��ɽ������ޤ����ȿ��Ѥ���Ͽ���륵���ӥ������ޤ������ʤ��Ȥ⼡�Υ����ӥ����ɲä���ɬ�פ�����ޤ���
- �ץ��ѥƥ����������å����Ƴƥ����ӥ������ꤷ�ޤ�������°�����ѹ�����Ȥ��ϡ��ֺ����פ�å����ޤ���Portal Server �˸�ͭ������ʳ���°���ˤĤ��Ƥϡ���Sun Java System Access Manager ���������ɡ٤Ȥ��Ƥ���������
- ���ȿ����鿷�����ȿ��ء��ǥ����ȥå��ȥݥꥷ����������ޤ���
���Ȥϡ��롼����Υ�����Ȥ��ƿ��ȿ����������ɬ�פ����ꡢ��������ͤȤ��� SubOrgReferral �˥����ȿ����ޤޤ�Ƥ���ɬ�פ�����ޤ���
- �����������ѥͥ�ǡ֥����ǥ�ƥ��ƥ��������פ����ޤ���
- ���ȿ������ޤ���
- ��ɽ���ץ�˥塼����֥ݥꥷ���פ����ޤ���
- �ֿ����פ�å������������ݥꥷ����������ޤ���
�ݥꥷ���κ����ڡ������ǡ����ѥͥ��ɽ������ޤ���
- �֥ݥꥷ�������ספǡֻ��ȡפ����ޤ���
- ��̾���פˤϡ�SubOrgReferral_�ǥ����ȥå� �����Ϥ��ޤ�����λ��פ�å����ޤ���
�ݥꥷ�����������졢�֥ݥꥷ���פβ���ɽ������ޤ���
- ��SunOrgReferral_Desktop�פ��٤ˤ���ץ��ѥƥ����������å����ޤ���
- �ǡ����ѥͥ�Ρ�ɽ���ץ�˥塼����֥롼��פ������ֿ����פ�å����ޤ����֥ݡ�����ǥ����ȥåספ�����Ƥ��뤳�Ȥ��ǧ�����ּ��ءפ�å����ޤ���
- �ݡ�����ǥ����ȥåפΥ롼����Ф���̾������ꤷ���ֽ�λ�פ�å����ޤ���
- �ǡ����ѥͥ�Ρ�ɽ���ץ�˥塼����ֻ��ȡפ��������ɲáפ�å����ޤ����ǡ����ѥͥ�ǡ��͡פ˥����ȿ���̾��������Ƥ��뤳�Ȥ��ǧ�����ֺ����פ�å����ƥݥꥷ���������λ���ޤ���
- �������ȿ����̾�Υݡ�����ǥ����ȥåץݥꥷ����������ޤ���
- �����ȿ��˰�ư���ޤ���
- ��ɽ���ץ�˥塼����֥ݥꥷ���פ����ޤ���
�����ȿ��Υݥꥷ����ɽ������ޤ���
- �ʥӥ��������ѥͥ�ǡֿ����פ����ޤ����ֿ����ݥꥷ���ץڡ������ǡ����ѥͥ��ɽ������ޤ���
- �֥ݥꥷ�������ספǡ�ɸ��פ�����Ƥ��뤳�Ȥ��ǧ���ޤ���
- �ݥꥷ���Ѥ�̾�������Ϥ��ޤ���
- ��λ��פ�å����ޤ���
- �ǡ����ѥͥ�Ρ�ɽ���ץ�˥塼����֥롼��פ������ֿ����פ�å����ޤ����ֿ����롼��ץڡ������ǡ����ѥͥ��ɽ������ޤ���
- �롼�륿���פ������֥롼�륢�������פβ��ˤ�����������ޤ����ֽ�λ�פ�å����ޤ���
- �ǡ����ѥͥ�Ρ�ɽ���ץ�˥塼����֥��֥������ȡפ������ֿ����פ�å����ޤ����֥��֥������Ȥ��ɲáץڡ������ǡ����ѥͥ��ɽ������ޤ���
- �ݡ�����ǥ����ȥåץݥꥷ����Ŭ�Ѥ���륵�֥������Ȥ������ּ��ءפ�å����ƥ��֥������Ȥ������λ���ޤ���
- �ֽ�λ�פ�å����ơ��ݥꥷ���������λ���ޤ���
- �������ȿ��ο����桼������������ޤ���
- �������ȿ��Υǥ����ȥåץ����ӥ���ͭ���ˤ��ޤ���
- �������ȿ��Υǥ����ȥåפ˥����������ޤ���
ǧ�ڤ����������Ǥϡ�Portal Server ǧ�ڤι����ˤĤ����������ޤ���Access Manager ����ǧ�ڤΥե졼���������ޤ���ǧ�ڤϡ��桼������ ID ���ǧ����ץ饰����⥸�塼����̤��Ƽ�������ޤ���Access Manager �ˤϡ�����ǧ�ڥ⥸�塼���Ϥ��� 7 �Ĥΰۤʤ�ǧ�ڥ⥸�塼�뤬����ޤ���
Access Manager �������������Ѥ��ơ��ǥե�����ͤ����ꤷ��ǧ�ڥ����ӥ����ɲä����ȿ���ǧ�ڥƥ�ץ졼�Ȥ�������������ӥ���ͭ�������ޤ�������ǧ�ڥ⥸�塼���ǧ�ڤΤ�����������̤�¹Ԥ��뤿�ᡢ�����ǧ�ڥ⥸�塼������ꤹ�����ˡ�����ǧ�ڥ⥸�塼����ɲä�������ǧ�ڥ⥸�塼��Υƥ�ץ졼�Ȥ��ȿ��̤˺������Ƥ���ɬ�פ�����ޤ���
���ȡ�����ˡ�����ǧ�ڤ��ɲä��졢�ǥե���Ȥ��ȿ��˥ƥ�ץ졼�Ȥ���������ޤ����ޤ������ȡ���ˤ�ꡢ����ǧ�ڥ⥸�塼�뤬�ɲä��졢�ƥ�ץ졼�Ȥ���������ޤ���
ǧ�ڥ⥸�塼������ꤹ����γ��פϼ��ΤȤ���Ǥ���
- ���줾��ο������ȿ��˥���ǧ�ڥ����ӥ����ɲä��ޤ��������ӥ����ɲä�����ˤĤ��Ƥϡ�110�ڡ����Ρ֥����ӥ����ɲä�����Ȥ��Ƥ���������
- ����ǧ�ڥ����ӥ��˥ƥ�ץ졼�Ȥ�������ޤ��������ӥ��˥ƥ�ץ졼�Ȥ����������ˤĤ��Ƥϡ�110�ڡ����Ρ֥����ӥ��Υƥ�ץ졼�Ȥ����������Ȥ��Ƥ���������
- ���ȿ��˥��ݡ��Ȥ���ǧ�ڥ����ӥ����ɲä��ޤ��������ӥ����ɲä�����ˤĤ��Ƥϡ�110�ڡ����Ρ֥����ӥ����ɲä�����Ȥ��Ƥ���������
- ǧ�ڥ����ӥ����ȿ��ǥ��ݡ��Ȥ��륵���ӥ��ƥ�ץ졼�Ȥ�������ޤ���ǧ�ڥ����ӥ��˥ƥ�ץ졼�Ȥ����������ˤĤ��Ƥϡ�110�ڡ����Ρ֥����ӥ��Υƥ�ץ졼�Ȥ����������Ȥ��Ƥ��������������ӥ���°��������ˤĤ��Ƥϡ���Access Manager ���������ɡ٤��� 5 �ϡ�ǧ�ڥ��ץ����פȤ��Ƥ���������
- ǧ�ڥ�˥塼�����ꤷ�ޤ���ǧ�ڽ�������ꤹ����ˤĤ��Ƥϡ�126�ڡ����Ρ�ǧ�ڥ�˥塼�����ꤹ����Ȥ��Ƥ���������
- ǧ�ڥ����ӥ��λ��ѽ�������ꤷ�ޤ���ǧ�ڽ�������ꤹ����ˤĤ��Ƥϡ�127�ڡ����Ρ�ǧ�ڽ�������ꤹ����Ȥ��Ƥ���������
ǧ�ڥ�٥�ˤ��ǧ��
��ǧ�ڥ⥸�塼��ˤϡ�ǧ�ڥ�٥��ɽ�������ͤ��Ϣ�դ��뤳�Ȥ��Ǥ��ޤ���ǧ�ڥ�٥�������Ƥ�ˤϡ��֥����ӥ�����פ�ǧ�ڥ⥸�塼��Υץ��ѥƥ����������å�����ǧ�ڥ�٥�°�����ͤ��ѹ����ޤ���ǧ�ڥ�٥뤬�⤤�ۤɡ�1 �Ĥޤ���ʣ����ǧ�ڥ⥸�塼���ǧ�ڤ��줿�桼�����ο����٤Ϲ⤯�������ޤ���
ǧ�ڥ�˥塼�����ꤹ��
�桼�����ϡ������ǧ�ڥ�٥��ǧ�ڥ⥸�塼��˥��������Ǥ��ޤ������Ȥ��С����ι�ʸ����Ѥ��ơ���桼�����Ȥ��ƥ�������Ǥ��ޤ���
�桼����������Ǥ���ǧ�ڤΥ�˥塼�ˤϡ�auth_level_value �ʾ��ǧ�ڥ�٥뤬���ꤵ�줿���٤ƤΥ⥸�塼�뤬ɽ������ޤ������פ���⥸�塼�뤬 1 �Ĥ������Ĥ��ä����ϡ�����ǧ�ڥ⥸�塼��Υ�������ڡ�����ɽ������ޤ���
- Sun Java System Access Management Server ����������ˡ������ԤȤ��ƥ������ޤ���
�ǥե���ȤǤϡ�����������˥����������ѥͥ�Ǥϡ֥����ǥ�ƥ��ƥ��������פ����졢�ʥӥ��������ѥͥ�Ǥϡ��ȿ��פ�����Ƥ��ޤ���
- ǧ�ڤ����ꤹ���ȿ��ޤ��ϥ����ȿ��˰�ư���ޤ���
�ʥӥ��������ѥͥ�Ρ�ɽ���ץ�˥塼����Ѥ��ޤ���
- ��ɽ���ץ�˥塼����֥����ӥ��פ����ޤ���
- �������٤ˤ���ץ��ѥƥ��������å����ޤ���
- ���ȿ��ץ��������Ρ��ȿ�ǧ�ڥ⥸�塼��ץե�����ɤ�Ŭ�ڤ�ǧ�ڥ⥸�塼�������ͭ���ˤ��ޤ���
�ǥե���ȤǤϡ�Portal Server �Υ��ȡ���ˤ�ꡢLDAP ����ӥ��С����åפ�ͭ���ˤʤ�ޤ���
- ��ǧ�ڥ⥸�塼��Ρ֥ǥե���Ȥ�ǧ�ڥ�٥�פ��ͤ����Ϥ��ޤ� (�ǥե�����ͤ� 0)��
ǧ�ڥ�˥塼��ɽ������ˤϡ���ǧ�ڥ⥸�塼����ͤ�Ʊ���Ǥ���ɬ�פ�����ޤ���
- ����¸�פ�å����ޤ���
ǧ�ڽ�������ꤹ��
- Sun Java System Access Management Server ����������ˡ������ԤȤ��ƥ������ޤ���
�ǥե���ȤǤϡ�����������˥����������ѥͥ�Ǥϡ֥����ǥ�ƥ��ƥ��������פ����졢�ʥӥ��������ѥͥ�Ǥϡ��ȿ��פ�����Ƥ��ޤ���
- ǧ�ڤ����ꤹ���ȿ��ޤ��ϥ����ȿ��˰�ư���ޤ���
�ʥӥ��������ѥͥ�Ρ�ɽ���ץ�˥塼����Ѥ��ޤ���
- ��ɽ���ץ�˥塼����֥����ӥ��פ����ޤ���
- �������٤ˤ���ץ��ѥƥ��������å����ޤ���
- ���ȿ��ץ��������Ρ��ȿ�ǧ�ڥ⥸�塼��ץե�����ɤ�Ŭ�ڤ�ǧ�ڥ⥸�塼�������ͭ���ˤ��ޤ���
�ǥե���ȤǤϡ�Portal Server �Υ��ȡ���ˤ�ꡢLDAP ����ӥ��С����åפ�ͭ���ˤʤ�ޤ���
- ��ǧ�ڥ⥸�塼��Ρ֥ǥե���Ȥ�ǧ�ڥ�٥�פ��ͤ����Ϥ��ޤ� (�ǥե�����ͤ� 0)��
ǧ�ڥ�˥塼��ɽ������ˤϡ���ǧ�ڥ⥸�塼����ͤ�Ʊ���Ǥ���ɬ�פ�����ޤ���
- ��ǧ�ڥ⥸�塼���°���������ꤹ��ˤϡ����ȿ�ǧ������פǡ��Խ��פ����ޤ���
- ����¸�פ�å����ޤ���
- ���� URL ����Ѥ��ơ����������С��˥�������ǧ�ڥ�˥塼��Ŭ�ڤ������Ȱ���ɽ������뤳�Ȥ��ǧ���ޤ���
http://host:port/amserver/UI/login
���줬�ǥե���Ȥ��ȿ�ǧ�ڤǤϤʤ����ˤϡ����� URL ����Ѥ����ȿ���ǧ�ڥ�˥塼���ǧ���ޤ���
http://host:port/amserver/UI/login?org=org_name
�����ǥ��쥯�ȥ�� LDAP ǧ�ڤ����ꤹ��
Portal Server �ȡ��뤹��ȡ����ȡ���ץ������ˤ�� �ǥ��쥯�ȥꥤ���ؤ� LDAP ǧ�ڤ���ưŪ�����ꤵ��ޤ������ȡ���ץ������ˤ�ꡢ�������륵���С��˥ǥ��쥯�ȥ�����������ȡ��뤷�����������ǥ��쥯�ȥ���Ф��� LDAP ǧ�ڤ����ꡢ�ޤ��ϥǥ��쥯�ȥ�δ�¸�γ��������ؤ� LDAP ǧ�ڤ�����Ǥ��ޤ���
��������Ԥä��顢���� LDAP �ǥ��쥯�ȥ�ؤ�ǧ�ڤ�����Ǥ��ޤ������Ȥ��С��ѥե����ޥޤ��ϥ������ƥ��������ͳ���顢������ȿ���ǧ�ھ�������Ѥ� LDAP �����С���ʬΥ���뤳�Ȥ��Ǥ��ޤ���
- Sun Java System Access Management Server ����������ˡ������ԤȤ��ƥ������ޤ���
�ǥե���ȤǤϡ������������ѥͥ�Ǥϡ֥����ǥ�ƥ��ƥ��������פ����졢�ʥӥ��������ѥͥ�Ǥϡ��ȿ��פ�����Ƥ��ޤ���
- ǧ�ڤ����ꤹ���ȿ��ޤ��ϥ����ȿ��˰�ư���ޤ���
�ʥӥ��������ѥͥ�Ρ�ɽ���ץ�˥塼����Ѥ��ޤ���
- ��ɽ���ץ�˥塼����֥����ӥ��פ����Ӥޤ���
- ��Access Manager ����פΡ֥����פ��٤ˤ���ץ��ѥƥ����������å����ޤ���
- �֥����ʥߥå��桼�����ץ��ե�����ץ�˥塼�Ρ֥����ʥߥå��פ����ޤ���
- ��Access Manager ����ץ�˥塼�ǡ�LDAP�פ��٤ˤ���ץ��ѥƥ����������å����ޤ���
- �����С���Ŭ�ڤ� LDAP °�������ꤷ�ޤ���������ϡ��ݡ��� 389 �� LDAP �����С� ds-sesta1.sesta.com �ؤΥ��������˸������ϰ��� ou=people,dc=sesta,dc=com �����ꤷ��root �桼�����ˤ�� cn=root,ou=people,dc=sesta,dc=com �ؤΥХ���ɤ����ꤷ�ޤ���
�ץ饤�ޥ� LDAP �����С��ȥݡ���: ds-sesta1.sesta.com:389
��������� LDAP �����С��ȥݡ���: ds-sesta1.sesta.com:389
�桼���������γ��� DN: ou=people,dc=sesta,dc=com
root �桼�����Х���� DN: cn=root,ou=people,dc=sesta,dc=com
root �桼�����Х���ɥѥ����: root password
�桼�����͡��ߥ�°��: uid
�桼��������ȥ긡��°��: employeenumber
�桼���������ե��륿: ����
�����ϰ�: ���֥ĥ
LDAP �����С����Ф��� SSL ��ͭ��: ����
ǧ�ڤ���桼���� DN ���֤�: ����
ǧ�ڥ�٥�: 0- ����¸�פ�å����ޤ���
ƿ̾ǧ�ڤ�����
Portal Server �ϡ�ƿ̾ǧ�ڤμ����ˤĤ��Ƽ��� 2 �Ĥ���ˡ�ݡ��Ȥ��Ƥ��ޤ���
ƿ̾ǧ�ڤݡ��Ȥ��뤿�ᡢPortal Server ���ȡ���ץ������ϡ��桼������������� authlessanonymous ��������ơ����� 2 �ĤΥݡ�����ǥ����ȥåץ����ӥ��Υ������Х�°���ǡ����Υ桼�����ˤĤ��ƤΥ������������ꤷ�ޤ���
Portal Server �ϡ���������¹ԤǤ���Ȥ������ˤ����ơ�ǧ�ڤʤ���ƿ̾ǧ�ڤ�Ʊ������ݡ��Ȥ��ޤ���
���λ����Ǥϡ��֥饦�� A �Ǥ�ǧ�ڤʤ��⡼�ɤ���Ѥ����֥饦�� B �Ǥ�ƿ̾�⡼�ɤ���Ѥ��Ƥ��ޤ���
�ǥ����ȥåפؤΥ��������ϡ����� 2 �Ĥ���ˡ�ǹԤ��ޤ���������ǧ�ڤʤ��Υ��������� /portal/dt ��ľ�ܻ��Ȥ�����ˡ���Ѥ��ޤ������⤦���� (ƿ̾) �Ǥϴ���Ū�� /amserver/login ����Ѥ��ޤ���
Access Manager �Υ�˥塼��ƿ̾��������Τߤ����ꤹ��ȡ�Access Manager �Ρ֥�������ץ�˥塼���ά���뤳�Ȥ��Ǥ��ޤ���
ǧ�ڤʤ���ƿ̾��ξ����ǧ��������Ʊ���˥��ݡ��Ȥ���뤳�ȤϤ���ޤ����Τ��ᡢAccess Manager ���å����Ϥ����� /portal/dt �˥������������硢���Τɤ��餫�������¹Ԥ���ޤ���
ǧ�ڤʤ�������������Ѥ����硢ƿ̾ǧ�ڤ�̵���ˤ���ɬ�פϤ���ޤ����������嵭�ι��� a ��¹Ԥ�����ϡ�ǧ�ڤʤ����������⡼�ɤ�̵���ˤ���ɬ�פ�����ޤ���
ƿ̾ǧ�ڤ����ꤹ�� (ƿ̾�桼�������å��������)
- Sun Java System Access Management Server ����������ˡ������ԤȤ��ƥ������ޤ���
�ǥե���ȤǤϡ������������ѥͥ�Ǥϡ֥����ǥ�ƥ��ƥ��������פ����졢�ʥӥ��������ѥͥ�Ǥϡ��ȿ��פ�����Ƥ��ޤ���
- ǧ�ڤ����ꤹ���ȿ��ޤ��ϥ����ȿ��˰�ư���ޤ���
�����������٤Ƥ��ȿ����ʥӥ��������ѥͥ��ɽ������ޤ���
- �����������ѥͥ�ǡ֥����ӥ�����פ����ޤ���
- �ݡ�����ǥ����ȥåץ����ӥ����٤ˤ���ץ��ѥƥ����������å����ޤ���
�ǡ����ѥͥ�˥ݡ�����ǥ����ȥåפ�°����ɽ������ޤ���
- �ֵ��Ĥ���Ƥ���ǧ�ڤʤ��桼���� ID��°���ǥꥹ�Ȥ�ɽ�����줿�ͤ������ֺ���פ����ޤ���
- �֥ǥե���Ȥ�ǧ�ڤʤ��桼���� ID��°���ǥꥹ�Ȥ�ɽ�����줿�ͤ������ֺ���פ����ޤ���
- ����¸�פ�å����ޤ���
- �����������ѥͥ�ǡ֥����ǥ�ƥ��ƥ��������פ����ޤ���
- ��ɽ���ץ�˥塼������ȿ��פ����ޤ���
�����������٤Ƥ��ȿ����ʥӥ��������ѥͥ��ɽ������ޤ���
- ǧ�ڤ����ꤹ���ȿ��ޤ��ϥ����ȿ��˰�ư���ޤ���
�����������ѥͥ�Ρ�ɽ���ץ�˥塼����Ѥ��ޤ���
- ��ɽ���ץ�˥塼����֥����ӥ��פ����ޤ���
- ƿ̾�����ӥ����ɲä��ơ����ꤷ�ޤ���
�ܺ٤ˤĤ��Ƥϡ�110�ڡ����Ρ֥����ӥ����ɲä���������110�ڡ����Ρ֥����ӥ��Υƥ�ץ졼�Ȥ����������Ȥ��Ƥ���������
- ǧ�ڥ�˥塼�ˡ�ƿ̾�פ��ɲä��ޤ���
�ܺ٤ˤĤ��Ƥϡ�127�ڡ����Ρ�ǧ�ڽ�������ꤹ����Ȥ��Ƥ���������
- anonymous �桼������������Ȥ�������ޤ���
�ܺ٤ˤĤ��Ƥϡ�111�ڡ����Ρֿ����桼�������ɲä�����Ȥ��Ƥ���������
ƿ̾ǧ�ڤ����ꤹ�� (ǧ�ڤʤ���������)
- Sun Java System Access Management Server ����������ˡ������ԤȤ��ƥ������ޤ���
�ǥե���ȤǤϡ������������ѥͥ�Ǥϡ֥����ǥ�ƥ��ƥ��������פ����졢�ʥӥ��������ѥͥ�Ǥϡ��ȿ��פ�����Ƥ��ޤ���
- �ǥե���ȤǤϡ�����������˥����������ѥͥ�Ǥϡ֥����ǥ�ƥ��ƥ��������פ����졢�ʥӥ��������ѥͥ�Ǥϡ��ȿ��פ�����Ƥ��ޤ���
�����������٤Ƥ��ȿ����ʥӥ��������ѥͥ��ɽ������ޤ���
- ǧ�ڤ����ꤹ���ȿ��ޤ��ϥ����ȿ��˰�ư���ޤ���
�ʥӥ��������ѥͥ�Ρ�ɽ���ץ�˥塼����Ѥ��ޤ���
- �ѥ���� authlessanonymous �� authlessanonymous �桼������������Ȥ�������ޤ���
�ܺ٤ˤĤ��Ƥϡ�111�ڡ����Ρֿ����桼�������ɲä�����Ȥ��Ƥ���������
- �����������ѥͥ�ǡ֥����ӥ�����פ����ޤ���
- �ʥӥ��������ѥͥ�ǡ֥ݡ�����ǥ����ȥåספ����ޤ���
- �ֵ��Ĥ���Ƥ���ǧ�ڤʤ��桼���� ID��°���� authlessanonymous �桼�����δ�������̾���ɲä��ޤ������Ȥ��С����Τ褦�ˤʤ�ޤ���
uid=authlessanonymous, ou=People, dc=sesta, dc=com
- �֥ǥե���Ȥ�ǧ�ڤʤ��桼���� ID��°���� authlessanonymous �桼�����δ�������̾����ꤷ�ޤ���
- ����¸�פ�å����ޤ���
�֥饦�����Ĥ��ƺƵ�ư�������������ꤷ��ǧ�ڤʤ��Υ桼���� ID ��������Ѥ��ƥǥ����ȥåפ˥�����������ɬ�פ�����ޤ���ǧ�ڤʤ��Υ桼���� ID �����ˤ�ꡢ�����ʸ����ǥ桼������������Ȥ� UID �����Ǥ��ޤ����ǥե���ȤǤϡ�ǧ�ڤʤ��� UID �� desktop.suid �Ǥ����ץ�ե��å��� desktop �ϡ�desktopconfig.properties �ե����������ѥ��� cookiePrefix �ˤ�ä����椵��ޤ������Ȥ��С��ǥե�����ȿ� sestat.com ����ǥ����ȥåפ˥�������������ϼ��� URL ����Ѥ��ޤ���
http://server:port/portal/dt?desktop.suid=uid=authlessanonymous, ou=People,dc=sesta,dc=com
Ϣ�ȥ桼�����Ѥ� Portal Server ������
Sun Java System Portal Server ���եȥ������ϡ�Liberty Alliance ���ͤ˽��Ϣ�� ID ����ĥ桼�����ݡ��Ȥ��Ƥ��ޤ���Liberty ���륵�����Ϣ�ȥ桼�����ϡ�Portal Server�ǥѡ����ʥ饤�����줿�ǥ����ȥåפ� 2 ���ܰʹߤ�ǧ�ڤʤ��ǥ��������Ǥ��ޤ���
Liberty ��ͭ����ǧ�ڥ����ӥ��ˤĤ��Ƥϡ���Sun Java System Access Manager ���������ɡ٤Ȥ��Ƥ��������������ӥ��ץ��Х����Ȥ��Ƶ�ǽ���� Portal Server ��������ϡ����ξ����Ѱդ���Ƥ��ޤ���
PortalServer-base/SUNWps/samples/liberty
Ϣ�ȥ桼���������ꤹ��
�ǥե���ȤǤϡ�Ϣ�ȥ桼�����ϥ����ӥ��ץ��Х����Ȥ��Ƶ�ǽ���� Sun Java System Portal Server �˥����������븢�¤�����ޤ���Portal Server �ϡ�Ϣ�ȥ桼�����Τ褦�˰����ޤ���
- Liberty ���륵�����Ϣ�ȥ桼�����ϡ��ѡ����ʥ饤�����줿�ǥ����ȥåפ˥��������Ǥ��ޤ���
- Liberty ���륵����ǤϤʤ�Ϣ�ȥ桼�����ϡ�ID �ץ��Х�����ǧ�ڥڡ����˥�����쥯�Ȥ���ޤ���
- Sun Java System Access Management Server ����������ˡ������ԤȤ��ƥ������ޤ���
�ǥե���ȤǤϡ������������ѥͥ�Ǥϡ֥����ǥ�ƥ��ƥ��������פ����졢�ʥӥ��������ѥͥ�Ǥϡ��ȿ��פ�����Ƥ��ޤ���
- �����������ѥͥ�ǡ֥����ӥ�����פ����ޤ���
- �ʥӥ��������ѥͥ�ǡ֥ݡ�����ǥ����ȥåספ����ޤ���
- ��Ϣ�Ȥ�ͭ���פ�å����ޤ���
- �ۥ��ȥץ��Х����� ID ����ꤷ�ޤ���
- ����¸�פ�å����ޤ���
Ϣ�ȥ桼������ǧ�ڤʤ��������������ꤹ��
�ǥե���ȤǤϡ�Ϣ�ȥ桼������ǧ�ڤʤ��ݡ�����ǥ����ȥåפ˥����������븢�¤�����ޤ���
- Sun Java System Access Management Server ����������ˡ������ԤȤ��ƥ������ޤ���
�ǥե���ȤǤϡ������������ѥͥ�Ǥϡ֥����ǥ�ƥ��ƥ��������פ����졢�ʥӥ��������ѥͥ�Ǥϡ��ȿ��פ�����Ƥ��ޤ���
- ǧ�ڤ����ꤹ���ȿ��ޤ��ϥ����ȿ��˰�ư���ޤ���
�ʥӥ��������ѥͥ�Ρ�ɽ���ץ�˥塼����Ѥ��ޤ���
- �����������ѥͥ�ǡ֥����ӥ�����פ����ޤ���
- �ʥӥ��������ѥͥ�ǡ֥ݡ�����ǥ����ȥåספ����ޤ���
- ��Ϣ�ȥ桼������ǧ�ڤʤ�����������̵���פΥ����å��ޡ������ޤ���
- ����¸�פ�å����ޤ���
ǧ�ڤʤ����������ξܺ٤ˤĤ��Ƥϡ�132�ڡ����Ρ�ƿ̾ǧ�ڤ����ꤹ�� (ǧ�ڤʤ���������)���Ȥ��Ƥ���������
UNIX ǧ�ڤ����ꤹ��
- Sun Java System Access Management Server ����������ˡ������ԤȤ��ƥ������ޤ���
�ǥե���ȤǤϡ������������ѥͥ�Ǥϡ֥����ǥ�ƥ��ƥ��������פ����졢�ʥӥ��������ѥͥ�Ǥϡ��ȿ��פ�����Ƥ��ޤ���
- �֥����ǥ�ƥ��ƥ��������פΡ�ɽ���ץ�˥塼�ǡ����ȿ��פ����ޤ���
�����������٤Ƥ��ȿ����ʥӥ��������ѥͥ��ɽ������ޤ���
- �����������ѥͥ�ǡ֥����ӥ�����פ����ޤ���
- �ʥӥ��������ѥͥ�Ρ�UNIX�פ��٤ˤ���ץ��ѥƥ��������å����ޤ� (��Access Manager ����פβ�)��
- �����С���Ŭ�ڤ� UNIX °�������ꤷ�ޤ���
- ����¸�פ�å����ޤ���
- ǧ�ڤ����ꤹ���ȿ��ޤ��ϥ����ȿ��˰�ư���ޤ���
�ʥӥ��������ѥͥ�Ρ�ɽ���ץ�˥塼����Ѥ��ޤ���
- ��ɽ���ץ�˥塼����֥����ӥ��פ����Ӥޤ���
- �ʥӥ��������ѥͥ�ǡֿ����פ�å����ޤ���
- �ǡ����ѥͥ�Ρ�ǧ�ڡפβ��Ρ֥����פ�å����ޤ���
- �ǡ����ѥͥ�Ρ��ȿ�ǧ�ڥ⥸�塼��ץ�˥塼�����UNIX�פ����ޤ���
- ����¸�פ�å����ޤ���
�ȿ���٥�� UNIX ǧ�ڤ����ꤹ��
135�ڡ����Ρ�UNIX ǧ�ڤ����ꤹ������������� UNIX ǧ�ڤϡ�UNIX �Υ������Х������Ǥ�����������������ϡ��ȿ���٥�Ǥ�����Ǥ���
- �֥饦���� Web ���ɥ쥹�ե�����ɤ� http://fullservername:port/amconsole �����Ϥ��������� (amadmin) �Ȥ��� Sun Java System Access Manager ����������˥������ޤ���
- ����������̤Ǥϡ��桼���� ID �Ȥ��� amadmin �����Ϥ������ȡ�����˻��ꤷ���ѥ���ɤ����Ϥ��ޤ���
�ǥե���ȤǤϡ������������ѥͥ�Ǥϡ֥����ǥ�ƥ��ƥ��������פ����졢�ʥӥ��������ѥͥ�Ǥϡ��ȿ��פ�����Ƥ��ޤ���
- �֥����ǥ�ƥ��ƥ��������פΡ�ɽ���ץ�˥塼�ǡ����ȿ��פ����ޤ���
�����������٤Ƥ��ȿ����ʥӥ��������ѥͥ��ɽ������ޤ���
- ��ɽ���ץ�˥塼����֥����ӥ��פ����Ӥޤ���
- ���ɲáפ����ޤ���
- ���Υѥͥ�ǡ�UNIX�פ˥����å��ޡ������դ��ơ���λ��פ�å����ޤ���
- ��UNIX�פ��٤ˤ���ץ��ѥƥ����������å����ޤ���
- �֥����ӥ��ƥ�ץ졼�Ȥκ��� (UNIX)�ץѥͥ�ǡ֤Ϥ��פ����ޤ���
- �����С���Ŭ�ڤ� UNIX °�������ꤷ�ޤ���
- ����¸�פ�å����ޤ���
- �֥����פ��٤ˤ���ץ��ѥƥ����������å����ޤ���
- ǧ�ڥ�˥塼�ǡ�UNIX�פ�Ĵɽ����������¸�פ����ޤ���
Portal Server �ˤ��ݥꥷ�������λ���ˡ�����Ǥϡ�Access Manager �Υݥꥷ��������ǽ�λ���ˡ�ˤĤ����������ޤ����ݥꥷ����������ѹ�������Ӻ��������ˤĤ��Ƥϡ�Access Manager �Υޥ˥奢��Ȥ��Ƥ���������
Access Manager �Υݥꥷ�������ӥ��ˤ�ꡢ�롼�����������ꡢ������˥������������ꤹ�뤳�Ȥ��Ǥ��ޤ����ݥꥷ���ϡ�������ޤ����ȿ��˴�Ť������¤������뤤�������������ǽ�ˤ��ޤ���Portal Server �ˤϡ����� 3 �ĤΥݥꥷ������¢����Ƥ��ޤ���
�ǥե���ȤǤϡ��ݥꥷ�����ꥵ���ӥ��ϼ�ưŪ�˺Ǿ�̤��ȿ����ɲä���ޤ��������ȿ��ϡ����ȿ��Ȥ��̤˥ݥꥷ�������ӥ����ɲä���ɬ�פ�����ޤ������������ݥꥷ�������ӥ��ϡ����٤Ƥ��ȿ����ɲä���ɬ�פ�����ޤ����ݥꥷ������Ѥ��뤿��μ��γ��פϡ����ΤȤ���Ǥ���
- �ȿ��Υݥꥷ�������ӥ����ɲä��ޤ���(���ȡ���ǻ��ꤷ���ȿ��˼�ưŪ���ɲ�)�������ȿ��ϡ��ƥ����ӥ���Ѿ����ʤ����ᡢ�����ȿ��Υݥꥷ�������ӥ����ɲä���ɬ�פ�����ޤ����ܺ٤ˤĤ��Ƥϡ�110�ڡ����Ρ֥����ӥ����ɲä�����Ȥ��Ƥ���������
- �ԥ��ޤ��ϥ����ȿ��λ��ȥݥꥷ����������ޤ����ȿ��Υݥꥷ���˴ؤ�������ȷ�����̤��ȿ��˰������뤳�Ȥ��Ǥ��ޤ����ޤ��ϡ�������Υݥꥷ��������̤Υݥꥷ�����ʤ˰������뤳�Ȥ�Ǥ��ޤ������Ρ��ݥꥷ���κ�����ɾ���˴ؤ���ݥꥷ����Ǥ�ϡ����ȥݥꥷ���ˤ�ä����椵��ޤ�������ϡ��롼��Ȼ��ȼ��Τ��鹽������ޤ����������ɬ�פȤ��ʤ���������ݥꥷ�������ӥ��˴ޤޤ���硢�����ȿ��λ��ȥݥꥷ����������뤳�ȤϤǤ��ޤ��ܺ٤ˤĤ��Ƥϡ�139�ڡ����Ρ֥ԥ��ޤ��ϥ����ȿ��λ��ȥݥꥷ�������������Ȥ��Ƥ���������
- �ԥ��ޤ��ϥ����ȿ���ɸ��Υݥꥷ����������ޤ�������������������ˤ�ɸ��Υݥꥷ������Ѥ��ޤ���ɸ��Υݥꥷ���ϡ�ʣ���Υ롼�롢���֥������ȡ�����Ӿ�狼�鹽������ޤ����ܺ٤ˤĤ��Ƥϡ�140�ڡ����Ρ֥ԥ��ޤ��ϥ����ȿ���ɸ��Υݥꥷ�������������Ȥ��Ƥ���������
�ԥ��ޤ��ϥ����ȿ��Υݥꥷ�������ӥ����ɲä���
�ԥ��ޤ��ϥ����ȿ��ϡ��ƥ����ӥ���Ѿ����ʤ����ᡢ�ԥ��ޤ��ϥ����ȿ��Υݥꥷ�������ӥ����ɲä���ɬ�פ�����ޤ���
- Sun Java System Access Management Server ����������ˡ������ԤȤ��ƥ������ޤ���
�ǥե���ȤǤϡ������������ѥͥ�Ǥϡ֥����ǥ�ƥ��ƥ��������פ����졢�ʥӥ��������ѥͥ�Ǥϡ��ȿ��פ�����Ƥ��ޤ���
- ���ȥݥꥷ������������ȿ��ޤ��ϥ����ȿ��˰�ư���ޤ���
�����������٤Ƥ��ȿ����ʥӥ��������ѥͥ��ɽ������ޤ���
- �ʥӥ��������ѥͥ�Ρ�ɽ���ץ�˥塼������ȿ��פ�������̾���ץ�˥塼����Ŭ�ڤ��ȿ������ޤ���
- ��ɽ���ץ�˥塼����֥����ӥ��פ����ޤ���
- �ֿ����פ�å����ޤ���
�֥����ӥ����ɲáץڡ������ǡ����ѥͥ��ɽ������ޤ������ʤ��Ȥ�ʲ��Υ����ӥ��Υ����å��ܥå�����������λ��פ�å����ޤ���
- �ץ��ѥƥ����������å����Ƴƥ����ӥ������ꤷ�ޤ�������°�����ѹ�����Ȥ��ϡ��ֺ����פ�å����ޤ���Portal Server �˸�ͭ������ʳ���°���ˤĤ��Ƥϡ���Sun Java System Access Manager ���������ɡ٤Ȥ��Ƥ���������
�ԥ��ޤ��ϥ����ȿ��λ��ȥݥꥷ�����������
�ȿ��Υݥꥷ���˴ؤ�������ȷ�����̤��ȿ��˰������뤳�Ȥ��Ǥ��ޤ������Ρ��ݥꥷ���κ�����ɾ���˴ؤ���ݥꥷ����Ǥ�ϡ����ȥݥꥷ���ˤ�ä����椵��ޤ�������ϡ��롼��Ȼ��ȼ��Τ��鹽������ޤ������Ȥϡ��롼����Υ�����Ȥ��ƿ��ȿ����������ɬ�פ����ꡢ��������ͤȤ��� SubOrgReferral �ޤ��� PeerOrgReferral ���ȿ�̾���ޤޤ�Ƥ���ɬ�פ�����ޤ���
- Sun Java System Access Management Server ����������ˡ������ԤȤ��ƥ������ޤ���
�ǥե���ȤǤϡ������������ѥͥ�Ǥϡ֥����ǥ�ƥ��ƥ��������פ����졢�ʥӥ��������ѥͥ�Ǥϡ��ȿ��פ�����Ƥ��ޤ���
- ���ȥݥꥷ�����������Τ˻��Ѥ����ȿ��ޤ��ϥ����ȿ��˰�ư���ޤ���
�����������٤Ƥ��ȿ����ʥӥ��������ѥͥ��ɽ������ޤ���
- ��ɽ���ץ�˥塼����֥ݥꥷ���פ����ޤ���
- �ֿ����פ�å������������ݥꥷ����������ޤ���
�ݥꥷ���κ����ڡ������ǡ����ѥͥ��ɽ������ޤ���
- ��̾���פˤϡ�SubOrgReferral_organization �ޤ��� PeerOrgReferral_organization �����Ϥ��ޤ����֥ݥꥷ�������ספǡֻ��ȡפ�����Ƥ��뤳�Ȥ��ǧ���ޤ�����λ��פ�å����ޤ���
- �֥����ӥ��פ��饵���ӥ��Υ����פ������ּ��ءפ�å����ޤ���
- �ǡ����ѥͥ�Ρ�ɽ���ץ�˥塼����֥롼��פ��������ɲáפ�å����ޤ����ּ��ءפ�å����ޤ���
�֥롼����ɲáץƥ�ץ졼�Ȥ��ǡ����ѥͥ��ɽ������ޤ���
- �֥롼��̾�פ˥롼���̾�������Ϥ����ֽ�λ�פ�å����ޤ���
- �ǡ����ѥͥ�Ρ�ɽ���ץ�˥塼����ֻ��ȡפ��������ɲáפ�å����ޤ���
�ֻ��Ȥ��ɲáץƥ�ץ졼�Ȥ��ǡ����ѥͥ��ɽ������ޤ���
- ��̾���פ� SubOrgReferralName �����Ϥ��ޤ���
�ǡ����ѥͥ�ǡ��͡פ˥����ȿ���̾��������Ƥ��뤳�Ȥ��ǧ�����ֺ����פ�å����ƥݥꥷ���������λ���ޤ���
- �ǡ����ѥͥ�ǡ���¸�פ�å����ޤ���
�ǡ�������¸�����ȡ��֥ݥꥷ���ץ��ѥƥ�������¸����ޤ������פȤ�����å�������ɽ������ޤ���
�ԥ��ޤ��ϥ����ȿ���ɸ��Υݥꥷ�����������
����������������ˤ�ɸ��Υݥꥷ������Ѥ��ޤ���ɸ��Υݥꥷ���ϡ�ʣ���Υ롼�롢���֥������ȡ�����Ӿ�狼�鹽������ޤ���
- Sun Java System Access Management Server ����������ˡ������ԤȤ��ƥ������ޤ���
�ǥե���ȤǤϡ������������ѥͥ�Ǥϡ֥����ǥ�ƥ��ƥ��������פ����졢�ʥӥ��������ѥͥ�Ǥϡ��ȿ��פ�����Ƥ��ޤ���
- �ݥꥷ������������ȿ��ޤ��ϥ����ȿ��˰�ư���ޤ���
�����������٤Ƥ��ȿ����ʥӥ��������ѥͥ��ɽ������ޤ���
- ��ɽ���ץ�˥塼����֥ݥꥷ���פ����ޤ���
�����ȿ��Υݥꥷ����ɽ������ޤ���
- �ʥӥ��������ѥͥ�ǡֿ����פ����ޤ����ֿ����ݥꥷ���ץڡ������ǡ����ѥͥ��ɽ������ޤ���
- ��̾���פˤϡ�SubOrgNormal_organization �ޤ��� PeerOrgNormal_organization �����Ϥ��ޤ����֥ݥꥷ�������ספǡ�ɸ��פ�����Ƥ��뤳�Ȥ��ǧ���ޤ�����λ��פ�å����ޤ���
- �֥����ӥ��ץ�˥塼���饵���ӥ��������ּ��ءפ�å����ޤ����֥롼��̾�פ˥롼���̾�������Ϥ��ޤ���Ŭ�ڤʥ����ӥ��μ¹Ը��¤�Ϳ������褦�ˡ�Ŭ�ڤʥ����å��ܥå����˥����å��ޡ������դ��Ƥ��뤳�Ȥ��ǧ���ޤ���
- �ǡ����ѥͥ�Ρ�ɽ���ץ�˥塼����֥롼��פ��������ɲáפ�å����ޤ����֥롼����ɲáץƥ�ץ졼�Ȥ��ǡ����ѥͥ��ɽ������ޤ���
- �ǡ����ѥͥ�Ρ�ɽ���ץ�˥塼����֥��֥������ȡפ��������ɲáפ�å����ޤ����֥��֥������Ȥ��ɲáץڡ������ǡ����ѥͥ��ɽ������ޤ���
- �ֽ�λ�פ�å����ơ��ݥꥷ���������λ���ޤ���
�ǡ�������¸�����ȡ��֥ݥꥷ���ץ��ѥƥ�������¸����ޤ����פȤ�����å�������ɽ������ޤ���
Portal Server �ǥ����ȥåפؤΥ�����������ץ�ݡ�����ȡ��뤷�Ƥ�����ϡ��桼�����ϥ���ץ�ǥ����ȥåפ˥�������Ǥ��ޤ����ޤ���Portal Server �ϡ�����¾�Υ桼�����ˤ��ޤ��ޤʥ�������ݡ��Ȥ��Ƥ��ޤ��������Ǥϡ�Portal Server �˥�������Ǥ��롢����¾�Τ����Ĥ�����ˡ�ˤĤ����������ޤ���
����ץ�Υݡ�����ǥ����ȥåפ˥�������
����ץ�ǥ����ȥåפ˥�����������ˤϡ����� URL �����Ϥ��ޤ���
http://server:port/portal/dt
�����ȿ��˥�������
�桼�������ȿ��ؤΥ����������������硢�ȿ���Υ����ȿ��˥������뤳�Ȥ�Ǥ��ޤ������Ȥ��С��桼�����������ȿ� B ������ȿ� A �˥��������Ǥ����硢���� URL �����Ϥ��ƥ����ȿ� B �˥������ޤ���
http://server:port/amserver/UI/login?org=B
ƿ̾ǧ�ڤ���Ѥ��ƥ�������
�����δ���Portal Server �ϡ�Access Manager ��������ӥǥХå� API ����Ѥ��ޤ���
�ǥե���ȤǤϡ�Portal Server �Υ����ե����뤪��ӥǥХå��ե�����ϡ����Υǥ��쥯�ȥ�˳�Ǽ����Ƥ��ޤ���
Access Manager ����������ˤ�ꡢ���Υ�����°��������Ǥ��ޤ���
�ܺ٤ˤĤ��Ƥϡ�Sun Java System Access Manager 2005Q4 ���������ɡ٤Ȥ��Ƥ���������