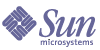
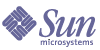
| |
| Sun Java System Portal Server Mobile Access 7 Administration Guide | |
Chapter 6
Configuring Voice AccessThis chapter explains Portal Server Mobile Access software’s support for voice accessibility. It contains the following sections:
Understanding Voice FunctionalityMobile Access software’s support for voice accessibility allows users to access voice-enabled content by phone, or with software that enables Session Initiation Protocol (SIP) and supports Voice over IP (VoIP).
This software provides the following voice-enabled functionality:
- Voice Authentication—Allows users to speak (or key in) their account number and PIN to identify themselves to your portal site. This authentication process enables users to access the same content that is available to them on the standard Portal Desktop or the mobile Portal Desktop.
- Channel management—Allows users to select from the list of voice-enabled applications. Users can add and remove voice-enabled applications from their voice Portal Desktop.
- Notes—Allows users to hear a list of messages published to all Portal Server users.
- Personal Notes—Allows users to hear personal messages associated with their Portal Server account.
- Mail Voicelet—Allows users to hear a summary of e-mail messages such as the number of e-mail messages, number of read/unread messages. It also allows users to fetch emails from a pre-configured email server. Users can listen to the content of a specific e-mail message such as the headers and body of the message and also delete a specific message.
Configuring Voice AccessMobile Access software has built-in support for providing voice accessibility. Its voice components are certified against the Nuance Voice Platform, which includes a VoiceXML 2.0-compliant voice browser.
To access the voice functionality, a voice server must be configured to provide speech recognition, text to speech, and a VoiceXML browser.
This section discusses the following available configuration options:
Using a Voice Service Provider
If your Portal Server software is accessible from the Internet, the simplest option is to use a voice application service provider, or a voice hosting service. The service provider runs the voice server and provides a phone number for calling your Portal Server software.
To enable voice service provider access, perform the following steps:
- Install Sun Java System Portal Server Mobile Access software, and make sure the system is accessible from the Internet. You may need to open your firewall to HTTP traffic for the port assigned to Portal Server software web interface.
- Identify a voice service provider that uses the Nuance Voice Platform. The platform must use the VoiceXML browser in the Nuance Voice Web Server, not just the core Nuance recognition platform. Contact Nuance for a complete list of voice service providers that support the Nuance Voice Platform.
- Create an account with your voice service provider, and specify the HTTP URL of your Portal Server software. The service provider will assign a phone number and possibly a PIN for each service that you create. Most voice service providers allow the creation of evaluation accounts.
Using a Telephony System
If you plan to access Portal Server software using a phone, you must obtain a Digital Signal Processing (DSP) telephony card that is compatible with your telephony network (or switch) and your voice server hardware platform. NMS Communications has a range of DSP solutions that are compatible with the Solaris™ Operating System (SPARCŪ Platform Edition), as well as Windows Intel platforms.
To use telephony system access, perform the following steps:
- Install the DSP hardware, device drivers, and software using the manufacturer’s recommendations. If you use an NMS Communications DSP card, you will also need the NMS Natural Access 2002-1 software.
- Test the DSP card configuration using a test utility, usually supplied with the DSP software.
- Provision a port or range of ports in your telephony switch, and configure the ports to use a protocol compatible with the DSP card.
- Assign phone numbers to the ports established in step 3 above.
- Connect the DSP card to the switch, and test its connectivity by dialing the numbers established in step 4 above. Use the test programs provided with the DSP hardware to verify correct operation.
- Refer to the section Installing a Nuance Voice Web Server to install the Nuance components.
Using Session Initiation Protocol
Session Initiation Protocol (SIP) allows users to access your portal site using Voice over IP (VoIP) from any computer equipped with a microphone and speakers.
To enable this, you must install a SIP software-based phone to communicate with the voice server. Pingtel has a SIP-enabled software-based phone application, InstantExpressa, which can be used for this purpose. A number of public domain SIP-based phones are available on the Internet.
To set up a system for SIP access, perform the following steps:
- Locate the computer that will be used to communicate with Portal Server software. Ensure that it can communicate with your voice server using the SIP protocol. You may need to configure your firewall to open the SIP ports.
- Install a SIP-based phone on this computer, and test it by connecting to a SIP service, if available. Many SIP-based phones include simple test servers that you can install for testing purposes.
- Refer to the section Installing a Nuance Voice Web Server on page 58 to install the Nuance components.
Using Native Audio
The term native audio refers to accessing Portal Server software directly from the system that is running the voice server software. This means that the voice server must have an audio card and a microphone. Users can only interact with the native audio locally. Remote access is not possible.
For systems running Microsoft Windows operating systems, the sound card must be SoundBlaster compatible. To use native audio access, perform the following steps:
- Refer to the section Installing a Nuance Voice Web Server, to install the Nuance components.
- Configure the Nuance Voice Web Server for native audio. Refer to the Nuance Voice Web Server documentation for details.
Installing a Nuance Voice Web Server
Installing a Nuance Voice Web Server involves selecting an appropriate hardware platform, installing and configuring the voice recognition software, and providing connectivity through a phone or IP network interface.
To install the server, complete the following steps:
- Select a dedicated system to use as the voice server. Refer to the Nuance Voice Web Server 2.0 Release Notes for hardware requirements.
- Obtain the Nuance Voice Platform software. Refer to the Nuance documentation for hardware requirements.
- Install and configure the Nuance software and additional software on the voice server. Follow the Nuance installation instructions. The order in which the software components and service packs are installed is important.
- Configure the Nuance Voice Web Server for native audio, SIP, or telephony access.
- Start the Nuance services, followed by the Nuance Voice Web Serve.
- Access the voice server using a microphone, a telephone, or your SIP software, and verify that you can access the Nuance voice demo applications. At this point, it may be necessary to tune the Nuance software to improve voice recognition performance. Refer to the Nuance documentation for instructions.
When you have completed your installation, configure the Nuance software to access Portal Server software.
To do so, complete the following steps:
- Shut down the Nuance Voice Web Server if it is running.
- Locate the browser.conf file in the Nuance Voice Web Server installation. On Microsoft Windows operating systems, you will find this file in the following directory:
C:\Nuance\VWS\conf\browser.conf
- Open the file using a text editor, and locate the following entry:
browser.initialPage=%CONTENT%/%LOCALE/initial/dialogs/main.vxml
- Modify this entry to contain the URL of your Portal Server software installation.
For example:
browser.initialPage=http://portal.example.com:58080/amserver/UI/Login
where portal.example.com is the host name of the system where Portal Server software is installed, and 58080 is the port assigned to the portal web interface.
- Save the browser.conf file.
- Restart the Nuance Voice Web Server. Voice Web Server initializes and waits for incoming calls.
Creating Voice-Accessible User AccountsTo use the voice functionality, you must create user accounts on Portal Server software. For voice access, you must assign numeric user IDs and passwords to accounts that will be voice-accessible.
Create a 10-digit account number. The account password is used as the PIN, so assign a numeric password to the account. The PIN must be a four-digit number.
Refer to the Sun Java™ System Portal Server 7 Administration Guide for information about creating user accounts.
Accessing Portal Server SoftwareThis section describes the following ways of accessing Portal Server software:
Using a Voice Service Provider
Call the number assigned by the service provider to your account.
If your software is correctly configured, you will hear the following dialog. Speak (or key in) the account number and PIN assigned to your Portal Server account.
System:
This is Voice Portal, by Sun.
Please say or key in your account number.
User:
415 555 5940
System:
Got it.
And what s your PIN?
User:
1234
System:
Hello, John. You’re signed in.
Here are the portal channels you can choose from: Personal Notes, Notes.
You can also say add a channel.
Which would you like?
Using a Phone
To access Portal Server software by phone, simply dial the number assigned to the voice server by your telecommunications service provider.
Using Session Initiation Protocol
If you are using a SIP software phone, you must specify the SIP address of your Voice Server software (not Portal Server software). Use the following URL format:
sip://vws@voiceserver.example.com:5060
Where vws means “access the Nuance Voice Web Server service” on the server named voiceserver.example.com, and 5060 is the port that Nuance Voice Web Server is listening on for SIP connection requests.
Using Native Audio
If you have configured the Nuance Voice Web Server for native audio, start it using the Nuance vws command. The server starts and immediately accesses Portal Server software.