| C H A P T E R 2 |
|
Install Server Module Optional Components |
This chapter describes how to install the following customer-installable options on the Sun Blade X6270 Server Module:
This chapter contains the following topics:
FIGURE 2-1 shows the locations of the Sun Blade X6270 Server Module optional components that are documented in this chapter.
FIGURE 2-1 Sun Blade X6270 Server Module Option Locations
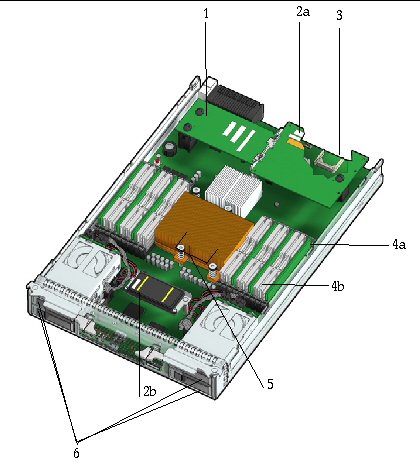
|
The Compact Flash module is shown in FIGURE 2-1 under the REM. |
|
|
The DIMMs in FIGURE 2-1 are shown populated in DIMM slots 2, 5, 8 for each CPU. Note - Processor chip contains memory controller. Do not attempt to populate DIMMs sockets next to unpopulated (empty) CPU sockets. |
|
|
DIMM filler panels are shown populated in DIMM slots 0, 1, 3, 4, 6 and 7. The DIMM filler panels should remain in unpopulated DIMM slots until the DIMM filler panel can be replaced with a DIMM. Otherwise, you might experience a reduction in system performance. |
|
|
CPU heatsinks (up to two CPUs can be installed) The minimum CPU configuration shipped includes one CPU with a heatsink. An air baffle is shipped to cover the empty CPU socket (not shown in FIGURE 2-1). Additional CPUs can be ordered. In the example shown in FIGURE 2-1, the CPUs are installed under the two heatsinks |
|
|
Storage drives (hard disk drives or solid state drives) (up to 4 drives may be populated) |
| Note - Server module options and their part numbers are subject to change over time. For the most up-to-date list of components for the Sun Blade X6270 Server Module, click on the X6270 Server Module product page at: http://sunsolve.sun.com/handbook_pub/Systems/ |
This section describes common information and procedures that apply to the installation of all server module options. Prior to installing a server module option, you should consult these sections:
Prior to adding optional components to the server module, you should obtain the following items:
To prevent static damage whenever you are accessing any of the internal components, you must:
Attach the antistatic wrist strap to your wrist and ground the other end of the strap to the system chassis (sheet metal). For additional information, see the instructions that are shipped with the strap.
As needed, consult the following procedures when removing or installing the server module cover.
|
1. Press down on the cover release button and, using the indent for leverage, slide the main cover toward the rear of the chassis approximately 0.5 inch (12 mm). See FIGURE 2-2.
FIGURE 2-2 Removing the Main Cover
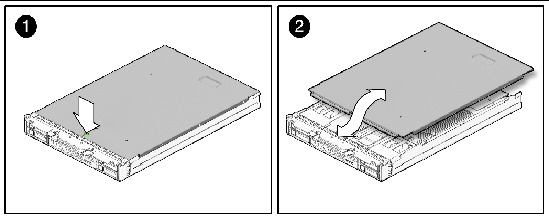
2. Grasp the cover by its rear edge and lift it straight up from the chassis.
|
1. Slide the cover under the tabs at the front of the server module.
2. Gently press down on the cover to engage it with the chassis.
3. When applicable, install the server in the chassis and power on the system.
For instructions, see Powering On the Server Module.
Each server module arrives with module-replacement filler panels for CPUs, storage drives, and memory modules. These filler panels are installed at the factory and must remain in the server until you are ready to replace them with a purchased module.
A filler panel is a metal or plastic enclosure that does not contain any functioning system hardware or cable connectors. These panels must remain in any unused module slots (storage drives, DIMMs, servers, and CPUs) to ensure proper air flow throughout the system. If you remove a filler panel and continue to operate your system with an empty module slot, the operating performance for your system could decline.
|
To remove or insert server module filler panels follow the procedures in TABLE 2-1.
| Note - For instructions for adding or replacing chassis component filler panels (for example, network modules or chassis monitoring modules), consult the documentation supplied with your chassis. |
The Sun Blade X6270 Server Module is shipped with a standard configuration. The optional components ordered for the Sun Blade X6270 Server Module are shipped separately and can be installed by the customer, with the exception of the CPU option. The CPU option should be installed by a qualified Sun service technician.
When installing server module optional components, refer to the following procedures:
The Sun Blade X6270 Server Modules are shipped with standard memory configurations. If you ordered additional memory, a kit for the additional memory is shipped separately.
Refer to the following information when adding memory modules to the X6270 Server Module:
The Sun Blade X6270 Server Module supports a variety of DIMM configurations that can include single-rank (SR) DIMMs, dual-rank (DR) DIMMs, or quad-rank (QR) DIMMs. When adding additional memory modules to the Sun Blade X6270 Server Module, you should consider the following:
For details, see DIMM and CPU Physical Layout.
For details, see DIMM Population Rules.
The physical layout of the DIMMs and CPUs on a Sun Blade X6270 Server Module is shown in FIGURE 2-3.
FIGURE 2-3 CPU and DIMM Physical Layout
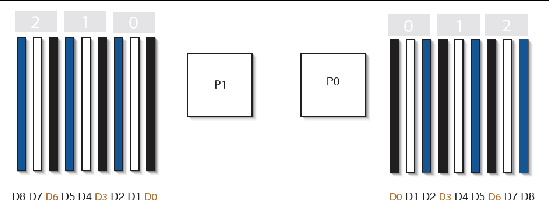
The DIMM population rules for the Sun Blade X6270 Server Module are as follows:
1. Do not populate any DIMM socket next to an empty CPU socket. Each processor contains a separate memory controller.
2. Each CPU can support a maximum of:
3. Populate DIMMs by location according to the following rules:
For example, populate D8/D5/D2 first; then D7/D4/D1 second; and finally, D6/D3/D0. See FIGURE 2-3.
Note that QR DIMMs are supported only in white sockets if adjacent blue socket contains a QR DIMM.
4. For maximum performance, apply the following rules:
|
The system operates all memory only as fast as the slowest DIMM configuration. |
|
|
1 This DIMM configuration requires CPUs supporting 1333 MHZ. |
|
|---|---|
DIMMs come in a variety of ranks: single, dual, or quad. Each DIMM is shipped with a label identifying its rank classification.
TABLE 2-3 identifies the corresponding rank classification label shipped with each DIMM.
|
1. Remove the cover from the server.
2. Remove the DIMM filler panel.
See Remove or Insert Filler Panels.
3. To install a DIMM, do the following:
a. Determine the DIMM socket location to populate.
b. Ensure that the DIMM ejector levers are open (angled outward).
See ejector lever position in FIGURE 2-4.
c. Align the DIMM notch to the DIMM connector key.
d. Using both thumbs, press the DIMM straight down into the DIMM connector slot until both ejector levers close, locking the DIMM in the socket.
| Note - The DIMM must be inserted evenly, straight down into the DIMM connector slot, until the ejector levers lock into place. |
FIGURE 2-4 DIMM Socket Release and Alignment
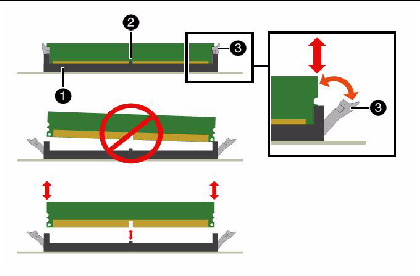
e. Verify that the DIMM ejector levers are upright, seated, and tight. Press on ejector levers to ensure that they are engaged properly.
4. Install the cover on the server.
The Sun Blade X6270 Server Module is shipped with a preinstalled CPU configuration. If you ordered an alternative CPU assembly option, the optional CPU assembly is shipped separately.
The CPU assembly option contains a CPU chip and a heatsink with preapplied thermal grease. CPU assembly options should only be installed by a Sun qualified service technician.
Refer to the following procedure when adding a CPU to the Sun Blade X6270 Server Module.
|

|
Caution - CPU options should be installed only by a Sun qualified service technician. |
1. Prepare the server for service.
a. Power off the server and disconnect the power cord (or cords) from the power supply (or supplies).
b. Slide the server out of the rack.
c. Attach an antistatic wrist strap.
The kit includes a CPU chip and a heatsink with the thermal grease preapplied.
3. Install the CPU (FIGURE 2-5).
a. Properly orient the CPU with the socket alignment tabs and carefully place the CPU into the socket [1].
Ensure that the orientation is correct as damage might result if the CPU pins are not aligned correctly.
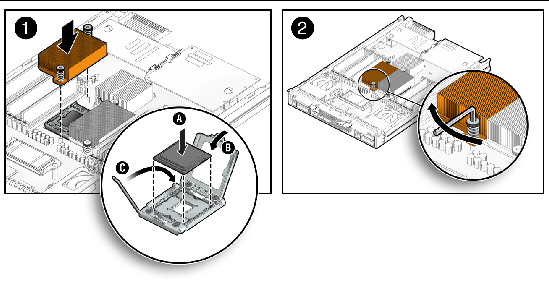
Ensure that the pressure frame sits flat around the periphery of the CPU.
c. Engage the release lever by rotating it downward and slipping it under the catch [1 inset].
d. Orient the heatsink so that the two screws line up with the mounting studs [1].
e. Carefully position the heatsink on the CPU, aligning it with the mounting posts to reduce movement after it makes initial contact with the layer of thermal grease [2].

|
Caution - If the heatsink assembly is moved too much during its installation, the layer of thermal grease might not be distributed evenly, leading to component damage. |
f. Tighten the screws alternately one-half turn until fully seated.
4. Return the server to operation.
b. Install the server into the rack.
See Installing and Powering On the Sun Blade X6270 Server Module.
c. Reconnect the power cord (or cords) to the power supply (or supplies) and power on the server.
See Installing and Powering On the Sun Blade X6270 Server Module.
Verify that the AC Present LED is lit.
The Sun Blade X6270 Server Module is not shipped with the compact flash module option installed. This option must be ordered and is shipped separately for customer installation.
Refer to the following procedure when adding a compact flash module option to the Sun Blade X6270 Server Module.
|
1. Remove the cover from the server.
2. Locate the CompactFlash module slot on the motherboard.
| Note - If a RAID expansion module (REM) is installed, the CompactFlash slot is located underneath the REM board. |
For CompactFlash location on motherboard, see Sun Blade X6270 Server Module Option Locations.
3. To install the CompactFlash module, do the following:
a. Locate the keys on the side of the compact flash card and align them with the sides of the CompactFlash slot.
See FIGURE 2-6.
b. Slide the compact flash card into the slot until it locks into place.
FIGURE 2-6 Inserting CompactFlash Module
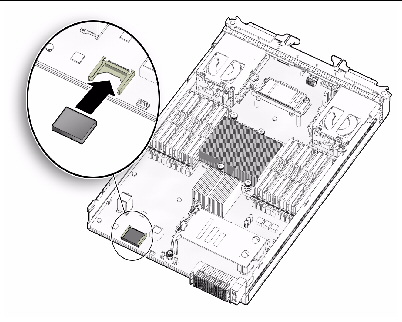
The RAID expansion module (REM), if ordered, might not arrive installed on the Sun Blade X6270 Server Module. In some cases, this option is shipped separately for customer installation.
The RAID expansion module (REM) enables the RAID functionality for SAS HDDs. The Sun Blade X6270 supports RAID 0, 1, 5 and 6.
You can populate the Sun Blade X6270 Server Module either with the REM model 4620A, which uses a backup battery to store the system configuration, or the REM model 4607A, which does not use a backup battery.
Note that when adding a REM to a server, you must install one or more SAS or SATA storage drives (hard disk or solid state drive) in the server disk slots 0 through 3. For further information about the implementation and configuration of RAID on this server, consult the following disk controller documentation:
To install the REM option on the Sun Blade X6270 Server Module motherboard, refer to the following procedure(s):
|
1. Remove the cover from the server.
2. Locate the REM support bracket on the motherboard, then remove the protective shipping cap(s) from the REM connector(s).
For REM location on motherboard, see Sun Blade X6270 Server Module Option Locations.
3. Slide the REM board at an angle into the support bracket, then press the module carefully into the connector.
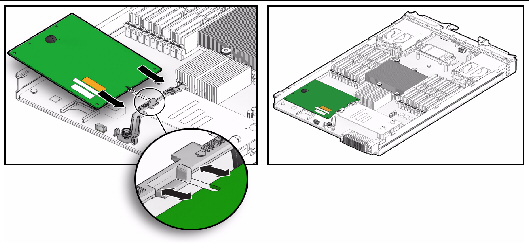
4. If you are installing the REM 4620A board that uses a backup battery, do the following:
a. Connect the jumper cable between the REM board and motherboard.
See Install Backup Battery for REM Option 4620A.
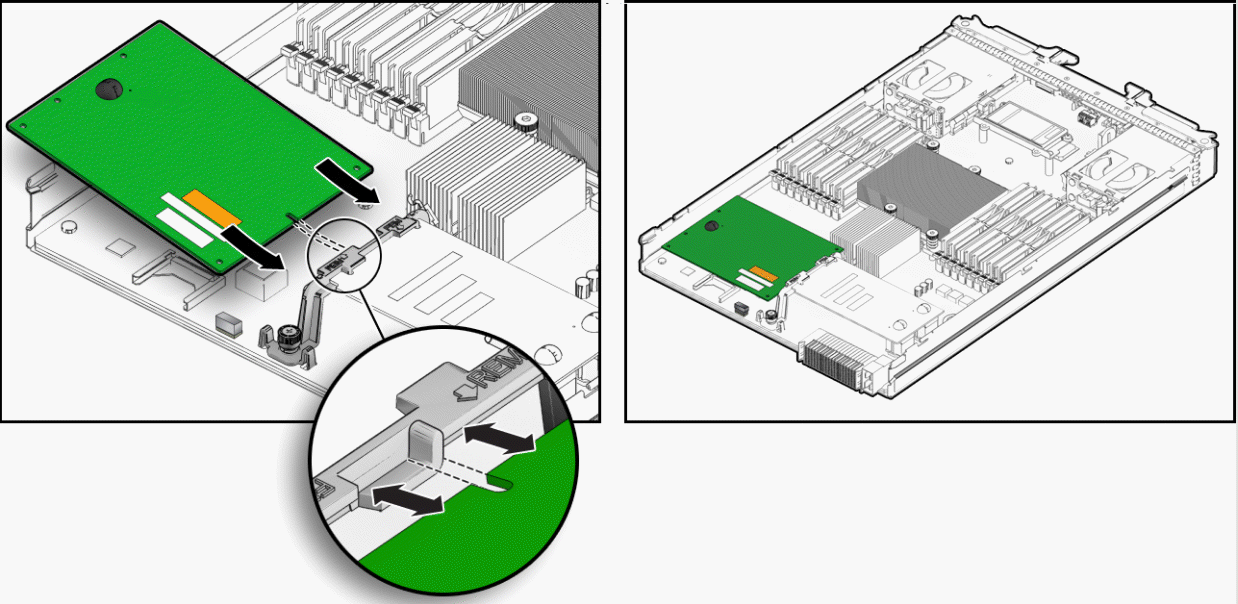
5. Install the cover on the server.
|
1. Locate the REM battery connectors on the motherboard.
For REM battery location on motherboard, see Sun Blade X6270 Server Module Option Locations.
2. To install the REM battery on the motherboard, do the following:
a. Align the battery over the standoff connectors.
b. Insert and tighten the four screws to secure the REM battery to the motherboard.
c. Connect the battery cable to the motherboard.
FIGURE 2-9 Connecting REM Battery Cable
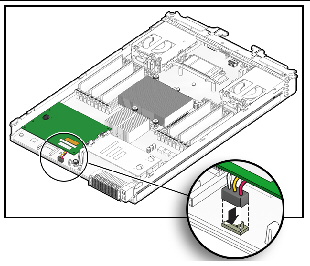
3. Install the cover on the server.
The Sun Blade X6270 Server Module is not shipped with the fabric expansion module (FEM) option installed. This option must be ordered and is shipped separately for customer installation.
Refer to the following procedure when adding a fabric expansion module (FEM) to the Sun Blade X6270 Server Module.
|
1. Remove the cover from the server.
2. Locate the FEM board connectors on the mother board then remove the protective shipping caps from the connectors.
For FEM location on motherboard, see Sun Blade X6270 Server Module Option Locations.
3. To install the FEM board, do the following:
a. Slide the FEM board at an angle into the support bracket.
b. Press the FEM board carefully into the connector.
See FIGURE 2-10.
FIGURE 2-10 Inserting a FEM Board
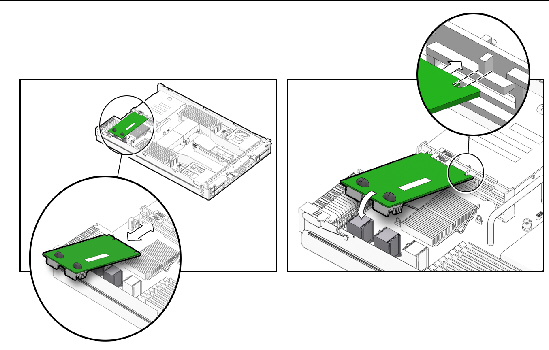
4. Install the cover on the server.
For details, see Install Cover on Server.
The hard disk drives (HDDs) or solid state drives (SSDs), if ordered, might not arrive installed on the Sun Blade X6270 Server Module. In some cases, this option is shipped separately for customer installation.
When installing a hard disk drive or solid state drive in the Sun Blade X6270 Server Module, refer to following sections:
The internal system software designation for drives is shown in FIGURE 2-11.
FIGURE 2-11 Designation of Storage Drives
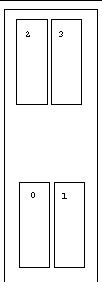
|
1. Locate and remove the drive filler panels from the server module bays.
For drive locations on the server, see Sun Blade X6270 Server Module Option Locations.
For instructions to remove drive filler panels, see Remove or Insert Filler Panels.
2. Ensure that the release lever on the drive is in a fully opened position.
3. Slide the drive into the vacant slot by pressing the middle of the drive faceplate with your thumb or finger.
The release lever will rise as it makes contact with the chassis.
Do not slide the drive in all the way. Leave the drive out approximately 0.25 to 0.50 inch (6 to 12 mm) from the opening.
FIGURE 2-12 Add Drive - Server Not Installed in Chassis.
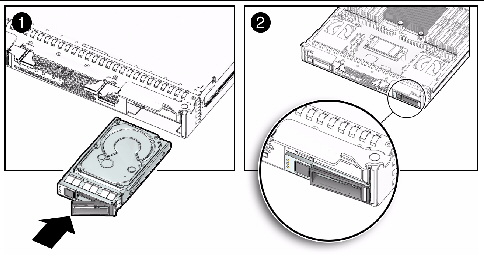
FIGURE 2-13 Add Drive - Server Installed in Chassis
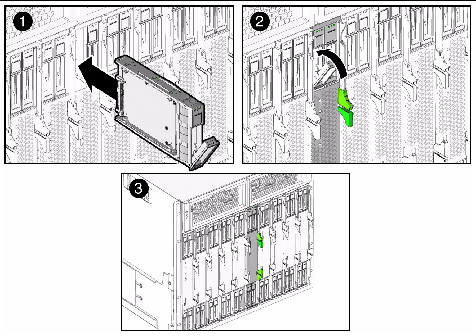
4. Using your thumb or finger, press on the middle of the drive’s faceplate until the release lever engages with the chassis.
5. Close the release lever until it clicks into place and is flush with the front of the server.
Copyright © 2009 Sun Microsystems, Inc. All rights reserved.