| C H A P T E R 3 |
|
Installing Red Hat Enterprise Linux |
This chapter provides information about installing:
This chapter includes the following topics:
Use TABLE 3-1 to preview the installation process defined as a series of tasks. The table identifies the required tasks, describes them, and provides pointers to the instructions for performing the task.
|
Verify that all applicable requirements are met for installing an operating system to your server. |
|||
|
Evaluate and select an installation method that meets the needs of your infrastructure. |
|||
|
Verify that the factory default settings in the BIOS are set prior to performing the operating system installation. |
|||
|
RHEL OS CD/DVD media and documentation can be purchased from Sun or Red Hat. |
You can download or order the media for RHEL at the following site: |
||
|
The install instructions in this chapter explains the initial steps for booting the install media, partitioning the drive, and launching the RHEL installation program. For further information about installing RHEL, you should refer to the RHEL documentation collection at http://www.redhat.com/docs/manuals/enterprise/ |
|||
|
After installing RHEL, you should register your system and activate your subscription with Red Hat to retrieve automatic updates to the software. |
|
||
|
If the RHEL operating system does not include the necessary device drivers to support your system, you might need to install additional device drivers. |
The following procedures describe how to boot the RHEL4 or RHEL5 operating system installation from local or remote media. The procedures assume that you are booting the RHEL installation media from one of the following sources:
| Note - If you are booting the installation media from a PXE environment, refer to Installing RHEL4 or RHEL5 Using PXE Network Environment for instructions. |
| Note - If you received RHEL4 CDs from Sun, you might need to upgrade the RHEL4 operating system to Update 7 immediately after completing the installation. |
Refer to the following procedures to install the RHEL OS from local or remote media:
Prior to performing the installation, the following requirements must be met:
Note that the following procedures explain the initial steps for booting the install media and partitioning the drive. For further details about installing RHEL, see RHEL documentation collection at
http://www.redhat.com/docs/manuals/enterprise/
After completing this procedure, you should review and perform the required post installation tasks described later in this chapter. For more details, see Post RHEL Installation Tasks.
|
1. Ensure that the installation media is available to boot.
For additional information about how to set up the install media, see TABLE 1-4 Boot Media Options for Performing the OS Installation.
2. Reset the power on the server.
Where n is the slot number of server module in chassis.
3. In the BIOS power-on self-test screen, press F8 to specify a temporary boot device for the RHEL installation.
The Please Select Boot Device menu appears.
4. In the Boot Device menu, select either the external or virtual CD/DVD device as the first boot device, then press Enter.
The device strings listed on Boot Device menu are in the format of: device type, slot indicator, and product ID string.
After a few seconds, the splash screen for the Red Hat installation appears. The bottom half of the splash screen lists instructions, function keys, and the boot prompt.
5. In the Red Hat Enterprise Linux splash screen, press Enter to continue the normal user interactive installation.
Alternatively, for text mode, enter the following command:
boot: linux text
6. In the Testing CD Media screen, press the Tab key to select Skip, then press Enter.
| Note - If you are experiencing problems with the initial setup for the installation, it might be necessary to test the installation CD media by selecting OK. |
A message appears about running Anaconda, the Red Hat Enterprise Linux system installer. After a few seconds the Red Hat splash screen appears displaying the Welcome screen.
7. In the Red Hat Welcome screen, click Next to continue the installation.
8. In the Language screen, select the appropriate language, then click Next.
The Keyboard Configuration screen appears.
9. In the Keyboard Configuration screen, select the appropriate keyboard configuration, then click Next.
10. When the Disk Partitioning Setup screen appears, do the following:
a. Select the option for Manually partition with Disk Druid.
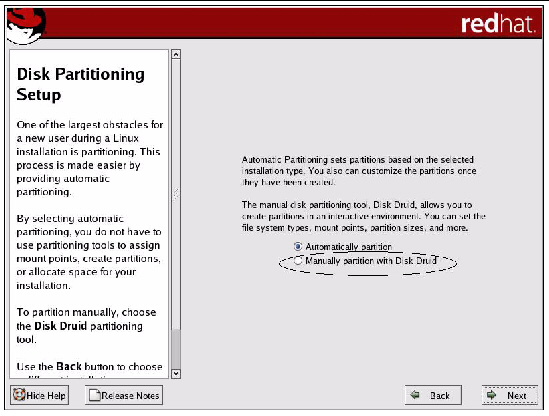
b. Partition the disk as appropriate by referring to the instructions presented on the Red Hat disk partitioning screen.
11. Continue the basic Red Hat installation setup by following the on-screen instructions and Red Hat documentation.
12. Upon completing the basic Red Hat installation setup, perform the following post-installation tasks:
a. Configure your system for automatic updates.
Refer to Red Hat documentation for more information.
b. If required, download and install the latest errata and bug fixes for
RHEL 4.8 (or subsequent release).
Refer to Red Hat documentation for more information.
c. Review and, if necessary, perform the post installation tasks described later in this chapter.
Refer to Post RHEL Installation Tasks.
|
1. Ensure that the installation media is available to boot.
For additional information about how to set up the install media, see TABLE 1-4 Boot Media Options for Performing the OS Installation.
2. Reset the power on the server.
Where n is the slot number of server module in chassis.
| Note - The next events occur very quickly; therefore, focused attention is needed for the following steps. Watch carefully for these messages as they appear on the screen for a brief time. |
3. In the BIOS power-on self-test screen, press F8 to specify a temporary boot device for the RHEL installation.
The Please Select Boot Device menu appears.
4. In the Boot Device menu, select either the external or virtual CD/DVD device as the first boot device, then press Enter.
The device strings listed on Boot Device menu are in the format of: device type, slot indicator, and product ID string.
After a few seconds, the splash screen for the RHEL5 installation appears. The bottom half of the splash screen lists instructions, function keys, and the boot prompt.
5. In the Red Hat Enterprise Linux splash screen, press Enter to continue the normal user interactive installation.
Alternatively, for text mode, enter the following command:
boot: linux text
6. In the Language screen, select the appropriate language, then click OK.
The Keyboard Type screen appears.
7. In the Keyboard Type screen, select the appropriate keyboard configuration, then click OK.
The Installation Method screen appears.
8. In the Installation Method screen, select the appropriate installation method (Local CDROM or NFS Image), then click OK.
9. In the CD Found screen, click Skip.
The Red Hat Enterprise Linux 5 screen appears.
10. In the Red Hat Enterprise 5 screen, click Next.
The Installation Number dialog appears.
11. In the Installation Number dialog, enter the “Installation number” or click Skip entering installation number, then click OK.
The Disk Partition Setup screen appears.
12. In the Disk Partition Setup screen, do the following:
a. Select the option for Remote Linux partition on selected drives and create default layout or manually partition the disk using the Create custom layout option.

b. Partition the disk as appropriate by referring to the instructions presented on the Red Hat disk partitioning screen.
13. Continue the basic Red Hat installation setup by following the on-screen instructions and Red Hat documentation.
14. After completing the basic Red Hat installation setup, perform the following post-installation tasks:
a. Configure your system for automatic updates.
Refer to Red Hat documentation for more information.
b. If required, download and install the latest errata and bug fixes for RHEL5.3 (or subsequent release).
Refer to Red Hat documentation for more information.
c. Review and, if necessary, perform the post installation tasks described later in this chapter.
Refer to Post RHEL Installation Tasks.
This section describes how to boot the RHEL4 or RHEL5 from a PXE network environment. It assumes that you are booting the installation media from one of the following sources:
The following requirements must be met prior to performing the RHEL PXE installation:
Follow the KickStart installation instructions in the Red Hat Enterprise Linux 4: Administration Guide (http://www.redhat.com/docs).
Follow the PXE network installation instructions in the Red Hat Enterprise Linux 4: Administration Guide (http://www.redhat.com/docs).
|
1. Ensure that the PXE network environment is properly set up and the RHEL installation media is available for PXE boot.
2. Reset the power on the server.
Where n is the slot number of server module in chassis.
| Note - The next events occur very quickly; therefore, focused attention is needed for the following steps. Watch carefully for these messages as they appear on the screen for a brief time. |
3. Press F8 to specify a temporary boot device.
The Please Select Boot Device menu appears listing the available boot device.
4. In the Boot Device menu, select the network port that is configured to communicate with your PXE network install server.
The network bootloader loads and a boot prompt appears. After a few seconds the installation kernel will begin to load.
5. After the system boots the RHEL installation program, refer to one of the following procedures to complete the installation:
After completing the RHEL installation and rebooting the RHEL operating system, you should review the following post installation tasks and, if necessary, perform the tasks that are applicable to your system.
TABLE 3-2 identifies the system device drivers available for you to install on your system. You should review this table to determine which driver, if any, are currently required for installation on your system.
After installing the operating system, you might want to consider enabling the Wake On LAN (WOL) option in the BIOS Setup utility. This features enables you to power on the server from another location over the network. For details about the requirements for enabling WOL, see “Wake On LAN - Remote Power On” in the Sun Blade X6270 Server Module.
Copyright © 2009 Sun Microsystems, Inc. All rights reserved.