Fenêtres et objets
L'apparence et l'utilisation des fenêtres, icônes, boîtes de dialogue, etc., sont légèrement différentes dans les environnements OpenWindows et CDE.
Manipulation des fenêtres
Les fenêtres des applications utilisent des commandes, des zones de titre et des points de saisie communs. La plupart de ces éléments sont représentés dans la figure suivante.
Figure 1–4 Commandes des fenêtres CDE
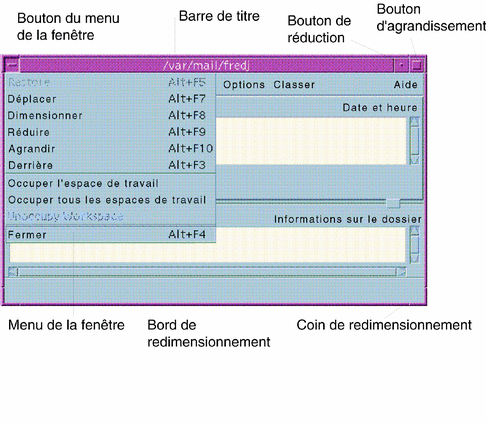
Réduire réduit la fenêtre à une icône, et Agrandir l'agrandit au maximum, c'est-à-dire jusqu'à la taille de l'écran.
Le verbe fermer n'a pas la même signification dans CDE et OpenWindows : lorsque vous fermez une fenêtre CDE, l'application est "tuée" ; lorsque vous fermez une fenêtre OpenWindows, l'application s'affiche sous forme d'icône et continue de s'exécuter.
Tableau 1–1 Comparaison des commandes relatives aux fenêtres| Tâche ou fonction | Méthode OpenWindows | Méthodes CDE |
|---|---|---|
| Réduction d'une fenêtre | Choisissez Fermer dans le menu de la fenêtre | Cliquez sur le bouton de réduction |
| Agrandissement d'une fenêtre | Cliquez deux fois sur le cadre de la fenêtre (agrandissement vertical) | Cliquez sur le bouton d'agrandissement (la fenêtre couvre tout l'écran) |
| Suppression d'une fenêtre ou d'une boîte de dialogue locale | Cliquez sur l'épingle de la fenêtre ou de la boîte de dialogue |
Choisissez Fermer ou Annuler dans le menu de la fenêtre Cliquez sur le bouton Fermer ou Annuler de la boîte de dialogue |
| Arrêt d'une application | Choisissez Sortie dans le menu de la fenêtre | Choisissez Fermer dans le menu de la fenêtre ou Quitter dans le menu Fichier |
| Déplacement d'une fenêtre | Cliquez n'importe où sur le cadre de la fenêtre (sauf sur les angles) et déplacez-la | Cliquez sur la barre de titre et déplacez-la |
Remarque :
ne confondez pas la fermeture d'une fenêtre et la fermeture d'un fichier dans une application. Par exemple, lorsque vous choisissez Fermer dans le menu Fichier d'une application CDE, vous fermez le fichier mais la fenêtre de l'application reste généralement ouverte.
Pour plus d'informations, consultez également le Chapitre 1, “Basic Skills”, du document Solaris CDE - Guide de l'utilisateur.
Déplacement de texte et d'objets
L'environnement CDE comprend un presse-papiers et fournit des fonctions de glisser-poser et de duplication.
Presse-papiers
L'environnement CDE comprend un presse-papiers capable de gérer du texte et des graphiques simultanément. La plupart des applications CDE possèdent un menu Editer comportant les options de presse-papiers standard (Couper, Copier et Coller). Ces options sont également accessibles à l'aide des combinaisons de touches suivantes.
Tableau 1–2 Comparaison des touches de presse-papiers| Tâche ou fonction | Touches OpenWindows | Touches CDE |
| Couper | Méta+X ou Couper | Alt+X, Control+Suppr. ou Couper |
| Copier | Méta+C ou Copier | Alt+C, Control+Inser. ou Copier |
| Coller | Méta+V ou Coller | Alt+V, Maj+Inser. ou Coller |
Glisser-poser
Comme OpenWindows, CDE vous permet de faire glisser un objet ou du texte d'un emplacement vers un autre dans une même application ou d'une application dans une autre. Contrairement à OpenWindows, CDE ne permet pas de poser des objets sur une icône de programme réduite ; vous pouvez cependant poser des objets et du texte sur le Tableau de bord.
Tableau 1–3 Comportement du glisser-poser| Tâche ou fonction | Comportement d'OpenWindows | Comportement de CDE |
| Pose d'une icône sur l'espace de travail | Lance l'application | Crée une référence vers l'élément (l'élément original continue d'apparaître dans le Gestionnaire de fichiers) |
| Pose de texte ou de fichiers sur une zone de message dans le Programme courrier | Insère le texte ou le fichier dans le corps du message | Possible uniquement dans la fenêtre de composition. Insère le texte au point d'insertion et ajoute les fichiers comme pièces jointes. |
| Pose de texte ou de fichiers sur la zone des pièces jointes du Programme courrier | Ajoute les messages en pièces jointes |
Ajoute les fichiers au message en cours de composition Ajoute le texte posé en tant que fichier texte |
| Pose de texte dans une fenêtre de texte | Le texte s'affiche à l'endroit où vous l'avez posé | Le texte s'affiche au point d'insertion (l'option Inclure du menu Fichier produit le même résultat) |
| Pose d'un fichier sur une application réduite | Si l'application reconnaît le type du fichier, elle exécute son action par défaut (par exemple l'ouverture ou l'impression du fichier) | Non prise en charge |
Pour plus d'informations, consultez également le Chapitre 1, “Basic Skills”, du document Solaris CDE - Guide de l'utilisateur.
Bouton de duplication
Dans OpenWindows, le bouton 2 de la souris est appelé bouton d'ajustement parce qu'il permet de sélectionner le texte situé à droite d'une position définie par le bouton 1. CDE utilise le bouton 2 comme bouton de duplication de texte.
La duplication est plus rapide que le copier-coller ou le glisser-poser, particulièrement lorsque vous souhaitez copier un long chemin d'accès dans le Gestionnaire de fichiers ou des commandes dans une fenêtre de terminal. La duplication ne modifie pas le contenu du presse-papiers.
Duplication d'un texte sélectionné
-
Sélectionnez le texte à copier en appuyant sur le bouton 1 de la souris et en faisant glisser le curseur sur le texte à sélectionner.
-
Relâchez le bouton de la souris.
-
Placez le curseur à l'endroit où vous voulez dupliquer le texte et cliquez avec le bouton 2 de la souris.
Le texte apparaît au nouvel emplacement, sans avoir été supprimé de son emplacement initial.
-
(Facultatif) Répétez l'étape 2 et dupliquez le texte à d'autres endroits.
Souris
CDE utilise les trois boutons de la souris (si celle-ci comporte trois boutons) pour fournir des services complets de pointer-cliquer, de glisser-poser et de duplication.
Dans CDE, vous pouvez utiliser la combinaison Control+bouton 1 de la souris pour sélectionner plusieurs éléments dans une fenêtre ; dans OpenWindows, vous auriez utilisé le bouton 2. Par exemple, vous pouvez utiliser cette combinaison clavier-souris pour sélectionner plusieurs fichiers dans la fenêtre du Gestionnaire de fichiers ou plusieurs messages dans la liste des en-têtes de message du Programme courrier.
Mnémoniques du clavier et touches spéciales
Contrairement aux applications OpenWindows, les applications CDE incluent des mnémoniques (des combinaisons de touches faciles à mémoriser) permettant de sélectionner des options de menu sans utiliser la souris. Le mnémonique d'une option de menu est indiqué par une lettre soulignée, par exemple la lettre F pour le menu Fichier du Gestionnaire de fichiers. Vous pouvez activer un menu en appuyant sur la touche Alt et sur la touche soulignée ; par exemple, appuyez sur Alt+F pour activer le menu Fichier du Gestionnaire de fichiers.
Comme OpenWindows, CDE prend en charge les claviers standard fournis avec les systèmes SunTM WorkstationsTM. Pour les claviers des systèmes à processeur IA, vous devez utiliser des combinaisons de touches spéciales pour émuler les touches non disponibles, par exemple Control+Alt pour la touche Méta.
| Tâche ou fonction | Méthode OpenWindows | Méthode CDE |
|---|---|---|
| Accès à un menu | Pointer-cliquer |
Pointer-cliquer. Mnémoniques (Alt+touche soulignée) |
| Activation d'une autre fenêtre | Cliquez sur la fenêtre | Cliquez sur la fenêtre ou appuyez sur Alt+Tab plusieurs fois jusqu'à ce que la fenêtre souhaitée soit active |
| Correspondances des touches | Options par défaut d'OpenWindows | Options par défaut de CDE (identiques aux options par défaut d'OpenWindows) |
| Touche de suppression | Supprime le caractère précédent | Supprime le caractère suivant |
- © 2010, Oracle Corporation and/or its affiliates
