Bureau
Les environnements graphiques tels que les bureaux CDE et OpenWindows utilisent des fenêtres et d'autres objets pour représenter les applications, les fichiers et les services proposés à l'utilisateur. Lorsque vous vous connectez à CDE, le bureau CDE s'affiche.
Figure 1–1 Bureau CDE
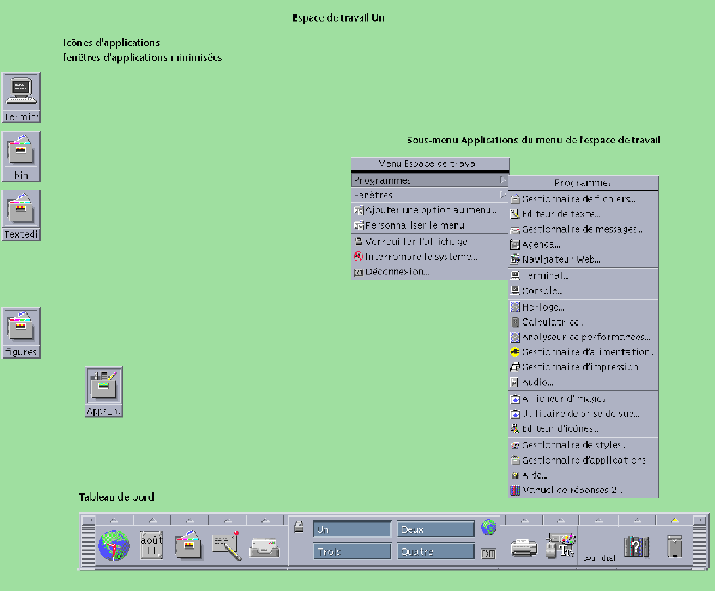
Bureau CDE
Le bureau CDE se compose d'un Tableau de bord affiché sur un espace de travail sélectionné ou sur un fond d'écran. Le Tableau de bord affiche des informations sur votre station de travail et vous permet d'exécuter des applications, de vous déconnecter, et de passer d'un espace de travail à un autre. Les applications en cours d'exécution sont représentées par des fenêtres et des icônes sur l'espace de travail. Comme dans OpenWindows, vous disposez également d'un menu de l'espace de travail.
Tableau de bord
Le Tableau de bord (voir Figure 1–2) regroupe les commandes fréquemment utilisées ainsi que les services du bureau disponibles dans tous les espaces de travail.
Certains éléments du Tableau de bord sont associés à des panneaux secondaires. Ces panneaux secondaires contiennent des groupes de commandes connexes. Pour afficher le panneau secondaire associé à l'objet de commande Tableau de bord, cliquez sur le triangle situé au-dessus de ce dernier. Pour fermer un panneau secondaire, cliquez sur le triangle inversé correspondant.
Les commandes du Tableau de bord vous permettent d'accéder à la plupart des applications ; les applications qui ne sont pas associées à une commande du Tableau de bord sont accessibles par l'intermédiaire du Gestionnaire d'applications.
Figure 1–2 Tableau de bord et Gestionnaire d'applications
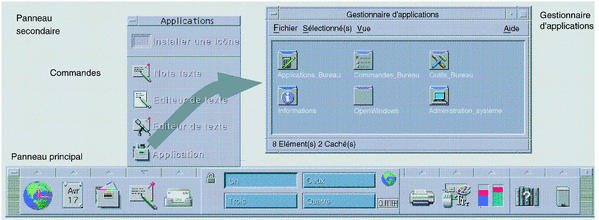
Astuce :
Vous pouvez réduire le Tableau de bord pour libérer de l'espace sur le bureau.
Espaces de travail
Les espaces de travail sont semblables à des bureaux ou à des écrans distincts. Vous ne pouvez afficher qu'un seul espace de travail à la fois, mais les applications des différents espaces de travail peuvent s'exécuter simultanément. Pour afficher un autre espace de travail, cliquez sur son bouton dans le sélecteur d'espace de travail, au milieu du Tableau de bord.
Par défaut, quatre espaces de travail, numérotés de un à quatre, sont disponibles.
Astuce :
Vous pouvez spécifier si une application doit apparaître sur un espace de travail particulier ou sur tous les espaces de travail en cliquant sur le cadre de sa fenêtre avec le bouton 3 de la souris et en sélectionnant un élément du menu local.
Menu de l'espace de travail
Vous pouvez afficher le menu d'un espace de travail en cliquant avec le bouton 3 de la souris sur une surface inutilisée de cet espace de travail. Le menu affiché contient des éléments du Tableau de bord et du Gestionnaire d'applications. La plupart des applications apparaissent dans le menu Applications (voir Figure 1–1).
Applications et actions
Dans CDE, vous pouvez exécuter une application en cliquant sur sa commande dans le Tableau de bord, en cliquant deux fois sur son icône dans le Gestionnaire d'applications, ou en la sélectionnant dans le menu de l'espace de travail.
Vous pouvez également exécuter une application en posant le fichier approprié sur une zone de pose du Tableau de bord. Par exemple, vous pouvez imprimer un fichier en le posant sur l'icône de l'imprimante.
Astuce :
Vous pouvez également démarrer une application en entrant des commandes UNIX sur la ligne de commande d'une fenêtre de terminal. Pour afficher une fenêtre de terminal, choisissez Cet hôte sur le panneau secondaire Hôtes du Tableau de bord.
A propos du Gestionnaire d'applications
Le Gestionnaire d'applications vous permet de regrouper les icônes des applications dans des dossiers spéciaux pour pouvoir y accéder plus facilement. Par exemple, vous pouvez lancer vos applications OpenWindows à partir d'icônes du dossier OpenWindows (voir Figure 1–2).
Manipulation des fichiers
Comme OpenWindows, CDE fournit des applications Gestionnaire de fichiers et Recherche de fichiers complètes. Elles sont disponibles dans le panneau secondaire Fichiers, lequel vous permet également d'accéder à d'autres applications et outils relatifs aux fichiers.
Figure 1–3 Panneau secondaire Fichiers
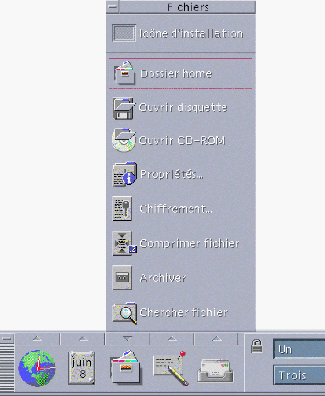
Dans le Gestionnaire de fichiers et l'outil Recherche de fichiers, les fichiers et les dossiers sont représentés par des icônes qui indiquent leur type. Vous pouvez afficher les options d'un objet en cliquant dessus avec le bouton 3 de la souris et vous pouvez lancer l'action par défaut de cet objet en cliquant deux fois dessus. Par exemple, cliquer deux fois sur un fichier compressé le décompresse, et cliquer deux fois sur un fichier audio lance sa lecture.
| Tâche ou fonction | Méthode OpenWindows | Méthodes CDE |
|---|---|---|
| Recherche d'un fichier | Dans le Gestionnaire de fichiers, choisissez Rechercher dans le menu Fichier | Cliquez sur Rechercher un fichier dans le panneau secondaire Fichiers |
| Pour effectuer une opération sur un fichier | Cliquez avec le bouton 3 de la souris et choisissez une action dans le menu local général |
Cliquez sur le fichier avec le bouton 3 de la souris et choisissez une action dans le menu local Faites glisser le fichier et posez-le sur la zone de pose appropriée Cliquez sur une commande du panneau secondaire Fichiers |
| Impression d'un fichier | Sélectionnez le fichier dans le Gestionnaire de fichiers et choisissez Imprimer dans le menu Fichier | Posez le fichier sur l'icône du Tableau de bord qui représente une imprimante |
| Accès à une disquette ou à un CD-ROM | Dans le Gestionnaire de fichiers, choisissez Contrôle disquette dans le menu Fichier | Cliquez sur Ouvrir la disquette ou Ouvrir le CD-ROM dans le panneau secondaire Fichiers |
Suppression de fichiers
Comme OpenWindows, CDE fournit un outil de type corbeille. La Corbeille est un lieu de stockage temporaire des objets (fichiers et dossiers) à supprimer.
Vous pouvez placer des objets sélectionnés dans la Corbeille par glisser-poser, en activant certaines options de menu ou en appuyant sur la touche de suppression. Un objet placé dans la Corbeille n'apparaît plus dans son dossier initial.
Dans OpenWindows, vous avez la possibilité de vider la Corbeille lorsque vous quittez le Gestionnaire de fichiers.
Dans CDE, pour effacer de façon permanente les fichiers supprimés, vous devez utiliser la commande Vider la corbeille du panneau secondaire Corbeille. Dans OpenWindows, vous devez utiliser le bouton Vider la corbeille dans l'application Corbeille ou accepter l'option de vidage présentée lorsque vous quittez le Gestionnaire de fichiers.
- © 2010, Oracle Corporation and/or its affiliates
