Personalización de Nautilus
Se puede personalizar Nautilus para adaptarse a los requisitos y preferencias del usuario. Esta sección describe cómo personalizar Nautilus.
Configuración de las preferencias
Utilice el cuadro de diálogo Preferencias para configurar las ventanas y el escritorio de Nautilus. Para mostrar el cuadro de diálogo Preferencias, seleccione Editar -> Preferencias.
Se pueden configurar las preferencias según las categorías:
-
Valores predeterminados de vistas.
-
Aspecto de las ventanas de
Nautilusy el fondo del escritorio. -
El comportamiento y los componentes visibles de las ventanas nuevas de
Nautilus. -
El comportamiento del fondo del escritorio y de la Papelera.
-
El comportamiento de los elementos en las vistas como iconos y como lista.
-
La información que se muestra en los textos de los iconos.
-
Los elementos mostrados en el panel lateral.
-
Las opciones para mejorar el rendimiento de
Nautilus.
Para configurar las preferencias de las vistas
Se puede especificar una vista predeterminada y los valores predeterminados de ver como iconos y como lista. Para indicar los valores de vista predeterminados de las ventanas de Nautilus , elija Editar -> Preferencias. Seleccione Vistas en el cuadro de diálogo Preferencias.
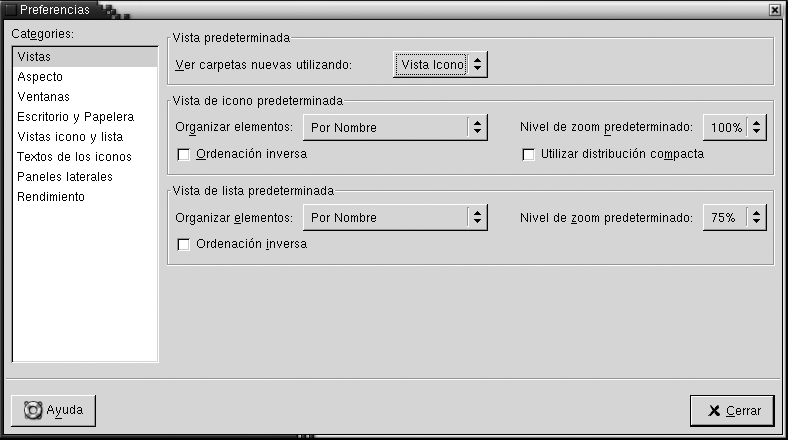
La Tabla 7–7 enumera los valores de configuración de las vistas que se pueden modificar. El cuadro de diálogo Preferencias contiene un cuadro de grupo Vista de icono predeterminada y otro cuadro de Vista de lista predeterminada. Ambos cuadros de grupo contienen elementos muy similares. Cada elemento de diálogo se describe en la Tabla 7–7.
Tabla 7–7 Preferencias de vistas|
Elemento de la ventana de diálogo |
Descripción |
|---|---|
|
Ver carpetas nuevas utilizando |
Seleccionar la vista predeterminada de las carpetas. Al abrir una carpeta, ésta se muestra con la vista seleccionada. |
|
Organizar elementos |
Seleccionar las características a partir de las cuales se desea ordenar los elementos mostrados en esta vista. |
|
Nivel de zoom predeterminado |
Seleccionar el nivel de ampliación predeterminado de las carpetas que se mostrarán en esta vista. El nivel de ampliación hace referencia al tamaño de los elementos en la vista. |
|
Ordenación inversa |
Seleccionar esta opción para invertir el orden en el que los elementos se organizan es esta vista. Si se selecciona esta opción, el orden según la característica seleccionada en Organizar elementos se invierte. Por ejemplo, si se seleccionó Por nombre en la lista desplegable Organizar elementos, se puede seleccionar Ordenación inversa para mostrar los elementos en orden alfabético inverso. |
|
Utilizar distribución compacta |
Sólo para vista como iconos. Seleccionar esta opción para organizar los elementos en la carpeta de modo que se sitúen lo más juntos posible |
Para seleccionar un tema de Nautilus
Nautilus incluye temas que se puede utilizar para cambiar la presentación compatible de las ventanas de Nautilus y el fondo del escritorio. Para configurar las preferencias del tipo de letra y tema de las ventanas de Nautilus y el fondo del escritorio, seleccione Editar -> Preferencias. Elija Aspecto en el cuadro de diálogo Preferencias.
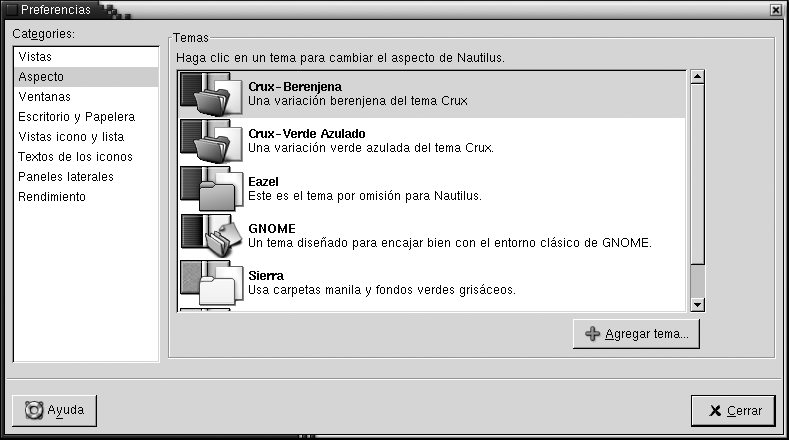
Tabla 7–8 enumera los valores configurables de tipos de letra y tema.
Tabla 7–8 Preferencias de apariencia|
Elemento de la ventana de diálogo |
Descripción |
|---|---|
|
Temas de Nautilus |
Para cambiar un tema de |
|
Agregar tema |
Para agregar un nuevo tema de |
Configuración de las preferencias para nuevas ventanas
Para configurar las preferencias de las nuevas ventanas de Nautilus, seleccioneEditar -> Preferencias. Seleccione Ventanas en el cuadro de diálogo Preferencias.
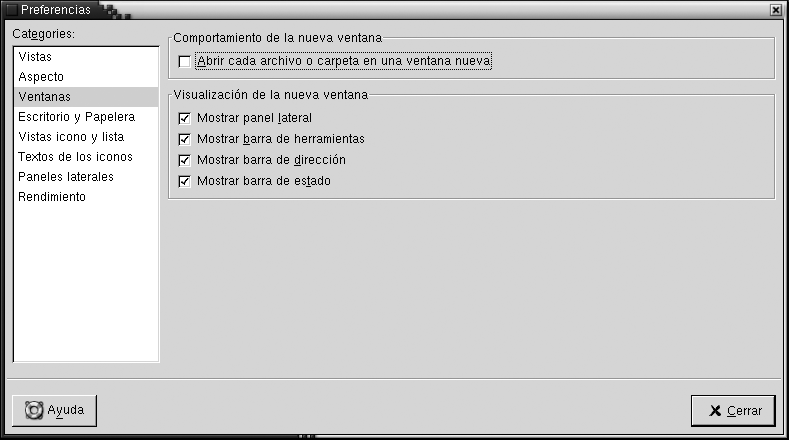
La Tabla 7–9 enumera los valores de configuración de ventanas que se pueden modificar.
Tabla 7–9 Preferencias de nueva ventana|
Opción |
Descripción |
|---|---|
|
Abrir cada archivo o carpeta en una ventana nueva |
Seleccionar esta opción para abrir una nueva ventana cada vez que se abra un archivo o carpeta. |
|
Mostrar panel lateral |
Seleccionar esta opción para mostrar el panel lateral en las nuevas ventanas. |
|
Mostrar barra de herramientas |
Seleccionar esta opción para mostrar la barra de herramientas en las nuevas ventanas. |
|
Mostrar barra de dirección |
Seleccionar esta opción para mostrar la barra de dirección en las nuevas ventanas. |
|
Mostrar barra de estado |
Seleccionar esta opción para mostrar la barra de estado en las nuevas ventanas. |
Para configurar las preferencias del fondo del escritorio y la Papelera
En Nautilus, para configurar el fondo del escritorio y la Papelera, seleccione Editar -> Preferencias. Elija Escritorio y Papelera en el cuadro de diálogo Preferencias.
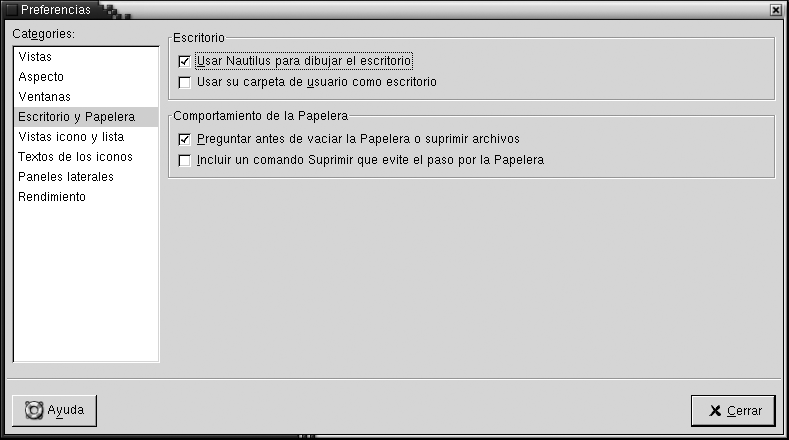
Tabla 7–10 enumera los valores modificables de fondo del escritorio y la Papelera.
Tabla 7–10 Preferencias de las ventanas y del fondo del escritorio
Para configurar las preferencias de Vistas icono y lista
Para configurar las preferencias de los elementos en las vistas de iconos y de lista, seleccione Editar -> Preferencias. Elija Vistas icono y lista en el cuadro de diálogo Preferencias.
La Tabla 7–11 lista los valores modificables de los elementos en Vistas icono y lista.
Tabla 7–11 Preferencias de Vistas icono y lista
Para configurar las preferencias de los títulos de los iconos
El título de un icono muestra el nombre de un archivo o carpeta en la vista de iconos. También incluye tres elementos adicionales con información acerca del elemento, que se muestran detrás del nombre del archivo. Por lo general, sólo se muestra un elemento de información pero, al acercar o alejar la vista, se mostrarán más. Se puede indicar qué información adicional se muestra en los títulos.
Para configurar las preferencias en los títulos de los iconos, seleccione Editar -> Preferencias. Elija Títulos de los iconos en el cuadro de diálogo Preferencias.
Elija los elementos con la información que desea mostrar en el título del icono en las tres listas desplegables. Seleccione el primer elemento en la primera lista, el segundo en la segunda y el tercero en la tercera. La siguiente tabla describe los elementos de información que se pueden seleccionar:
|
Información |
Descripción |
|---|---|
|
Tamaño |
Elegir esta opción si se desea mostrar el tamaño del elemento. |
|
Tipo |
Elegir esta opción para
mostrar la descripción del formato MIME del elemento según la
herramienta de preferencias |
|
Fecha de modificación |
Elegir esta opción para mostrar la fecha en que se modificó el elemento por última vez. |
|
Fecha de último cambio |
Elegir esta opción para mostrar la fecha de última modificación del inode del elemento. Un inode es una estructura de datos que contiene información acerca de archivos individuales en sistemas UNIX. Cada archivo tiene un inode asociado. El inode contiene el nodo, tipo, propietario y ubicación del archivo. |
|
Fecha de último acceso |
Elegir esta opción para mostrar la fecha en la que se accedió por última vez al archivo. |
|
Propietario |
Elegir esta opción para mostrar el propietario del elemento. |
|
Grupo |
Elegir esta opción para mostrar el grupo al que pertenece el propietario del elemento. |
|
Permisos |
Elegir esta opción para mostrar los permisos del elemento en grupos de tres caracteres, por ejemplo -rwxrw-r--. |
|
Permisos octales |
Elegir esta opción para mostrar los permisos del elemento con notación octal, por ejemplo 764. |
|
Tipo MIME |
Elegir esta opción para mostrar el tipo MIME del elemento. |
|
Ninguno |
Elegir esta opción para no mostrar ningún tipo de información del elemento. |
Para configurar las preferencias del panel lateral
Para configurar las preferencias del panel lateral, seleccione Editar -> Preferencias. Elija Paneles laterales en el cuadro de diálogo Preferencias.
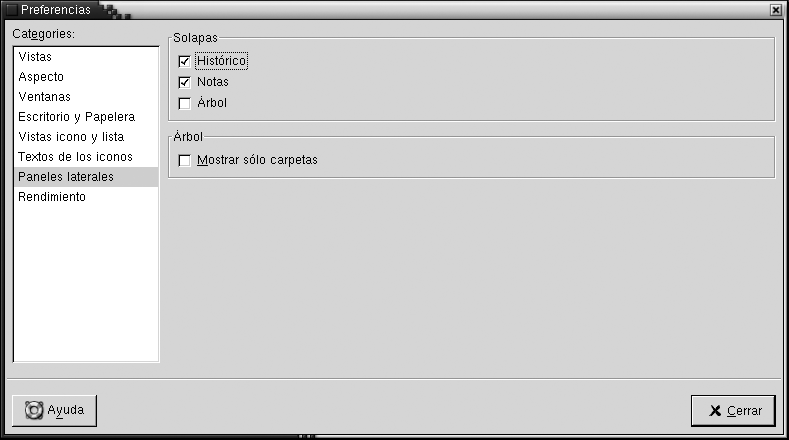
Tabla 7–12 enumera los valores configurables del panel lateral.
Tabla 7–12 Preferencias del panel lateral|
Opción |
Descripción |
|---|---|
|
Historial |
Seleccionar esta opción para mostrar la solapa Historial en el panel lateral. |
|
Notas |
Seleccionar esta opción para mostrar la solapa Notas en el panel lateral. |
|
Árbol |
Seleccionar esta opción para mostrar la solapa Árbol en el panel lateral. |
|
Mostrar sólo carpetas |
Seleccionar esta opción para mostrar las carpetas sólo en el panel Árbol. |
Para configurar las preferencias de rendimiento
Algunas funciones de Nautilus pueden afectar la velocidad a la que Nautilus responde a las solicitudes del usuario. Se puede modificar el comportamiento de algunas de estas funciones para mejorar la velocidad de Nautilus. Para cada opción de rendimiento, se puede seleccionar una de las opciones indicadas en esta tabla:
|
Opción |
Descripción |
|---|---|
|
Siempre |
Ejecutar la acción tanto para archivos locales, como para archivos en otros sistemas. |
|
Sólo archivo local |
Ejecutar la acción sólo para los archivos locales. |
|
Nunca |
Nunca se ejecutará la acción. |
Para configurar las preferencias de compromiso entre velocidad y presentación, seleccione Editar -> Preferencias. Elija Rendimiento en el cuadro de diálogo Preferencias.
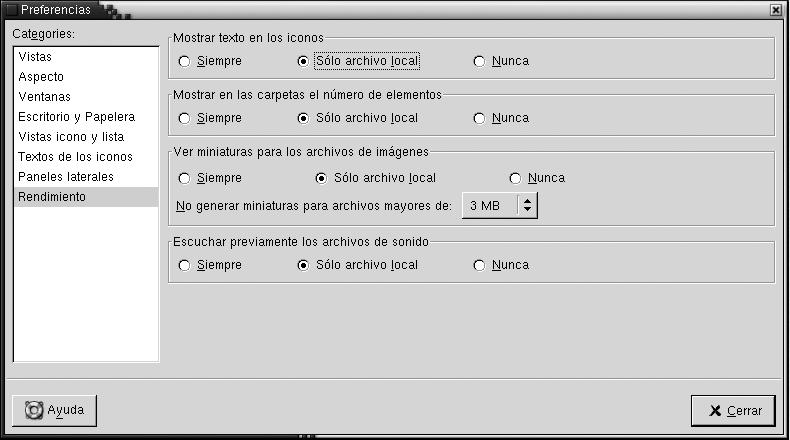
Tabla 7–13 enumera los valores configurables de rendimiento.
Tabla 7–13 Preferencias de rendimiento|
Elemento de la ventana de diálogo |
Descripción |
|---|---|
|
Mostrar texto en los iconos |
Seleccione una opción para indicar cuándo previsualizar el contenido de archivos de texto en el icono que representa el archivo. |
|
Mostrar en las carpetas el número de elementos |
Seleccione una opción para indicar cuándo mostrar el número de elementos en las carpetas. |
|
Ver miniaturas para los archivos de imágenes |
Seleccione una opción para mostrar vistas previas de archivos de imágenes. No generar miniaturas para archivos mayores de: Indique el tamaño máximo de los archivos para los cuales |
|
Escuchar previamente los archivos de sonido |
Seleccione una opción para indicar cuándo realizar la escucha previa de archivos de sonido. |
Cambio de los fondos
Nautilus incluye fondos que se pueden utilizar para cambiar la presentación compatible de los siguientes componentes:
-
Fondo de escritorio de
Nautilus -
Panel lateral
-
Panel de vista
-
Paneles, excepto el panel de Menú
Para cambiar el fondo de un componente de pantalla:
-
Elija Editar -> Fondos y emblemas. Se mostrará el cuadro de diálogo Fondos y emblemas.
-
Para mostrar una lista de patrones que se pueden utilizar para el fondo, haga clic en el botón Fondos. Para mostrar una lista de colores que se pueden utilizar para el fondo, haga clic en el botón Colores.
-
Para que el fondo del escritorio sea un patrón, arrástrelo al fondo. Para que el fondo del escritorio sea un color, arrástrelo al fondo.
-
Haga clic en Cerrar para cerrar el cuadro de diálogo.
También, se puede hacer clic con el botón derecho del ratón en el fondo de los paneles laterales o de vista y, a continuación, elegir Cambiar fondo. Se mostrará el cuadro de diálogo Fondos y emblemas. Para restaurar el panel del fondo al valor predeterminado, haga clic con el botón derecho del ratón en el fondo del panel y, a continuación, seleccione Usar el fondo predeterminado.
Al cambiar el fondo de un panel lateral o de vista de una determinada carpeta, Nautilus recuerda el fondo escogido. La vez siguiente en la que se muestra la carpeta, se visualiza el fondo seleccionado. O sea, al cambiar el fondo de una carpeta, se personaliza la carpeta de modo que muestra el fondo seleccionado.
Para agregar un fondo
Para agregar un fondo a los utilizados por los componentes de pantalla, seleccione Editar -> Fondos y emblemas. Haga clic en el botón Fondos y, a continuación, haga clic en el botón Agregar un nuevo fondo. Se mostrará un cuadro de diálogo. que puede utilizar para buscar el nuevo fondo. Haga clic en Aceptar para agregar el fondo al cuadro de diálogo Fondos y emblemas.
Para agregar un color
Para agregar un color a los utilizados por los componentes de pantalla, seleccione Editar -> Fondos y emblemas. Haga clic en el botón Colores y, a continuación, en Agregar nuevo color. Se mostrará un selector de colores. Utilice la rueda de color o los deslizadores para elegir el color. Haga clic en Aceptar para agregar el nuevo color al cuadro de diálogo Fondos y emblemas.
Para mostrar y ocultar componentes de ventana
Se pueden mostrar y ocultar los componentes de ventana de Nautilus:
-
Para ocultar el panel lateral, seleccione Ver -> Panel lateral. Para volver a mostrar el panel lateral, seleccione Ver -> Panel lateral.
-
Para ocultar la barra de herramientas, seleccione Ver -> Barra de herramientas. Para volver a mostrar la barra de herramientas, seleccione Ver -> Barra de herramientas.
-
Para ocultar la barra de dirección, selección Ver -> Barra de dirección. Para volver a mostrar la barra de dirección, seleccione Ver -> Barra de dirección.
-
Para ocultar la barra de estado, seleccione Ver -> Barra de estado. Para volver a mostrar la barra de estado, seleccione Ver -> Barra de estado.
-
Para suprimir una solapa del panel lateral, haga clic con el botón derecho del ratón en el panel lateral. Elija la solapa que desea suprimir del menú emergente. Para agregar la solapa al panel lateral de nuevo, selecciónela en el menú emergente.
- © 2010, Oracle Corporation and/or its affiliates
