Configuración de Tipos de archivos y programas
La herramienta de preferencias Tipos de archivos y programas se utiliza para indicar cómo se crean, muestran y editan los diferentes tipos de archivos. Por ejemplo, se puede indicar que si un archivo es de texto, el escritorio lo abra con un editor de textos.
Nautilus y otras aplicaciones de GNOME comprueban el contenido del fichero para determinar su tipo. Si las primeras líneas no indican el tipo de archivo, entonces la aplicación comprueba la extensión.
Figura 10–2 Herramienta de preferencias Tipos de archivos y programas
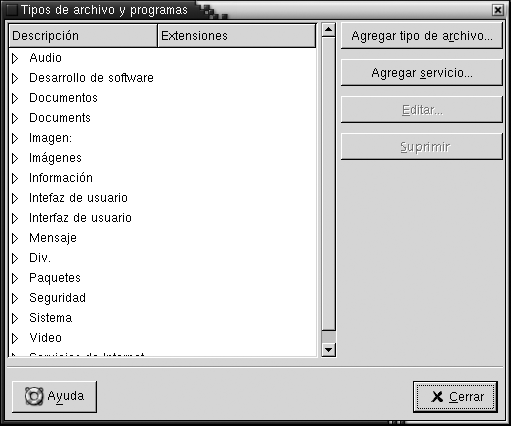
La Tabla 10–2 describe los elementos de la herramienta de preferencias Tipos de archivos y programas.
|
Elemento |
Descripción |
|---|---|
|
Tabla |
Para ver los contenidos de una categoría de tipos de archivo, haga clic en la flecha hacia la derecha situada junto al nombre de la categoría. La categoría se expandirá y mostrará una descripción de cada tipo de archivo y la extensión asociada. Para seleccionar el tipo de archivo con el que desea trabajar, haga clic en el tipo correspondiente. |
|
Agregar tipo de archivo |
Haga clic en este botón para agregar un tipo de archivo. Para obtener más información, consulte la Para agregar un tipo de archivo. |
|
Agregar servicio |
Haga clic en este botón para agregar un servicio. Para obtener más información, consulte la Para agregar un servicio. |
|
Editar |
Para editar un tipo de archivo, un servicio o una categoría de tipo, seleccione el elemento y, a continuación, haga clic en Editar. |
|
Quitar |
Para quitar un tipo de archivo o un servicio, selecciónelo y haga clic en Quitar. |
Para agregar un tipo de archivo
Para agregar un tipo de archivo:
-
Seleccione Aplicaciones -> Preferencias -> Avanzadas -> Tipos de archivos y programas para iniciar la herramienta de preferencias
Tipos de archivos y programas. -
Haga clic en el botón Agregar tipo de archivo. Se muestra el cuadro de diálogo Agregar tipo de archivo.
-
Introduzca las propiedades del tipo de archivo en el cuadro de diálogo. A continuación se describen los elementos del cuadro de diálogo que aparecen en Agregar tipo de archivo:
Opción
Función
Sin icono
Elija un icono para representar el tipo de archivo. Para seleccionar un icono, haga clic en el botón Sin icono. Se mostrará un selector de iconos. Seleccione el icono deseado en el cuadro de diálogo. Alternativamente, para seleccionar el icono de otro directorio, haga clic en Buscar. Cuando haya seleccionado el icono, haga clic en el botón Aceptar.
Descripción
Escriba la descripción del tipo de archivo.
Tipo MIME
Escriba el tipo MIME del archivo.
Categoría
Escriba la categoría a la cual desea que pertenezca el tipo de archivo en la herramienta de preferencias
Tipos de archivos y programas. Haga clic en Elegir... para elegir una categoría en el cuadro de diálogo Elija una categoría de archivo.Extensiones de nombres de archivo
Escriba las extensiones de los nombres de los archivos que asociar con el tipo de archivo. Escriba una extensión de nombre de archivo en el campo de la izquierda y pulse Intro. Para suprimir una extensión de nombre de archivo, selecciónela en el campo de la derecha y haga clic en el botón Eliminar.
Componente de visualización
Información que se suministrará en versiones futuras.
Acción predeterminada
Información que se suministrará en versiones futuras.
Programa que se debe ejecutar
Indique el programa que se debe asociar al tipo de archivo. Escriba el comando para iniciar el programa en este campo. Otro modo de elegir un comando previamente introducido es hacer clic en el botón de flecha hacia abajo y elegir el comando.
También se puede utilizar el botón Buscar para elegir el comando que ejecutar.
Ejecutar en terminal
Seleccione esta opción para ejecutar el programa en una ventana de terminal. Elija esta opción para programas que no crean una ventana en la que ejecutarse.
-
Haga clic en Aceptar.
Para agregar un servicio
Para agregar un servicio, siga estos pasos:
-
Seleccione Aplicaciones -> Preferencias -> Avanzadas -> Tipos de archivos y programas para iniciar la herramienta de preferencias
Tipos de archivos y programas. -
Haga clic en el botón Agregar servicio. Se mostrará el cuadro de diálogo Agregar servicio.
-
Escriba las propiedades del servicio en el cuadro de diálogo. A continuación se describen los elementos del cuadro de diálogo que aparecen en Agregar servicio:
Opción
Función
Descripción
Escriba la descripción del servicio.
Protocolo
Escriba el protocolo del servicio.
Programa
Indique el programa que se debe asociar al servicio. Escriba el comando para iniciar el programa en este campo. Otro modo de elegir un comando previamente introducido es hacer clic en el botón de flecha hacia abajo y elegir el comando.
También se puede utilizar el botón Buscar para elegir el comando que ejecutar.
Ejecutar en terminal
Seleccione esta opción para ejecutar el programa en una ventana de terminal. Elija esta opción para programas que no crean una ventana en la que ejecutarse.
-
Haga clic en Aceptar.
- © 2010, Oracle Corporation and/or its affiliates
