部件 I 浏览 GNOME 桌面
本部分介绍各个 GNOME 桌面核心组件。本部分提供的信息还可帮助您学习使用桌面环境。桌面环境是基于窗口的用户环境。桌面环境是工作环境的所有部件的集合。桌面环境可以自由配置,因此本部分涵盖桌面环境的主要功能。如果您想了解如何实施本部分所述的各种配置方案,请参阅定制 GNOME 桌面。本部分包含以下章节:
-
基本技能
阅读本章可了解鼠标用法、快捷键、基本窗口技能和基本对话框技能。
-
GNOME 桌面概述
阅读本章可了解桌面环境的主要组件和功能的简要情况。如果您无须了解本手册的其它内容,阅读本章即可。
-
GNOME 桌面会话
阅读本章可了解如何启动、管理和结束 GNOME 桌面会话的信息。
-
使用面板
阅读本章可以了解关于使用面板的更多信息。面板是 GNOME 桌面的关键组件。本章介绍如何使用面板的各个部分,以及如何使用面板调用桌面环境的各项可用功能。
-
使用菜单
阅读本章可以了解关于使用菜单的更多信息。
-
使用窗口
阅读本章可以了解关于使用窗口的更多信息。本章介绍基本窗口功能,如移动窗口和改变窗口大小。还介绍了对窗口进行操作的各种控件。
-
Nautilus 文件管理器
阅读本章可了解有关
Nautilus文件管理器的更多信息。本章介绍如何使用Nautilus处理您的文件系统。还介绍了如何定制Nautilus。 -
使用桌面
阅读本章了解有关使用桌面的更多信息。桌面就是桌面环境上没有界面图形项目的地方,例如面板和窗口。本章介绍如何使用桌面来启动应用程序以及打开文件和文件夹。还介绍了如何使用桌面上的“废纸篓”、如何使用“桌面”菜单以及如何定制桌面。
第 1 章 基本技能
本章介绍使用 GNOME 桌面所需的基本技能。
鼠标技能
即使您非常熟悉鼠标设备,也应该了解一下本手册中使用的鼠标键惯例和操作术语。本部分还介绍鼠标指针。
鼠标键惯例
本手册中的所有说明适用于以下类型的鼠标设备:
-
配置为右手用户使用的鼠标设备。
-
三键鼠标设备。如果您使用的是两键鼠标设备,则同时按下左右两键就可以模拟按下鼠标中键的效果。
本手册使用的鼠标键惯例如下:
|
鼠标键 |
定义 |
|---|---|
|
鼠标左键 |
配置为右手用户使用的鼠标设备左侧的按钮。 |
|
鼠标中键 |
配置为右手用户使用的鼠标设备的中键。 |
|
鼠标右键 |
配置为右手用户使用的鼠标设备右侧的按钮。 |
要颠倒使用鼠标设备的左右手习惯,可选择“应用程序”->“桌面首选项”->“鼠标”,然后选择所需的选项。如果确实要颠倒使用鼠标设备的左右手习惯,则必须颠倒本手册使用的鼠标键惯例。
鼠标操作
下表介绍可以利用鼠标执行的操作:
|
鼠标键 |
用法 |
|---|---|
|
鼠标左键 |
用于执行以下操作:
|
|
鼠标中键 |
用于执行以下操作:
|
|
鼠标右键 |
打开选定对象的菜单(如果有菜单的话)。 |
例如,如果想复制文本,请执行以下步骤:
-
用鼠标左键选定该文本。
-
将鼠标指针移动到要将文本复制到的位置。
-
单击鼠标中键。
也可以在桌面上右击,打开“桌面”菜单。
鼠标操作术语
下面是本手册中用来介绍使用鼠标可以执行的操作的惯例:
|
操作 |
定义 |
|---|---|
|
单击 |
按下鼠标左键然后松开,但不移动鼠标。 |
|
单击并按住 |
按下鼠标左键,不松开。 |
|
左击 |
等同于单击。当可能与右击混淆时,会使用左击一词加以指明。 |
|
中击 |
按下鼠标中键然后松开,但不移动鼠标。 |
|
右击 |
按下鼠标右键然后松开,但不移动鼠标。 |
|
双击 |
连续两次快速按下然后松开鼠标左键,但不移动鼠标。 |
|
拖动 |
单击并按住鼠标键,然后移动对象。例如,您可以拖动窗口或图标。鼠标左键和中键可执行拖动操作。 |
|
拖放操作 |
单击并按住鼠标键,然后移动对象。例如,您可以拖放窗口或图标。松开鼠标键,将对象放在新位置上。 |
|
抓取 |
指向可以移动的项目,然后单击并按住鼠标键。例如,您可以抓取窗口的工具栏,然后将窗口拖动到新位置。 |
鼠标指针
在使用鼠标时,鼠标指针的外观可能发生改变。指针的外观可以提供对特定操作、位置或状态的反馈。下表列出并介绍了一些鼠标指针。
|
指针 |
相关联的操作 |
说明 |
|---|---|---|
|
指向某个项目,选择一个菜单项 |
普通指针。在正常使用鼠标时出现的鼠标指针。 |
|
|
拖放 |
移动指针。表示当您放下对象时,对象会从旧位置移动到新位置。 |
|
|
拖放 |
复制指针。指示当您放下对象时,系统会在您放置对象的位置上创建该对象的副本。 |
|
|
拖放 |
符号链接指针。指示当您放下对象时,系统会在您放置对象的位置上创建该对象的符号链接。符号链接是一种特殊的文件类型,这种文件类型指向另一个文件或文件夹。 |
|
|
拖放 |
询问指针。指示当您放下对象时,会打开一个菜单。您可以选择移动或复制该对象,或创建指向该对象的符号链接。 |
|
|
拖放 |
不可用指针。指示您不能在当前位置放置该对象。 |
|
|
移动面板对象 |
移动面板对象指针。指示已选定要移动的面板对象。 |
|
|
在水平方向上改变窗口大小 |
水平改变大小指针。指示已选定一个垂直窗口边框,可以在水平方向上改变窗口大小。 |
|
|
在垂直方向上改变窗口大小 |
垂直改变大小指针。指示已选定一个水平窗口边框,可以在垂直方向上改变窗口大小。 |
|
|
在水平方向和垂直方向上改变窗口大小 |
边角改变大小指针。指示已选定窗口边框的一角,可以在水平方向和垂直方向上改变窗口大小。 |
|
|
改变窗口窗格的大小或表列的大小 |
窗口窗格或表列改变大小指针。指示已选定要改变大小的表列。 |
键盘技能
对于几乎每一项可以用鼠标执行的任务,都可以使用键盘来执行同样的任务。快捷键是使您能快速执行任务的键。
您可以使用快捷键执行桌面任务和对界面项目(如面板和窗口)进行操作。也可以在应用程序中使用快捷键。要定制快捷键,请选择“应用程序”->“桌面首选项”->“键盘快捷键”。
也可以修改桌面环境首选项,以便使用键盘辅助功能。
以下各部分介绍可以使用的快捷键。
桌面环境快捷键
桌面环境快捷键使您可以使用键盘执行桌面环境任务。下表列出了一些桌面环境快捷键:
|
默认快捷键 |
函数 |
|---|---|
|
Alt + F1 |
打开“GNOME 菜单”。 |
|
Alt + F2 |
显示“运行程序”对话框。 |
|
Print Screen |
获取屏幕快照。 |
|
Alt + Print Screen |
获取聚焦窗口的屏幕快照。 |
|
Ctrl + Alt + 右箭头键 |
将工作区切换到当前工作区右侧的工作区。 |
|
Ctrl + Alt + 左箭头键 |
将工作区切换到当前工作区左侧的工作区。 |
|
Ctrl + Alt + 向上箭头 |
将工作区切换到当前工作区上面的工作区。 |
|
Ctrl + Alt + 向下箭头 |
将工作区切换到当前工作区下面的工作区。 |
|
Ctrl + Alt + d |
最小化所有窗口,将焦点移到桌面。 |
|
F1 |
启动联机帮助浏览器,并显示相应的联机帮助。 |
窗口快捷键
窗口快捷键使您可以使用键盘执行窗口任务。下表列出了一些窗口快捷键:
|
默认快捷键 |
函数 |
|---|---|
|
Alt + 缩进键 |
在窗口之间切换。当使用这些快捷键时,系统会显示您可以选择的窗口列表。松开按键可选择窗口。 |
|
Alt + Esc |
在窗口之间切换。松开按键可选择窗口。 |
|
F10 |
打开菜单栏左侧的第一个菜单。 |
|
Alt + 空格键 |
打开“窗口菜单”。 |
|
箭头键 |
在各个菜单项之间移动焦点。 |
|
回车 |
选择一个菜单项。 |
|
Esc |
关闭打开的菜单。 |
|
Ctrl + Alt + 右箭头键 |
将工作区切换到当前工作区右侧的工作区。 |
|
Ctrl + Alt + 左箭头键 |
将工作区切换到当前工作区左侧的工作区。 |
|
Ctrl + Alt + 向上箭头 |
将工作区切换到当前工作区上面的工作区。 |
|
Ctrl + Alt + 向下箭头 |
将工作区切换到当前工作区下面的工作区。 |
|
Ctrl + Alt + d |
最小化所有窗口,将焦点移到桌面。 |
面板快捷键
面板快捷键使您可以使用键盘来执行面板任务。下表列出了面板快捷键:
|
默认快捷键 |
函数 |
|---|---|
|
Ctrl + Alt + Tab |
在各个面板和桌面之间切换焦点。当使用这些快捷键时,系统会显示您可以选择的项列表。松开按键可选择一项。 |
|
Ctrl + Alt + Esc |
在各个面板和桌面之间切换焦点。松开按键可选择一项。 |
|
Ctrl + F10 |
打开选定面板的弹出菜单。 |
|
缩进键 |
在面板的各个对象之间切换焦点。 |
|
回车 |
选择所选的面板对象或菜单项。 |
|
Shift + F10 |
打开所选面板对象的弹出菜单。 |
|
箭头键 |
在各个菜单项之间移动焦点。也可以在小程序中的各个界面项之间移动焦点。 |
|
Esc |
关闭打开的菜单。 |
|
F10 |
如果选定“菜单面板”,则打开“菜单面板”上的“应用程序”菜单。 |
应用程序快捷键
应用程序快捷键使您可以执行应用程序任务。使用快捷键执行应用程序任务要比使用鼠标的速度快。下表列出了一些应用程序快捷键:
|
快捷键 |
命令 |
|---|---|
|
Ctrl + N |
新建 |
|
Ctrl + X |
剪切 |
|
Ctrl + C |
复制 |
|
Ctrl + V |
粘贴 |
|
Ctrl + Z |
取消 |
|
Ctrl + S |
保存 |
|
Ctrl + Q |
退出 |
访问键
菜单栏是位于窗口顶部的一栏,它包含了应用程序的各个菜单。访问键是菜单栏、菜单或对话框中带下划线的字母,您可以使用该键执行操作。在菜单栏上,每个菜单的访问键都带下划线。
要打开菜单,请按下 Alt 键,然后按下相应的访问键。在菜单中,每个菜单项的访问键都带下划线。要选择菜单项,请按下该菜单项的访问键。下表显示了“文本编辑器”应用程序的访问键示例:
|
访问键 |
函数 |
|---|---|
|
Alt + F |
打开“文件”菜单。 |
|
N |
选择“文件”菜单上的“新建”菜单项。 |
也可以使用访问键来访问对话框中的元素。在对话框中,大多数对话框元素都有一个带下划线的字母。要访问某个对话框元素,请按下 Alt 键,然后按下相应的访问键。下表显示了“文本编辑器”应用程序中“首选项”对话框的访问键示例:
|
访问键 |
函数 |
|---|---|
|
Alt + U |
将焦点集中于“使用默认主题字体”复选框。 |
也可以使用其它键在窗口或对话框内浏览。
|
键 |
功能 |
|---|---|
|
缩进键 |
在窗口或对话框的各个元素之间移动焦点。 |
|
箭头键 |
使用箭头键可以执行以下操作:
|
使用窗口
本部分介绍如何使用窗口的信息。
改变窗格大小
有些窗口包含不止一个窗格。窗格是窗口的子部分。例如,文件管理器窗口包含一个侧窗格和一个视图窗格。包含窗格的窗口在各窗格之间的边上有改变大小的手柄。要改变窗格大小,可抓取改变大小手柄,然后拖动窗格边缘以调整到所需的大小。
使用表
有些窗口包含以表的形式出现的信息。本部分介绍如何使用表。
要更改列宽,请拖动列的其中一个垂直边缘。
在某些表中,您可以按特定的列对信息排序。要对表中的信息排序,请单击要按其对信息进行排序的列上方的标题。如果在列标题上显示一个向上箭头,则表示该表按此列排序。下图显示向上箭头。
要颠倒排序顺序,请再次单击该列标题。向上箭头就会改为向下箭头。向下箭头指示该列的信息以相反的顺序排序。
在一些表中,您可以选择多个项目。下表介绍如何选择表中的项目。
|
任务 |
操作 |
|---|---|
|
选择一个项目 |
单击该项目。 |
|
选择一组相邻的项目 |
按住 Shift 键。单击该组中的第一个项目,然后再单击该组中的最后一个项目。 |
|
选择多个项目 |
按住 Ctrl 键。单击要选择的项目。 |
第 2 章 GNOME 桌面概述
本章介绍 GNOME 桌面的功能和主要组件。在使用桌面环境之前,请先阅读本章内容,以便您能熟悉桌面的各种功能以及主要组件的工作方式。桌面环境是可自由配置的,因此本章介绍典型的默认配置。
介绍桌面环境组件
首次启动桌面环境会话时,您会看见一个默认的启动屏幕,其中带有面板、窗口和各种图标。图形 2–1显示了一个典型的桌面环境。
图形 2–1 典型桌面环境
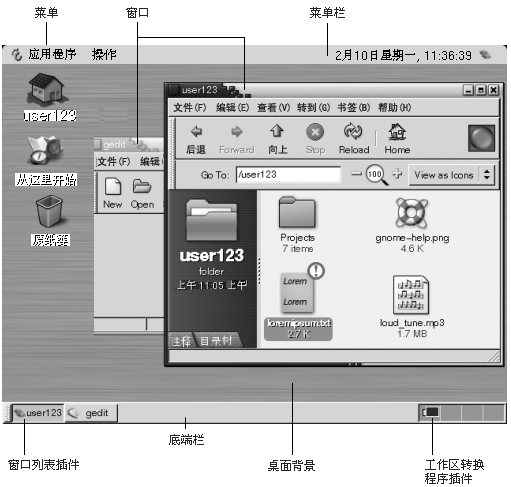
-
面板
面板就是桌面环境上的区域,通过这些区域您可以访问所有的系统应用程序和菜单。面板可自由配置。 图形 2–1 中格外重要的面板就是菜单面板。菜单面板位于屏幕的顶部,和屏幕同宽。菜单面板包括如下两个特殊菜单:
-
“应用程序”菜单:包括所有的应用程序和配置工具。此菜单还包含文件管理器和帮助浏览器。要启动文件管理器,请选择“应用程序”菜单中的“起始文件夹”。
-
“操作”菜单:包括执行桌面环境功能的各种命令,如“搜索文件”和“注销”。
单击菜单面板最右边的图标将会显示所有打开的窗口列表。
-
-
菜单
您可以通过菜单访问所有桌面环境功能。“菜单面板”包含菜单,以便您可以使用菜单和面板的组合来执行任务。您可以使用“应用程序”菜单和“操作”菜单访问几乎所有的标准应用程序、命令和配置选项。
您也可以从“GNOME 菜单”访问几乎所有标准应用程序、命令和配置选项。您可以从“GNOME 菜单”访问“应用程序”菜单和“操作”菜单中的各个菜单项。您可以将“GNOME 菜单”作为按钮添加到面板上。
-
窗口
可以同时显示多个窗口。在每个窗口中都可以运行不同的应用程序。窗口管理器为窗口提供框架和按钮。窗口管理器使您可以执行诸如移动、关闭和改变窗口大小这些标准操作。
-
工作区
您可以将桌面环境分为几个独立的工作区。 工作区是桌面环境中您可以使用的单独区域。您可以指定桌面环境中的工作区数量。您可以切换到不同的工作区,但是您每次只能显示一个工作区。
-
Nautilus文件管理器Nautilus文件管理器提供了一个集成的访问点,可以访问文件和应用程序。您可以在Nautilus窗口中显示文件的内容,或者通过Nautilus窗口用相应的应用程序打开文件。您可以使用文件管理器管理文件和文件夹。 -
桌面
桌面位于桌面环境中的所有其他组件之后。桌面是用户界面的活动组件。将对象放在桌面上可以快速访问文件和目录,或启动常用的应用程序。也可以在桌面背景上右击打开一个弹出菜单。
-
“启动此处”位置
“启动此处”位置提供了一个访问点,使您可以访问桌面环境的一些主要功能。您可以从“启动此处”位置访问 GNOME 应用程序和配置工具。也可以访问能使您将系统配置为服务器的程序,以及能使您选择其它系统设置的程序。
-
桌面环境首选项
桌面环境包含专用的首选项工具。每一个工具控制桌面环境行为的一个特定部分。要启动首选项工具,请选择“应用程序”->“桌面首选项”。 从子菜单中选择要配置的项目。
桌面环境最强大的功能就是能够自由配置,并且执行任务有多种方式。
桌面环境提供桌面环境组件的互操作性。通常,可以用几种不同的方式执行相同的操作。例如,既可以从面板启动应用程序,也可以从菜单,还可以从桌面启动。
系统管理员可以根据需要更改配置,所以桌面环境可能并非和本章所说的一模一样。但是,本章提供有关如何使用桌面环境的非常有用的快速指南。
面板
您可以随时添加或删除面板。当首次启动一个会话时,桌面环境通常至少包括如下两个面板:
-
菜单面板
-
位于屏幕底部的边缘面板
您可以对面板执行以下操作:
-
创建面板。
-
删除面板。
-
隐藏面板。
-
向面板中添加对象。
-
处理面板对象。
创建面板
要创建面板,请执行以下步骤:
-
请右击任意面板上的空白区域,然后选择“新建面板”。
-
从子菜单上选择想要创建的面板类型。即可将面板添加到桌面环境中。
您可以创建任意数量的面板。但是,只允许创建一个菜单面板。可以根据需要创建不同类型的面板。您可以定制面板的行为和外观。例如,可以更改面板的背景。
删除面板
要删除面板,请右击该面板,然后选择“删除此面板”。
隐藏面板
除菜单面板外,其它面板在其最右端都有隐藏按钮。单击隐藏按钮可以隐藏或显示面板。
向面板中添加对象
一个面板可以容纳各种类型的对象。图形 2–2 中的面板就包括所有类型的面板对象。
图形 2–2 包括各种面板对象的面板
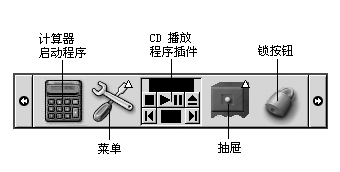
以下任意对象都可以添加到所有类型的面板中:
-
小程序
小程序就是面板上的小型交互式应用程序,例如 图形 2–2 中的
“CD 播放器”。每个小程序都具有相似的用户界面,您可以用鼠标或键盘进行操作。以下是面板中默认的小程序:-
窗口列表:为每一个打开的窗口显示一个按钮。单击窗口列表按钮,可以最小化窗口和恢复窗口。默认情况下,“窗口列表”位于屏幕底部的边缘面板中。 -
工作区切换器:显示一种工作区的可视表示法。使用“工作区切换器”可以在工作区之间切换。默认情况下,“工作区切换器”位于屏幕底部的边缘面板中。
要向面板中添加小程序,请右击该面板的空白区域,然后选择“添加到面板”。从以下任意一个子菜单中选择所需的小程序:
-
附件
-
娱乐
-
互联网
-
多媒体
-
实用程序
-
-
启动程序
启动程序用于启动特定的应用程序、执行命令或打开文件。图形 2–2 中的计算器图标就是
“计算器”应用程序的启动程序。启动程序可以位于面板上,也可以位于菜单上。单击启动程序,系统就会执行与该启动程序关联的操作。可以为应用程序创建自己的启动程序。例如,可以为常用的字处理器应用程序创建一个启动程序,然后将它放在面板中以方便访问。要在面板中添加新的启动程序,请右击该面板的空白区域,然后选择“添加到面板”->“启动程序”。
或者,要从菜单添加启动程序,请右击该面板的空白区域,然后选择“添加到面板”->“菜单的启动程序”。从子菜单中选择要添加的启动程序。
-
菜单
您可以通过菜单访问所有桌面环境功能。因为默认面板包括菜单,所以可以使用菜单和面板的组合来执行任务。要从面板打开菜单,请单击代表该菜单的图标。要从“菜单面板”打开菜单,请单击代表该菜单的文本。
添加到面板的菜单是由一个带箭头的图标表示。箭头表明该图标代表的是菜单。图形 2–2 中的图标就是在向面板添加“桌面首选项”菜单时所显示的图标。
也可以将“GNOME 菜单”添加到任何一个面板中。要将“GNOME 菜单”添加到面板中,请右击该面板的空白区域,然后选择“添加到面板”->“GNOME 菜单”。
-
抽屉
抽屉是可以用抽屉图标打开或关闭的滑动扩展面板,如 图形 2–2 中所示。 在同时运行许多应用程序时,抽屉能帮助您组织工作。您可以将所有功能相同的元素放入一个抽屉中,该抽屉可以放入任何其它类型的面板中。
要向面板中添加抽屉,请右击该面板的空白区域,然后选择“添加到面板”->“抽屉”。
要打开抽屉,请单击该抽屉。要关闭抽屉,请再次单击该抽屉。
-
“锁定”按钮和“注销”按钮
“锁定”按钮使您能够锁定您的屏幕。图形 2–2 中的锁定图标就是“锁定”按钮。“注销”按钮使您可以结束会话。
要向面板中添加按钮,请右击该面板的空白区域,然后选择“添加到面板”。然后可以选择所需的按钮。
处理面板对象
您可以通过以下方式处理面板对象:
-
在面板内或面板间移动对象。
可以将任何对象移动到面板的任意位置。也可以将对象从一个面板移动到另一个面板。使用鼠标中键将面板对象拖到新位置。
-
将菜单项复制到面板。
将菜单项从菜单拖到面板上。或者,如果该菜单项是一个启动程序,请右击该菜单项,然后选择“将此启动程序添加到面板上”。
菜单
您可以通过菜单访问所有桌面环境功能。因为默认面板包含菜单,所以可以使用菜单和面板的组合来执行任务。菜单面板包含“应用程序”菜单和“操作”菜单。也可以将“GNOME 菜单”添加到面板上。
您可以使用“应用程序”菜单和“操作”菜单来访问几乎所有的标准应用程序、命令和配置选项。也可以从“GNOME 菜单”访问“应用程序”菜单和“操作”菜单中的各个菜单项。“操作”菜单中的菜单项位于“GNOME 菜单”的顶层。
要向面板添加“GNOME 菜单”,请右击该面板,然后选择“添加到面板”->“GNOME 菜单”。“GNOME 菜单”由一个固定格式的脚印表示,如下所示:
单击面板上的“GNOME 菜单”按钮,将打开“GNOME 菜单”。
任何面板都可以添加任意数量的附加菜单。要打开添加到面板上的菜单,请单击该面板上的菜单图标。在菜单上还可以执行进行其它操作,如将菜单项复制到面板上。
桌面环境中的窗口
您可以在桌面环境中同时显示许多窗口。每个窗口都有边框。窗口框包含有活动控制元素,利用这些元素您可以对窗口进行操作。
窗口类型
桌面环境具有以下类型的窗口:
-
应用程序窗口
运行应用程序时,通常在应用程序窗口周围都有边框。在应用程序窗口的顶沿包含有标题栏。标题栏包含您可以用来对窗口进行操作的按钮。应用程序窗口框中的按钮使您可以执行诸如打开“窗口菜单”或关闭该窗口的操作。“窗口菜单”包含您可以在窗口上执行的命令。
-
对话框窗口
对话框窗口与交互式进程相互关联。对话框窗口是由窗口框、提供信息的一个交互窗格和用户控件组成。本手册将对话框窗口的交互部分称为一个对话框。对话框窗口的边框内包含有用于打开“窗口菜单”或关闭对话窗口的按钮。
处理窗口
使用应用程序窗口或对话框窗口的边框能够执行多种多样的窗口操作。大多数控制元素位于窗口框的顶沿。图形 2–3 显示了典型的应用程序窗口框的顶沿。
图形 2–3 典型应用程序窗口框的顶沿
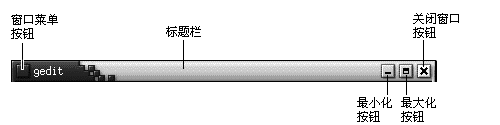
以下是窗口框的活动控制元素:
|
控制元素 |
说明 |
|---|---|
|
“窗口菜单”按钮 |
单击“窗口菜单”按钮可以打开“窗口菜单”。 |
|
标题栏 |
使用标题栏可以移动和对窗口应用阴影。 |
|
“最小化”按钮 |
单击“最小化”按钮可以最小化该窗口。 |
|
“最大化”按钮 |
使用“最大化”按钮可以最大化和恢复窗口。 要最大化窗口,请单击“最大化”按钮。要恢复窗口,请再次单击“最大化”按钮。 |
|
“关闭窗口”按钮 |
单击“关闭窗口”按钮可以关闭窗口。 |
|
边框 |
右击边框可以打开“窗口菜单”。 |
要改变窗口大小,请抓取窗口的边框,不要抓取标题栏。拖动边框,直到窗口大小达到您的需要为止。
聚焦窗口
聚焦的窗口可以接收鼠标和键盘的输入。每次只能聚焦一个窗口。聚焦的窗口具有和其它窗口不同的外观。
您可以使用以下元素聚焦窗口:
|
元素 |
操作 |
|---|---|
|
鼠标 |
如果该窗口是可见的,则单击该窗口。 |
|
快捷键 |
使用快捷键可以在打开的窗口之间切换。要聚焦窗口,请放开快捷键。在窗口之间进行切换的默认快捷键是 Alt + Tab 键。 |
|
|
单击 |
|
|
单击 |
工作区
您可以在桌面环境中同时显示许多窗口。您的窗口显示在桌面环境的分区中,这些分区被称为工作区。工作区是指您在其中工作的离散区域。
每个工作区都包含同样的桌面、同样的面板和同样的菜单。但是,您可以在每个工作区中运行不同的应用程序和打开不同的窗口。在桌面环境中一次只能显示一个工作区,但是您可以在其他工作区中打开窗口。
当同时运行许多应用程序时,您可以使用工作区来组织桌面环境。如果当前工作区内挤满了窗口,您可以将工作转移到另一个工作区。您也可以切换到另一个工作区,然后启动更多的应用程序。
工作区显示在“工作区切换器”小程序中。在 图形 2–4 中,“工作区切换器”包含四个工作区。前三个工作区包含有打开的窗口。最后一个工作区内没有当前活动的窗口。
图形 2–4 显示在“工作区切换器”内的工作区
在工作区之间切换
您可以通过以下方法在工作区之间切换:
-
在
“工作区切换器”中,单击想要工作的工作区。 -
按住 Ctrl + Alt + 右箭头键可以切换到当前工作区右侧的工作区。
-
按住 Ctrl + Alt + 左箭头键可以切换到当前工作区左侧的工作区。
添加工作区
要向桌面环境添加工作区,请右击“工作区切换器”小程序,然后选择“首选项”。即可显示“工作区切换器首选项”对话框。使用“工作区数量”旋转框可以指定所需的工作区数量。
Nautilus 文件管理器
Nautilus 文件管理器提供了一个集成的访问点,可以访问文件、应用程序和 FTP 站点。要打开 Nautilus 窗口,请选择“应用程序”-> “起始文件夹”。下图显示了一个显示文件夹内容的 Nautilus 窗口。
Nautilus 窗口包含以下窗格:
- 侧窗格
-
使您可以在文件中进行浏览。该窗格还显示当前文件或文件夹的信息。侧窗格位于窗口的左侧。
- 视图窗格
-
显示文件和文件夹的内容。视图窗格位于窗口的右侧。
Nautilus 使您可以执行以下任务:
-
查看文件和文件夹
以图标或列表的形式查看文件和文件夹。在
Nautilus窗口内可以查看某些类型文件的内容。或者,可以通过Nautilus窗口在相应的应用程序中打开文件。 -
管理文件和文件夹
使用
Nautilus可以创建、移动、复制、重命名和删除文件和文件夹。 -
运行脚本
您可以从
Nautilus中运行脚本,而且还可以选择要对其运行脚本的文件和文件夹。 -
定制文件和文件夹
您可以给文件和文件夹添加标志,以指示特定的状态。例如,您可以给文件添加“重要”标志,表示该文件很重要。也可以按以下方式定制文件夹:
-
给文件夹添加注释。
-
为文件夹指定一个定制背景模式。
-
为文件夹指定一个缩放设置。
-
Nautilus 还可以创建桌面。
从文件管理器打开文件
要定位至想要打开的文件所在的文件夹,请双击视图窗格内的该文件夹图标。当显示出想打开的文件后,双击该文件图标即可打开该文件。
在文件夹之间移动文件
您可以打开两个或多个 Nautilus 窗口,然后在文件夹之间移动文件。在每个窗口中打开不同的文件夹,然后将文件从一个窗口拖到另一个窗口。
桌面和桌面对象
桌面是桌面的活动组件。您可以使用桌面执行以下操作:
-
启动应用程序,并且打开文件和文件夹。
您可以添加桌面对象,以便更方便地访问经常使用的文件、文件夹和应用程序。例如,为经常使用的应用程序添加启动程序。
-
打开“桌面”菜单。
右击桌面,打开“桌面”菜单。您可以使用“桌面”菜单在桌面上执行操作。
文件管理器管理桌面。
打开桌面对象
要从桌面打开一个对象,可双击该对象。您可以在文件管理器窗口中设置首选项,使您单击对象即可执行默认操作。
向桌面添加对象
您可以添加桌面对象,以便更方便地访问经常使用的文件、文件夹和应用程序。您可以通过以下方法将对象添加到桌面上:
-
使用“桌面”菜单向桌面添加启动程序。
-
将对象从文件管理器窗口拖到桌面上。例如,您可以为经常使用的文件创建一个符号链接,然后将该链接拖到桌面上。该链接的图标会移动到桌面上。要打开该文件,请双击此图标。您也可以将文件和文件夹拖动到桌面上。
-
将应用程序启动程序从菜单拖到桌面上。例如,可以打开包含有您经常使用的应用程序启动程序的菜单,然后将该启动程序拖到桌面上。
“启动此处”位置

“启动此处”位置使您可以访问以下功能:
-
应用程序
双击“应用程序”访问主要的 GNOME 应用程序。您也可以通过 “GNOME 菜单”和菜单面板来访问“应用程序”菜单。
-
桌面首选项
双击“桌面首选项”可以定制自己的桌面环境。
-
使您可以将自己的系统配置为服务器以及选择其它系统设置的程序。
可以通过以下方法来访问“启动此处”位置:
-
从
Nautilus窗口选择“转到”->“启动此处”。“启动此处”位置的内容会显示在窗口中。
-
从桌面
双击桌面上的“启动此处”对象。“启动此处”位置的内容会显示在文件管理器窗口中。
桌面环境首选项
您可以使用桌面环境首选项工具配置桌面环境的几乎每项功能。每一个工具控制桌面环境行为的一个特定部分。例如,您可以使用一个首选项工具为桌面环境选择主题。主题是一组协调的设置,这组设置指定了部分界面的外观。
为了方便,这些工具被分组放入下列标题下:
-
基本
-
附件
-
高级
通过以下任意一种方式都可以打开桌面环境首选项工具:
-
选择“应用程序”->“桌面首选项”。从子菜单中选择所需的菜单项。
-
双击桌面上的“启动此处”对象。文件管理器窗口即可显示在“启动此处”位置中。双击文件管理器窗口中的“桌面首选项”对象,显示首选项工具。双击所需的项目。
应用程序
GNOME 桌面提供的应用程序有几个共同特征。例如,这些应用程序具有一致的外观。因为这些应用程序使用相同的编程库,所以它们具有共同特征。使用标准 GNOME 编程库的应用程序就称作 GNOME 兼容应用程序。例如,Nautilus 和gedit 文本编辑器都是 GNOME 兼容应用程序。
除操作系统提供了一些库之外,GNOME 也提供了一些库。这些库使 GNOME 既能运行现有的应用程序,也能运行 GNOME 兼容应用程序。例如,如果您的操作系统是基于 UNIX 的操作系统,那么您可以从 GNOME 桌面运行当前的 X11 应用程序和 Motif 应用程序。
以下是 GNOME 兼容应用程序的一些特征:
-
外观一致
GNOME 兼容应用程序具有一致的外观。GNOME 兼容应用程序使用您在首选项工具中指定的外观设置。使用以下工具可以更改 GNOME 兼容应用程序的外观:
-
“应用程序”->“桌面首选项”->“菜单和工具栏”
-
“应用程序”->“桌面首选项”->“主题”
-
-
菜单栏、工具栏和状态栏
大多数 GNOME 兼容应用程序都有菜单栏、工具栏和状态栏。菜单栏一定会包含“文件”菜单和“帮助”菜单。“文件”菜单一定会包含“退出”菜单项,“帮助”菜单一定会包含“关于”菜单项。
工具栏位于菜单栏的下面。工具栏包含大多数常用命令的按钮。状态栏是窗口底部的那一栏,它提供有关您在该窗口中查看内容的当前状态。GNOME 兼容应用程序也可能包含其它栏。例如,
Nautilus包含位置栏。GNOME 兼容应用程序的有些栏是可分离的。也就是说,该栏具有一个手柄,您可以通过它抓取该栏,然后将它拖到其它位置。可以拖动该栏与窗口的其他边或桌面环境的其他部分对齐。例如,可以将文件管理器的菜单栏、工具栏和位置栏分离开来。
-
默认快捷键
GNOME 兼容应用程序使用相同的快捷键执行相同的操作。例如,要退出 GNOME 兼容应用程序,请按 Ctrl + Q 组合键。要在 GNOME 兼容应用程序中取消操作,请按 Ctrl + Z 组合键。
-
拖放操作
GNOME 兼容应用程序使用相同的协议执行拖放操作。因此当拖放项目时,GNOME 兼容应用程序会出现一致的反馈。
使用相同的协议也能使各个 GNOME 兼容应用程序以完善的方式互操作。例如,GNOME 兼容应用程序能够识别所拖项目的格式。当从
Nautilus窗口将一个 HTML 文件拖到 Web 浏览器时,该文件在浏览器内以 HTML 格式显示。但是,当将 HTML 文件拖到文本编辑器中时,该文件在文本编辑器中则以无格式文本格式显示。
了解更多信息
如果您想了解以下各个区域的更多信息,桌面环境提供了帮助:
-
桌面环境主题
-
小程序
-
应用程序
了解桌面环境主题的更多信息
在集成的 Yelp 帮助系统中,您可以了解特定桌面主题的更多信息。要启动 Yelp 帮助系统,请选择“应用程序”->“帮助”。
了解有关小程序的更多信息
要了解某个特定小程序的更多信息,请右击该小程序,然后选择“帮助”。
了解有关应用程序的更多信息
要了解有关特定应用程序的更多信息,请启动该应用程序,然后选择“帮助”-> “目录”。或者,启动该应用程序,然后按 F1 键。
第 3 章 GNOME 桌面会话
本章介绍启动、管理和结束桌面会话所需的信息。
启动会话
桌面会话会在您登录到桌面后出现,直到您注销后结束。“登录管理器”所显示的登录屏幕是通往桌面的门户。登录屏幕上提供了两个字段,需要您输入用户名和口令。登录屏幕上的“选项”菜单列出了登录选项,例如,您可以选择会话的语言。
当您登录时,就启动了一个会话。“登录管理器”验证了您的用户名和口令之后,会话管理器就会启动。通过会话管理器,您可以管理会话。例如,您可以保存最近的会话状态并在您下次登录时返回到该会话。会话管理器保存并恢复以下内容:
-
外观和行为设置,如字体、颜色和鼠标设置。
-
当时正在运行的应用程序,如文件管理器和文本编辑器窗口。您无法保存和恢复不属会话管理器管理的应用程序。例如,如果您通过命令行在终端窗口中启动了
vi编辑器,会话管理器就无法恢复您的编辑会话。
To Log in to a Session
要登录到会话,请执行以下操作。
-
选择“选项”->“会话”。从可用桌面环境的列表中选择 GNOME 桌面。
-
在“登录管理器”对话框的相应字段中输入您的登录名称,然后单击“确定”。
-
在“登录管理器”对话框的相应字段中输入您的口令,然后单击“确定”。
登录成功后,会话管理器将启动一个会话。 如果这是您第一次登录,会话管理器将启动一个新会话。如果以前已登录过,会话管理器则恢复您以前的会话。
以不同的语言启动会话
要以不同的语言启动会话,请执行以下操作。
-
在登录对话框中,选择“选项”->“会话”。从可用桌面环境的列表中选择 GNOME 桌面。
-
在登录对话框中,选择“选项”->“语言”。
-
选择包含您想选用的语言的语言组。
-
选择一种语言。
-
登录。
系统管理员会为您的系统设置默认的语言。“登录管理器”对话框上的“选项”菜单使您可以访问其它语言。当您在“选项”菜单中选择了一种语言后,系统会为您的会话设置 LANG 变量。系统会在会话结束时恢复默认语言。
锁定屏幕
要锁定屏幕,请执行以下一种操作:
-
选择“操作”->“锁定屏幕”。
-
如果面板上有“锁定”按钮,请单击“锁定”按钮。
要将“锁定”按钮添加到面板,请右击该面板。选择“添加到面板”->“锁定按钮”。
当您锁定屏幕后,屏幕保护程序就会启动。要解除屏幕锁定,请移动鼠标,显示锁定的屏幕对话框。在锁定的屏幕对话框中输入您的用户名和口令,然后按回车键。
注意:
要正确锁定屏幕,必须启用屏幕保护程序。
管理会话
要配置桌面的会话管理,请选择“应用程序”->“桌面首选项”->“高级”->“会话”。“会话”首选项工具识别以下应用程序类型:
-
受会话管理的应用程序。当保存会话的设置时,会话管理器会保存受该会话管理的所有应用程序。如果注销后再次登录,会话管理器会自动启动受该会话管理的应用程序。
-
不受会话管理的应用程序。当保存会话的设置时,会话管理器不会保存不受会话管理的应用程序。如果注销后再次登录,会话管理器不会启动非会话管理的应用程序。您必须手动启动这些应用程序。或者,您可以使用
“会话”首选项工具指定您想自动启动的非会话管理应用程序。
定义登录和注销时的会话行为
要设置登录和注销时的会话行为,请选择“应用程序 ”->“桌面首选项”->“高级”->“会话”。根据需要在“会话选项”选项卡式部分中进行更改。例如,可以选择在登录时显示闪屏。
使用启动应用程序
您可以将会话配置为与非会话管理的应用程序一起启动。要配置非会话管理的启动应用程序,请选择“应用程序”->“桌面首选项”->“高级”->“会话”。使用“启动程序”选项卡式部分可以添加、编辑和删除应用程序。如果保存了设置后注销,那么下次您登录时,这些启动应用程序会自动启动。
浏览当前会话中的应用程序
要浏览当前会话中的应用程序,请选择“应用程序”->“桌面首选项”->“高级”->“会话”。“当前会话”选项卡式部分列出了以下内容:
-
所有当前运行的 GNOME 应用程序、可以连接到会话管理器的 GNOME 应用程序和可以保存应用程序状态的 GNOME 应用程序。
-
所有可以连接到会话管理器的桌面首选项工具,以及可以保存工具状态的桌面首选项工具。
您可以使用“当前会话”选项卡式部分对应用程序或首选项工具的会话属性执行少量操作。例如,可以编辑启动顺序,以及该列表中的任何 GNOME 应用程序或桌面首选项工具的重新启动风格。
保存会话设置
要保存会话设置,请执行以下步骤:
-
将会话配置为在结束会话时自动保存设置。要配置会话,请选择“应用程序”->“桌面首选项”->“高级”->“会话”。
“会话”首选项工具就会启动。选择“会话选项”选项卡式部分上的“自动保存对会话的更改”选项。 -
结束会话。
如果没有选择“自动保存对会话的更改”选项,当您注销时,会出现一个对话框询问您是否想保存当前设置。要保存设置,请选择该选项,然后继续注销。
结束会话
要结束会话,请关闭当前所有的活动进程,然后执行以下一项操作:
-
选择“操作”->“注销”。
-
打开“GNOME 菜单”,然后选择“注销”。
-
单击“注销”按钮。
在结束桌面会话前,您可能想保存当前设置,以便以后可以恢复该会话。在注销期间,会显示一个对话框询问您是否想保存当前设置。在“会话”首选项工具中,您可以选择自动保存当前设置的选项。
第 4 章 使用面板
本章中的信息介绍如何使用面板。
面板简介
面板是桌面环境上的一块区域,可在其中运行应用程序和小程序,还可执行其它任务。当首次启动会话时,桌面环境包含以下面板:
-
菜单面板
-
位于屏幕底部的边缘面板
以下部分会介绍这些面板。
菜单面板
“菜单面板”位于屏幕顶部,从屏幕的左端一直伸展到右端。“菜单面板”包含的是文字菜单,而不是图形菜单。图形 4–1显示“菜单面板”。系统管理员可能已根据本地要求设置了默认的“菜单面板”,所以您看到的“菜单面板”可能稍有不同。
图形 4–1 典型的“菜单面板”
典型的“菜单面板”包含以下对象:
与其它类型的面板不同,每次在桌面上只能有一个“菜单面板”。
底部边缘面板
启动后,边缘面板在屏幕底部边缘从左侧一直伸展到右侧。图形 4–2显示了典型的底部边缘面板。系统管理员可能已经根据本地要求设置了默认底部边缘面板,所以您所看到的底部边缘面板可能是略有不同。
图形 4–2 典型的底部边缘面板
底部边缘面板包含以下小程序:
-
窗口列表:为每一个打开的窗口显示一个按钮。“窗口列表”使您可以最小化和恢复窗口。 -
工作区切换器:使您可以浏览您的工作区。
您可以更改底部边缘面板的行为和外观,以满足您的要求。您也可从底部边缘面板中添加或删除对象。可以创建多个面板,也可以为每个面板选择不同的属性、对象和背景。还可隐藏面板。
管理面板
以下部分介绍如何管理面板。
添加新面板
可以向桌面环境添加不同类型的面板。表 4–1列出了可以添加的面板的类型以及它们的特性。
表 4–1 面板类型|
面板类型 |
对齐行为 |
大小 |
|---|---|---|
|
角面板 |
与屏幕的其中一个边缘对齐,但是只能与边缘的中心或角对齐。 |
根据需要延伸,以便在面板上显示对象。 |
|
边缘面板 |
与屏幕的其中一个边缘对齐。屏幕底部的启动面板就是边缘面板的一个实例。 |
完全伸展面板对齐的那个边缘。 |
|
浮动面板 |
不对齐任何对象。可以将浮动面板放置在桌面环境的任何位置上。 |
根据需要延伸,以便在面板上显示对象。 |
|
滑动面板 |
与屏幕的其中一个边缘对齐,可以与边缘上的任何点对齐。 |
根据需要延伸,以便在面板上显示对象。 |
|
菜单面板 |
与屏幕的顶部边缘对齐。无法移动“菜单面板”。 |
在屏幕的顶部边缘从左侧一直延伸到右侧。在桌面环境中只能有一个“菜单面板”。 |
要添加面板,请执行以下步骤:
-
请右击任意面板上的空白区域,然后选择“新建面板”。
-
选择要添加的面板类型。新面板即可添加到桌面环境中。新面板除了包含一个“菜单面板”之外,不包含任何对象。
可以根据您的喜好定制新面板。
与面板交互
要与面板交互,必须左击、中击或右击面板上的空白区域。如果面板上没有空白区域,也可中击或右击其中的一个隐藏按钮以选择面板。如果在面板上看不到隐藏按钮,可以修改面板的属性以便隐藏按钮是可见的。
可以通过以下方式使用鼠标按钮与面板进行交互:
- 中击
-
使您可以抓取一个面板,然后将该面板拖到新位置。
- 右击
-
打开面板弹出菜单。
移动面板
面板可以移动到不同的位置。要移动面板,中击并按住面板上的任何空白区域,然后将面板拖到新位置。
当拖动浮动面板时,面板会跟随鼠标指针运动。该面板不会对齐桌面环境的任何部分。当拖动角面板时、边缘面板或滑动面板时,该面板会与屏幕的边缘对齐。
注意:
无法移动“菜单面板”。
隐藏面板
您可以隐藏或显示除了“菜单面板”之外的面板。要隐藏面板,可以使用隐藏按钮。如果在面板上看不到隐藏按钮,可以修改面板的属性以便隐藏按钮是可见的。
隐藏按钮位于面板的两端上。隐藏按钮包含一个可选的箭头图标。下图显示了隐藏按钮。
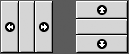
要隐藏面板,请单击其中一个隐藏按钮。面板会沿着隐藏按钮上的箭头方向缩小。 面板另一端的隐藏按钮仍然可见。
要再次显示一个已隐藏的面板,请单击可见的隐藏按钮。面板会沿着隐藏按钮上的箭头方向展开。 两个隐藏按钮现在都可见了。
可以将面板设置为自动隐藏。设置为自动隐藏后,当鼠标不指向面板时,它就会自动隐藏。当将鼠标指向面板所在的屏幕位置时,该面板又会重新出现。要将面板设置为自动隐藏,请修改面板属性。
注意:
在角面板上,隐藏按钮的行为稍有不同。如果面板位于屏幕的一角,您可以按照以下方式使用隐藏按钮:
-
要隐藏面板,请按照常规方式,单击最靠近屏幕边缘的隐藏按钮。
-
要将面板移动到屏幕的对角上,请单击离屏幕边缘最远的那个隐藏按钮。
修改面板属性
要修改所有面板的首选项,请选择“应用程序”->“桌面首选项”->“高级”->“面板”,然后进行所需的修改。例如,您可以给面板对象的外观和行为指定各种不同的设置。
也可以修改单个面板的属性。可以更改每个面板的特性,如面板类型、隐藏行为和可视外观。
注意:
不能修改“菜单面板”的属性。
要修改面板属性,请执行以下步骤:
-
右击面板上的空白区域,然后选择“属性”以显示“面板属性”对话框。下图显示了屏幕底部的边缘面板的“面板属性”对话框。
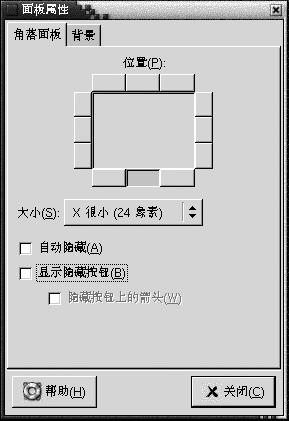
“面板属性”对话框包含以下选项卡式部分:
-
面板类型面板
-
背景
-
-
要修改面板大小、位置和隐藏属性,请单击“面板类型 面板”选项卡。下表介绍了“面板类型 面板”选项卡式部分的对话框元素:
对话框元素
说明
位置
选择面板在屏幕上的位置。单击要放置该面板的位置。
大小
选择面板的大小。
水平朝向
该选项只适用于浮动面板。选择此选项将水平显示面板。
垂直朝向
该选项只适用于浮动面板。选择此选项将垂直显示面板。
水平偏移
该选项只适用于浮动面板。使用旋转框来指定面板距屏幕左边缘的距离。
垂直偏移
该选项只适用于浮动面板。使用旋转框来指定面板距屏幕顶部边缘的距离。
屏幕边缘偏移
该选项只适用于滑动面板。使用此旋转框来指定面板与屏幕边缘的距离,以像素为单位。
自动隐藏
选择此选项将启用自动隐藏。
显示隐藏按钮
选择此选项将显示面板上的隐藏按钮。
隐藏按钮上的箭头
如果启用隐藏按钮,选择此选项将显示隐藏按钮上的箭头。
-
要修改面板背景,请单击“背景” 选项卡。“背景”选项卡式部分包含以下元素:
您也可以将颜色或图像拖到面板上,将这种颜色或图像设置为面板背景。有关的更多信息,请参阅 将颜色或图像拖到面板背景上。
-
单击“关闭”,关闭“面板属性”对话框。
将颜色或图像拖到面板背景上
您可以将颜色或图像拖到面板上,将这种颜色或图像设置为面板背景。您可以从许多应用程序中拖动颜色或图像。例如,可以从 Nautilus 文件管理器中将某一种颜色拖到一面板上,从而将该颜色设置为此面板的背景色。也可以从任意“颜色选择器”对话框中拖动颜色。
可以将图像拖到面板上,从而将其设置为该面板的背景图像。也可以从 Nautilus 文件管理器应用程序拖动模式图像,来设置面板背景。
删除面板
要从桌面环境上删除面板,请右击您要删除的面板,然后选择“删除此面板”。
注意:
在桌面环境中必须至少有一个面板。如果桌面环境中只有一个面板,则不能删除该面板。
面板对象
本部分介绍了可以添加到面板并可从面板中使用的对象。
与面板对象交互
可以通过以下方式使用鼠标按钮与面板对象进行交互:
- 左击
-
启动面板对象。
- 中击
-
使您可以抓取对象,然后将该对象拖到新位置。
- 右击
-
打开面板对象弹出菜单。
您能以不同的方式与小程序面板对象交互。有关的更多信息,请参阅 选择小程序。
向面板添加对象
您能以多种方式向面板添加对象,如下所述:
-
通过面板弹出菜单
右击面板上的空白区域,打开面板的弹出菜单。 面板弹出菜单包含一个“添加到面板”子菜单。“添加到面板”子菜单使您可以向面板中添加下列对象:
-
“附件”小程序
-
“娱乐”小程序
-
“互联网”小程序
-
“多媒体”小程序
-
“实用程序”小程序
-
启动程序
-
菜单中的启动程序
-
GNOME 菜单
-
抽屉
-
“注销”按钮
-
“锁定”按钮
-
-
通过任何菜单
当您在任何菜单中右击启动程序时,即可打开启动程序的弹出菜单。您可以使用该弹出菜单向面板添加该启动程序。
也可以将菜单、启动程序和小程序从菜单拖动到面板中。
-
通过文件管理器
每个启动程序和小程序都对应一个 .desktop 文件。您可以将 .desktop 文件拖动到面板上,从而将该启动程序或小程序添加到面板上。
每个菜单都对应一个目录。您可以将目录拖动到面板上,从而将该目录作为一个菜单对象添加到该面板。
修改对象的属性
有些面板对象有一组关联的属性。每种对象类型的属性都各不相同。属性指定了如下的详细信息:
-
启动一个启动程序应用程序的命令。
-
菜单源文件的位置。
-
代表该对象的图标。
要修改对象属性,请执行以下步骤:
-
右击该对象,打开面板对象弹出菜单,如 图形 4–3 所示。
图形 4–3 面板对象弹出菜单

-
选择“属性”。 根据需要使用“属性”对话框来修改属性。“属性”对话框中的属性取决于您在步骤 1 中选择的对象。
-
单击“确定”应用更改,然后关闭“属性”对话框。
移动面板对象
可以在面板内移动面板对象,也可以将面板对象从一个面板移动到另一个面板。还可以在面板和抽屉之间移动对象。
要移动面板对象,请中击该对象并按住中键,然后将该对象拖到新的位置。当松开鼠标中键时,该对象就锚定在新位置。
或者,您可以使用面板对象弹出菜单来移动对象,如下所述:
-
右击该对象,然后选择“移动”。
-
指向对象的新位置,然后单击任意鼠标按键就可以将该对象锚定到新位置。此位置可以在桌面环境的当前任意面板上。
移动面板对象会影响面板上其它对象的位置。要控制对象如何在面板上移动,可以指定一种移动模式。要指定移动模式,在移动面板对象时按以下其中一个键:
|
键 |
移动模式 |
说明 |
|---|---|---|
|
无键 |
交换模式 |
该对象跟其它面板对象交换位置。交换移动是默认的移动模式。 |
|
Alt 键 |
自由移动 |
对象会跳过其它面板对象进入面板的下一个空白区域。 |
|
Shift 键 |
推动移动 |
对象会沿着面板将其它面板对象推到更远处。 |
删除面板对象
要从面板删除对象,请右击该对象,打开面板对象弹出菜单,然后选择“从面板中删除”。
小程序
小程序是用户界面位于面板上的一种小型应用程序。您可以使用小程序面板对象来与该小程序交互。例如,下图从左到右显示了以下小程序:
-
窗口列表:显示系统当前打开的窗口。 -
CD 播放机:使您可以控制系统上的 CD 播放机。 -
音量控制:使您可以控制系统扬声器的音量。
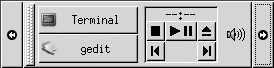
向面板添加小程序
您可以通过面板弹出菜单将小程序添加到面板。右击面板上的任意空白区域,打开面板的弹出菜单。 选择“添加到面板”,然后从以下其中一个子菜单选择要添加的小程序:
-
附件
-
娱乐
-
互联网
-
多媒体
-
实用程序
或者,从子菜单中将小程序拖到面板上。
选择小程序
要修改小程序属性,必须先右击该小程序以显示面板对象弹出菜单。要移动小程序,必须要中击该小程序。
对于您可以单击小程序以便显示面板对象弹出菜单或者移动小程序的位置,系统应用了一些限制,如下所述:
-
有些小程序具有该小程序专用命令的弹出菜单,它在您右击小程序的特定部位时打开。 例如,
“窗口列表”小程序左侧有一个垂直手柄,右侧有代表各个窗口的按钮。要打开“窗口列表”小程序的面板对象弹出菜单,您必须右击该手柄。如果右击右侧的按钮,系统就会打开按钮的弹出菜单。 -
有些小程序的某些区域不能用来选择小程序。例如,
“命令行”小程序有个字段是用来输入命令的。您不能中击或右击此字段来选择该小程序。但是,可以中击或者右击该小程序的其它部分来选择它。
修改小程序的首选项
要修改小程序的首选项,请执行以下步骤:
-
右击小程序,然后选择“首选项”。根据需要使用“首选项”对话框来修改首选项。小程序的首选项随着小程序的不同而不同。
-
单击“关闭”,关闭“首选项”对话框。
启动程序
当您单击启动程序时,就启动了以下一种操作:
-
启动特定的应用程序。
-
执行一条命令。
-
打开文件管理器窗口中的一个文件夹。
-
打开浏览器,转至特定的统一资源定位器 (URL)。URL 就是 Web 上特定位置的地址。
您可以在桌面环境的如下位置找到启动程序:
-
面板:在面板上,启动程序由图标表示。
-
菜单:在菜单上,启动程序由菜单项表示。这些菜单项的旁边通常都有一个图标。
-
桌面:在桌面上,启动程序由图标表示。
您可以修改启动程序的属性。例如,启动程序的属性包括启动程序的名称、代表该启动程序的图标以及运行启动程序的方式。
向面板添加启动程序
您可以通过以下一种方式向面板添加启动程序:
-
通过面板弹出菜单
要创建一个新的启动程序,右击面板上的任意空白区域,然后选择“添加到面板”->“启动程序”。即可显示“创建启动程序”对话框。有关如何完成此对话框的更多信息,请参阅 用“创建启动程序”对话框创建启动程序。
或者,要想将现有启动程序添加到面板上,请从面板弹出菜单中选择“添加到面板”->“菜单中的启动程序”。 从菜单中选择您要添加的启动程序。
-
通过任何菜单
-
从要放置启动程序的面板上,打开包含该启动程序的菜单。右击启动程序的标题。选择“将此启动程序添加到面板”。
-
打开包含该启动程序的菜单。将该启动程序拖到面板上。
-
-
通过文件管理器
要从文件管理器将启动程序添加到面板上,请在文件系统中找到该启动程序的 .desktop 文件。要添加启动程序,请将该 .desktop 文件拖到面板上。
用“创建启动程序”对话框创建启动程序
要使用“创建启动程序”对话框创建启动程序,请执行以下步骤:
-
右击面板任意部分,打开面板弹出菜单。 选择“添加到面板”->“启动程序”,显示“创建启动程序”对话框。该对话框显示“基本”选项卡式部分。
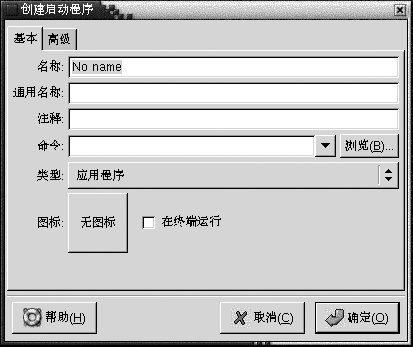
-
在对话框中输入该启动程序的属性。下表介绍了“基本”选项卡式部分上的对话框元素:
-
要设置启动程序的高级属性,请单击“高级”选项卡。此时“启动程序属性”对话框就会显示“高级”选项卡式部分。

-
在此对话框中输入启动程序的高级属性。下表说明了“高级”选项卡式部分顶部的各个对话框元素:
对话框元素
说明
使用前尝试
在此处输入一条在启动启动程序之前进行检查的命令。如果命令可执行而且指向正确路径,启动程序就会出现在面板上。
文档
输入启动程序帮助文件的路径。如果在此字段中输入路径,则在该启动程序的弹出菜单中会显示一个“关于启动程序名称 应用程序的帮助”菜单项。
-
也可以从“基本”选项卡式部分添加“名称”、“通用名称”和“注释”字段的翻译。要添加翻译,请在“名称/注释翻译”表中输入翻译的详细信息,如下所述:
字段
说明
第一个字段
输入两个字母的代码以指定您要添加翻译的语言。
第二个字段
输入启动程序的“名称”翻译。
第三个字段
输入启动程序的“通用名称”的翻译。
第四个字段
输入启动程序的“注释”的翻译。
然后单击“添加/设置”按钮。
要编辑翻译,请选中该翻译。翻译文本就会出现在对话框的下半部分。根据需要编辑各个字段,然后单击“添加/设置”按钮。
要删除翻译,请选中该翻译,然后单击 “删除”按钮。
-
要创建启动程序并关闭“启动程序属性”对话框,请单击“确定”。
修改启动程序属性
要修改启动程序的属性,请执行以下步骤:
-
右击启动程序,打开面板对象弹出菜单。
-
选择“属性”。 根据需要使用“启动程序属性”对话框来修改属性。有关“启动程序属性”对话框的更多信息,请参阅 用“创建启动程序”对话框创建启动程序。
-
单击“关闭”,关闭“启动程序属性”对话框。
菜单
可以将下列类型的菜单添加到面板中:
-
系统菜单:系统菜单包含可在桌面环境中使用的标准应用程序和工具。“应用程序”菜单和“操作”菜单是系统菜单。要将系统菜单添加到面板上,请右击菜单中的启动程序,然后选择“整个菜单”->“将此项作为菜单添加到面板”。
-
GNOME 菜单:您可以从“GNOME 菜单”访问几乎所有标准应用程序、命令和配置选项。要将“GNOME 菜单”添加到面板中,请右击该面板的任意空白区域,然后选择“添加到面板”->“GNOME 菜单”。您可以根据需要向面板添加任意数量的“GNOME 菜单”对象。在默认情况下,“GNOME 菜单”在面板上显示为固定格式的脚印图标,如下所示:

添加到面板的菜单是由一个带箭头的图标表示。箭头表明该图标代表的是菜单或抽屉。图形 4–4 显示了菜单通常在面板上的显示方式。
图形 4–4 面板上的典型菜单对象
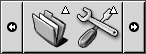
抽屉
抽屉是面板的扩展。打开和关闭抽屉的方式同显示和隐藏面板一样。抽屉可以包含所有面板对象,包括启动程序、菜单、小程序、其它面板对象和其它抽屉。打开抽屉后,您可以用跟使用面板上的对象同样的方式来使用抽屉中的对象。
下图显示了一个打开的抽屉,它包含两个面板对象。

抽屉图标上的箭头指明该图标代表抽屉或者菜单。
您可以将对象添加到抽屉上,或从中移动和删除对象,其方式与将对象添加到面板上、或从中移动和删除对象相同。
打开和关闭抽屉
要打开抽屉,请单击面板中的抽屉对象。您可以通过以下方式关闭抽屉:
-
单击该抽屉。
-
单击抽屉隐藏按钮。
向面板添加抽屉
可以通过以下几种方式将抽屉添加到面板:
-
通过面板弹出菜单
右击面板上的任意空白区域,然后选择“添加到面板”->“抽屉”。
-
通过任何菜单
您可以将菜单作为抽屉对象添加到面板上。
要将菜单作为抽屉添加到面板上,请从面板打开该菜单。右键单击菜单中的任意启动程序,然后选择“整个菜单”->“将此项作为抽屉添加到面板”。
向抽屉添加对象
您可以使用与向面板添加对象相同的方式来向抽屉中添加对象。有关的更多信息,请参阅 向面板添加对象。
修改抽屉属性
要修改所有面板和抽屉的首选项,请选择“应用程序”->“桌面首选项”->“高级”->“面板”,然后根据需要做出更改。例如,您可以选择与面板和抽屉上对象的外观及行为相关的各种选项。也可以选择只与抽屉相关的选项。例如,可以选择一个选项,以便在单击抽屉中的某个启动程序时关闭抽屉。
也可以修改每个抽屉的其它属性。可以更改每个抽屉的特性,如抽屉的可视外观,以及抽屉是否带隐藏按钮。
要修改抽屉的属性,请执行以下步骤:
-
右击抽屉,然后选择“属性”以显示“面板属性”对话框。该对话框显示“抽屉”选项卡式部分。
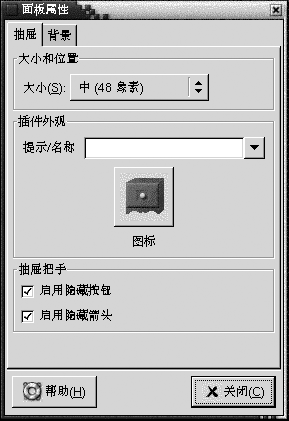
-
在该对话框中选择抽屉的各个属性。下表介绍了“抽屉”选项卡式部分上的元素:
对话框元素
说明
大小
选择抽屉的大小。
工具提示/名称
使用此文本框来给抽屉指定一个名称。当您指向面板上的抽屉时,该名称就作为工具提示出现。
图标
选择一个图标来代表该抽屉。单击“图标”按钮可显示一个图标选择器对话框。从该对话框中选择一个图标。或者单击“浏览”,从其它目录中选择图标。当选择了图标之后,单击“确定”。
启用隐藏按钮
选择此选项将在抽屉打开时显示一个隐藏按钮。
启用隐藏按钮箭头
如果启用了隐藏按钮,选择此选项将在隐藏按钮上显示一个箭头。
-
可以使用“背景”选项卡式部分来设置抽屉的背景。有关如何完成“背景”选项卡式部分的信息,请参阅 修改面板属性 中关于此主题的步骤。您也可以将颜色或图像拖到抽屉上,将这种颜色或图像设置为抽屉背景。有关的更多信息,请参阅 将颜色或图像拖到面板背景上。
-
单击“关闭”,关闭“面板属性”对话框。
“注销”按钮
“注销”按钮会启动注销 GNOME 会话的进程。
要向面板添加“注销”按钮,请右击面板上的任意空白区域。选择“添加到面板”->“注销按钮”。要注销会话或关闭系统,单击“注销”按钮。
“锁定”按钮
“锁定”按钮会锁定屏幕并激活屏幕保护程序。要再次访问会话,必须要输入口令。要正确锁定屏幕,必须启用屏幕保护程序。
要向面板添加“锁定”按钮,请右击面板上的任意空白区域。选择“添加到面板”->“锁定按钮”。
右击“锁定”按钮,打开一个屏幕保护程序相关命令的菜单。表 4–2 介绍了此菜单中可用的命令。
表 4–2 锁定屏幕菜单项|
菜单项 |
功能 |
|---|---|
|
激活屏幕保护程序 |
立即激活屏幕保护程序,但不锁定屏幕。 |
|
锁定屏幕 |
立即锁定屏幕。 该命令执行的功能与单击“锁定”按钮执行的功能相同。 |
|
杀死屏幕保护程序守护进程 |
终止屏幕保护程序进程。在终止屏幕保护程序进程后,就不能锁定屏幕了。 |
|
重启动屏幕保护程序守护进程 |
终止并重启动屏幕保护程序进程。更改口令后请使用此命令。当重启动屏幕保护程序进程时,请使用屏幕保护程序的新口令。 |
|
属性 |
显示一个可用来配置屏幕保护程序的“XScreenSaver”对话框。 |
第 5 章 使用菜单
本章介绍如何在 GNOME 桌面中使用菜单。
菜单简介
您可以通过菜单访问所有桌面环境功能。“菜单面板”包含菜单,以便您可以使用菜单和面板的组合来执行任务。您可以对菜单执行各种操作,例如将菜单项复制到面板。
您可以访问桌面环境中的以下菜单:
-
“应用程序”菜单:您可以从“应用程序”菜单访问许多应用程序、命令和配置选项。您也可以从“应用程序”菜单访问桌面环境首选项工具。
-
“操作”菜单:您可以从“操作”菜单访问使您能够执行各项种桌面环境任务的各种命令。例如,您可以启动
“搜索工具”应用程序或注销退出桌面环境。 -
GNOME 菜单:您也可以从“GNOME 菜单”访问“应用程序”和“操作”菜单中的菜单项。 您的面板中有许多“GNOME 菜单”按钮。
您还可以通过桌面上右击打开“桌面”菜单。“桌面”菜单使您可以执行与桌面有关的任务。
所有这些菜单为您提供了多个执行任务的方法,使您可以按照喜欢的方式工作。
菜单功能
菜单可以包含以下菜单项:
-
子菜单
-
启动程序或菜单项
菜单中菜单项右侧的箭头指示该菜单是一个子菜单。当您指向子菜单时,该子菜单会打开。您可以从子菜单中选择菜单项。
当您选择启动程序时,启动程序会启动一个应用程序或运行一条命令。您也可右击启动程序来打开一个弹出菜单。弹出菜单使您可以向面板添加项目和执行其它任务。有关弹出菜单的更多信息,请参阅下一部分。
您可以更改会话的主题,从而更改菜单的外观。要更改主题,请选择“应用程序”->“桌面首选项”->“主题”。
菜单项弹出菜单
菜单上的菜单项具有关联的弹出菜单,该弹出菜单使您可以执行与该菜单项相关的任务。当右击菜单的菜单项时,系统会打开该项的弹出菜单。弹出菜单还包含使您可以执行的与菜单相关任务的子菜单。
您可以使用菜单项弹出菜单执行以下任务:
-
将菜单项作为启动程序添加到面板中。
-
从菜单中删除菜单项。
-
在对话框中用菜单项命令打开“运行程序”对话框。
-
向面板添加菜单。 您可以将菜单作为菜单对象或作为抽屉对象进行添加。
-
向菜单添加新菜单项。
-
更改子菜单和菜单项的属性。
图形 5–1 显示了该弹出菜单。
图形 5–1 菜单项弹出菜单
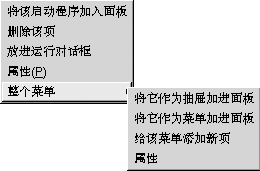
表 5–1 说明菜单项弹出菜单。
表 5–1 菜单项弹出菜单|
菜单项 |
说明 |
|---|---|
|
将此启动程序添加到面板上 |
向面板中添加启动程序,以便可以从该面板中打开菜单。 |
|
删除此项 |
从菜单中删除该启动程序。 |
|
放置到运行对话框中 |
显示“运行程序”对话框,启动程序的“命令”字段中的命令显示在“运行程序”对话框上的“命令”字段中。 |
|
关于应用程序名称 的帮助 |
打开该应用程序的联机帮助。 |
|
属性 |
显示一个对话框,您可以在其中编辑该启动程序的属性。 |
|
“整个菜单”->“作为抽屉添加到面板” |
将子菜单作为抽屉添加到面板中,以便从该面板中打开该菜单。 |
|
“整个菜单”->“将此项作为菜单添加到面板” |
将子菜单作为菜单对象添加面板,以便从该面板中打开该菜单。 |
|
“整个菜单”-> “向此菜单中添加新菜单项” |
使您可以将菜单项添加到子菜单。 |
|
“整个菜单”-> “属性” |
显示一个对话框,您可以在其中编辑该子菜单的属性。 |
“应用程序”菜单
“应用程序”菜单包含以分层结构组织的子菜单,您可以从这些子菜单中启动标准 GNOME 应用程序和首选项工具。“应用程序”菜单包含“桌面首选项”菜单。使用“桌面首选项”菜单可以启动首选项工具。“应用程序”菜单还包括文件管理器和帮助浏览器。
“应用程序”菜单位于以下位置:
-
菜单面板
-
Nautilus中的“启动此处”位置 -
GNOME 菜单
“操作”菜单
“操作”菜单包含使您能够执行桌面环境任务的各种命令。表 5–2 介绍“操作”菜单中的各个命令。
表 5–2 “操作”菜单命令|
菜单项 |
功能 |
|---|---|
|
运行程序 |
打开“运行程序”对话框。使用“运行程序”对话框来运行命令。有关的更多信息,请参阅 使用“运行程序”对话框。 |
|
搜索文件 |
启动 |
|
屏幕快照 |
制作全屏幕的屏幕快照,然后打开“屏幕快照”对话框。使用“屏幕快照”对话框保存屏幕快照。 |
|
锁定屏幕 |
锁定您的屏幕。 |
|
注销 |
退出当前会话。 |
“操作”菜单位于以下位置:
-
菜单面板。
-
GNOME 菜单。“操作”菜单中的菜单项位于“GNOME 菜单”的顶层。
使用“运行程序”对话框
“运行程序”对话框使您可以访问命令行。当您在“运行程序”对话框中运行命令时,您无法接收该命令的输出。
要从命令行运行命令,请执行以下步骤:
-
显示“运行程序”对话框。您可以通过以下任一方法显示“运行程序”对话框:
-
从菜单面板
选择“操作”->“运行程序”。
-
从“GNOME 菜单”
打开“GNOME 菜单”,然后选择“运行程序”。
-
使用快捷键
显示“运行程序”对话框的快捷键是 Alt + F2。您可以在
“键盘快捷键”首选项工具中更改显示“运行程序”对话框的快捷键。要更改快捷键,请选择“应用程序”->“桌面首选项”->“键盘快捷键”。 -
从菜单项弹出菜单中
在菜单中右击菜单项,然后从弹出菜单中选择“放置到运行对话框中”。“运行程序”对话框即可打开,并在“命令”字段中显示菜单的命令。
即可显示“运行程序”对话框。

-
-
在空白字段中输入要运行的命令。或者,如果要选择您以前运行过的命令,请单击“命令”字段旁的向下箭头按钮,然后选择要运行的命令。
或者,单击“已知应用程序”按钮显示可用应用程序的列表。
您也可使用“追加文件”按钮选择要追加到命令行的文件。例如,您可以输入
emacs作为命令,然后选择要编辑的文件。选择“在终端中运行”选项可以在终端窗口中运行应用程序或命令。对于并不创建窗口以在其中运行的应用程序或命令,请选择此选项。
-
单击“运行程序”对话框中的“运行”按钮。
制作屏幕快照
您可以通过以下任一方法制作屏幕快照:
-
使用“操作”菜单
要制作整个屏幕的屏幕快照,请选择“操作”->“屏幕快照”。即可显示“屏幕快照”对话框。要保存屏幕快照,请选择“将屏幕快照保存到文件”选项。在下拉组合框中输入屏幕快照的路径和文件名。或者,如果要将屏幕快照保存到其它的目录,请单击“浏览”。当您选择目录后,请单击“确定”。
您也可以将屏幕快照保存到桌面上。要将屏幕快照保存到桌面,请选择“将屏幕快照保存到桌面”选项。
-
使用快捷键
要制作屏幕快照,可以使用以下的快捷键:
默认快捷键
函数
Print Screen
制作整个屏幕的屏幕快照,并显示“屏幕快照”对话框。使用“屏幕快照”对话框保存屏幕快照。
Alt + Print Screen
制作已聚焦窗口的屏幕快照,并显示“屏幕快照”对话框。使用“屏幕快照”对话框保存屏幕快照。
您可以使用
“键盘快捷键”首选项工具来修改默认的快捷键。 -
使用命令
您可以使用 gnome-panel-screenshot 命令制作屏幕快照。gnome-panel-screenshot 命令会制作整个屏幕的快照,并显示“屏幕快照”对话框。使用“屏幕快照”对话框保存屏幕快照。
您也可在 gnome-panel-screenshot 命令中使用如下所示的选项:
选项
功能
--window
制作已聚焦窗口的屏幕快照,并显示“屏幕快照”对话框。使用“屏幕快照”对话框保存屏幕快照。
--delay=seconds
在指定的秒数之后制作屏幕快照,并显示“屏幕快照”对话框。使用“屏幕快照”对话框保存屏幕快照。
--help
显示该命令的选项。
GNOME 菜单
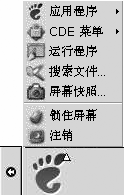
您可以从“GNOME 菜单”访问几乎所有标准应用程序、命令和配置选项。
“GNOME 菜单”提供了以下的顶层菜单和特殊的菜单项:
-
应用程序:包含所有应用程序和首选项工具。此菜单还包含文件管理器和帮助浏览器。
-
操作:包含可使您执行桌面环境任务的各种命令,例如“锁定屏幕”和“注销”命令。“操作”菜单中的菜单项在“GNOME 菜单”的顶层。
您可以将“GNOME 菜单”按钮添加到面板中。在默认情况下,“GNOME 菜单”在面板上显示为固定格式的脚印图标,如下所示:
打开“GNOME 菜单”
您可以通过下面的方法打开“GNOME 菜单”:
-
从具有“GNOME 菜单”的面板中打开
单击“GNOME 菜单”。
-
使用快捷键
您可以使用快捷键打开“GNOME 菜单”。当您使用快捷键打开“GNOME 菜单”时,鼠标指针处会显示“GNOME 菜单”。
打开“GNOME 菜单”的默认快捷键是 Alt + F1。要更改打开“GNOME 菜单”的快捷键,请选择“应用程序”->“桌面首选项”->“键盘快捷键”。
向面板添加 GNOME 菜单
您可以根据需要向面板添加任意数量的“GNOME 菜单”按钮。要向面板添加“GNOME 菜单”,请右击面板上的任意空白处。选择“添加到面板”-> “GNOME 菜单”。
定制菜单
可以修改以下菜单的内容:
-
“应用程序”菜单
-
“桌面首选项”菜单
使用下列桌面环境组件可以定制菜单:
-
面板上的菜单
-
Nautilus文件管理器
在使用面板定制菜单时,可以使用菜单项弹出菜单。有关的更多信息,请参阅 菜单项弹出菜单。
当使用 Nautilus 定制菜单时,必须访问 Nautilus 中的“应用程序”菜单或“桌面首选项”菜单。要访问“应用程序”菜单或“桌面首选项”菜单,请打开 Nautilus 窗口。选择“转到”->“启动此处”。双击“应用程序”对象或“桌面首选项”对象。有关 Nautilus 的更多信息,请参阅 Nautilus 文件管理器。
添加菜单
要添加菜单,请执行以下步骤:
-
在
Nautilus窗口中,访问您想添加菜单的位置。例如,要将菜单添加到“应用程序”菜单,可选择“转到”-> “启动此处”,然后双击“应用程序”对象。 -
选择“文件”->“新建文件夹”。系统会在视图窗格中添加一个未命名的文件夹。该文件夹的名称已被选中。
-
键入该文件夹的名称,然后按下回车键。
在您下次注销然后再次登录后,该菜单就会出现在指定的位置。
将启动程序添加到菜单
要将启动程序添加到菜单,请执行以下步骤:
-
在菜单中右击您想将启动程序添加到的菜单项。
-
选择“整个菜单”-> “向此菜单中添加新菜单项”。即可显示“创建启动程序”对话框。
-
在“创建启动程序”对话框中输入该启动程序的属性。有关“创建启动程序”对话框中各个元素的详细信息,请参阅“使用面板”。
-
单击“确定”。
将启动程序添加到空白菜单
要将启动程序添加到空白菜单,请执行以下步骤:
-
打开
Nautilus窗口,然后选择“转到”->“启动此处”。或者,双击桌面上的“启动此处”对象。即可显示“启动此处”位置。 -
在
Nautilus窗口中,双击代表您想将该启动程序添加到的菜单的对象。 -
选择“文件”-> “新建启动程序”。即可显示“创建启动程序”对话框。
-
在“创建启动程序”对话框中输入该启动程序的属性。有关“创建启动程序”对话框中各个元素的详细信息,请参阅“使用面板”。
-
单击“确定”。
将启动程序复制到菜单
要将现有启动程序复制到菜单中,请执行以下步骤:
-
在
Nautilus窗口中,访问您想从中复制该启动程序的位置。例如,要从“应用程序”菜单复制启动程序,请选择“转到”-> “启动此处”,然后双击“应用程序”对象。 -
选择您想复制的启动程序,然后选择“编辑”-> “复制文件”。
-
在
Nautilus窗口中,访问您将该启动程序复制到的位置。 -
选择“编辑”-> “粘贴文件”。该启动程序就添加到了新位置。
或者,您可以将启动程序从一位置拖到其它位置。
在您下次注销然后再次登录后,该启动程序就会位于新菜单位置。
编辑菜单属性
要编辑菜单的属性,请执行以下步骤:
-
在菜单中右击想编辑的任意菜单项。
-
选择“整个菜单”-> “属性”。 即可显示“启动程序属性”对话框。
-
在“启动程序属性”对话框中修改该菜单的属性。有关“启动程序属性”对话框中各个元素的详细信息,请参见“使用面板”。
-
单击“确定”。
编辑菜单项
要编辑菜单项,请执行以下步骤:
-
右击要编辑的菜单项。
-
选择“属性”。 即可显示“启动程序属性”对话框。
-
在“启动程序属性”对话框中修改该启动程序的属性。有关“启动程序属性”对话框中各个元素的详细信息,请参见“使用面板”。
-
单击“确定”。
从菜单删除菜单项
要从菜单删除菜单项,请使用菜单项弹出菜单。要从菜单删除菜单项,请执行以下步骤:
-
右击您想删除的的菜单项。
-
选择“删除此菜单项”。
第 6 章 使用窗口
本章中的信息介绍如何在桌面环境中使用窗口。您可以通过 GNOME 桌面使用几种类型的窗口管理器,例如 Metacity 和 Sawfish。Metacity 中的许多功能也可在 Sawfish 中获得。本章介绍与 Metacity 窗口管理器相关联的功能。
窗口和工作区
您可以在桌面环境中同时显示多个窗口。您的窗口显示在桌面环境的分区中,这些分区被称为工作区。工作区是指您在其中工作的离散区域。桌面环境中的每个工作区都包含相同的桌面、相同的面板和相同的菜单。但是,您可以在每个工作区中运行不同的应用程序和打开不同的窗口。在桌面环境上一次只能显示一个工作区,但是您可以在其他工作区中打开窗口。
“工作区切换器”小程序显示窗口和工作区的可视化表示,如 图形 6–1 中所示。
图形 6–1 “工作区切换器”小程序
您可以随时添加工作区。要向桌面环境添加工作区,请右击“工作区切换器”小程序,然后选择“首选项”。即可显示“工作区切换器首选项”对话框。使用“工作区数量”旋转框指定所需的工作区数量。
窗口管理器行为
窗口管理器控制窗口的外观和行为。窗口管理器可以管理窗口的位置、聚焦哪个窗口以及窗口框的主题。窗口框包含一些按钮,您可以通过这些按钮执行标准的操作,例如移动、关闭和改变窗口大小。
您可以在“窗口焦点”首选项工具中配置窗口管理器的某些设置。本手册介绍与 Metacity 窗口管理器的默认配置相关联的功能。默认配置是在“窗口焦点”首选项工具中指定的。此手册还介绍 Crux 主题的默认功能。
窗口类型
桌面环境具有以下类型的窗口:
-
应用程序窗口
当您启动应用程序时,即可打开应用程序窗口。窗口管理器会为应用程序窗口添加一个框。在默认情况下,应用程序窗口的顶沿包含一个标题栏。标题栏包含您可以用来对窗口进行操作的按钮。应用程序窗口框中的按钮使您可以执行诸如打开“窗口菜单”或关闭该窗口之类的操作。“窗口菜单”提供了您可对该窗口执行的大量操作。
下图显示了典型的应用程序窗口。
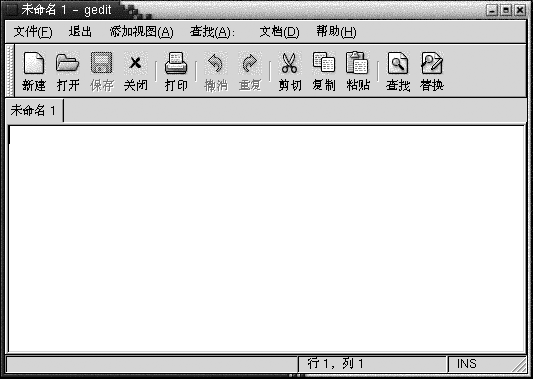
-
对话框窗口
对话框窗口是您可在其中输入信息或命令的弹出式窗口。该对话框显示在一个窗口框中。
您可以使用框的顶沿来对该窗口进行操作。例如,您可以使用标题栏移动该对话框。窗口框还包含一些能够执行以下任务的按钮:
-
打开“窗口菜单”
-
关闭对话框窗口
通常,您从应用程序窗口打开对话框窗口。当打开对话框窗口时,通常会显示并且聚焦该窗口。某些对话框窗口在您关闭对话框之后才允许使用该应用程序。
下图显示了典型的对话框窗口。
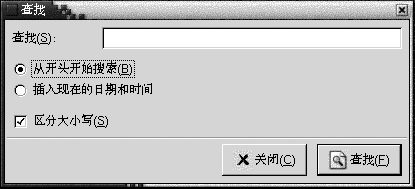
-
窗口框
窗口框是围绕窗口的边框。窗口框包含一个标题栏。标题栏包含您可以用来对窗口进行操作的按钮。
主题
您可以向窗口框应用多个主题。主题决定窗口框的外观。要为所有的窗口框选择主题,请选择“应用程序”->“桌面首选项”->“主题”。
默认主题是 Crux。本手册介绍与 Crux 主题关联的功能。
控制元素
您可以使用窗口框对窗口执行各种操作。具体来说,标题栏包含各种按钮。下图显示了应用程序窗口的标题栏。
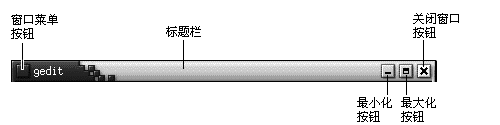
对话框窗口还包含部分窗口框控制元素。表 6–1 介绍了窗口框上从左到右的活动控制元素。
表 6–1 窗口框控制元素
用于窗口和工作区的菜单和小程序
本节介绍可以用于处理窗口和工作区的菜单及小程序。
窗口菜单
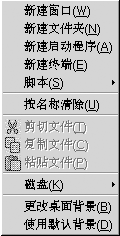
“窗口菜单”是可以用于对窗口执行操作的命令菜单。要打开“窗口菜单”,请执行以下操作之一:
-
单击您要执行操作的窗口上的“窗口菜单”按钮。
-
按下 Alt + 空格键。
-
按住 Alt 键,然后右击要进行操作的窗口的任何部分。
表 6–2 介绍了“窗口菜单”中的命令和子菜单。
表 6–2 窗口菜单命令和子菜单|
菜单项 |
功能 |
|---|---|
|
最小化 |
最小化窗口。 |
|
“最大化”或“取消最大化” |
最大化窗口。如果窗口已经最大化,选择“取消最大化”可以将该窗口恢复到它原来的大小。 |
|
“阴影”或“取消阴影” |
向窗口应用阴影效果。如果窗口已经应用了阴影效果,选择“取消阴影”可以将该窗口恢复到它原来的大小。 |
|
移动 |
使您可以使用箭头键移动窗口。 |
|
改变大小 |
使您可以使用箭头键改变窗口的大小。 |
|
关闭 |
关闭窗口。 |
|
“放置到所有工作区上”或“只放置到此工作区上” |
将窗口放置到所有工作区上。如果窗口已经放置到了所有工作区上,选择“只放置到此工作区上”会使窗口只留在当前工作区上。 |
|
“移动到工作区名称”或“仅在工作区名称 上” |
将窗口移动到所选的工作区上。如果窗口是在所有的工作区上,请选择“仅在工作区名称 上”,以便将窗口放置到所需的工作区上。 |
“窗口列表”小程序
“窗口列表”会为每个打开的应用程序窗口显示一个按钮。您可以使用“窗口列表”执行以下任务:
-
最小化窗口
单击代表该窗口的按钮。
-
恢复一个最小化窗口
单击代表该窗口的按钮。
-
聚焦到窗口
单击代表该窗口的按钮。
当打开应用程序窗口时,“窗口列表”会显示一个代表该窗口的按钮。窗口列表按钮显示哪些应用程序窗口是打开的。即使某些窗口处于最小化状态或者其它窗口重叠在某个窗口上,您也可查看哪些窗口是打开的。“窗口列表”可以显示代表当前工作区中窗口的按钮,也可以显示代表所有工作区中窗口的按钮。要选择此选项,您必须更改“窗口列表”的首选项。
您也可右击窗口列表按钮以打开该按钮所代表窗口的“窗口菜单”。当您从“窗口列表”中打开“窗口菜单”时,“窗口菜单”并不包含工作区命令。有关“窗口菜单”命令的更多信息,请参阅 窗口菜单。
图形 6–2 显示了当以下的窗口处于打开状态时的“窗口列表”:
-
gedit -
字典 -
GHex -
GNOME 终端
图形 6–2 “窗口列表”小程序
小程序中的按钮显示窗口的状态。表 6–3 解释窗口列表按钮提供的关于该窗口的信息。表 6–3 中的示例所指的是 图形 6–2。
表 6–3 窗口列表按钮上的窗口状态信息|
状态 |
指示 |
实例 |
|---|---|---|
|
按钮被按下。 |
窗口已聚焦。 |
gedit |
|
窗口标题周围有方括号。 |
窗口最小化。 |
[字典] |
|
按钮没按下,标题周围没有方括号。 |
窗口已显示,没有最小化。 |
ghex |
|
按钮上的数字,在括号中。 |
该按钮代表一组按钮。 |
Gnome 终端 (3) |
分组按钮
“窗口列表”可以将代表同一类窗口的按钮分组到一个窗口列表按钮下。图形 6–2 中的“Gnome 终端”按钮是代表一组按钮的按钮的示例。下图显示打开了一个按钮组的“窗口列表”的示例:

要打开一组中的窗口列表,单击代表该组的窗口列表按钮。您可以单击列表中的项目以聚焦窗口、最小化窗口和恢复窗口。
要打开按钮组中某个窗口的“窗口菜单”,请右击代表该组的窗口列表按钮。即可显示该组中的窗口列表。要打开该组中某个窗口的“窗口菜单”,请在列表中单击该项目。当您从“窗口列表”中打开“窗口菜单”时,“窗口菜单”并不包含工作区命令。有关“窗口菜单”命令的更多信息,请参阅 窗口菜单。
“工作区切换器”小程序
“工作区切换器”显示工作区的可视化表示,如 图形 6–3 中所示。 图形 6–3 显示 GNOME 会话包含四个工作区时的小程序。您的工作区显示为小程序上的按钮。小程序中代表当前工作区的按钮背景是突出显示的。图形 6–3 中的当前工作区是小程序左侧的工作区。要切换到其它工作区,请单击该小程序中的工作区。
图形 6–3 “工作区切换器”小程序
“工作区切换器”还显示工作区中打开的应用程序窗口和对话框。
小程序按照从左到右的顺序显示工作区,并且跨过小程序行。在 图形 6–3 中,小程序设置为在一行中显示工作区。您可以在“工作区切换器”中指定工作区显示的行数。 您也可更改小程序的默认行为以便在小程序中显示工作区的名称。
使用菜单面板对窗口进行操作
从“菜单面板”中,您可以查看当前打开的所有窗口的列表。您也可选择要聚焦的窗口。要查看窗口列表,请单击“菜单面板”最右侧的图标。下图显示了从“菜单面板”显示的窗口列表的示例:
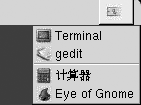
当焦点改变时,您单击用于显示窗口列表的按钮也改变。该图标代表当前聚焦的窗口。要聚焦于某个窗口,请从窗口列表中选择该窗口。
窗口列表列出了所有工作区中的窗口。除了当前工作区之外的所有工作区中的窗口都会列在一个分隔符行下。
您无法移动“菜单面板”最右侧的图标。
处理窗口
本部分介绍如何处理窗口。
聚焦窗口
聚焦的窗口可以接收鼠标和键盘的输入。每次只能聚焦一个窗口。聚焦的窗口具有和其它窗口不同的外观。
您可以使用以下元素聚焦窗口:
|
元素 |
操作 |
|---|---|
|
鼠标 |
如果该窗口是可见的,则单击该窗口。 |
|
快捷键 |
使用快捷键可以在打开的窗口之间切换。要聚焦窗口,请放开快捷键。在窗口之间进行切换的默认快捷键是 Alt + Tab 键。 |
|
|
单击 |
|
|
单击 |
|
菜单面板 |
单击“菜单面板”最右侧的图标。即可显示打开窗口的列表。从该列表中选择窗口。 |
最小化窗口
要最小化窗口,请执行以下一个操作:
-
单击窗口框上的“最小化”按钮。
-
打开“窗口菜单”,然后选择“最小化”。
-
如果该窗口已经聚焦,单击
“窗口列表”中代表该窗口的按钮。 如果该窗口没有聚焦,单击两次代表该窗口的按钮。 -
右击
“窗口列表”中代表该窗口的按钮,然后选择弹出菜单中的“最小化”。
最大化窗口
当您最大化窗口时,窗口会尽可能地扩展。要最大化窗口,请执行以下一个操作:
-
要最大化窗口,单击窗口框上的“最大化”按钮。或者,打开“窗口菜单”,然后选择“最大化”。
-
右击
“窗口列表”中代表该窗口的按钮,然后从“窗口菜单”中选择“最大化”。
恢复窗口
要恢复最大化的窗口,请执行以下一个操作:
-
单击窗口框上的“最大化”按钮。
-
打开“窗口菜单”。选择“取消最大化”。
-
右击
“窗口列表”中代表窗口的按钮,以便打开“窗口菜单”。选择“取消最大化”。
要恢复最小化的窗口,请单击“窗口列表”中代表该窗口的按钮。
关闭窗口
要关闭窗口,请执行以下一个操作:
-
单击窗口框上的“关闭窗口”按钮。
-
打开“窗口菜单”。选择“关闭”。
-
右击
“窗口列表”中代表该窗口的按钮,然后从“窗口菜单”中选择“关闭”。
如果窗口中有未保存的数据,系统会提示您保存数据。
改变窗口大小
要改变窗口大小,请执行以下一个操作:
-
指向窗口的一个角。鼠标指针会发生改变,指示您可以改变窗口的大小。抓取一角,然后拖动窗口,使其达到新的大小。
-
右击
“窗口列表”中代表该窗口的按钮。从“窗口菜单”中选择“改变大小”。使用箭头键改变窗口的大小。 -
按住 Alt 键,然后在要改变其大小的角附近单击鼠标中键。鼠标指针会发生改变,指示您可以从该角改变窗口的大小。要改变窗口的大小,请从您中击的角开始拖动。
-
要在水平方向上改变窗口的大小,请指向窗口的一个垂直边沿。鼠标指针会发生改变,指示您可以改变窗口的大小。抓取该边沿,然后拖动窗口,使其达到新的大小。
-
要在垂直方向上改变窗口的大小,请指向窗口的底部边沿。鼠标指针会发生改变,指示您可以改变窗口的大小。抓取该边沿,然后拖动窗口,使其达到新的大小。
注意:
您无法改变某些对话框窗口的大小。此外,某些应用程序窗口有一个最小的大小,您无法将该窗口减小为低于该大小。
移动窗口
要移动窗口,请执行以下一个操作:
-
抓取窗口的标题栏,然后将窗口拖动到新位置。
-
按住 Alt 键,然后将窗口拖动到新位置。
-
打开“窗口菜单”,然后选择“移动”。使用箭头键将窗口移动到新位置。
-
右击
“窗口列表”中代表该窗口的按钮,然后从“窗口菜单”中选择“移动”。使用箭头键将窗口移动到新位置。
对窗口应用阴影效果
您可以对窗口应用阴影效果或取消阴影,如下所述:
- 阴影
-
缩小窗口,仅使标题栏为可见。
- 取消阴影
-
将窗口从阴影状态切换回来,显示完整的窗口。
要对窗口应用阴影效果。请执行以下一个操作:
-
双击窗口的标题栏。要去除窗口的阴影,请再次双击该标题栏。
-
打开“窗口菜单”。选择“阴影”。要取消窗口的阴影,请选择“取消阴影”。
-
右击
“窗口列表”中代表该窗口的按钮,然后从“窗口菜单”中选择“阴影”。要取消窗口的阴影,请选择“取消阴影”。
将窗口放置到所有工作区上
要将窗口放置到所有工作区上,请打开“窗口菜单”。选择“放置到所有工作区上”。要将窗口设置为只在当前工作区中出现,请选择“只放置到此工作区上”。
将窗口移动到其它工作区
您可以通过以下的任一方法将窗口移动到其它工作区:
-
使用
“工作区切换器”在
“工作区切换器”显示中,将窗口拖动到所需的工作区中。 -
使用“窗口菜单”
打开“窗口菜单”。要将窗口移动到下一个工作区,请选择“移动到工作区名称”。
处理工作区
本部分介绍如何处理工作区。
在工作区之间切换
您可以使用以下一个方法切换工作区:
-
使用
“工作区切换器”单击
“工作区切换器”中要切换到的工作区。 -
使用快捷键
切换工作区的默认快捷键如下所示:
默认快捷键
功能
Ctrl + Alt + 右箭头键
向右选择工作区。
Ctrl + Alt + 左箭头键
向左选择工作区。
添加工作区
要向桌面环境添加工作区,请右击“工作区切换器”,然后选择“首选项”。即可显示“工作区切换器首选项”对话框。使用“工作区数量”旋转框指定所需的工作区数量。“工作区切换器”会将新工作区添加到工作区列表的末尾。
命名工作区
工作区的默认名称是 Workspace 1、 Workspace 2、Workspace 3 等等。要为工作区指定名称,请右击“工作区切换器”,然后选择“首选项”。即可显示“工作区切换器首选项”对话框。使用“工作区”列表框指定工作区的名称。选择一个工作区,然后为该工作区键入新名称。
删除工作区
当您删除工作区时,工作区中的窗口会移动到其它工作区,然后系统会删除该空工作区。
要从桌面环境删除工作区,请右击“工作区切换器”,然后选择“首选项”。即可显示“工作区切换器首选项”对话框。使用“工作区数量”旋转框指定所需的工作区数量。“工作区切换器”会从工作区列表的末尾开始删除工作区。
第 7 章 Nautilus 文件管理器
本章介绍如何使用 Nautilus 文件管理器。
Nautilus 文件管理器简介
Nautilus 文件管理器提供了一个集成的访问点,可以访问文件和应用程序。Nautilus 使您可以执行以下任务:
-
显示文件和文件夹。
-
管理文件和文件夹。
-
运行脚本。
-
定制文件和文件夹。
Nautilus 还可以管理桌面。桌面位于桌面环境中所有其他组件的后面。桌面是用户界面的活动组件。
Nautilus 窗口使您可以显示和管理文件和文件夹。您可以通过以下任一方法打开一个 Nautilus 窗口:
-
双击桌面上的“起始”对象。
-
选择“应用程序”->“起始文件夹”。
-
右击桌面,打开“桌面”菜单。 选择“新建窗口”。
Nautilus 窗口会在视图窗格中显示起始位置的内容。
Nautilus 窗口
Nautilus 窗口使您可以显示和管理文件和文件夹。图形 7–1 显示了一个 Nautilus 窗口,其中包含文件夹的内容。
图形 7–1 Nautilus 窗口中文件夹的内容
表 7–1 介绍 Nautilus 窗口的组件。
您还可以从 Nautilus 窗口打开一个弹出菜单。要打开此弹出菜单,请右击 Nautilus 窗口。此菜单中的项目取决于右击的位置。例如,如果右击一个文件或文件夹,那么您就可以选择与该文件或文件夹有关的项目。如果您右击视图窗格的背景,那么您可以选择的项目就与视图窗格中项目的显示方式有关。
视图窗格
视图窗格可以显示以下对象的内容:
-
特定类型的文件
-
文件夹
-
FTP 站点
Nautilus 包含查看器组件,这些组件使您可以在视图窗格中显示特定类型的文件。例如,您可以使用图像查看器在视图窗格中显示可移植网络图形 (PNG) 文件。下图显示了一个包含 PNG 文件的视图窗格。

在视图窗格中显示文件具有以下优点:
-
所使用的系统资源比启动一个应用程序要少。
-
所用的时间比启动一个应用程序要短。
但是,您无法在视图窗格中编辑文件。
Nautilus 还包括一些视图,这些视图使您可以用不同的方式显示文件夹的内容。例如,您可以用以下类型的视图来显示文件夹的内容:
-
图标视图:以图标形式显示文件夹中的项目。
-
列表视图:以列表形式显示文件夹中的项目。
使用“视图”菜单可以选择文件夹的显示方式。有关视图的更多信息,请参阅 使用视图显示文件和文件夹。
侧窗格
侧窗格包含以下元素:
-
表示当前文件或当前文件夹的图标。侧窗格还包含关于当前文件或当前文件夹的信息。
-
使您可以在文件中进行浏览的选项卡式窗格。
-
如果视图窗格中显示了一个文件,则按钮就显示在侧窗格上。这些按钮使您可以对文件执行除默认操作之外的操作。
选项卡式窗格
侧窗格可以包含以下选项卡式窗格:
-
历史
包含最近访问过的文件、文件夹和 FTP 站点的历史列表。
-
便笺
使您可以为文件夹添加便笺。
-
树
显示文件系统的分层示意图。您可以使用“树”选项卡式窗格在文件中进行浏览。
表 7–2 介绍如何使用选项卡式窗格。
表 7–2 选项卡式窗格任务|
任务 |
操作 |
|---|---|
|
打开选项卡式窗格。 |
单击该选项卡。 |
|
关闭选项卡式窗格。 |
单击该选项卡。 |
|
从侧窗格中删除选项卡。 |
右击侧窗格,然后从菜单中选择要删除的选项卡。 |
|
将选项卡添加到侧窗格。 |
右击侧窗格,然后从菜单中选择要添加的选项卡。 |
图标和标志
在图标视图中,Nautilus 会以图标形式显示文件和文件夹。您可以为文件图标和文件夹图标添加标志。标志就是一种小的图标,您可以为某个项目添加标志,从而以可视化的方式标记该项目。例如,要将某个文件标记为重要文件,您可以将一个“重要”标志添加到该文件图标上,从而创造出如下的视觉效果:
有关如何向图标上添加标志的更多信息,请参阅 给文件或文件夹添加标志。
下表介绍文件图标的结构:
|
组件 |
说明 |
|---|---|
|
标志。此标志是“重要”标志。 |
|
|
表示该文件的图标。此图标包含文件内容的预览。 |
|
|
图标标题。您可以修改图标标题中显示的信息项目。 |
Nautilus 包括以下项目类型的默认标志:
默认的标志会因主题而异。下表显示了默认主题的默认标志。
|
默认标志 |
说明 |
|---|---|
|
符号链接 |
|
|
只读权限 |
|
|
没有读写权限标志 |
浏览计算机
每个 Nautilus 窗口都会显示单个文件、文件夹或 FTP 站点的内容。本节介绍如下内容:
-
如何在
Nautilus窗口中显示项目。 -
如何从
Nautilus窗口打开文件。 -
如何浏览文件系统中的文件和文件夹。
-
如何浏览到 FTP 站点。
显示起始位置

要显示起始位置,请执行以下操作之一:
-
双击桌面上的“起始”对象。
-
在
Nautilus窗口上,选择“转到”->“起始”。 -
在
Nautilus窗口上,单击“起始”工具栏按钮。
Nautilus 窗口就会显示您起始位置的内容。要重新载入显示内容,请单击“重新载入”按钮。
显示文件夹
您可以用以下任一方式来显示文件夹的内容:
-
在视图窗格中双击该文件夹。
-
在“位置”字段中,键入要显示的文件夹的路径,然后按下回车键。“位置”字段包含自动完成功能。在您键入路径时,
Nautilus会读取您的文件系统。在键入唯一标识一个目录所需的足够字符之后,Nautilus会在“位置”字段中完成该目录的名称。 -
使用“树”选项卡式窗格。有关的更多信息,请参阅 使用“树”选项卡式窗格。
-
使用“后退”工具栏按钮和“前进”工具栏按钮可以浏览您的浏览历史。
要更改到当前文件夹的上一级文件夹,请选择“转到”->“向上”。另外,也可以单击“向上”工具栏按钮。
要重新载入显示内容,请单击“重新载入”按钮。
如果无法找到要显示的文件夹,则可以使用搜索工具。要启动“搜索工具”,请选择“操作”-> “搜索文件”。
使用“树”选项卡式窗格
“树”选项卡式窗格会显示文件系统的分层示意图。“树”选项卡式窗格提供了一种浏览文件系统的简便方法。默认情况下,“树”选项卡式窗格不显示在侧窗格中。要将“树”选项卡式窗格添加到侧窗格上,请右击侧窗格,然后从弹出菜单中选择“树”。
下图显示了“树”选项卡式窗格。

在“树”选项卡式窗格中,文件夹以如下形式表示:
|
文件夹状态 |
图形表示 |
|---|---|
|
关闭的文件夹 |
右箭头 |
|
打开的文件夹 |
下箭头 |
表 7–3 介绍用“树”选项卡式窗格可以执行的任务,以及执行这些任务的方法。
表 7–3 “树”选项卡式窗格任务|
任务 |
操作 |
|---|---|
|
打开“树”选项卡式窗格。 |
单击“树”选项卡。 |
|
关闭“树”选项卡式窗格。 |
单击“树”选项卡。 |
|
在“树”选项卡式窗格中打开一个文件夹。 |
在“树”选项卡式窗格中,单击该文件夹旁的箭头。 |
|
在“树”选项卡式窗格中关闭一个文件夹。 |
在“树”选项卡式窗格中,单击该文件夹旁的箭头。 |
|
在视图窗格中显示文件夹的内容。 |
在“树”选项卡式窗格中选择该文件夹。 |
|
在视图窗格中显示文件的内容。 |
在“树”选项卡式窗格中选择该文件。 |
您可以设置自己的首选项,从而使“树”选项卡式窗格不显示文件。有关的更多信息,请参阅 设置侧窗格首选项。
打开文件
在打开文件时,Nautilus 会针对该文件类型执行默认的操作。默认的操作可以是以下任一操作:
-
使用查看器组件,在视图窗格中显示该文件。
-
启动一个应用程序,打开该文件。
Nautilus 会检查文件的内容,从而确定该文件的类型。如果无法从前几行确定文件的类型,那么 Nautilus 就会检查文件的扩展名。
如果无法找到要打开的文件,可以使用“搜索工具”。要启动“搜索工具”,请选择“操作”-> “搜索文件”。
在视图窗格中查看文件
Nautilus 包含查看器组件,使您可以在视图窗格中显示特定类型的文件。例如,您可以在视图窗格中显示如下类型的文件:
-
纯文本文件
-
可移植网络图形 (PNG) 文件
-
联合摄影专家组 (JPEG) 文件
要重新载入视图窗格的内容,请选择“视图”->“重新载入”。要停止在视图窗格中载入项目,请选择“视图”->“停止”。
在视图窗格中显示文件时,查看器组件可能会向 Nautilus 菜单中添加一些菜单项。这些菜单项与显示的文件类型有关。例如,在显示 PNG 文件时,“视图”菜单中就包含“插值”、“抖动”以及其它子菜单。
而且,当在视图窗格中显示某些类型的文件时,还可以使用 Nautilus 缩放按钮来更改该项目的大小。
执行默认操作
要对文件执行默认操作,请双击该文件。例如,如果纯文本文档的默认操作是在文本查看器中显示该文件,在这种情况下,双击该文件就会在文本查看器中显示该文件。
您可以设置自己的 Nautilus 首选项,从而使您单击文件就可以执行默认操作。有关的更多信息,请参阅 设置图标和列表视图首选项。
使用“打开方式”子菜单执行非默认操作
要对文件执行默认操作之外的其它操作,请执行以下步骤:
-
在视图窗格中,选择要对其执行操作的文件。选择“文件”->“打开方式”。即可打开“打开方式”子菜单。此子菜单中的菜单项与
文件类型和程序首选项工具中的以下部件相对应:-
“编辑文件类型”对话框中的“默认操作”下拉列表
-
“编辑文件类型”对话框中的“查看器组件”下拉列表
-
-
从“打开方式”子菜单中选择一个操作。
在显示文件时执行其它操作
当您在视图窗格中显示文件时,侧窗格中可能包含一些按钮。图形 7–2 显示了视图窗格中包含一个文本文件时的侧窗格。
图形 7–2 视图窗格中包含文件时的侧窗格
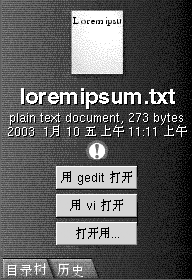
这些按钮代表的是文件类型和程序首选项工具中定义的所有操作。这些操作是在文件类型和程序首选项工具中的“编辑文件类型”对话框中的“默认操作”下拉列表中定义的。单击一个按钮即可执行相应的操作。例如,假设为纯文本文档定义的操作是在 gedit 中打开该文件。如果定义了此操作,那么在侧窗格中就会显示“用 gedit 打开”按钮。要在 gedit 应用程序中打开该文件,请单击“用 gedit 打开”按钮。
注意:
如果某一操作没有包含在以下任一对话框中,那么该操作对应的按钮就不会显示在侧窗格中:
-
用其它应用程序打开
-
用其它查看器打开
使用“启动此处”位置

“启动此处”位置使您可以访问以下的功能:
-
应用程序
双击“应用程序”访问主要的 GNOME 应用程序。您也可以通过 “GNOME 菜单”和菜单面板来访问“应用程序”菜单。
-
桌面首选项
双击“桌面首选项”可以定制自己的桌面环境。您也可以通过“应用程序”菜单来访问桌面环境首选项工具。
-
使您可以将自己的系统配置为服务器以及选择其它系统设置的程序。
可以通过以下方法来访问“启动此处”位置:
-
从
Nautilus窗口选择“转到”->“启动此处”。“启动此处”位置的内容会显示在窗口中。
-
从桌面
双击桌面上的“启动此处”对象。“启动此处”位置的内容就会显示在
Nautilus窗口中。
访问 FTP 站点
您可以使用 Nautilus 访问 FTP 站点。要访问 FTP 站点,请在位置栏上的字段中输入该站点的 URL,然后按下回车键。该站点的内容就会显示在视图窗格中。要从 FTP 站点复制一个文件,请将该文件拖到一个新位置上。
要访问需要用户名和口令的 FTP 站点,您可以按下面的形式输入 URL:
ftp://用户名:口令 @主机名.域
要在视图窗格中重新载入 FTP 站点,请选择“视图”->“重新载入”。要停止载入 FTP 站点,请选择“视图”->“停止”。
使用浏览历史
Nautilus 维护文件、文件夹和 FTP 站点的历史列表。您可以使用历史列表浏览到您最近访问过的文件、文件夹和 FTP 站点。历史列表中包含您最近查看的十个项目。以下部分介绍如何浏览历史列表。
要清除历史列表,请选择“转到”->“清除历史”。
使用“转到”菜单浏览历史列表
要显示以前查看过的项目的列表,请选择“转到”菜单。历史列表会显示在“转到”菜单的下方。要打开历史列表中的项目,请从“转到”菜单中选择该项目。
使用工具栏浏览历史列表
要使用工具栏浏览到历史列表,请执行以下操作之一:
-
要打开历史列表中的前一个文件、文件夹或 URL,请单击“后退”工具栏按钮。
-
要打开历史列表中的下一个文件、文件夹或 URL,请单击“前进”工具栏按钮。
-
要显示以前查看过的项目的列表,请单击“后退”工具栏按钮右侧的向下箭头。要从该菜单中打开一个项目,请单击该项目。
-
要显示您在当前项目之后查看的项目的列表,请单击“前进”工具栏按钮右侧的向下箭头。要从该菜单中打开一个项目,请单击该项目。
使用“历史”选项卡式窗格浏览历史列表
要显示“历史”选项卡式窗格,请单击侧窗格中的“历史”选项卡。“历史”选项卡式窗格会显示以前查看过的项目的列表。
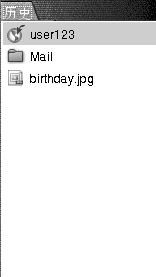
要在视图窗格中显示历史列表中的项目,请在“历史”选项卡式窗格中单击该项目。
将喜爱的位置制作成书签
要访问书签中的项目,请从“书签”菜单中选择该项目。您可以将喜爱的位置添加到“书签”菜单中。您可以将书签添加到文件系统中的文件或文件夹中,或是添加到 FTP 站点上。
添加书签
要添加书签,请在视图窗格中显示要添加为书签的项目。选择“书签”->“添加书签”。
编辑书签
要编辑书签,请执行以下步骤:
-
选择“书签”->“编辑书签”。即可显示“编辑书签”对话框。
-
要编辑书签,请在“编辑书签”对话框左侧选择该书签。按如下所述,编辑“编辑书签”对话框右侧的书签详细信息:
对话框元素
说明
名称
使用此文本框可以指定“书签”菜单中标识该书签的名称。
位置
使用此字段可以指定该书签的位置。
-
要删除书签,请在对话框左侧选择该书签。单击“删除”。
管理文件和文件夹
本节介绍如何处理文件和文件夹。
在 Nautilus 中进行拖放操作
您可以在 Nautilus 中使用拖放操作执行一些任务。在执行拖放操作时,鼠标指针会提供您执行的任务的反馈。表 7–4 介绍可以通过拖放操作执行的任务。该表还显示在执行拖放操作时鼠标指针的形状。
选择文件和文件夹
在 Nautilus 中选择文件和文件的方法有好几种。表 7–5 介绍如何在 Nautilus 窗口中以及在 Nautilus 桌面上选择项目。
|
任务 |
操作 |
|---|---|
|
选择一个项目 |
单击该项目。 |
|
选择一组相邻的项目 |
在图标视图中,围绕要选择的文件拖动鼠标。 在列表视图中,按住 Shift 键。单击该组中的第一个项目,然后再单击该组中的最后一个项目。 |
|
选择多个项目 |
按住 Ctrl 键。单击要选择的项目。 或者,按住 Ctrl 键,然后围绕要选择的文件拖动鼠标。 |
|
选择一个文件夹中的所有项目 |
选择“编辑”->“选择所有文件”。 |
要对某个项目执行默认操作,请双击该项目。您可以将 Nautilus 首选项设置为按照以下方式使用 Nautilus:
-
只需单击文件即可执行默认操作。
-
指向某个项目即可选择该项目。
有关的更多信息,请参阅 设置图标和列表视图首选项。
移动文件或文件夹
以下部分介绍移动文件或文件夹的方法。
拖到视图窗格中的新位置
要在视图窗格中将一个文件或文件夹拖到新的位置,请执行以下步骤:
-
打开
Nautilus窗口。选择“文件”->“新建窗口”,打开另一个Nautilus窗口。 -
在一个窗口中,选择要移动的文件或文件夹所在的文件夹。在另一个窗口中,选择要将该文件或文件夹移动到其中的文件夹。
-
将要移动的文件或文件夹拖到另一个窗口中的新位置。
要将文件或文件夹移动到比当前位置低一级的文件夹中,则不需要打开新的窗口。而只需在同一个窗口中将该文件或文件夹拖到新位置即可。
剪切然后粘贴到新位置
您可以剪切一个文件或文件夹,然后将其粘贴到另一个文件夹中,如下所述:
-
选择要移动的文件或文件夹,然后选择“编辑”->“剪切文件”。
-
打开要将该文件或文件夹移到其中的文件夹,然后选择“编辑”->“粘贴文件”。
复制文件或文件夹
以下部分介绍复制文件或文件夹的方法。
拖到视图窗格中的新位置
要复制文件或文件夹,请执行以下步骤:
-
打开
Nautilus窗口。选择“文件”->“新建窗口”,打开另一个Nautilus窗口。 -
在一个窗口中,选择要复制的文件或文件夹所在的文件夹。在另一个窗口中,选择要将该文件或文件夹复制到其中的文件夹。
-
抓取该文件或文件夹,然后按住 Ctrl 键。将该文件或文件夹拖到其它窗口中的新位置。
要将文件或文件夹复制到比当前位置低一级的文件夹中,则不需要打开新的窗口。只需抓取该文件或文件夹,然后按住 Ctrl 键。将该文件或文件夹拖到同一窗口中的新位置。
复制然后粘贴到新位置
您可以复制一个文件或文件夹,然后将其粘贴到另一个文件夹中,如下所述:
-
选择要复制的文件或文件夹,然后选择“编辑”->“复制文件”。
-
打开要将该文件或文件夹复制到其中的文件夹,然后选择“编辑”->“粘贴文件”。
复制文件或文件夹
要在当前文件夹中创建一个文件或文件夹的副本,请执行以下步骤:
-
在视图窗格中选择要复制的文件或文件夹。
-
选择“编辑”->“复制”。或者,在视图窗格中右击该文件或文件夹,然后选择“复制”。
在当前文件夹中即可出现该文件或文件夹的一个副本。
创建文件夹
要创建一个文件夹,请执行以下步骤:
-
选择要在其中创建新文件夹的文件夹。
-
选择“文件”->“新建文件夹”。或者,右击视图窗格的背景,然后选择“新建文件夹”。
系统会在视图窗格中添加一个“未命名”文件夹。该文件夹的名称已被选中。
-
键入该文件夹的名称,然后按下回车键。
重命名文件或文件夹
要重命名文件或文件夹,请执行以下步骤:
-
在视图窗格中选择要重命名的文件或文件夹。
-
选择“编辑”->“重命名”。或者,在视图窗格中右击该文件或文件夹,然后选择“重命名”。
该文件或文件夹的名称已被选中。
-
键入该文件或文件夹的新名称,然后按下回车键。
将文件或文件夹移到“废纸篓”
要将文件或文件夹移动到“废纸篓”中,请执行以下步骤:
-
在视图窗格中选择要移到“废纸篓”中的文件或文件夹。
-
选择“编辑”->“移动到废纸篓”。或者,在视图窗格中右击该文件或文件夹,然后选择“移动到废纸篓”。
也可以将该文件或文件夹从视图窗格拖到桌面上的“废纸篓”对象。
删除文件或文件夹
在删除一个文件或文件夹时,该文件或文件夹将不会被移动到“废纸篓”中,而是立即从文件系统中删除。只有当您在“首选项”对话框中选择了“包括绕过废纸篓的删除命令”选项的情况下,“删除”菜单才可用。
要删除文件或文件夹,请执行以下步骤:
-
在视图窗格中选择要删除的文件或文件夹。
-
选择“编辑”->“删除”。或者,在视图窗格中右击该文件或文件夹,然后选择“删除”。
创建指向文件或文件夹的符号链接
符号链接是一种特殊的文件类型,这种文件类型指向另一个文件或文件夹。当您对符号链接执行操作时,系统会对该符号链接指向的文件或文件夹执行该操作。但是,当您删除符号链接时,系统将只删除链接文件,而不会删除该符号链接指向的文件。
要创建指向某个文件或文件夹的符号链接,请选择要为其创建链接的文件或文件夹。选择“编辑”->“制作链接”。系统会在当前文件夹中添加一个指向该文件或文件夹的链接。
或者,抓取要为其创建链接的项目,然后按住 Ctrl + Shift 组合键。将该项目拖到要放置该链接的位置。
在默认情况下,Nautilus 会为符号链接添加一个标志。
更改权限
要更改对某个文件或文件夹的权限,请执行以下步骤:
-
选择要更改权限的文件或文件夹。
-
选择“文件”->“属性”。即可显示属性对话框。
-
单击“权限”选项卡。在“权限”选项卡式部分中,使用下拉列表和复选框更改对该文件或文件夹的权限。
-
单击“关闭”,关闭属性对话框。
使用“废纸篓”

您可以将以下项目移到“废纸篓”中:
-
文件
-
文件夹
-
桌面对象
如果需要从“废纸篓”中检索文件,您可以显示“废纸篓”,然后将该文件移出“废纸篓”。在清空“废纸篓”后,将永久删除“废纸篓”的内容。
显示“废纸篓”
您可以通过以下方法显示“废纸篓”的内容:
-
从
Nautilus窗口选择“转到”-> “废纸篓”。“废纸篓”的内容就会显示在窗口中。
-
从桌面
双击桌面上的“废纸篓”对象。
清空“废纸篓”
您可以通过以下方法清空“废纸篓”的内容:
-
从
Nautilus窗口选择“文件”->“清空废纸篓”。
-
从桌面
右击“废纸篓”对象,然后选择“清空废纸篓”。
给文件夹添加便笺

您可以使用“便笺”选项卡向文件夹添加便笺。要给文件夹添加便笺,请执行以下步骤:
-
在视图窗格中显示该文件夹。
-
单击“便笺”选项卡,打开“便笺”选项卡式窗格。即可打开“便笺”选项卡式窗格。
-
在“便笺”选项卡式窗格中键入便笺。
从 Nautilus 运行脚本
Nautilus 包括一个特殊的文件夹,您可以在其中存储脚本。当您在此文件夹中添加一个可执行文件后,系统会将该文件添加到“脚本”子菜单中。要运行脚本,请选择“文件”->“脚本”,然后从子菜单中选择要运行的脚本。
要对特定的文件运行脚本,请在视图窗格中选择该文件。选择“文件”->“脚本”,然后从子菜单中选择要对该文件运行的脚本。也可以选择多个文件,然后对这些文件运行脚本。
要查看脚本文件夹的内容,请选择“文件”->“脚本”->“打开脚本文件夹”。
修改文件和文件夹的外观
Nautilus 使您可以通过几种方法来修改文件和文件夹的外观,如以下部分所述。
给文件或文件夹添加标志
要给某个项目添加标志,请执行以下步骤:
-
选择要为其添加标志的项目。
-
右击该项目,然后选择“属性”。即可显示属性对话框。
-
单击“标志”选项卡,显示“标志”选项卡式部分。
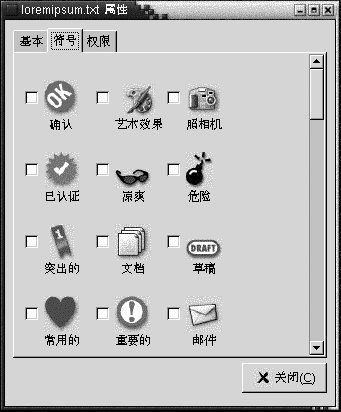
-
选择要添加到该项目的标志。
-
单击“关闭”,关闭属性对话框。
修改文件或文件夹的图标
要更改表示各个文件或文件夹的图标,请执行以下步骤:
-
选择要更改图标的文件或文件夹。
-
选择“文件”->“属性”。即可显示属性对话框。
-
在“基本”选项卡部分中,单击“选择定制图标”按钮。即可显示“选择图标”对话框。
-
使用“选择图标”对话框选择表示该文件或文件夹的图标。
-
单击“关闭”,关闭属性对话框。
要更改表示一种文件类型的图标,请使用“文件类型和程序”首选项工具。要打开“文件类型和程序”首选项工具,请选择“应用程序”->“桌面首选项”->“高级”->“文件类型和程序”。
要将定制的图标还原为“文件类型和程序”首选项工具中指定的默认图标,请右击该图标,然后选择“删除定制图标”。或者,单击“属性”对话框中的“删除定制图标”按钮。
更改视图中项目的大小
您可以更改视图中项目的大小。如果视图中显示一个文件或文件夹,那么您就可以更改其大小。可以通过以下方法更改项目的大小:
-
要在视图中放大项目的大小,请选择“视图”->“放大”。
-
要在视图中缩小项目的大小,请选择“视图”->“缩小”。
-
要将视图的项目还原到正常大小,请选择“视图”->“正常大小”。
也可以使用位置栏上的缩放按钮来更改视图中项目的大小。表 7–6 介绍如何使用缩放按钮。
表 7–6 缩放按钮|
按钮 |
按钮名称 |
说明 |
|---|---|---|
|
“缩小”按钮 |
单击此按钮可以缩小视图中的项目。 |
|
|
“正常大小”按钮 |
单击此按钮可以将视图中项目的大小还原为正常大小。 |
|
|
“放大”按钮 |
单击此按钮可以放大视图中的项目。 |
Nautilus 会记住特定文件夹中的项目的大小。下次显示该文件夹时,系统会按照您选择的大小来显示这些项目。换句话说,就是当您更改了某个文件夹中项目的大小,您也就定制了该文件夹,从而让系统按照该大小来显示这些项目。要将项目的大小还原为首选项中指定的默认大小,请选择“视图”->“将视图复位为默认设置”。
使用视图显示文件和文件夹
Nautilus 提供了几种显示文件内容的方法。Nautilus 包含查看器组件,使您可以在视图窗格中显示特定类型的文件。例如,您可以使用 Web 页面查看器在视图窗格中显示 HTML 文件。可以使用文本查看器在视图窗格中查看纯文本文件。
也可以使用 Nautilus 在相应的应用程序中打开文件。有关的更多信息,请参阅 打开文件。
Nautilus 包含的视图使您可以按不同的方式查看文件夹的内容。例如,您可以用以下类型的视图来显示文件夹的内容:
-
图标视图
以图标形式显示文件夹中的项目。图形 7–1 显示了以图标视图显示的文件夹。
-
列表视图
以列表形式显示文件夹中的项目。图形 7–3 显示了以列表视图显示的文件夹。
图形 7–3 以列表视图显示的 Nautilus 窗口
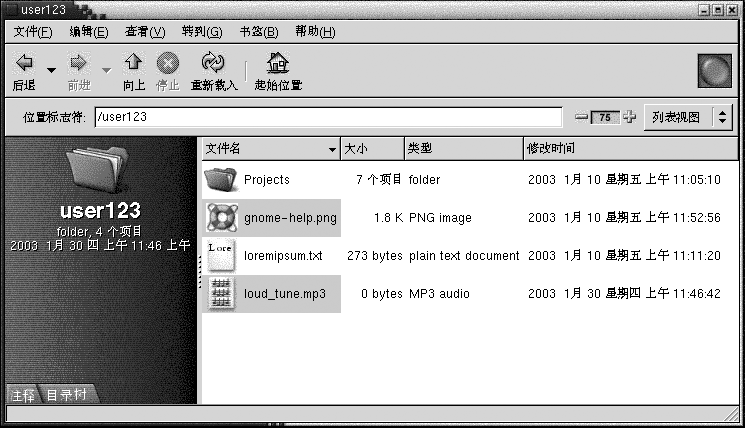
使用“视图”菜单可以选择如何显示文件或文件夹。也可以使用“查看方式”下拉列表来选择如何显示文件或文件夹。在显示文件夹时,可以指定文件夹中项目的排列或排序方式。您可以修改视图窗格中项目的大小。下面几部分介绍如何使用图标视图、列表视图以及文件的视图。
选择显示文件或文件夹的视图
从“视图”菜单中选择要在其中显示文件或文件夹内容的视图的类型。
如果要选择一个视图,请选择“视图”->“查看方式”。从“用其它查看器打开”对话框中选择要使用的视图,然后单击“选择”按钮。
也可以从“查看方式”下拉列表中选择视图类型。“查看方式”下拉列表位于位置栏的右侧。
可以用不同的视图来显示不同的文件夹。Nautilus 会记住您为特定文件夹选择的视图。下次显示该文件夹时,Nautilus 会以该视图显示文件夹。要将文件夹的视图还原为首选项中指定的默认视图,请选择“视图”->“将视图复位为默认设置”。
在图标视图中排列文件
当以图标视图显示文件夹的内容时,您可以指定该文件夹中项目的排列方式。要指定图标视图中项目的排列方式,请选择“视图”->“排列项目”。“排列项目”子菜单包含以下部分:
-
顶部包含的选项使您可以手动排列文件。
-
中间部分包含的选项使您可以自动对文件排序。
-
底部包含的选项使您可以修改文件的排列方式。
从该子菜单中选择适当的选项,如下表中所述:
|
选项 |
说明 |
|---|---|
|
手动 |
选择此选项可以手动排列项目。要手动排列项目,请将项目拖到视图窗格中所需的位置。 |
|
按名称 |
选择此选项可以按照名称的字母顺序对项目排序。项目的顺序不区分大小写。如果将 |
|
按大小 |
选择此选项可以按照项目大小对项目排序,最大的项目排在最前面。如果按大小排列项目,则该文件夹中的子文件夹会按照所含项目的数量排序。文件夹不按照该文件夹中所含项目的总体大小来排序。 |
|
按类型 |
选择此选项可以按对象类型的字母顺序对项目排序。这些项目按照 |
|
按修改日期 |
选择此选项可以按照项目的最后修改日期对项目排序。修改日期最近的项目排在最前面。 |
|
按标志 |
选择此选项可以按照添加给项目的任何标志来对项目排序。项目会按照标志名称的字母顺序排序。没有标志的项目排在最后。 |
|
紧凑布局 |
选择此选项可以将项目相互紧靠着排列。 |
|
反转顺序 |
选择此选项可以反转项目排序选项的顺序。例如,如果按名称对项目排序,选择“反向”选项则会按照相反的字母顺序对项目排序。 |
Nautilus 会记住特定文件夹中项目的排列方式。下次显示该文件夹时,系统会按照您选择的方式来排列这些项目。换句话说,就是当您指定了文件夹中项目的排列方式,您也就定制了该文件夹,从而让系统按照该方式来显示这些项目。要将文件夹的排列设置还原为首选项中指定的默认排列设置,请选择“视图”->“将视图复位为默认设置”。
在图标视图中拉伸图标
在图标视图中,可以更改代表着显示的项目的图标大小。要更改图标视图中的项目大小,请执行以下步骤:
-
右击要改变大小的项目,然后选择“拉伸图标”。该项目周围就会出现一个矩形,每个角都带有一个手柄。
-
抓取其中一个手柄,然后将图标拖到所需的大小。
要还原到原始的大小,请右击该图标,然后选择“恢复图标的原始大小”。
您还可以拉伸桌面上的图标。
修改视图的行为
可以通过以下方法修改视图的行为:
-
指定该视图是特定文件或文件夹的默认视图。
-
指定该视图是某一种文件类型或所有文件夹的默认视图。
-
指定该视图是特定文件或文件夹的“查看方式”子菜单中的菜单项。
-
指定该视图是某一文件类型或所有文件夹的“查看方式”子菜单中的菜单项。
-
指定该视图不是特定文件或文件夹的“查看方式”子菜单中的菜单项。
要修改视图的行为,请执行以下步骤:
-
选择“视图”->“查看方式”。即可显示“用其它查看器打开”对话框。
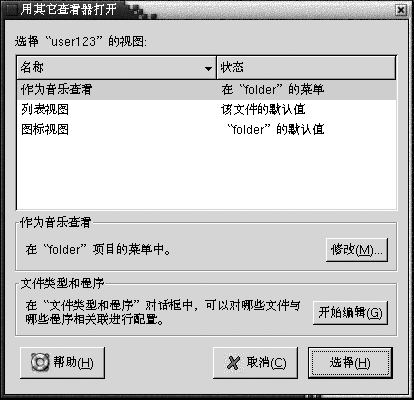
-
从该对话框中的表中选择要修改的视图。
-
单击“修改”按钮。即可显示“修改”对话框。下表介绍“修改”对话框上的选项:
选项
说明
包括在项目名称 项目的菜单中
选择此选项可以将该视图包括在此类项目的“查看方式”子菜单中。
用作项目名称 项目的默认视图
选择此选项可以将该视图用作此类项目的默认视图。
只包括在项目名称 的菜单中
选择此选项可以将该视图只包括在此项目的“查看方式”子菜单中。
只用作项目名称 的默认视图
选择此选项可以将该视图只用作此项目的默认视图。
不包括在项目名称 项目的菜单中
选择此选项可以将该视图从此类项目的“查看方式”子菜单中排除。
-
单击“确定”,然后单击“取消”,关闭“用其它查看器打开”对话框。
注意:
在“文件类型和程序”首选项工具中,还可以修改与某种文件类型关联的操作。要打开“文件类型和程序”首选项工具,请单击“转到该处”按钮。
给文件指定操作
在打开文件时,Nautilus 会针对该文件类型执行默认的操作。“文件类型和程序”首选项工具包含一个关于文件类型、相关文件扩展名以及默认操作的表。此表指定了在 Nautilus 中双击某个文件时发生的情况。
也可以使用 Nautilus 修改与特定文件或文件类型关联的操作。
可以使用“文件类型和程序”首选项工具执行以下任务:
-
指定文件类型的默认操作。也可以更改
Nautilus中某一文件类型的默认操作。 -
将一种文件类型与一个或多个应用程序关联。默认操作可以指定在与该文件类型关联的应用程序中打开该文件。
-
将一种文件类型与一个或多个查看器关联。默认操作可以指定在与该文件类型关联的查看器中打开该文件。
-
将文件扩展名与 MIME 类型关联。MIME 类型指定文件的格式,以便 Internet 浏览器和电子邮件应用程序可以阅读该文件。
修改操作
可以修改与文件或文件类型关联的操作。您可以执行以下操作:
-
指定该操作是特定文件的默认操作。
-
指定该操作是特定文件类型的默认操作。
-
指定该操作是特定文件的“打开方式”子菜单中的菜单项。
-
指定该操作是特定文件类型的“打开方式”子菜单中的菜单项。
-
指定该操作不是特定文件类型的“打开方式”子菜单中的菜单项。
要修改与某个文件或文件类型关联的操作,请执行以下步骤:
-
在视图窗格中,选择要修改其操作的文件。如果要修改与某个文件类型关联的操作,请选择该类型的一个文件。
-
选择“文件”->“打开方式”。执行以下步骤之一:
-
选择“其它应用程序”。即可显示“用其它应用程序打开”对话框。
-
选择“其它查看器”。即可显示“用其它查看器打开”对话框。
-
-
从该对话框上的表中,选择要修改其行为的应用程序或查看器。
-
单击“修改”按钮。即可显示“修改”对话框。下表介绍“修改”对话框上的选项:
选项
说明
包括在文件类型 项目的菜单中
选择此选项可以将该应用程序或查看器包括在该文件类型的“打开方式”子菜单中。
用作文件类型 项目的默认操作
选择此选项可以将该应用程序或查看器用作该文件类型的默认操作。
只包括在文件名的菜单中
选择此选项可以将该应用程序或查看器只包括在该文件(而不包括此文件类型的其它文件)的“打开方式”子菜单中。
只用作文件名的默认操作
选择此选项可以将该应用程序或查看器只用作该文件(而不包括此文件类型的其它文件)的默认操作。
不包括在文件类型 项目的菜单中
选择此选项可以将该应用程序或查看器从此文件类型的“打开方式”子菜单中排除。
-
单击“确定”,然后单击“取消”,关闭该对话框。
注意:
在“文件类型和程序”首选项工具中,还可以修改与某种文件类型关联的操作。要打开“文件类型和程序”首选项工具,请单击“转到该处”按钮。
定制 Nautilus
可以定制 Nautilus 以适合您的要求和喜好。本部分介绍如何定制 Nautilus。
设置首选项
使用“首选项”对话框可以设置 Nautilus 窗口和桌面的首选项。要显示“首选项”对话框,请选择“编辑”->“首选项”。
可以设置以下类别中的首选项:
-
视图的默认设置。
-
Nautilus窗口和桌面的外观。 -
Nautilus新窗口的行为和可视组件。 -
桌面和“废纸篓”的性能。
-
图标视图和列表视图中项目的行为。
-
图标标题中显示的信息。
-
侧窗格中显示的项目。
-
提高
Nautilus性能的性能选项。
设置视图首选项
可以指定默认视图,以及图标视图和列表视图的默认设置。要指定 Nautilus 窗口的默认视图设置,请选择“编辑”->“首选项”。从“首选项”对话框中选择“视图”。
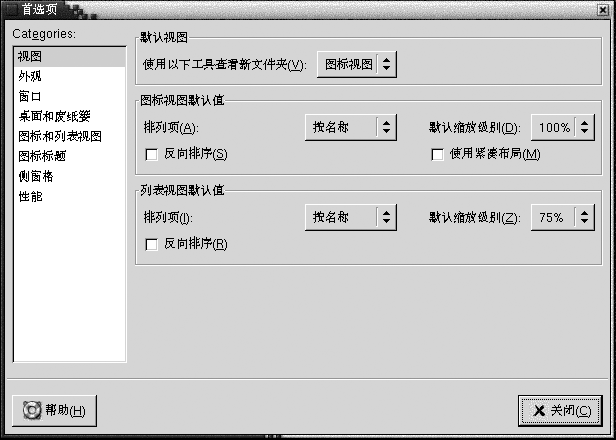
表 7–7 列出了可以修改的视图设置。“首选项”对话框包含一个“图标视图默认设置”组框和一个“列表视图默认设置”组框。这两个组框包含的对话框元素几乎相同。每个对话框元素在 表 7–7 中只介绍一次。
表 7–7 视图首选项|
对话框元素 |
说明 |
|---|---|
|
新文件夹使用的视图 |
选择文件夹的默认视图在打开一个文件夹时,系统会以您所选的视图显示该文件夹。 |
|
排列项目 |
选择在此视图中显示的文件夹中项目的排序特性。 |
|
默认缩放级别 |
选择在此视图中显示的文件夹的默认缩放级别。缩放级别指定视图中项目的大小。 |
|
反向排序 |
如果想按照此视图中项目排序的反向顺序进行排序,请选择此选项。如果选择此选项,在“排列项目”中选择的特性的顺序就会反转。例如,如果从“排列项目”下拉列表中选择“按名称”。可以选择“反向排序”选项,从而按照相反的字母顺序排列项目。 |
|
使用紧凑布局 |
仅限图标视图。选择此选项可以将文件夹中的项目相互紧靠着排列起来。 |
选择 Nautilus 主题
Nautilus 包含能够用来更换 Nautilus 窗口和桌面外观的主题。要设置 Nautilus 窗口和桌面的字体和主题的首选项,请选择“编辑”->“首选项”。从“首选项”对话框中选择“外观”。
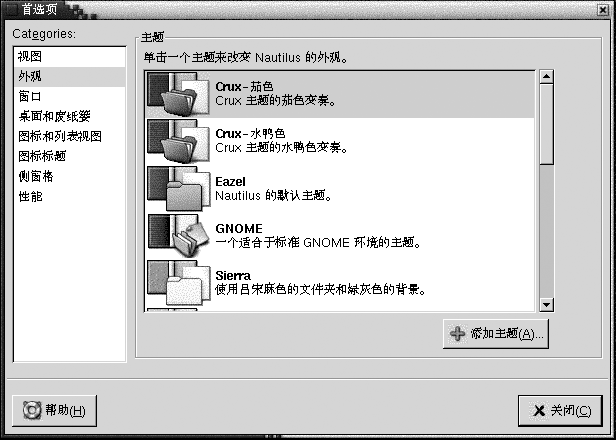
表 7–8列出了可以修改的字体和主题设置。
表 7–8 外观首选项|
对话框元素 |
说明 |
|---|---|
|
Nautilus 主题 |
要更改 |
|
添加主题 |
要添加新的 |
设置新窗口的首选项
要设置新的 Nautilus 窗口的首选项,请选择“编辑”->“首选项”。从“首选项”对话框中选择“窗口”。
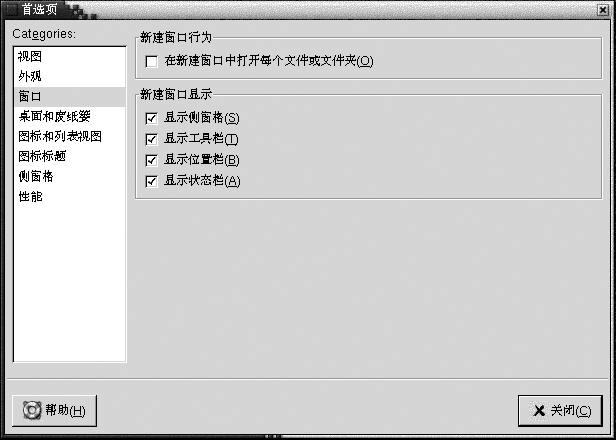
表 7–9 列出了可以修改的窗口设置。
表 7–9 新窗口首选项|
选项 |
说明 |
|---|---|
|
在单独的窗口中打开每个文件或文件夹 |
选择此选项可以在打开文件或文件夹时打开新的窗口。 |
|
显示侧窗格 |
选择此选项可以在新窗口中显示侧窗格。 |
|
显示工具栏 |
选择此选项可以在新窗口中显示工具栏。 |
|
显示位置栏 |
选择此选项可以在新窗口中显示位置栏。 |
|
显示状态栏 |
选择此选项可以在新窗口中显示状态栏。 |
设置桌面和废纸篓首选项
要设置 Nautilus 桌面和“废纸篓”的首选项,请选择“编辑”->“首选项”。从“首选项”对话框中选择“桌面和废纸篓”。
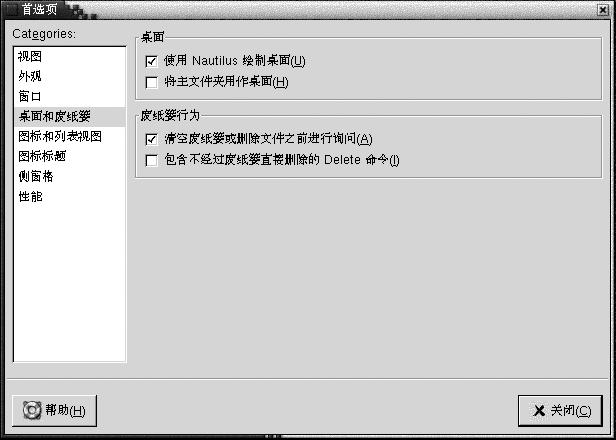
表 7–10列出了可以修改的桌面和“废纸篓”设置。
表 7–10 窗口和桌面首选项
设置图标和列表视图首选项
要设置图标视图和列表视图中的首选项,请选择“编辑”→ “首选项”。从“首选项”对话框中选择“图标和列表视图”。
表 7–11 列出了图标和列表视图中项目的可以修改的设置。
表 7–11 图标和列表视图首选项
设置图标标题首选项
图标标题显示图标视图中文件或文件夹的名称。图标标题还包括关于文件或文件夹的三项附加信息。附加信息显示在文件名的后面。常规情况下,只有一项信息是可以看到的,但是当放大一个图标时,就会显示更多的信息。您可以修改图标标题中显示的附加信息。
要设置图标标题的首选项,请选择“编辑”→ “首选项”。从“首选项”对话框中选择“图标标题”。
从三个下拉列表中选择要在图标标题中显示的信息项。从第一个下拉列表中选择第一项,从第二个下拉列表中选择第二项,依此类推。下表介绍了可以选择的信息项:
|
信息 |
说明 |
|---|---|
|
大小 |
选择此选项会显示项目的大小。 |
|
类型 |
选择此选项会显示 |
|
修改日期 |
选择此选项会显示项目的最后修改日期。 |
|
更改日期 |
选择此选项会显示该项目索引节点的最后修改日期。索引节点是一种数据结构,其中包含有关 UNIX 系统中各个文件的信息。每个文件都有一个索引节点。索引节点包含文件的节点、类型、所有者和位置。 |
|
访问日期 |
选择此选项会显示该项目的最后访问日期。 |
|
所有者 |
选择此选项会显示该项目的所有者。 |
|
组 |
选择此选项会显示该项目的所有者所属的组。 |
|
权限 |
选择此选项会显示该项目的权限,显示方式为三组三个字符,例如 -rwxrw-r--。 |
|
八进制权限 |
选择此选项会以八进制表示法显示项目的权限。例如 764。 |
|
MIME 类型 |
选择此选项会显示该项目的 MIME 类型。 |
|
无 |
选择此选项将不显示项目的任何信息。 |
设置侧窗格首选项
要设置侧窗格的首选项,请选择“编辑”->“首选项”。从“首选项”对话框中选择“侧窗格”。
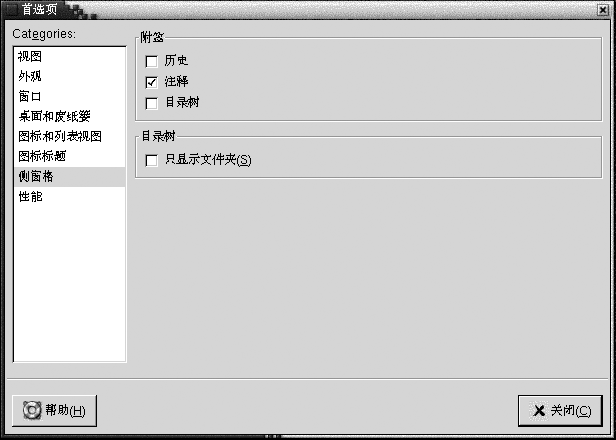
表 7–12列出了可以修改的侧窗格设置。
表 7–12 侧窗格首选项|
选项 |
说明 |
|---|---|
|
历史 |
选择此选项可以在侧窗格中显示“历史”选项卡。 |
|
便笺 |
选择此选项可以在侧窗格中显示“便笺”选项卡。 |
|
树 |
选择此选项可以在侧窗格中显示“树”选项卡。 |
|
只显示文件夹 |
选择此选项可以在“树”选项卡式窗格中只显示文件夹。 |
设置性能首选项
某些 Nautilus 功能可以影响 Nautilus 响应请求的速度。可以修改其中一些功能的行为,以提高 Nautilus 的速度。对于每个性能首选项,都可以选择下表中介绍的一种选项:
|
选项 |
说明 |
|---|---|
|
始终 |
对本地文件和其它文件系统上的文件都执行该操作。 |
|
仅限本地文件 |
只对本地文件执行该操作。 |
|
从不 |
从不执行该操作。 |
要设置性能首选项,请选择“编辑”->“首选项”。从“首选项”对话框中选择“性能”。
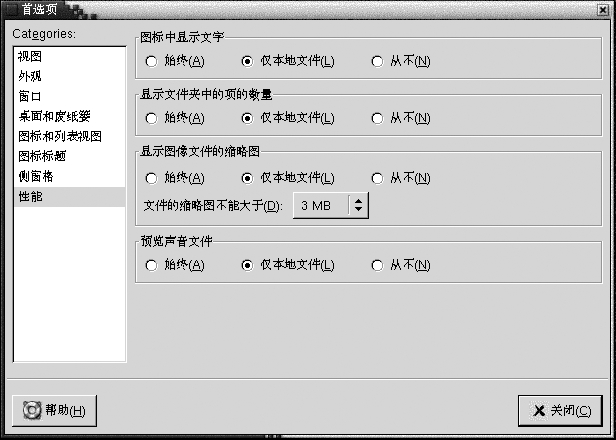
表 7–13列出了可以修改的性能设置。
表 7–13 性能首选项|
对话框元素 |
说明 |
|---|---|
|
在图标中显示文本 |
选择一个选项,指定何时在代表文本文件的图标中预览该文件的内容。 |
|
显示文件夹中的项目数量 |
选择一个选项,指定何时显示文件夹中的项目数量。 |
|
显示图像文件的缩略图 |
选择一个选项,指定何时显示图像文件的缩略图。 不制作超过如下大小的文件的缩略图:指定 |
|
预览声音文件 |
选择一个选项,指定是否预览声音文件。 |
更改背景
Nautilus 包括一些背景,您可以使用这些背景更改以下屏幕组件的外观:
-
Nautilus桌面 -
侧窗格
-
视图窗格
-
面板,菜单面板除外
要更改屏幕组件的背景,请执行以下步骤:
-
选择“编辑”->“背景和标志”。即可显示“背景和标志”对话框。
-
要显示可以在背景上使用的模式的列表,请单击“模式”按钮。要显示可以在背景上使用的颜色的列表,请单击“颜色”按钮。
-
要将背景更改为一种模式,请将该模式拖到屏幕组件上。要将背景更改为一种颜色,请将该颜色拖到屏幕组件上。
-
单击“关闭”,关闭该对话框。
或者,您可以右击侧窗格和视图窗格的背景,然后选择“更改背景”。即可显示“背景和标志”对话框。要将窗格背景复位为默认的背景,请右击该窗格的背景,然后选择“使用默认背景”。
如果更改了特定文件夹的侧窗格或视图窗格的背景,Nautilus 就会记住您选择的背景。下次显示该文件夹时,系统会显示您选择的背景。换句话说,就是当您更改了某个文件夹的背景,您也就定制了该文件夹,从而让系统显示该背景。
添加模式
要向可以在屏幕组件上使用的模式中添加模式,请选择“编辑”->“背景和标志”。单击“模式”按钮,然后单击“添加新模式”按钮。即可显示一个对话框。使用该对话框查找新模式。单击“确定”,将新模式添加到“背景和标志”对话框中。
添加颜色
要向可以在屏幕组件上使用的颜色中添加颜色,请选择“编辑”->“背景和标志”。单击“颜色”按钮,然后单击“添加新颜色”按钮。即可显示一个颜色选择器对话框。使用颜色轮或滑块选择颜色。单击“确定”,将新颜色添加到“背景和标志”对话框中。
显示和隐藏窗口组件
您可以显示和隐藏 Nautilus 窗口组件,如下所述:
-
要隐藏侧窗格,请选择“视图”->“侧窗格”。要再次显示侧窗格,请再次选择“视图”->“侧窗格”。
-
要隐藏工具栏,请选择“视图”->“工具栏”。要再次显示工具栏,请再次选择“视图”->“工具栏”。
-
要隐藏位置栏,请选择“视图”->“位置栏”。要再次显示位置栏,请再次选择“视图”->“位置栏”。
-
要隐藏状态栏,请选择“视图”->“状态栏”。要再次显示状态栏,请再次选择“视图”->“状态栏”。
-
要从侧窗格中删除一个选项卡,请右击侧窗格。从弹出菜单中选择要删除的选项卡。要再次将该选项卡添加到侧窗格中,请再次从弹出菜单中选择该选项卡。
使用可移动媒质
Nautilus 支持以下可移动媒质:
-
软盘
-
CD-ROM
-
Iomega Zip 磁盘
-
Iomega Jaz 磁盘
-
数字视频光盘 (DVD)
当 Nautilus 检测到新的媒质,就会在桌面上添加一个该媒质的对象。您可以在 Nautilus 窗口中显示该媒质的内容。您可以在可移动媒质之间拖放文件和文件夹。
您可以保护媒质,也可以格式化媒质。也可以在 Zip 和 Jaz 媒质上创建片。片就是磁盘的分区。每个片的对象都会出现在桌面上。
注意:
可移动媒质只能在 Solaris 9 上工作。
显示媒质内容
您可以用以下任一方式来显示媒质的内容:
-
双击桌面上代表该媒质的对象。
-
右击桌面上代表该媒质的对象,然后选择“打开”。
系统会在 Nautilus 窗口中显示该媒质的内容。要重新载入显示内容,请单击“重新载入”按钮。
显示媒质属性
要显示可移动媒质的属性,请右击桌面上代表该媒质的对象,然后选择“媒质属性”。即可显示“媒质属性”对话框。
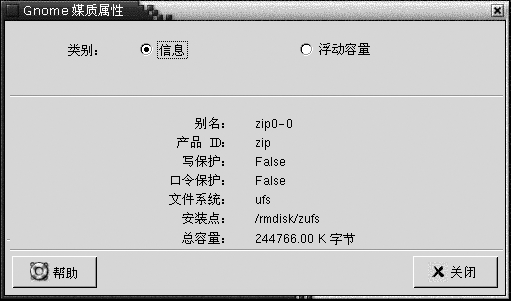
要查看关于该媒质的常规信息,请选择“信息”选项。下表介绍“媒质属性”对话框上的信息对话框元素:
|
对话框元素 |
说明 |
|---|---|
|
别名 |
显示媒质的名称。 |
|
产品 ID |
显示媒质类型。 |
|
写保护 |
表示该媒质是否处于写保护状态。 |
|
口令保护 |
表示该媒质是否用口令进行保护。 |
|
文件系统 |
显示该媒质格式化所用的文件系统。 |
|
安装点 |
显示与该设备相连接的文件系统位置。 |
|
总容量 |
显示媒质上的总存储空间大小。 |
要查看媒质上的已用存储空间和可用存储空间大小,请选择“浮动容量”选项。系统就会在“媒质属性”对话框上显示存储空间的详细信息。
格式化媒质
格式化媒质就是用特定的文件系统对该媒质进行处理以备使用。在格式化媒质时,您就覆盖该媒质上所有的现存信息。您可以格式化以下媒质:
-
软盘
-
Zip 磁盘
-
Jaz 磁盘
要格式化媒质,请执行以下步骤:
-
右击桌面上代表该媒质的对象,然后选择“格式化”。即可显示“媒质格式化”对话框。
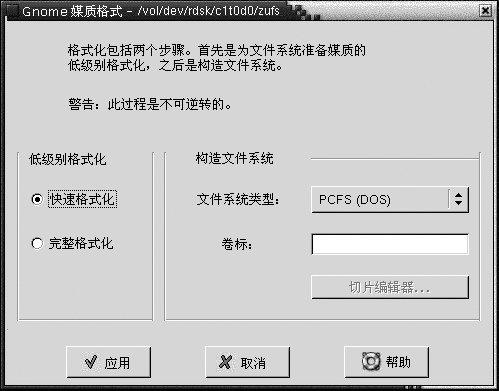
-
在“媒质格式化”对话框中选择所需的格式化选项。下表介绍该对话框上的元素:
-
单击“格式化”,开始格式化媒质。
创建片
您只能在进行格式化过程中修改或删除片。您可以对以下媒质分片:
-
Zip 磁盘
-
Jaz 磁盘
在一个媒质上最多只能创建七个片。在创建片的过程中,系统会创建一个附加的备份片。该附加片总是用数字 2 作为标识符。片 2 仅供系统使用。片 0 必须使用 UFS 文件系统。
要手动对 Zip 磁盘或 Jaz 磁盘分片,请执行以下步骤:
-
右击桌面上代表该媒质的对象,然后选择“格式化”。
-
在“媒质格式化”对话框中选择所需的格式化选项。只有当您在“文件系统类型”下拉列表中选择了“UFS”的情况下,才可以在媒质上创建片。有关格式化选项的更多信息,请参阅前一部分。
-
单击“片编辑器”按钮。即可显示“片编辑器”对话框。
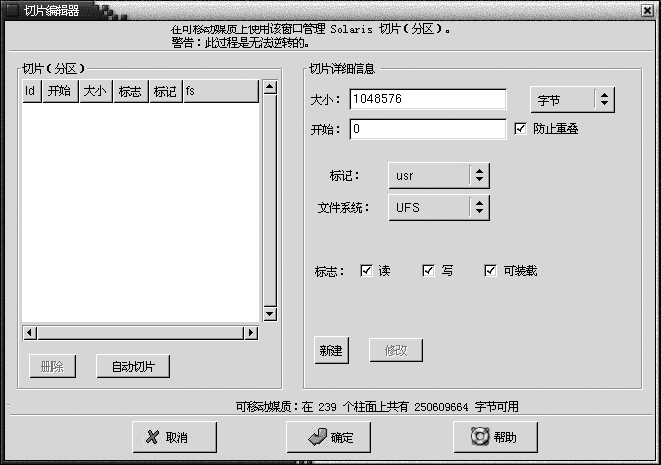
-
要自动创建片,请单击“自动分片”按钮。即可显示一个对话框。键入要在该媒质上创建的片数。单击“确定”。系统会在媒质上以大致相同的大小创建片。
-
要手动创建片,请在“片编辑器”对话框中输入片选项,然后单击“新建”按钮。下表介绍该对话框上的元素:
-
要编辑片,请在“片编辑器”对话框中输入片选项,然后单击“更改”按钮。
-
单击“确定”,关闭“片编辑器”对话框。
保护媒质
您可以保护可移动媒质,使得不能对其执行写入操作或者读写操作。您可以使用或者不用口令保护媒质。您可以保护以下类型的媒质:
-
Jaz 磁盘
-
Zip 磁盘
要查看媒质的保护情况,请右击桌面上代表该媒质的对象,然后选择“媒质属性”。
Nautilus 可以识别媒质的保护情况。Nautilus 会在代表该媒质的桌面对象上显示标志,用来表明所应用的保护类型。Nautilus 也可以识别软盘是否处于写保护状态。
要保护媒质以避免写入操作,请右击桌面上代表该媒质的对象。选择“写保护”。
要保护媒质以避免读操作和写操作,请执行以下步骤:
-
在桌面上右击代表该媒质的对象,然后选择“读写保护”。即可显示保护对话框。

-
从该对话框中选择以下选项之一:
对话框元素
说明
禁用保护
选择此选项可以去除对媒质的保护。如果媒质是用口令保护的,系统会显示“口令”对话框。在“口令”字段中键入口令,然后单击“确定”。
只有当该媒质处于保护状态时,此选项才可用。
不带口令的写保护
选择此选项可以保护媒质不接受写入操作,不使用口令。
带口令的写保护
选择此选项可以保护媒质不接受写入操作,使用口令。
带口令的读写保护
选择此选项可以保护媒质不接受读写操作,使用口令。
-
单击“确定”。
如果选择了“带口令的写保护”选项或“带口令的读写保护”选项,那么系统会显示“输入媒质口令”对话框。键入媒质的口令,然后再次键入口令,进行验证。单击“确定”,即可设置口令。
要更改媒质的口令,必须首先禁用媒质的保护,然后对该媒质应用新的口令保护。
要禁用媒质保护,请右击桌面上代表该媒质的对象。选择“禁用保护”。
弹出媒质
要弹出媒质,请右击桌面上的该媒质对象,然后选择“弹出”。如果该媒质的驱动器是机动化的驱动器,那么该媒质就会从驱动器中弹出。如果该媒质的驱动器不是机动化的驱动器,那么系统会在您可以手动弹出媒质时显示一条消息。
在使用“弹出”命令弹出媒质时,该媒质会自动卸载。
第 8 章 使用桌面
默认情况下,Nautilus 文件管理器管理着您的桌面。如果不想使用 Nautilus 来管理桌面,则无须阅读本章。本章介绍如何使用 Nautilus 桌面。
桌面简介
桌面位于桌面环境中所有其他组件的后面。桌面是用户界面的活动组件。您可以从桌面执行以下任务:
-
启动应用程序,并且打开文件和文件夹。
您可以添加桌面对象,从而更方便地访问经常使用的文件、文件夹和应用程序。例如,您可以在桌面上添加应用程序的启动程序。您可以创建一个经常使用的文件的符号链接,然后将该链接添加到桌面上。还可以在桌面上存储文件和文件夹。
-
打开“桌面”菜单。
右击桌面,打开“桌面”菜单。可以使用“桌面”菜单在桌面上执行操作。
-
使用“废纸篓”。
您可以将对象移动到“废纸篓”中,并且可以清空“废纸篓”。
-
定制桌面背景。
您可以定制桌面背景的模式或颜色。
默认情况下,桌面包含三个对象:
图形 8–1 具有默认对象的桌面

表 8–1 介绍桌面上默认对象的功能。
表 8–1 默认桌面对象的功能|
对象 |
组件 |
功能 |
|---|---|---|
 |
起始 |
打开 |
 |
启动此处 |
提供一个访问点,以便访问 GNOME 桌面的一些主要功能。 |
 |
GNOME 概述 |
打开帮助浏览器窗口,并显示有关 GNOME 桌面的概述信息。 |
 |
废纸篓 |
打开 |
桌面对象
桌面对象就是桌面上的图标,您可以用这些图标来打开文件、文件夹和应用程序。桌面上的所有对象都位于桌面目录中。在将对象移到桌面上后,这些对象就会移动到此目录中。您也可以使用主目录作为桌面目录。
默认情况下,桌面包含三个对象:您还可以将对象添加到桌面上,从而更方便地访问经常使用的文件、文件夹和应用程序。例如,您可以在桌面上添加一个启动程序,以使您可以打开经常使用的特定应用程序。
表 8–2 介绍可以添加到桌面上的对象的类型。
表 8–2 桌面对象的类型
您可以通过以下方法修改桌面对象:
-
查看对象的属性。
-
重命名对象。
-
更改对象的权限。
-
更改表示对象的图标。
-
调整代表对象的图标的大小。
-
向对象添加标志。
下面的部分介绍如何处理桌面上的对象。
选择桌面上的对象
要选择桌面上的某个对象,请单击该对象。要选择多个对象,请按住 Ctrl 键,然后单击要选择的多个对象。
您也可以选择桌面上的一个区域,从而选择该区域中的所有对象。在桌面上按住鼠标键,然后拖过包含要选择的对象的区域。当您按住鼠标键然后拖动时,会有一个灰色的矩形标记出您选择的区域。
要选择多个区域,请按住 Ctrl 键,然后拖过您要选择的多个区域。
打开桌面上的对象
要打开桌面上的对象,请双击该对象。或者,右击该对象,然后选择“打开”。在打开对象时,系统会对该对象执行默认操作。例如,如果该对象是一个文本文件,那么系统就会在 Nautilus 窗口中打开该文本文件。文件类型相应的默认操作是在“文件类型和程序”首选项工具中指定的。
要对某个对象执行非默认的操作,请右击该对象,然后选择“打开方式”。从“打开方式”子菜单中选择一个操作。
“打开方式”子菜单中的项目与“文件类型和程序”首选项工具的以下部分的内容相对应:
-
“编辑文件类型”对话框中的“默认操作”下拉列表
-
“编辑文件类型”对话框中的“查看器组件”下拉列表
可以在 Nautilus 窗口中将首选项设置为只需单击文件即可执行默认操作。
向桌面上添加启动程序
桌面启动程序可以启动一个应用程序或链接到特定文件、文件夹或 FTP 站点。
要在桌面上添加启动程序,请执行以下步骤:
-
右击桌面,然后选择“新建启动程序”。即可显示“创建启动程序”对话框。
-
有关如何在“创建启动程序”对话框中输入启动程序属性的信息,请参阅使用面板。
为该启动程序输入的命令就是在使用该桌面对象时执行的命令。下表显示了一些示例命令,以及这些命令执行的操作。
示例命令
操作
gedit
启动
gedit应用程序。gedit /user123/loremipsum.txt
在
gedit应用程序中打开文件 /user123/loremipsum.txt 。nautilus /user123/Projects
在
Nautilus窗口中打开 /user123/Projects 文件夹。
在桌面上添加符号链接
您可以在桌面上创建符号链接,以便执行以下操作:
-
在特定的应用程序中打开特定的文件。
-
在
Nautilus窗口中打开特定的文件夹。 -
运行二进制文件或脚本。
要在桌面上创建符号链接,请执行以下步骤:
-
在
Nautilus窗口中显示要为其创建符号链接的文件或文件夹。 -
创建指向文件或文件夹的符号链接。要创建指向某个文件或文件夹的符号链接,请选择要为其创建链接的文件或文件夹。选择“编辑”-> “制作链接”。系统会在当前文件夹中添加一个指向该文件或文件夹的链接。可以通过默认的箭头标志来识别符号链接,该标志出现在所有的符号链接中。下图显示指向某个文件的符号链接:
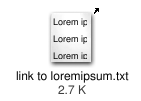
-
将符号链接拖到桌面上。系统就会将该对象的图标移动到桌面上。
在桌面上添加文件或文件夹
下面的部分介绍如何在桌面上添加文件对象和文件夹对象。
将文件或文件夹移动到桌面上
您可以将文件或文件夹从 Nautilus 窗口中移到桌面上。要将文件或文件夹移动到桌面上,请执行以下操作:
-
打开
Nautilus窗口。 -
在视图窗格中,显示要移动的文件或文件夹。
-
将该文件或文件夹拖到桌面上。系统就会将该文件或文件夹的图标移动到桌面上。该文件或文件夹就会被移动到桌面目录中。
或者,选择该文件或文件夹,然后选择“编辑”->“剪切文件”。右击任何桌面对象,然后选择“粘贴文件”。
将文件或文件夹复制到桌面上
您可以将文件或文件夹从 Nautilus 窗口中复制到桌面上。要将文件或文件夹复制到桌面上,请执行以下操作:
-
打开
Nautilus窗口。 -
在视图窗格中,显示要移动的文件或文件夹。
-
按住 Ctrl 键,然后将文件或文件夹拖到桌面上。系统会在桌面上添加该文件或文件夹的图标。并且系统也会将该文件或文件夹复制到桌面目录中。
或者,选择该文件或文件夹,然后选择“编辑”->“复制文件”。右击任何桌面对象,然后选择“粘贴文件”。
在桌面上创建文件夹对象
要创建文件夹对象,请右击桌面,打开“桌面”菜单。选择“新建文件夹”。桌面上就会添加一个“未命名”文件夹。键入新文件夹的名称,然后按下回车键。系统就会显示该文件夹的新名称。该新文件夹位于桌面目录中。
移除桌面上的对象
要从桌面上移除对象,请右击该对象,然后选择“移动到废纸篓”。或者,将该对象拖到“废纸篓”中。
删除桌面上的对象
当您从桌面中删除一个对象时,系统不会将该对象移动到“废纸篓”,而是立即将其从桌面上删除。只有您在 Nautilus 的“首选项”对话框中选择了“包括绕过废纸篓的删除命令”选项的情况下,“删除”菜单项才可用。
要从桌面上删除一个对象,请右击该对象,然后选择“删除”。
使用桌面上的废纸篓

您可以将以下项目移到“废纸篓”中:
-
文件
-
文件夹
-
桌面对象
如果需要从“废纸篓”中检索一个文件,您可以查看“废纸篓”,并将该文件移出“废纸篓”。当清空“废纸篓”时,将永久删除“废纸篓”中的项目。
显示“废纸篓”
您可以通过以下方法显示“废纸篓”的内容:
-
从桌面
在桌面上双击“废纸篓”对象。系统会在
Nautilus窗口中显示“废纸篓”的内容。 -
从
Nautilus窗口选择“转到”-> “废纸篓”。“废纸篓”的内容就会显示在窗口中。
清空“废纸篓”
您可以通过以下方法清空“废纸篓”的内容:
-
从桌面
右击“废纸篓”对象,然后选择“清空废纸篓”。
-
从
Nautilus窗口选择“文件”->“清空废纸篓”。
使用桌面菜单
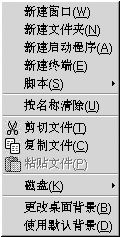
要打开“桌面”菜单,请右击桌面上空白区域。可以使用“桌面”菜单在桌面上执行操作。
表 8–3 介绍“桌面”菜单上的菜单项。
表 8–3 桌面菜单上的菜单项|
菜单项 |
功能 |
|---|---|
|
新建窗口 |
打开一个新的 |
|
新建文件夹 |
在桌面上创建一个新的文件夹对象。该文件夹是在桌面目录中创建的。 |
|
新终端 |
启动 |
|
新建启动程序 |
在桌面上创建启动程序。有关详细信息,请参阅向桌面上添加启动程序。 |
|
脚本 |
打开一个包含可以运行的脚本的子菜单。 |
|
按名称整理 |
按照名称的字母顺序排列桌面上的对象。 |
|
剪切文件 |
从文件夹或桌面中删除选定的文件,并将文件放置在缓冲区中。 |
|
复制文件 |
从文件夹或桌面复制选定的文件,并将文件放置在缓冲区中。 |
|
粘贴文件 |
将缓冲区中的文件放置到选定的文件夹或桌面中。 |
|
磁盘 |
使您可以安装软盘和其它可移动媒质。 |
|
更改桌面背景 |
启动 |
|
使用默认背景 |
将桌面背景复位为“背景和标志”对话框中选择的上一个模式。您可以从 |
更改桌面的模式或颜色
您可以更改桌面背景的模式和颜色以满足您的喜好。Nautilus 包括您可用于更改桌面背景外观的背景模式和颜色。
可以通过以下的任何方式更改桌面背景的模式和颜色。
-
从其他窗口或对话框中将模式或颜色拖到桌面上。
如果桌面背景是单一颜色的,则可以创建一个渐进效果,从一种颜色变为桌面背景颜色。渐进效果是一种颜色逐渐与另一种颜色混合的视觉效果。要在桌面背景上创建渐进效果,请将一种颜色拖到屏幕的其中一个边缘。该颜色会从您将其拖到的边缘逐渐混合到屏幕上相对的另一边缘。
在将颜色拖到屏幕边缘之前,请先检查屏幕边缘上是否有边缘面板。如果屏幕边缘上有边缘面板,则必须先隐藏该面板,才能拖动颜色。
-
使用
“背景”首选项工具。 -
从“背景和标志”对话框中选择背景的模式或颜色。要更改桌面背景的模式和颜色,请执行以下步骤:
-
打开
Nautilus窗口。 -
选择“编辑”->“背景和标志”。即可显示“背景和标志”对话框。
-
要显示可以使用的模式列表,请单击“模式”按钮。要显示可以使用的颜色列表,请单击“颜色”按钮。
-
要将桌面背景更改为一种模式,请将该模式拖动到桌面背景中。要将桌面背景更改为一种颜色,请将该颜色拖动到桌面背景中。
-
单击“关闭”,关闭该对话框。
-
- © 2010, Oracle Corporation and/or its affiliates
