启动程序
当您单击启动程序时,就启动了以下一种操作:
-
启动特定的应用程序。
-
执行一条命令。
-
打开文件管理器窗口中的一个文件夹。
-
打开浏览器,转至特定的统一资源定位器 (URL)。URL 就是 Web 上特定位置的地址。
您可以在桌面环境的如下位置找到启动程序:
-
面板:在面板上,启动程序由图标表示。
-
菜单:在菜单上,启动程序由菜单项表示。这些菜单项的旁边通常都有一个图标。
-
桌面:在桌面上,启动程序由图标表示。
您可以修改启动程序的属性。例如,启动程序的属性包括启动程序的名称、代表该启动程序的图标以及运行启动程序的方式。
向面板添加启动程序
您可以通过以下一种方式向面板添加启动程序:
-
通过面板弹出菜单
要创建一个新的启动程序,右击面板上的任意空白区域,然后选择“添加到面板”->“启动程序”。即可显示“创建启动程序”对话框。有关如何完成此对话框的更多信息,请参阅 用“创建启动程序”对话框创建启动程序。
或者,要想将现有启动程序添加到面板上,请从面板弹出菜单中选择“添加到面板”->“菜单中的启动程序”。 从菜单中选择您要添加的启动程序。
-
通过任何菜单
-
从要放置启动程序的面板上,打开包含该启动程序的菜单。右击启动程序的标题。选择“将此启动程序添加到面板”。
-
打开包含该启动程序的菜单。将该启动程序拖到面板上。
-
-
通过文件管理器
要从文件管理器将启动程序添加到面板上,请在文件系统中找到该启动程序的 .desktop 文件。要添加启动程序,请将该 .desktop 文件拖到面板上。
用“创建启动程序”对话框创建启动程序
要使用“创建启动程序”对话框创建启动程序,请执行以下步骤:
-
右击面板任意部分,打开面板弹出菜单。 选择“添加到面板”->“启动程序”,显示“创建启动程序”对话框。该对话框显示“基本”选项卡式部分。
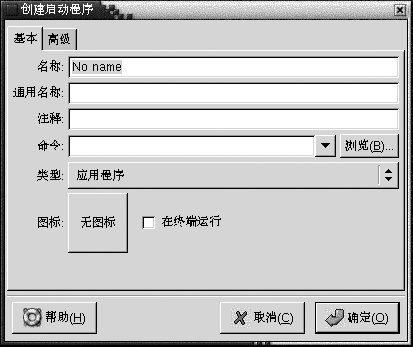
-
在对话框中输入该启动程序的属性。下表介绍了“基本”选项卡式部分上的对话框元素:
-
要设置启动程序的高级属性,请单击“高级”选项卡。此时“启动程序属性”对话框就会显示“高级”选项卡式部分。

-
在此对话框中输入启动程序的高级属性。下表说明了“高级”选项卡式部分顶部的各个对话框元素:
对话框元素
说明
使用前尝试
在此处输入一条在启动启动程序之前进行检查的命令。如果命令可执行而且指向正确路径,启动程序就会出现在面板上。
文档
输入启动程序帮助文件的路径。如果在此字段中输入路径,则在该启动程序的弹出菜单中会显示一个“关于启动程序名称 应用程序的帮助”菜单项。
-
也可以从“基本”选项卡式部分添加“名称”、“通用名称”和“注释”字段的翻译。要添加翻译,请在“名称/注释翻译”表中输入翻译的详细信息,如下所述:
字段
说明
第一个字段
输入两个字母的代码以指定您要添加翻译的语言。
第二个字段
输入启动程序的“名称”翻译。
第三个字段
输入启动程序的“通用名称”的翻译。
第四个字段
输入启动程序的“注释”的翻译。
然后单击“添加/设置”按钮。
要编辑翻译,请选中该翻译。翻译文本就会出现在对话框的下半部分。根据需要编辑各个字段,然后单击“添加/设置”按钮。
要删除翻译,请选中该翻译,然后单击 “删除”按钮。
-
要创建启动程序并关闭“启动程序属性”对话框,请单击“确定”。
修改启动程序属性
要修改启动程序的属性,请执行以下步骤:
-
右击启动程序,打开面板对象弹出菜单。
-
选择“属性”。 根据需要使用“启动程序属性”对话框来修改属性。有关“启动程序属性”对话框的更多信息,请参阅 用“创建启动程序”对话框创建启动程序。
-
单击“关闭”,关闭“启动程序属性”对话框。
- © 2010, Oracle Corporation and/or its affiliates
