第 4 章 使用面板
本章中的信息介绍如何使用面板。
面板简介
面板是桌面环境上的一块区域,可在其中运行应用程序和小程序,还可执行其它任务。当首次启动会话时,桌面环境包含以下面板:
-
菜单面板
-
位于屏幕底部的边缘面板
以下部分会介绍这些面板。
菜单面板
“菜单面板”位于屏幕顶部,从屏幕的左端一直伸展到右端。“菜单面板”包含的是文字菜单,而不是图形菜单。图形 4–1显示“菜单面板”。系统管理员可能已根据本地要求设置了默认的“菜单面板”,所以您看到的“菜单面板”可能稍有不同。
图形 4–1 典型的“菜单面板”
典型的“菜单面板”包含以下对象:
与其它类型的面板不同,每次在桌面上只能有一个“菜单面板”。
底部边缘面板
启动后,边缘面板在屏幕底部边缘从左侧一直伸展到右侧。图形 4–2显示了典型的底部边缘面板。系统管理员可能已经根据本地要求设置了默认底部边缘面板,所以您所看到的底部边缘面板可能是略有不同。
图形 4–2 典型的底部边缘面板
底部边缘面板包含以下小程序:
-
窗口列表:为每一个打开的窗口显示一个按钮。“窗口列表”使您可以最小化和恢复窗口。 -
工作区切换器:使您可以浏览您的工作区。
您可以更改底部边缘面板的行为和外观,以满足您的要求。您也可从底部边缘面板中添加或删除对象。可以创建多个面板,也可以为每个面板选择不同的属性、对象和背景。还可隐藏面板。
管理面板
以下部分介绍如何管理面板。
添加新面板
可以向桌面环境添加不同类型的面板。表 4–1列出了可以添加的面板的类型以及它们的特性。
表 4–1 面板类型|
面板类型 |
对齐行为 |
大小 |
|---|---|---|
|
角面板 |
与屏幕的其中一个边缘对齐,但是只能与边缘的中心或角对齐。 |
根据需要延伸,以便在面板上显示对象。 |
|
边缘面板 |
与屏幕的其中一个边缘对齐。屏幕底部的启动面板就是边缘面板的一个实例。 |
完全伸展面板对齐的那个边缘。 |
|
浮动面板 |
不对齐任何对象。可以将浮动面板放置在桌面环境的任何位置上。 |
根据需要延伸,以便在面板上显示对象。 |
|
滑动面板 |
与屏幕的其中一个边缘对齐,可以与边缘上的任何点对齐。 |
根据需要延伸,以便在面板上显示对象。 |
|
菜单面板 |
与屏幕的顶部边缘对齐。无法移动“菜单面板”。 |
在屏幕的顶部边缘从左侧一直延伸到右侧。在桌面环境中只能有一个“菜单面板”。 |
要添加面板,请执行以下步骤:
-
请右击任意面板上的空白区域,然后选择“新建面板”。
-
选择要添加的面板类型。新面板即可添加到桌面环境中。新面板除了包含一个“菜单面板”之外,不包含任何对象。
可以根据您的喜好定制新面板。
与面板交互
要与面板交互,必须左击、中击或右击面板上的空白区域。如果面板上没有空白区域,也可中击或右击其中的一个隐藏按钮以选择面板。如果在面板上看不到隐藏按钮,可以修改面板的属性以便隐藏按钮是可见的。
可以通过以下方式使用鼠标按钮与面板进行交互:
- 中击
-
使您可以抓取一个面板,然后将该面板拖到新位置。
- 右击
-
打开面板弹出菜单。
移动面板
面板可以移动到不同的位置。要移动面板,中击并按住面板上的任何空白区域,然后将面板拖到新位置。
当拖动浮动面板时,面板会跟随鼠标指针运动。该面板不会对齐桌面环境的任何部分。当拖动角面板时、边缘面板或滑动面板时,该面板会与屏幕的边缘对齐。
注意:
无法移动“菜单面板”。
隐藏面板
您可以隐藏或显示除了“菜单面板”之外的面板。要隐藏面板,可以使用隐藏按钮。如果在面板上看不到隐藏按钮,可以修改面板的属性以便隐藏按钮是可见的。
隐藏按钮位于面板的两端上。隐藏按钮包含一个可选的箭头图标。下图显示了隐藏按钮。
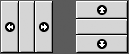
要隐藏面板,请单击其中一个隐藏按钮。面板会沿着隐藏按钮上的箭头方向缩小。 面板另一端的隐藏按钮仍然可见。
要再次显示一个已隐藏的面板,请单击可见的隐藏按钮。面板会沿着隐藏按钮上的箭头方向展开。 两个隐藏按钮现在都可见了。
可以将面板设置为自动隐藏。设置为自动隐藏后,当鼠标不指向面板时,它就会自动隐藏。当将鼠标指向面板所在的屏幕位置时,该面板又会重新出现。要将面板设置为自动隐藏,请修改面板属性。
注意:
在角面板上,隐藏按钮的行为稍有不同。如果面板位于屏幕的一角,您可以按照以下方式使用隐藏按钮:
-
要隐藏面板,请按照常规方式,单击最靠近屏幕边缘的隐藏按钮。
-
要将面板移动到屏幕的对角上,请单击离屏幕边缘最远的那个隐藏按钮。
修改面板属性
要修改所有面板的首选项,请选择“应用程序”->“桌面首选项”->“高级”->“面板”,然后进行所需的修改。例如,您可以给面板对象的外观和行为指定各种不同的设置。
也可以修改单个面板的属性。可以更改每个面板的特性,如面板类型、隐藏行为和可视外观。
注意:
不能修改“菜单面板”的属性。
要修改面板属性,请执行以下步骤:
-
右击面板上的空白区域,然后选择“属性”以显示“面板属性”对话框。下图显示了屏幕底部的边缘面板的“面板属性”对话框。
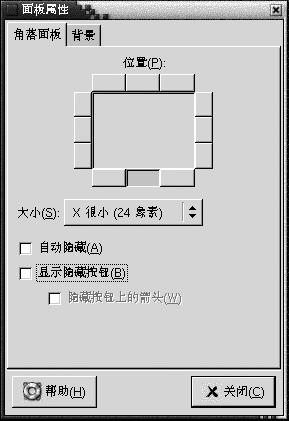
“面板属性”对话框包含以下选项卡式部分:
-
面板类型面板
-
背景
-
-
要修改面板大小、位置和隐藏属性,请单击“面板类型 面板”选项卡。下表介绍了“面板类型 面板”选项卡式部分的对话框元素:
对话框元素
说明
位置
选择面板在屏幕上的位置。单击要放置该面板的位置。
大小
选择面板的大小。
水平朝向
该选项只适用于浮动面板。选择此选项将水平显示面板。
垂直朝向
该选项只适用于浮动面板。选择此选项将垂直显示面板。
水平偏移
该选项只适用于浮动面板。使用旋转框来指定面板距屏幕左边缘的距离。
垂直偏移
该选项只适用于浮动面板。使用旋转框来指定面板距屏幕顶部边缘的距离。
屏幕边缘偏移
该选项只适用于滑动面板。使用此旋转框来指定面板与屏幕边缘的距离,以像素为单位。
自动隐藏
选择此选项将启用自动隐藏。
显示隐藏按钮
选择此选项将显示面板上的隐藏按钮。
隐藏按钮上的箭头
如果启用隐藏按钮,选择此选项将显示隐藏按钮上的箭头。
-
要修改面板背景,请单击“背景” 选项卡。“背景”选项卡式部分包含以下元素:
您也可以将颜色或图像拖到面板上,将这种颜色或图像设置为面板背景。有关的更多信息,请参阅 将颜色或图像拖到面板背景上。
-
单击“关闭”,关闭“面板属性”对话框。
将颜色或图像拖到面板背景上
您可以将颜色或图像拖到面板上,将这种颜色或图像设置为面板背景。您可以从许多应用程序中拖动颜色或图像。例如,可以从 Nautilus 文件管理器中将某一种颜色拖到一面板上,从而将该颜色设置为此面板的背景色。也可以从任意“颜色选择器”对话框中拖动颜色。
可以将图像拖到面板上,从而将其设置为该面板的背景图像。也可以从 Nautilus 文件管理器应用程序拖动模式图像,来设置面板背景。
删除面板
要从桌面环境上删除面板,请右击您要删除的面板,然后选择“删除此面板”。
注意:
在桌面环境中必须至少有一个面板。如果桌面环境中只有一个面板,则不能删除该面板。
面板对象
本部分介绍了可以添加到面板并可从面板中使用的对象。
与面板对象交互
可以通过以下方式使用鼠标按钮与面板对象进行交互:
- 左击
-
启动面板对象。
- 中击
-
使您可以抓取对象,然后将该对象拖到新位置。
- 右击
-
打开面板对象弹出菜单。
您能以不同的方式与小程序面板对象交互。有关的更多信息,请参阅 选择小程序。
向面板添加对象
您能以多种方式向面板添加对象,如下所述:
-
通过面板弹出菜单
右击面板上的空白区域,打开面板的弹出菜单。 面板弹出菜单包含一个“添加到面板”子菜单。“添加到面板”子菜单使您可以向面板中添加下列对象:
-
“附件”小程序
-
“娱乐”小程序
-
“互联网”小程序
-
“多媒体”小程序
-
“实用程序”小程序
-
启动程序
-
菜单中的启动程序
-
GNOME 菜单
-
抽屉
-
“注销”按钮
-
“锁定”按钮
-
-
通过任何菜单
当您在任何菜单中右击启动程序时,即可打开启动程序的弹出菜单。您可以使用该弹出菜单向面板添加该启动程序。
也可以将菜单、启动程序和小程序从菜单拖动到面板中。
-
通过文件管理器
每个启动程序和小程序都对应一个 .desktop 文件。您可以将 .desktop 文件拖动到面板上,从而将该启动程序或小程序添加到面板上。
每个菜单都对应一个目录。您可以将目录拖动到面板上,从而将该目录作为一个菜单对象添加到该面板。
修改对象的属性
有些面板对象有一组关联的属性。每种对象类型的属性都各不相同。属性指定了如下的详细信息:
-
启动一个启动程序应用程序的命令。
-
菜单源文件的位置。
-
代表该对象的图标。
要修改对象属性,请执行以下步骤:
-
右击该对象,打开面板对象弹出菜单,如 图形 4–3 所示。
图形 4–3 面板对象弹出菜单

-
选择“属性”。 根据需要使用“属性”对话框来修改属性。“属性”对话框中的属性取决于您在步骤 1 中选择的对象。
-
单击“确定”应用更改,然后关闭“属性”对话框。
移动面板对象
可以在面板内移动面板对象,也可以将面板对象从一个面板移动到另一个面板。还可以在面板和抽屉之间移动对象。
要移动面板对象,请中击该对象并按住中键,然后将该对象拖到新的位置。当松开鼠标中键时,该对象就锚定在新位置。
或者,您可以使用面板对象弹出菜单来移动对象,如下所述:
-
右击该对象,然后选择“移动”。
-
指向对象的新位置,然后单击任意鼠标按键就可以将该对象锚定到新位置。此位置可以在桌面环境的当前任意面板上。
移动面板对象会影响面板上其它对象的位置。要控制对象如何在面板上移动,可以指定一种移动模式。要指定移动模式,在移动面板对象时按以下其中一个键:
|
键 |
移动模式 |
说明 |
|---|---|---|
|
无键 |
交换模式 |
该对象跟其它面板对象交换位置。交换移动是默认的移动模式。 |
|
Alt 键 |
自由移动 |
对象会跳过其它面板对象进入面板的下一个空白区域。 |
|
Shift 键 |
推动移动 |
对象会沿着面板将其它面板对象推到更远处。 |
删除面板对象
要从面板删除对象,请右击该对象,打开面板对象弹出菜单,然后选择“从面板中删除”。
小程序
小程序是用户界面位于面板上的一种小型应用程序。您可以使用小程序面板对象来与该小程序交互。例如,下图从左到右显示了以下小程序:
-
窗口列表:显示系统当前打开的窗口。 -
CD 播放机:使您可以控制系统上的 CD 播放机。 -
音量控制:使您可以控制系统扬声器的音量。
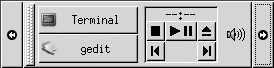
向面板添加小程序
您可以通过面板弹出菜单将小程序添加到面板。右击面板上的任意空白区域,打开面板的弹出菜单。 选择“添加到面板”,然后从以下其中一个子菜单选择要添加的小程序:
-
附件
-
娱乐
-
互联网
-
多媒体
-
实用程序
或者,从子菜单中将小程序拖到面板上。
选择小程序
要修改小程序属性,必须先右击该小程序以显示面板对象弹出菜单。要移动小程序,必须要中击该小程序。
对于您可以单击小程序以便显示面板对象弹出菜单或者移动小程序的位置,系统应用了一些限制,如下所述:
-
有些小程序具有该小程序专用命令的弹出菜单,它在您右击小程序的特定部位时打开。 例如,
“窗口列表”小程序左侧有一个垂直手柄,右侧有代表各个窗口的按钮。要打开“窗口列表”小程序的面板对象弹出菜单,您必须右击该手柄。如果右击右侧的按钮,系统就会打开按钮的弹出菜单。 -
有些小程序的某些区域不能用来选择小程序。例如,
“命令行”小程序有个字段是用来输入命令的。您不能中击或右击此字段来选择该小程序。但是,可以中击或者右击该小程序的其它部分来选择它。
修改小程序的首选项
要修改小程序的首选项,请执行以下步骤:
-
右击小程序,然后选择“首选项”。根据需要使用“首选项”对话框来修改首选项。小程序的首选项随着小程序的不同而不同。
-
单击“关闭”,关闭“首选项”对话框。
启动程序
当您单击启动程序时,就启动了以下一种操作:
-
启动特定的应用程序。
-
执行一条命令。
-
打开文件管理器窗口中的一个文件夹。
-
打开浏览器,转至特定的统一资源定位器 (URL)。URL 就是 Web 上特定位置的地址。
您可以在桌面环境的如下位置找到启动程序:
-
面板:在面板上,启动程序由图标表示。
-
菜单:在菜单上,启动程序由菜单项表示。这些菜单项的旁边通常都有一个图标。
-
桌面:在桌面上,启动程序由图标表示。
您可以修改启动程序的属性。例如,启动程序的属性包括启动程序的名称、代表该启动程序的图标以及运行启动程序的方式。
向面板添加启动程序
您可以通过以下一种方式向面板添加启动程序:
-
通过面板弹出菜单
要创建一个新的启动程序,右击面板上的任意空白区域,然后选择“添加到面板”->“启动程序”。即可显示“创建启动程序”对话框。有关如何完成此对话框的更多信息,请参阅 用“创建启动程序”对话框创建启动程序。
或者,要想将现有启动程序添加到面板上,请从面板弹出菜单中选择“添加到面板”->“菜单中的启动程序”。 从菜单中选择您要添加的启动程序。
-
通过任何菜单
-
从要放置启动程序的面板上,打开包含该启动程序的菜单。右击启动程序的标题。选择“将此启动程序添加到面板”。
-
打开包含该启动程序的菜单。将该启动程序拖到面板上。
-
-
通过文件管理器
要从文件管理器将启动程序添加到面板上,请在文件系统中找到该启动程序的 .desktop 文件。要添加启动程序,请将该 .desktop 文件拖到面板上。
用“创建启动程序”对话框创建启动程序
要使用“创建启动程序”对话框创建启动程序,请执行以下步骤:
-
右击面板任意部分,打开面板弹出菜单。 选择“添加到面板”->“启动程序”,显示“创建启动程序”对话框。该对话框显示“基本”选项卡式部分。
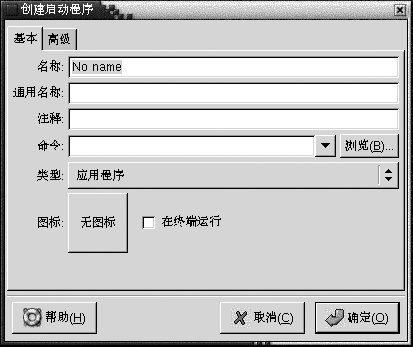
-
在对话框中输入该启动程序的属性。下表介绍了“基本”选项卡式部分上的对话框元素:
-
要设置启动程序的高级属性,请单击“高级”选项卡。此时“启动程序属性”对话框就会显示“高级”选项卡式部分。

-
在此对话框中输入启动程序的高级属性。下表说明了“高级”选项卡式部分顶部的各个对话框元素:
对话框元素
说明
使用前尝试
在此处输入一条在启动启动程序之前进行检查的命令。如果命令可执行而且指向正确路径,启动程序就会出现在面板上。
文档
输入启动程序帮助文件的路径。如果在此字段中输入路径,则在该启动程序的弹出菜单中会显示一个“关于启动程序名称 应用程序的帮助”菜单项。
-
也可以从“基本”选项卡式部分添加“名称”、“通用名称”和“注释”字段的翻译。要添加翻译,请在“名称/注释翻译”表中输入翻译的详细信息,如下所述:
字段
说明
第一个字段
输入两个字母的代码以指定您要添加翻译的语言。
第二个字段
输入启动程序的“名称”翻译。
第三个字段
输入启动程序的“通用名称”的翻译。
第四个字段
输入启动程序的“注释”的翻译。
然后单击“添加/设置”按钮。
要编辑翻译,请选中该翻译。翻译文本就会出现在对话框的下半部分。根据需要编辑各个字段,然后单击“添加/设置”按钮。
要删除翻译,请选中该翻译,然后单击 “删除”按钮。
-
要创建启动程序并关闭“启动程序属性”对话框,请单击“确定”。
修改启动程序属性
要修改启动程序的属性,请执行以下步骤:
-
右击启动程序,打开面板对象弹出菜单。
-
选择“属性”。 根据需要使用“启动程序属性”对话框来修改属性。有关“启动程序属性”对话框的更多信息,请参阅 用“创建启动程序”对话框创建启动程序。
-
单击“关闭”,关闭“启动程序属性”对话框。
菜单
可以将下列类型的菜单添加到面板中:
-
系统菜单:系统菜单包含可在桌面环境中使用的标准应用程序和工具。“应用程序”菜单和“操作”菜单是系统菜单。要将系统菜单添加到面板上,请右击菜单中的启动程序,然后选择“整个菜单”->“将此项作为菜单添加到面板”。
-
GNOME 菜单:您可以从“GNOME 菜单”访问几乎所有标准应用程序、命令和配置选项。要将“GNOME 菜单”添加到面板中,请右击该面板的任意空白区域,然后选择“添加到面板”->“GNOME 菜单”。您可以根据需要向面板添加任意数量的“GNOME 菜单”对象。在默认情况下,“GNOME 菜单”在面板上显示为固定格式的脚印图标,如下所示:

添加到面板的菜单是由一个带箭头的图标表示。箭头表明该图标代表的是菜单或抽屉。图形 4–4 显示了菜单通常在面板上的显示方式。
图形 4–4 面板上的典型菜单对象
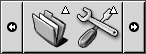
抽屉
抽屉是面板的扩展。打开和关闭抽屉的方式同显示和隐藏面板一样。抽屉可以包含所有面板对象,包括启动程序、菜单、小程序、其它面板对象和其它抽屉。打开抽屉后,您可以用跟使用面板上的对象同样的方式来使用抽屉中的对象。
下图显示了一个打开的抽屉,它包含两个面板对象。

抽屉图标上的箭头指明该图标代表抽屉或者菜单。
您可以将对象添加到抽屉上,或从中移动和删除对象,其方式与将对象添加到面板上、或从中移动和删除对象相同。
打开和关闭抽屉
要打开抽屉,请单击面板中的抽屉对象。您可以通过以下方式关闭抽屉:
-
单击该抽屉。
-
单击抽屉隐藏按钮。
向面板添加抽屉
可以通过以下几种方式将抽屉添加到面板:
-
通过面板弹出菜单
右击面板上的任意空白区域,然后选择“添加到面板”->“抽屉”。
-
通过任何菜单
您可以将菜单作为抽屉对象添加到面板上。
要将菜单作为抽屉添加到面板上,请从面板打开该菜单。右键单击菜单中的任意启动程序,然后选择“整个菜单”->“将此项作为抽屉添加到面板”。
向抽屉添加对象
您可以使用与向面板添加对象相同的方式来向抽屉中添加对象。有关的更多信息,请参阅 向面板添加对象。
修改抽屉属性
要修改所有面板和抽屉的首选项,请选择“应用程序”->“桌面首选项”->“高级”->“面板”,然后根据需要做出更改。例如,您可以选择与面板和抽屉上对象的外观及行为相关的各种选项。也可以选择只与抽屉相关的选项。例如,可以选择一个选项,以便在单击抽屉中的某个启动程序时关闭抽屉。
也可以修改每个抽屉的其它属性。可以更改每个抽屉的特性,如抽屉的可视外观,以及抽屉是否带隐藏按钮。
要修改抽屉的属性,请执行以下步骤:
-
右击抽屉,然后选择“属性”以显示“面板属性”对话框。该对话框显示“抽屉”选项卡式部分。
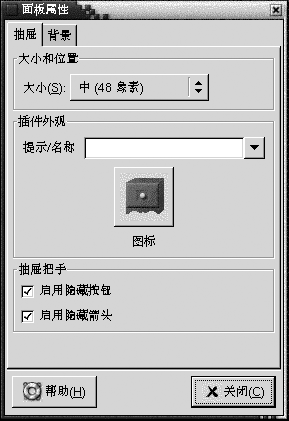
-
在该对话框中选择抽屉的各个属性。下表介绍了“抽屉”选项卡式部分上的元素:
对话框元素
说明
大小
选择抽屉的大小。
工具提示/名称
使用此文本框来给抽屉指定一个名称。当您指向面板上的抽屉时,该名称就作为工具提示出现。
图标
选择一个图标来代表该抽屉。单击“图标”按钮可显示一个图标选择器对话框。从该对话框中选择一个图标。或者单击“浏览”,从其它目录中选择图标。当选择了图标之后,单击“确定”。
启用隐藏按钮
选择此选项将在抽屉打开时显示一个隐藏按钮。
启用隐藏按钮箭头
如果启用了隐藏按钮,选择此选项将在隐藏按钮上显示一个箭头。
-
可以使用“背景”选项卡式部分来设置抽屉的背景。有关如何完成“背景”选项卡式部分的信息,请参阅 修改面板属性 中关于此主题的步骤。您也可以将颜色或图像拖到抽屉上,将这种颜色或图像设置为抽屉背景。有关的更多信息,请参阅 将颜色或图像拖到面板背景上。
-
单击“关闭”,关闭“面板属性”对话框。
“注销”按钮
“注销”按钮会启动注销 GNOME 会话的进程。
要向面板添加“注销”按钮,请右击面板上的任意空白区域。选择“添加到面板”->“注销按钮”。要注销会话或关闭系统,单击“注销”按钮。
“锁定”按钮
“锁定”按钮会锁定屏幕并激活屏幕保护程序。要再次访问会话,必须要输入口令。要正确锁定屏幕,必须启用屏幕保护程序。
要向面板添加“锁定”按钮,请右击面板上的任意空白区域。选择“添加到面板”->“锁定按钮”。
右击“锁定”按钮,打开一个屏幕保护程序相关命令的菜单。表 4–2 介绍了此菜单中可用的命令。
表 4–2 锁定屏幕菜单项|
菜单项 |
功能 |
|---|---|
|
激活屏幕保护程序 |
立即激活屏幕保护程序,但不锁定屏幕。 |
|
锁定屏幕 |
立即锁定屏幕。 该命令执行的功能与单击“锁定”按钮执行的功能相同。 |
|
杀死屏幕保护程序守护进程 |
终止屏幕保护程序进程。在终止屏幕保护程序进程后,就不能锁定屏幕了。 |
|
重启动屏幕保护程序守护进程 |
终止并重启动屏幕保护程序进程。更改口令后请使用此命令。当重启动屏幕保护程序进程时,请使用屏幕保护程序的新口令。 |
|
属性 |
显示一个可用来配置屏幕保护程序的“XScreenSaver”对话框。 |
- © 2010, Oracle Corporation and/or its affiliates
