第 7 章 Nautilus 文件管理器
本章介绍如何使用 Nautilus 文件管理器。
Nautilus 文件管理器简介
Nautilus 文件管理器提供了一个集成的访问点,可以访问文件和应用程序。Nautilus 使您可以执行以下任务:
-
显示文件和文件夹。
-
管理文件和文件夹。
-
运行脚本。
-
定制文件和文件夹。
Nautilus 还可以管理桌面。桌面位于桌面环境中所有其他组件的后面。桌面是用户界面的活动组件。
Nautilus 窗口使您可以显示和管理文件和文件夹。您可以通过以下任一方法打开一个 Nautilus 窗口:
-
双击桌面上的“起始”对象。
-
选择“应用程序”->“起始文件夹”。
-
右击桌面,打开“桌面”菜单。 选择“新建窗口”。
Nautilus 窗口会在视图窗格中显示起始位置的内容。
Nautilus 窗口
Nautilus 窗口使您可以显示和管理文件和文件夹。图形 7–1 显示了一个 Nautilus 窗口,其中包含文件夹的内容。
图形 7–1 Nautilus 窗口中文件夹的内容
表 7–1 介绍 Nautilus 窗口的组件。
您还可以从 Nautilus 窗口打开一个弹出菜单。要打开此弹出菜单,请右击 Nautilus 窗口。此菜单中的项目取决于右击的位置。例如,如果右击一个文件或文件夹,那么您就可以选择与该文件或文件夹有关的项目。如果您右击视图窗格的背景,那么您可以选择的项目就与视图窗格中项目的显示方式有关。
视图窗格
视图窗格可以显示以下对象的内容:
-
特定类型的文件
-
文件夹
-
FTP 站点
Nautilus 包含查看器组件,这些组件使您可以在视图窗格中显示特定类型的文件。例如,您可以使用图像查看器在视图窗格中显示可移植网络图形 (PNG) 文件。下图显示了一个包含 PNG 文件的视图窗格。

在视图窗格中显示文件具有以下优点:
-
所使用的系统资源比启动一个应用程序要少。
-
所用的时间比启动一个应用程序要短。
但是,您无法在视图窗格中编辑文件。
Nautilus 还包括一些视图,这些视图使您可以用不同的方式显示文件夹的内容。例如,您可以用以下类型的视图来显示文件夹的内容:
-
图标视图:以图标形式显示文件夹中的项目。
-
列表视图:以列表形式显示文件夹中的项目。
使用“视图”菜单可以选择文件夹的显示方式。有关视图的更多信息,请参阅 使用视图显示文件和文件夹。
侧窗格
侧窗格包含以下元素:
-
表示当前文件或当前文件夹的图标。侧窗格还包含关于当前文件或当前文件夹的信息。
-
使您可以在文件中进行浏览的选项卡式窗格。
-
如果视图窗格中显示了一个文件,则按钮就显示在侧窗格上。这些按钮使您可以对文件执行除默认操作之外的操作。
选项卡式窗格
侧窗格可以包含以下选项卡式窗格:
-
历史
包含最近访问过的文件、文件夹和 FTP 站点的历史列表。
-
便笺
使您可以为文件夹添加便笺。
-
树
显示文件系统的分层示意图。您可以使用“树”选项卡式窗格在文件中进行浏览。
表 7–2 介绍如何使用选项卡式窗格。
表 7–2 选项卡式窗格任务|
任务 |
操作 |
|---|---|
|
打开选项卡式窗格。 |
单击该选项卡。 |
|
关闭选项卡式窗格。 |
单击该选项卡。 |
|
从侧窗格中删除选项卡。 |
右击侧窗格,然后从菜单中选择要删除的选项卡。 |
|
将选项卡添加到侧窗格。 |
右击侧窗格,然后从菜单中选择要添加的选项卡。 |
图标和标志
在图标视图中,Nautilus 会以图标形式显示文件和文件夹。您可以为文件图标和文件夹图标添加标志。标志就是一种小的图标,您可以为某个项目添加标志,从而以可视化的方式标记该项目。例如,要将某个文件标记为重要文件,您可以将一个“重要”标志添加到该文件图标上,从而创造出如下的视觉效果:
有关如何向图标上添加标志的更多信息,请参阅 给文件或文件夹添加标志。
下表介绍文件图标的结构:
|
组件 |
说明 |
|---|---|
|
标志。此标志是“重要”标志。 |
|
|
表示该文件的图标。此图标包含文件内容的预览。 |
|
|
图标标题。您可以修改图标标题中显示的信息项目。 |
Nautilus 包括以下项目类型的默认标志:
默认的标志会因主题而异。下表显示了默认主题的默认标志。
|
默认标志 |
说明 |
|---|---|
|
符号链接 |
|
|
只读权限 |
|
|
没有读写权限标志 |
浏览计算机
每个 Nautilus 窗口都会显示单个文件、文件夹或 FTP 站点的内容。本节介绍如下内容:
-
如何在
Nautilus窗口中显示项目。 -
如何从
Nautilus窗口打开文件。 -
如何浏览文件系统中的文件和文件夹。
-
如何浏览到 FTP 站点。
显示起始位置

要显示起始位置,请执行以下操作之一:
-
双击桌面上的“起始”对象。
-
在
Nautilus窗口上,选择“转到”->“起始”。 -
在
Nautilus窗口上,单击“起始”工具栏按钮。
Nautilus 窗口就会显示您起始位置的内容。要重新载入显示内容,请单击“重新载入”按钮。
显示文件夹
您可以用以下任一方式来显示文件夹的内容:
-
在视图窗格中双击该文件夹。
-
在“位置”字段中,键入要显示的文件夹的路径,然后按下回车键。“位置”字段包含自动完成功能。在您键入路径时,
Nautilus会读取您的文件系统。在键入唯一标识一个目录所需的足够字符之后,Nautilus会在“位置”字段中完成该目录的名称。 -
使用“树”选项卡式窗格。有关的更多信息,请参阅 使用“树”选项卡式窗格。
-
使用“后退”工具栏按钮和“前进”工具栏按钮可以浏览您的浏览历史。
要更改到当前文件夹的上一级文件夹,请选择“转到”->“向上”。另外,也可以单击“向上”工具栏按钮。
要重新载入显示内容,请单击“重新载入”按钮。
如果无法找到要显示的文件夹,则可以使用搜索工具。要启动“搜索工具”,请选择“操作”-> “搜索文件”。
使用“树”选项卡式窗格
“树”选项卡式窗格会显示文件系统的分层示意图。“树”选项卡式窗格提供了一种浏览文件系统的简便方法。默认情况下,“树”选项卡式窗格不显示在侧窗格中。要将“树”选项卡式窗格添加到侧窗格上,请右击侧窗格,然后从弹出菜单中选择“树”。
下图显示了“树”选项卡式窗格。

在“树”选项卡式窗格中,文件夹以如下形式表示:
|
文件夹状态 |
图形表示 |
|---|---|
|
关闭的文件夹 |
右箭头 |
|
打开的文件夹 |
下箭头 |
表 7–3 介绍用“树”选项卡式窗格可以执行的任务,以及执行这些任务的方法。
表 7–3 “树”选项卡式窗格任务|
任务 |
操作 |
|---|---|
|
打开“树”选项卡式窗格。 |
单击“树”选项卡。 |
|
关闭“树”选项卡式窗格。 |
单击“树”选项卡。 |
|
在“树”选项卡式窗格中打开一个文件夹。 |
在“树”选项卡式窗格中,单击该文件夹旁的箭头。 |
|
在“树”选项卡式窗格中关闭一个文件夹。 |
在“树”选项卡式窗格中,单击该文件夹旁的箭头。 |
|
在视图窗格中显示文件夹的内容。 |
在“树”选项卡式窗格中选择该文件夹。 |
|
在视图窗格中显示文件的内容。 |
在“树”选项卡式窗格中选择该文件。 |
您可以设置自己的首选项,从而使“树”选项卡式窗格不显示文件。有关的更多信息,请参阅 设置侧窗格首选项。
打开文件
在打开文件时,Nautilus 会针对该文件类型执行默认的操作。默认的操作可以是以下任一操作:
-
使用查看器组件,在视图窗格中显示该文件。
-
启动一个应用程序,打开该文件。
Nautilus 会检查文件的内容,从而确定该文件的类型。如果无法从前几行确定文件的类型,那么 Nautilus 就会检查文件的扩展名。
如果无法找到要打开的文件,可以使用“搜索工具”。要启动“搜索工具”,请选择“操作”-> “搜索文件”。
在视图窗格中查看文件
Nautilus 包含查看器组件,使您可以在视图窗格中显示特定类型的文件。例如,您可以在视图窗格中显示如下类型的文件:
-
纯文本文件
-
可移植网络图形 (PNG) 文件
-
联合摄影专家组 (JPEG) 文件
要重新载入视图窗格的内容,请选择“视图”->“重新载入”。要停止在视图窗格中载入项目,请选择“视图”->“停止”。
在视图窗格中显示文件时,查看器组件可能会向 Nautilus 菜单中添加一些菜单项。这些菜单项与显示的文件类型有关。例如,在显示 PNG 文件时,“视图”菜单中就包含“插值”、“抖动”以及其它子菜单。
而且,当在视图窗格中显示某些类型的文件时,还可以使用 Nautilus 缩放按钮来更改该项目的大小。
执行默认操作
要对文件执行默认操作,请双击该文件。例如,如果纯文本文档的默认操作是在文本查看器中显示该文件,在这种情况下,双击该文件就会在文本查看器中显示该文件。
您可以设置自己的 Nautilus 首选项,从而使您单击文件就可以执行默认操作。有关的更多信息,请参阅 设置图标和列表视图首选项。
使用“打开方式”子菜单执行非默认操作
要对文件执行默认操作之外的其它操作,请执行以下步骤:
-
在视图窗格中,选择要对其执行操作的文件。选择“文件”->“打开方式”。即可打开“打开方式”子菜单。此子菜单中的菜单项与
文件类型和程序首选项工具中的以下部件相对应:-
“编辑文件类型”对话框中的“默认操作”下拉列表
-
“编辑文件类型”对话框中的“查看器组件”下拉列表
-
-
从“打开方式”子菜单中选择一个操作。
在显示文件时执行其它操作
当您在视图窗格中显示文件时,侧窗格中可能包含一些按钮。图形 7–2 显示了视图窗格中包含一个文本文件时的侧窗格。
图形 7–2 视图窗格中包含文件时的侧窗格
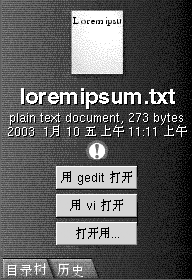
这些按钮代表的是文件类型和程序首选项工具中定义的所有操作。这些操作是在文件类型和程序首选项工具中的“编辑文件类型”对话框中的“默认操作”下拉列表中定义的。单击一个按钮即可执行相应的操作。例如,假设为纯文本文档定义的操作是在 gedit 中打开该文件。如果定义了此操作,那么在侧窗格中就会显示“用 gedit 打开”按钮。要在 gedit 应用程序中打开该文件,请单击“用 gedit 打开”按钮。
注意:
如果某一操作没有包含在以下任一对话框中,那么该操作对应的按钮就不会显示在侧窗格中:
-
用其它应用程序打开
-
用其它查看器打开
使用“启动此处”位置

“启动此处”位置使您可以访问以下的功能:
-
应用程序
双击“应用程序”访问主要的 GNOME 应用程序。您也可以通过 “GNOME 菜单”和菜单面板来访问“应用程序”菜单。
-
桌面首选项
双击“桌面首选项”可以定制自己的桌面环境。您也可以通过“应用程序”菜单来访问桌面环境首选项工具。
-
使您可以将自己的系统配置为服务器以及选择其它系统设置的程序。
可以通过以下方法来访问“启动此处”位置:
-
从
Nautilus窗口选择“转到”->“启动此处”。“启动此处”位置的内容会显示在窗口中。
-
从桌面
双击桌面上的“启动此处”对象。“启动此处”位置的内容就会显示在
Nautilus窗口中。
访问 FTP 站点
您可以使用 Nautilus 访问 FTP 站点。要访问 FTP 站点,请在位置栏上的字段中输入该站点的 URL,然后按下回车键。该站点的内容就会显示在视图窗格中。要从 FTP 站点复制一个文件,请将该文件拖到一个新位置上。
要访问需要用户名和口令的 FTP 站点,您可以按下面的形式输入 URL:
ftp://用户名:口令 @主机名.域
要在视图窗格中重新载入 FTP 站点,请选择“视图”->“重新载入”。要停止载入 FTP 站点,请选择“视图”->“停止”。
使用浏览历史
Nautilus 维护文件、文件夹和 FTP 站点的历史列表。您可以使用历史列表浏览到您最近访问过的文件、文件夹和 FTP 站点。历史列表中包含您最近查看的十个项目。以下部分介绍如何浏览历史列表。
要清除历史列表,请选择“转到”->“清除历史”。
使用“转到”菜单浏览历史列表
要显示以前查看过的项目的列表,请选择“转到”菜单。历史列表会显示在“转到”菜单的下方。要打开历史列表中的项目,请从“转到”菜单中选择该项目。
使用工具栏浏览历史列表
要使用工具栏浏览到历史列表,请执行以下操作之一:
-
要打开历史列表中的前一个文件、文件夹或 URL,请单击“后退”工具栏按钮。
-
要打开历史列表中的下一个文件、文件夹或 URL,请单击“前进”工具栏按钮。
-
要显示以前查看过的项目的列表,请单击“后退”工具栏按钮右侧的向下箭头。要从该菜单中打开一个项目,请单击该项目。
-
要显示您在当前项目之后查看的项目的列表,请单击“前进”工具栏按钮右侧的向下箭头。要从该菜单中打开一个项目,请单击该项目。
使用“历史”选项卡式窗格浏览历史列表
要显示“历史”选项卡式窗格,请单击侧窗格中的“历史”选项卡。“历史”选项卡式窗格会显示以前查看过的项目的列表。
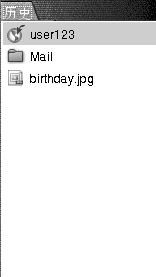
要在视图窗格中显示历史列表中的项目,请在“历史”选项卡式窗格中单击该项目。
将喜爱的位置制作成书签
要访问书签中的项目,请从“书签”菜单中选择该项目。您可以将喜爱的位置添加到“书签”菜单中。您可以将书签添加到文件系统中的文件或文件夹中,或是添加到 FTP 站点上。
添加书签
要添加书签,请在视图窗格中显示要添加为书签的项目。选择“书签”->“添加书签”。
编辑书签
要编辑书签,请执行以下步骤:
-
选择“书签”->“编辑书签”。即可显示“编辑书签”对话框。
-
要编辑书签,请在“编辑书签”对话框左侧选择该书签。按如下所述,编辑“编辑书签”对话框右侧的书签详细信息:
对话框元素
说明
名称
使用此文本框可以指定“书签”菜单中标识该书签的名称。
位置
使用此字段可以指定该书签的位置。
-
要删除书签,请在对话框左侧选择该书签。单击“删除”。
管理文件和文件夹
本节介绍如何处理文件和文件夹。
在 Nautilus 中进行拖放操作
您可以在 Nautilus 中使用拖放操作执行一些任务。在执行拖放操作时,鼠标指针会提供您执行的任务的反馈。表 7–4 介绍可以通过拖放操作执行的任务。该表还显示在执行拖放操作时鼠标指针的形状。
选择文件和文件夹
在 Nautilus 中选择文件和文件的方法有好几种。表 7–5 介绍如何在 Nautilus 窗口中以及在 Nautilus 桌面上选择项目。
|
任务 |
操作 |
|---|---|
|
选择一个项目 |
单击该项目。 |
|
选择一组相邻的项目 |
在图标视图中,围绕要选择的文件拖动鼠标。 在列表视图中,按住 Shift 键。单击该组中的第一个项目,然后再单击该组中的最后一个项目。 |
|
选择多个项目 |
按住 Ctrl 键。单击要选择的项目。 或者,按住 Ctrl 键,然后围绕要选择的文件拖动鼠标。 |
|
选择一个文件夹中的所有项目 |
选择“编辑”->“选择所有文件”。 |
要对某个项目执行默认操作,请双击该项目。您可以将 Nautilus 首选项设置为按照以下方式使用 Nautilus:
-
只需单击文件即可执行默认操作。
-
指向某个项目即可选择该项目。
有关的更多信息,请参阅 设置图标和列表视图首选项。
移动文件或文件夹
以下部分介绍移动文件或文件夹的方法。
拖到视图窗格中的新位置
要在视图窗格中将一个文件或文件夹拖到新的位置,请执行以下步骤:
-
打开
Nautilus窗口。选择“文件”->“新建窗口”,打开另一个Nautilus窗口。 -
在一个窗口中,选择要移动的文件或文件夹所在的文件夹。在另一个窗口中,选择要将该文件或文件夹移动到其中的文件夹。
-
将要移动的文件或文件夹拖到另一个窗口中的新位置。
要将文件或文件夹移动到比当前位置低一级的文件夹中,则不需要打开新的窗口。而只需在同一个窗口中将该文件或文件夹拖到新位置即可。
剪切然后粘贴到新位置
您可以剪切一个文件或文件夹,然后将其粘贴到另一个文件夹中,如下所述:
-
选择要移动的文件或文件夹,然后选择“编辑”->“剪切文件”。
-
打开要将该文件或文件夹移到其中的文件夹,然后选择“编辑”->“粘贴文件”。
复制文件或文件夹
以下部分介绍复制文件或文件夹的方法。
拖到视图窗格中的新位置
要复制文件或文件夹,请执行以下步骤:
-
打开
Nautilus窗口。选择“文件”->“新建窗口”,打开另一个Nautilus窗口。 -
在一个窗口中,选择要复制的文件或文件夹所在的文件夹。在另一个窗口中,选择要将该文件或文件夹复制到其中的文件夹。
-
抓取该文件或文件夹,然后按住 Ctrl 键。将该文件或文件夹拖到其它窗口中的新位置。
要将文件或文件夹复制到比当前位置低一级的文件夹中,则不需要打开新的窗口。只需抓取该文件或文件夹,然后按住 Ctrl 键。将该文件或文件夹拖到同一窗口中的新位置。
复制然后粘贴到新位置
您可以复制一个文件或文件夹,然后将其粘贴到另一个文件夹中,如下所述:
-
选择要复制的文件或文件夹,然后选择“编辑”->“复制文件”。
-
打开要将该文件或文件夹复制到其中的文件夹,然后选择“编辑”->“粘贴文件”。
复制文件或文件夹
要在当前文件夹中创建一个文件或文件夹的副本,请执行以下步骤:
-
在视图窗格中选择要复制的文件或文件夹。
-
选择“编辑”->“复制”。或者,在视图窗格中右击该文件或文件夹,然后选择“复制”。
在当前文件夹中即可出现该文件或文件夹的一个副本。
创建文件夹
要创建一个文件夹,请执行以下步骤:
-
选择要在其中创建新文件夹的文件夹。
-
选择“文件”->“新建文件夹”。或者,右击视图窗格的背景,然后选择“新建文件夹”。
系统会在视图窗格中添加一个“未命名”文件夹。该文件夹的名称已被选中。
-
键入该文件夹的名称,然后按下回车键。
重命名文件或文件夹
要重命名文件或文件夹,请执行以下步骤:
-
在视图窗格中选择要重命名的文件或文件夹。
-
选择“编辑”->“重命名”。或者,在视图窗格中右击该文件或文件夹,然后选择“重命名”。
该文件或文件夹的名称已被选中。
-
键入该文件或文件夹的新名称,然后按下回车键。
将文件或文件夹移到“废纸篓”
要将文件或文件夹移动到“废纸篓”中,请执行以下步骤:
-
在视图窗格中选择要移到“废纸篓”中的文件或文件夹。
-
选择“编辑”->“移动到废纸篓”。或者,在视图窗格中右击该文件或文件夹,然后选择“移动到废纸篓”。
也可以将该文件或文件夹从视图窗格拖到桌面上的“废纸篓”对象。
删除文件或文件夹
在删除一个文件或文件夹时,该文件或文件夹将不会被移动到“废纸篓”中,而是立即从文件系统中删除。只有当您在“首选项”对话框中选择了“包括绕过废纸篓的删除命令”选项的情况下,“删除”菜单才可用。
要删除文件或文件夹,请执行以下步骤:
-
在视图窗格中选择要删除的文件或文件夹。
-
选择“编辑”->“删除”。或者,在视图窗格中右击该文件或文件夹,然后选择“删除”。
创建指向文件或文件夹的符号链接
符号链接是一种特殊的文件类型,这种文件类型指向另一个文件或文件夹。当您对符号链接执行操作时,系统会对该符号链接指向的文件或文件夹执行该操作。但是,当您删除符号链接时,系统将只删除链接文件,而不会删除该符号链接指向的文件。
要创建指向某个文件或文件夹的符号链接,请选择要为其创建链接的文件或文件夹。选择“编辑”->“制作链接”。系统会在当前文件夹中添加一个指向该文件或文件夹的链接。
或者,抓取要为其创建链接的项目,然后按住 Ctrl + Shift 组合键。将该项目拖到要放置该链接的位置。
在默认情况下,Nautilus 会为符号链接添加一个标志。
更改权限
要更改对某个文件或文件夹的权限,请执行以下步骤:
-
选择要更改权限的文件或文件夹。
-
选择“文件”->“属性”。即可显示属性对话框。
-
单击“权限”选项卡。在“权限”选项卡式部分中,使用下拉列表和复选框更改对该文件或文件夹的权限。
-
单击“关闭”,关闭属性对话框。
使用“废纸篓”

您可以将以下项目移到“废纸篓”中:
-
文件
-
文件夹
-
桌面对象
如果需要从“废纸篓”中检索文件,您可以显示“废纸篓”,然后将该文件移出“废纸篓”。在清空“废纸篓”后,将永久删除“废纸篓”的内容。
显示“废纸篓”
您可以通过以下方法显示“废纸篓”的内容:
-
从
Nautilus窗口选择“转到”-> “废纸篓”。“废纸篓”的内容就会显示在窗口中。
-
从桌面
双击桌面上的“废纸篓”对象。
清空“废纸篓”
您可以通过以下方法清空“废纸篓”的内容:
-
从
Nautilus窗口选择“文件”->“清空废纸篓”。
-
从桌面
右击“废纸篓”对象,然后选择“清空废纸篓”。
给文件夹添加便笺

您可以使用“便笺”选项卡向文件夹添加便笺。要给文件夹添加便笺,请执行以下步骤:
-
在视图窗格中显示该文件夹。
-
单击“便笺”选项卡,打开“便笺”选项卡式窗格。即可打开“便笺”选项卡式窗格。
-
在“便笺”选项卡式窗格中键入便笺。
从 Nautilus 运行脚本
Nautilus 包括一个特殊的文件夹,您可以在其中存储脚本。当您在此文件夹中添加一个可执行文件后,系统会将该文件添加到“脚本”子菜单中。要运行脚本,请选择“文件”->“脚本”,然后从子菜单中选择要运行的脚本。
要对特定的文件运行脚本,请在视图窗格中选择该文件。选择“文件”->“脚本”,然后从子菜单中选择要对该文件运行的脚本。也可以选择多个文件,然后对这些文件运行脚本。
要查看脚本文件夹的内容,请选择“文件”->“脚本”->“打开脚本文件夹”。
修改文件和文件夹的外观
Nautilus 使您可以通过几种方法来修改文件和文件夹的外观,如以下部分所述。
给文件或文件夹添加标志
要给某个项目添加标志,请执行以下步骤:
-
选择要为其添加标志的项目。
-
右击该项目,然后选择“属性”。即可显示属性对话框。
-
单击“标志”选项卡,显示“标志”选项卡式部分。
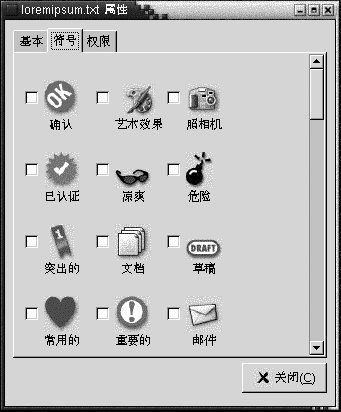
-
选择要添加到该项目的标志。
-
单击“关闭”,关闭属性对话框。
修改文件或文件夹的图标
要更改表示各个文件或文件夹的图标,请执行以下步骤:
-
选择要更改图标的文件或文件夹。
-
选择“文件”->“属性”。即可显示属性对话框。
-
在“基本”选项卡部分中,单击“选择定制图标”按钮。即可显示“选择图标”对话框。
-
使用“选择图标”对话框选择表示该文件或文件夹的图标。
-
单击“关闭”,关闭属性对话框。
要更改表示一种文件类型的图标,请使用“文件类型和程序”首选项工具。要打开“文件类型和程序”首选项工具,请选择“应用程序”->“桌面首选项”->“高级”->“文件类型和程序”。
要将定制的图标还原为“文件类型和程序”首选项工具中指定的默认图标,请右击该图标,然后选择“删除定制图标”。或者,单击“属性”对话框中的“删除定制图标”按钮。
更改视图中项目的大小
您可以更改视图中项目的大小。如果视图中显示一个文件或文件夹,那么您就可以更改其大小。可以通过以下方法更改项目的大小:
-
要在视图中放大项目的大小,请选择“视图”->“放大”。
-
要在视图中缩小项目的大小,请选择“视图”->“缩小”。
-
要将视图的项目还原到正常大小,请选择“视图”->“正常大小”。
也可以使用位置栏上的缩放按钮来更改视图中项目的大小。表 7–6 介绍如何使用缩放按钮。
表 7–6 缩放按钮|
按钮 |
按钮名称 |
说明 |
|---|---|---|
|
“缩小”按钮 |
单击此按钮可以缩小视图中的项目。 |
|
|
“正常大小”按钮 |
单击此按钮可以将视图中项目的大小还原为正常大小。 |
|
|
“放大”按钮 |
单击此按钮可以放大视图中的项目。 |
Nautilus 会记住特定文件夹中的项目的大小。下次显示该文件夹时,系统会按照您选择的大小来显示这些项目。换句话说,就是当您更改了某个文件夹中项目的大小,您也就定制了该文件夹,从而让系统按照该大小来显示这些项目。要将项目的大小还原为首选项中指定的默认大小,请选择“视图”->“将视图复位为默认设置”。
使用视图显示文件和文件夹
Nautilus 提供了几种显示文件内容的方法。Nautilus 包含查看器组件,使您可以在视图窗格中显示特定类型的文件。例如,您可以使用 Web 页面查看器在视图窗格中显示 HTML 文件。可以使用文本查看器在视图窗格中查看纯文本文件。
也可以使用 Nautilus 在相应的应用程序中打开文件。有关的更多信息,请参阅 打开文件。
Nautilus 包含的视图使您可以按不同的方式查看文件夹的内容。例如,您可以用以下类型的视图来显示文件夹的内容:
-
图标视图
以图标形式显示文件夹中的项目。图形 7–1 显示了以图标视图显示的文件夹。
-
列表视图
以列表形式显示文件夹中的项目。图形 7–3 显示了以列表视图显示的文件夹。
图形 7–3 以列表视图显示的 Nautilus 窗口
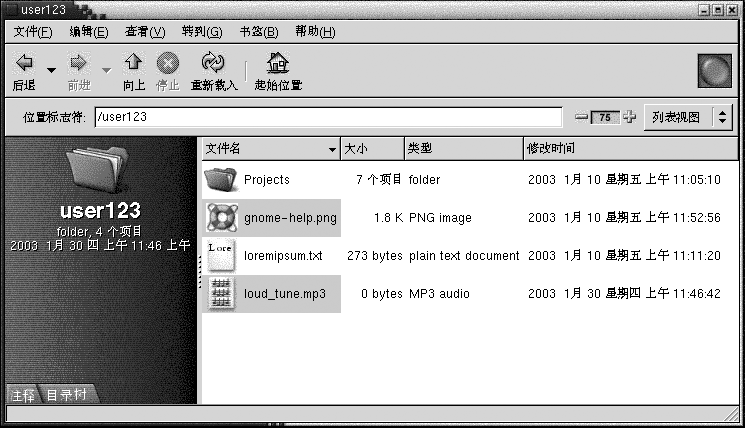
使用“视图”菜单可以选择如何显示文件或文件夹。也可以使用“查看方式”下拉列表来选择如何显示文件或文件夹。在显示文件夹时,可以指定文件夹中项目的排列或排序方式。您可以修改视图窗格中项目的大小。下面几部分介绍如何使用图标视图、列表视图以及文件的视图。
选择显示文件或文件夹的视图
从“视图”菜单中选择要在其中显示文件或文件夹内容的视图的类型。
如果要选择一个视图,请选择“视图”->“查看方式”。从“用其它查看器打开”对话框中选择要使用的视图,然后单击“选择”按钮。
也可以从“查看方式”下拉列表中选择视图类型。“查看方式”下拉列表位于位置栏的右侧。
可以用不同的视图来显示不同的文件夹。Nautilus 会记住您为特定文件夹选择的视图。下次显示该文件夹时,Nautilus 会以该视图显示文件夹。要将文件夹的视图还原为首选项中指定的默认视图,请选择“视图”->“将视图复位为默认设置”。
在图标视图中排列文件
当以图标视图显示文件夹的内容时,您可以指定该文件夹中项目的排列方式。要指定图标视图中项目的排列方式,请选择“视图”->“排列项目”。“排列项目”子菜单包含以下部分:
-
顶部包含的选项使您可以手动排列文件。
-
中间部分包含的选项使您可以自动对文件排序。
-
底部包含的选项使您可以修改文件的排列方式。
从该子菜单中选择适当的选项,如下表中所述:
|
选项 |
说明 |
|---|---|
|
手动 |
选择此选项可以手动排列项目。要手动排列项目,请将项目拖到视图窗格中所需的位置。 |
|
按名称 |
选择此选项可以按照名称的字母顺序对项目排序。项目的顺序不区分大小写。如果将 |
|
按大小 |
选择此选项可以按照项目大小对项目排序,最大的项目排在最前面。如果按大小排列项目,则该文件夹中的子文件夹会按照所含项目的数量排序。文件夹不按照该文件夹中所含项目的总体大小来排序。 |
|
按类型 |
选择此选项可以按对象类型的字母顺序对项目排序。这些项目按照 |
|
按修改日期 |
选择此选项可以按照项目的最后修改日期对项目排序。修改日期最近的项目排在最前面。 |
|
按标志 |
选择此选项可以按照添加给项目的任何标志来对项目排序。项目会按照标志名称的字母顺序排序。没有标志的项目排在最后。 |
|
紧凑布局 |
选择此选项可以将项目相互紧靠着排列。 |
|
反转顺序 |
选择此选项可以反转项目排序选项的顺序。例如,如果按名称对项目排序,选择“反向”选项则会按照相反的字母顺序对项目排序。 |
Nautilus 会记住特定文件夹中项目的排列方式。下次显示该文件夹时,系统会按照您选择的方式来排列这些项目。换句话说,就是当您指定了文件夹中项目的排列方式,您也就定制了该文件夹,从而让系统按照该方式来显示这些项目。要将文件夹的排列设置还原为首选项中指定的默认排列设置,请选择“视图”->“将视图复位为默认设置”。
在图标视图中拉伸图标
在图标视图中,可以更改代表着显示的项目的图标大小。要更改图标视图中的项目大小,请执行以下步骤:
-
右击要改变大小的项目,然后选择“拉伸图标”。该项目周围就会出现一个矩形,每个角都带有一个手柄。
-
抓取其中一个手柄,然后将图标拖到所需的大小。
要还原到原始的大小,请右击该图标,然后选择“恢复图标的原始大小”。
您还可以拉伸桌面上的图标。
修改视图的行为
可以通过以下方法修改视图的行为:
-
指定该视图是特定文件或文件夹的默认视图。
-
指定该视图是某一种文件类型或所有文件夹的默认视图。
-
指定该视图是特定文件或文件夹的“查看方式”子菜单中的菜单项。
-
指定该视图是某一文件类型或所有文件夹的“查看方式”子菜单中的菜单项。
-
指定该视图不是特定文件或文件夹的“查看方式”子菜单中的菜单项。
要修改视图的行为,请执行以下步骤:
-
选择“视图”->“查看方式”。即可显示“用其它查看器打开”对话框。
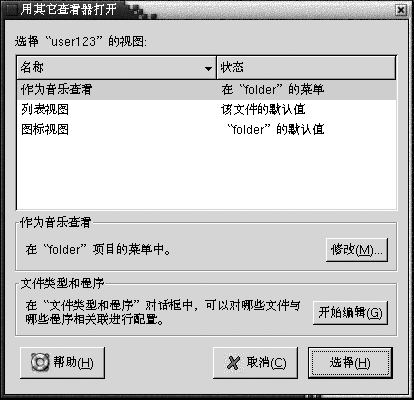
-
从该对话框中的表中选择要修改的视图。
-
单击“修改”按钮。即可显示“修改”对话框。下表介绍“修改”对话框上的选项:
选项
说明
包括在项目名称 项目的菜单中
选择此选项可以将该视图包括在此类项目的“查看方式”子菜单中。
用作项目名称 项目的默认视图
选择此选项可以将该视图用作此类项目的默认视图。
只包括在项目名称 的菜单中
选择此选项可以将该视图只包括在此项目的“查看方式”子菜单中。
只用作项目名称 的默认视图
选择此选项可以将该视图只用作此项目的默认视图。
不包括在项目名称 项目的菜单中
选择此选项可以将该视图从此类项目的“查看方式”子菜单中排除。
-
单击“确定”,然后单击“取消”,关闭“用其它查看器打开”对话框。
注意:
在“文件类型和程序”首选项工具中,还可以修改与某种文件类型关联的操作。要打开“文件类型和程序”首选项工具,请单击“转到该处”按钮。
给文件指定操作
在打开文件时,Nautilus 会针对该文件类型执行默认的操作。“文件类型和程序”首选项工具包含一个关于文件类型、相关文件扩展名以及默认操作的表。此表指定了在 Nautilus 中双击某个文件时发生的情况。
也可以使用 Nautilus 修改与特定文件或文件类型关联的操作。
可以使用“文件类型和程序”首选项工具执行以下任务:
-
指定文件类型的默认操作。也可以更改
Nautilus中某一文件类型的默认操作。 -
将一种文件类型与一个或多个应用程序关联。默认操作可以指定在与该文件类型关联的应用程序中打开该文件。
-
将一种文件类型与一个或多个查看器关联。默认操作可以指定在与该文件类型关联的查看器中打开该文件。
-
将文件扩展名与 MIME 类型关联。MIME 类型指定文件的格式,以便 Internet 浏览器和电子邮件应用程序可以阅读该文件。
修改操作
可以修改与文件或文件类型关联的操作。您可以执行以下操作:
-
指定该操作是特定文件的默认操作。
-
指定该操作是特定文件类型的默认操作。
-
指定该操作是特定文件的“打开方式”子菜单中的菜单项。
-
指定该操作是特定文件类型的“打开方式”子菜单中的菜单项。
-
指定该操作不是特定文件类型的“打开方式”子菜单中的菜单项。
要修改与某个文件或文件类型关联的操作,请执行以下步骤:
-
在视图窗格中,选择要修改其操作的文件。如果要修改与某个文件类型关联的操作,请选择该类型的一个文件。
-
选择“文件”->“打开方式”。执行以下步骤之一:
-
选择“其它应用程序”。即可显示“用其它应用程序打开”对话框。
-
选择“其它查看器”。即可显示“用其它查看器打开”对话框。
-
-
从该对话框上的表中,选择要修改其行为的应用程序或查看器。
-
单击“修改”按钮。即可显示“修改”对话框。下表介绍“修改”对话框上的选项:
选项
说明
包括在文件类型 项目的菜单中
选择此选项可以将该应用程序或查看器包括在该文件类型的“打开方式”子菜单中。
用作文件类型 项目的默认操作
选择此选项可以将该应用程序或查看器用作该文件类型的默认操作。
只包括在文件名的菜单中
选择此选项可以将该应用程序或查看器只包括在该文件(而不包括此文件类型的其它文件)的“打开方式”子菜单中。
只用作文件名的默认操作
选择此选项可以将该应用程序或查看器只用作该文件(而不包括此文件类型的其它文件)的默认操作。
不包括在文件类型 项目的菜单中
选择此选项可以将该应用程序或查看器从此文件类型的“打开方式”子菜单中排除。
-
单击“确定”,然后单击“取消”,关闭该对话框。
注意:
在“文件类型和程序”首选项工具中,还可以修改与某种文件类型关联的操作。要打开“文件类型和程序”首选项工具,请单击“转到该处”按钮。
定制 Nautilus
可以定制 Nautilus 以适合您的要求和喜好。本部分介绍如何定制 Nautilus。
设置首选项
使用“首选项”对话框可以设置 Nautilus 窗口和桌面的首选项。要显示“首选项”对话框,请选择“编辑”->“首选项”。
可以设置以下类别中的首选项:
-
视图的默认设置。
-
Nautilus窗口和桌面的外观。 -
Nautilus新窗口的行为和可视组件。 -
桌面和“废纸篓”的性能。
-
图标视图和列表视图中项目的行为。
-
图标标题中显示的信息。
-
侧窗格中显示的项目。
-
提高
Nautilus性能的性能选项。
设置视图首选项
可以指定默认视图,以及图标视图和列表视图的默认设置。要指定 Nautilus 窗口的默认视图设置,请选择“编辑”->“首选项”。从“首选项”对话框中选择“视图”。
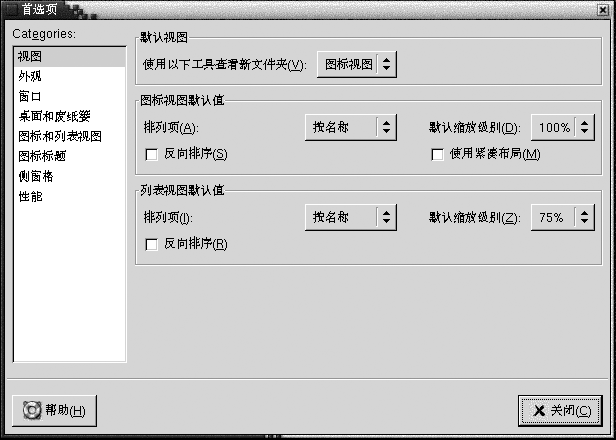
表 7–7 列出了可以修改的视图设置。“首选项”对话框包含一个“图标视图默认设置”组框和一个“列表视图默认设置”组框。这两个组框包含的对话框元素几乎相同。每个对话框元素在 表 7–7 中只介绍一次。
表 7–7 视图首选项|
对话框元素 |
说明 |
|---|---|
|
新文件夹使用的视图 |
选择文件夹的默认视图在打开一个文件夹时,系统会以您所选的视图显示该文件夹。 |
|
排列项目 |
选择在此视图中显示的文件夹中项目的排序特性。 |
|
默认缩放级别 |
选择在此视图中显示的文件夹的默认缩放级别。缩放级别指定视图中项目的大小。 |
|
反向排序 |
如果想按照此视图中项目排序的反向顺序进行排序,请选择此选项。如果选择此选项,在“排列项目”中选择的特性的顺序就会反转。例如,如果从“排列项目”下拉列表中选择“按名称”。可以选择“反向排序”选项,从而按照相反的字母顺序排列项目。 |
|
使用紧凑布局 |
仅限图标视图。选择此选项可以将文件夹中的项目相互紧靠着排列起来。 |
选择 Nautilus 主题
Nautilus 包含能够用来更换 Nautilus 窗口和桌面外观的主题。要设置 Nautilus 窗口和桌面的字体和主题的首选项,请选择“编辑”->“首选项”。从“首选项”对话框中选择“外观”。
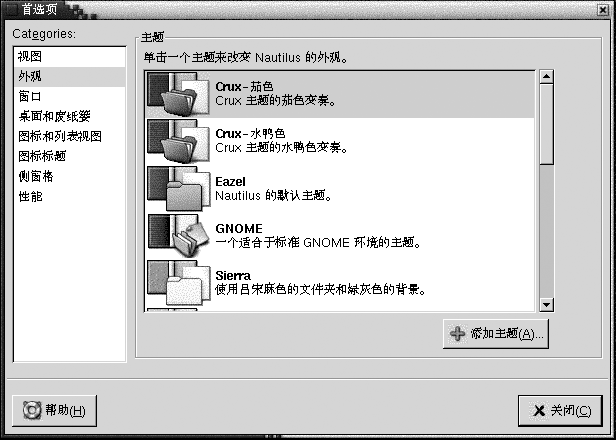
表 7–8列出了可以修改的字体和主题设置。
表 7–8 外观首选项|
对话框元素 |
说明 |
|---|---|
|
Nautilus 主题 |
要更改 |
|
添加主题 |
要添加新的 |
设置新窗口的首选项
要设置新的 Nautilus 窗口的首选项,请选择“编辑”->“首选项”。从“首选项”对话框中选择“窗口”。
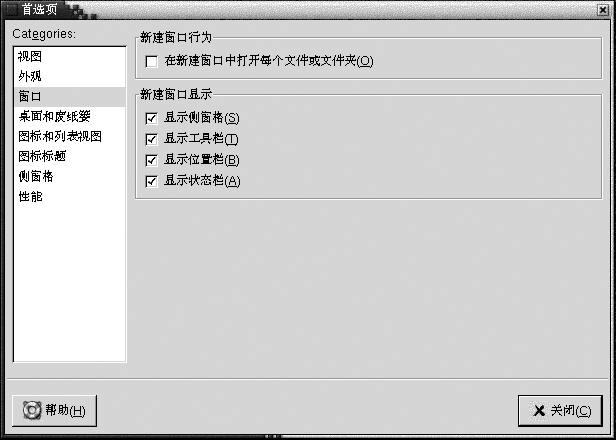
表 7–9 列出了可以修改的窗口设置。
表 7–9 新窗口首选项|
选项 |
说明 |
|---|---|
|
在单独的窗口中打开每个文件或文件夹 |
选择此选项可以在打开文件或文件夹时打开新的窗口。 |
|
显示侧窗格 |
选择此选项可以在新窗口中显示侧窗格。 |
|
显示工具栏 |
选择此选项可以在新窗口中显示工具栏。 |
|
显示位置栏 |
选择此选项可以在新窗口中显示位置栏。 |
|
显示状态栏 |
选择此选项可以在新窗口中显示状态栏。 |
设置桌面和废纸篓首选项
要设置 Nautilus 桌面和“废纸篓”的首选项,请选择“编辑”->“首选项”。从“首选项”对话框中选择“桌面和废纸篓”。
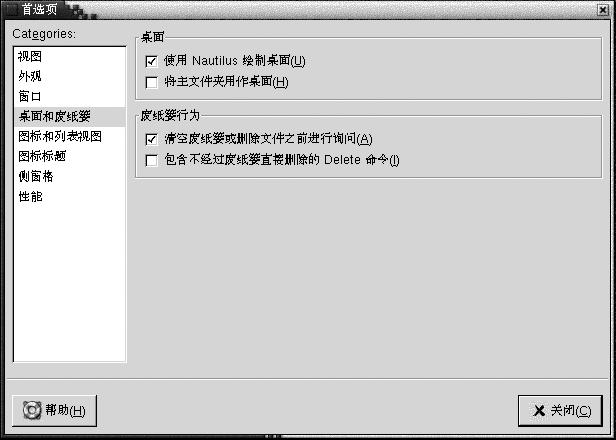
表 7–10列出了可以修改的桌面和“废纸篓”设置。
表 7–10 窗口和桌面首选项
设置图标和列表视图首选项
要设置图标视图和列表视图中的首选项,请选择“编辑”→ “首选项”。从“首选项”对话框中选择“图标和列表视图”。
表 7–11 列出了图标和列表视图中项目的可以修改的设置。
表 7–11 图标和列表视图首选项
设置图标标题首选项
图标标题显示图标视图中文件或文件夹的名称。图标标题还包括关于文件或文件夹的三项附加信息。附加信息显示在文件名的后面。常规情况下,只有一项信息是可以看到的,但是当放大一个图标时,就会显示更多的信息。您可以修改图标标题中显示的附加信息。
要设置图标标题的首选项,请选择“编辑”→ “首选项”。从“首选项”对话框中选择“图标标题”。
从三个下拉列表中选择要在图标标题中显示的信息项。从第一个下拉列表中选择第一项,从第二个下拉列表中选择第二项,依此类推。下表介绍了可以选择的信息项:
|
信息 |
说明 |
|---|---|
|
大小 |
选择此选项会显示项目的大小。 |
|
类型 |
选择此选项会显示 |
|
修改日期 |
选择此选项会显示项目的最后修改日期。 |
|
更改日期 |
选择此选项会显示该项目索引节点的最后修改日期。索引节点是一种数据结构,其中包含有关 UNIX 系统中各个文件的信息。每个文件都有一个索引节点。索引节点包含文件的节点、类型、所有者和位置。 |
|
访问日期 |
选择此选项会显示该项目的最后访问日期。 |
|
所有者 |
选择此选项会显示该项目的所有者。 |
|
组 |
选择此选项会显示该项目的所有者所属的组。 |
|
权限 |
选择此选项会显示该项目的权限,显示方式为三组三个字符,例如 -rwxrw-r--。 |
|
八进制权限 |
选择此选项会以八进制表示法显示项目的权限。例如 764。 |
|
MIME 类型 |
选择此选项会显示该项目的 MIME 类型。 |
|
无 |
选择此选项将不显示项目的任何信息。 |
设置侧窗格首选项
要设置侧窗格的首选项,请选择“编辑”->“首选项”。从“首选项”对话框中选择“侧窗格”。
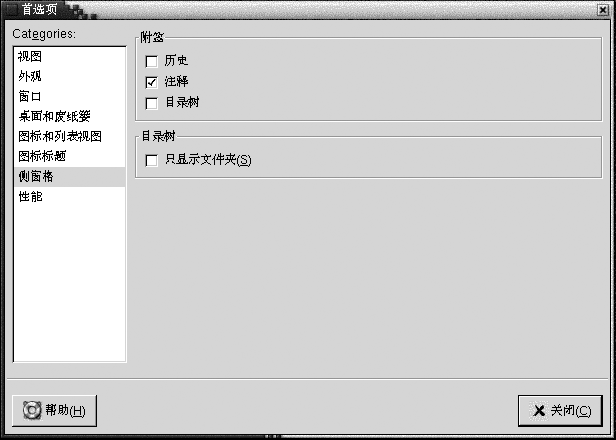
表 7–12列出了可以修改的侧窗格设置。
表 7–12 侧窗格首选项|
选项 |
说明 |
|---|---|
|
历史 |
选择此选项可以在侧窗格中显示“历史”选项卡。 |
|
便笺 |
选择此选项可以在侧窗格中显示“便笺”选项卡。 |
|
树 |
选择此选项可以在侧窗格中显示“树”选项卡。 |
|
只显示文件夹 |
选择此选项可以在“树”选项卡式窗格中只显示文件夹。 |
设置性能首选项
某些 Nautilus 功能可以影响 Nautilus 响应请求的速度。可以修改其中一些功能的行为,以提高 Nautilus 的速度。对于每个性能首选项,都可以选择下表中介绍的一种选项:
|
选项 |
说明 |
|---|---|
|
始终 |
对本地文件和其它文件系统上的文件都执行该操作。 |
|
仅限本地文件 |
只对本地文件执行该操作。 |
|
从不 |
从不执行该操作。 |
要设置性能首选项,请选择“编辑”->“首选项”。从“首选项”对话框中选择“性能”。
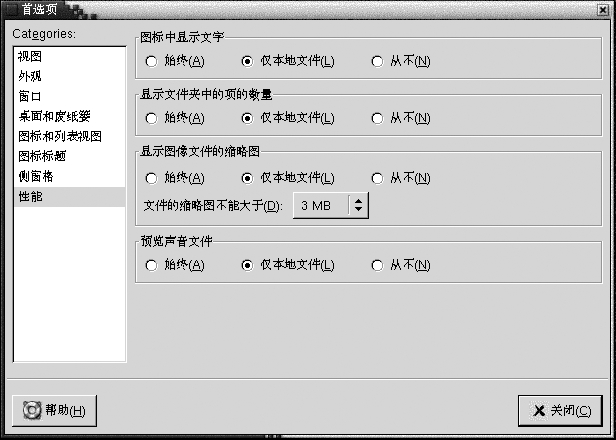
表 7–13列出了可以修改的性能设置。
表 7–13 性能首选项|
对话框元素 |
说明 |
|---|---|
|
在图标中显示文本 |
选择一个选项,指定何时在代表文本文件的图标中预览该文件的内容。 |
|
显示文件夹中的项目数量 |
选择一个选项,指定何时显示文件夹中的项目数量。 |
|
显示图像文件的缩略图 |
选择一个选项,指定何时显示图像文件的缩略图。 不制作超过如下大小的文件的缩略图:指定 |
|
预览声音文件 |
选择一个选项,指定是否预览声音文件。 |
更改背景
Nautilus 包括一些背景,您可以使用这些背景更改以下屏幕组件的外观:
-
Nautilus桌面 -
侧窗格
-
视图窗格
-
面板,菜单面板除外
要更改屏幕组件的背景,请执行以下步骤:
-
选择“编辑”->“背景和标志”。即可显示“背景和标志”对话框。
-
要显示可以在背景上使用的模式的列表,请单击“模式”按钮。要显示可以在背景上使用的颜色的列表,请单击“颜色”按钮。
-
要将背景更改为一种模式,请将该模式拖到屏幕组件上。要将背景更改为一种颜色,请将该颜色拖到屏幕组件上。
-
单击“关闭”,关闭该对话框。
或者,您可以右击侧窗格和视图窗格的背景,然后选择“更改背景”。即可显示“背景和标志”对话框。要将窗格背景复位为默认的背景,请右击该窗格的背景,然后选择“使用默认背景”。
如果更改了特定文件夹的侧窗格或视图窗格的背景,Nautilus 就会记住您选择的背景。下次显示该文件夹时,系统会显示您选择的背景。换句话说,就是当您更改了某个文件夹的背景,您也就定制了该文件夹,从而让系统显示该背景。
添加模式
要向可以在屏幕组件上使用的模式中添加模式,请选择“编辑”->“背景和标志”。单击“模式”按钮,然后单击“添加新模式”按钮。即可显示一个对话框。使用该对话框查找新模式。单击“确定”,将新模式添加到“背景和标志”对话框中。
添加颜色
要向可以在屏幕组件上使用的颜色中添加颜色,请选择“编辑”->“背景和标志”。单击“颜色”按钮,然后单击“添加新颜色”按钮。即可显示一个颜色选择器对话框。使用颜色轮或滑块选择颜色。单击“确定”,将新颜色添加到“背景和标志”对话框中。
显示和隐藏窗口组件
您可以显示和隐藏 Nautilus 窗口组件,如下所述:
-
要隐藏侧窗格,请选择“视图”->“侧窗格”。要再次显示侧窗格,请再次选择“视图”->“侧窗格”。
-
要隐藏工具栏,请选择“视图”->“工具栏”。要再次显示工具栏,请再次选择“视图”->“工具栏”。
-
要隐藏位置栏,请选择“视图”->“位置栏”。要再次显示位置栏,请再次选择“视图”->“位置栏”。
-
要隐藏状态栏,请选择“视图”->“状态栏”。要再次显示状态栏,请再次选择“视图”->“状态栏”。
-
要从侧窗格中删除一个选项卡,请右击侧窗格。从弹出菜单中选择要删除的选项卡。要再次将该选项卡添加到侧窗格中,请再次从弹出菜单中选择该选项卡。
使用可移动媒质
Nautilus 支持以下可移动媒质:
-
软盘
-
CD-ROM
-
Iomega Zip 磁盘
-
Iomega Jaz 磁盘
-
数字视频光盘 (DVD)
当 Nautilus 检测到新的媒质,就会在桌面上添加一个该媒质的对象。您可以在 Nautilus 窗口中显示该媒质的内容。您可以在可移动媒质之间拖放文件和文件夹。
您可以保护媒质,也可以格式化媒质。也可以在 Zip 和 Jaz 媒质上创建片。片就是磁盘的分区。每个片的对象都会出现在桌面上。
注意:
可移动媒质只能在 Solaris 9 上工作。
显示媒质内容
您可以用以下任一方式来显示媒质的内容:
-
双击桌面上代表该媒质的对象。
-
右击桌面上代表该媒质的对象,然后选择“打开”。
系统会在 Nautilus 窗口中显示该媒质的内容。要重新载入显示内容,请单击“重新载入”按钮。
显示媒质属性
要显示可移动媒质的属性,请右击桌面上代表该媒质的对象,然后选择“媒质属性”。即可显示“媒质属性”对话框。
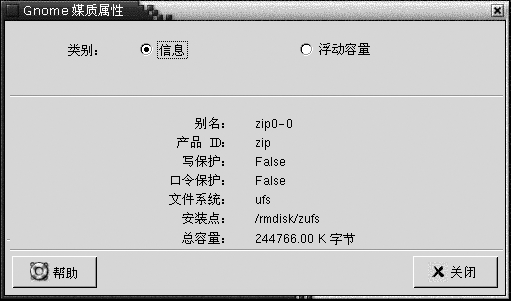
要查看关于该媒质的常规信息,请选择“信息”选项。下表介绍“媒质属性”对话框上的信息对话框元素:
|
对话框元素 |
说明 |
|---|---|
|
别名 |
显示媒质的名称。 |
|
产品 ID |
显示媒质类型。 |
|
写保护 |
表示该媒质是否处于写保护状态。 |
|
口令保护 |
表示该媒质是否用口令进行保护。 |
|
文件系统 |
显示该媒质格式化所用的文件系统。 |
|
安装点 |
显示与该设备相连接的文件系统位置。 |
|
总容量 |
显示媒质上的总存储空间大小。 |
要查看媒质上的已用存储空间和可用存储空间大小,请选择“浮动容量”选项。系统就会在“媒质属性”对话框上显示存储空间的详细信息。
格式化媒质
格式化媒质就是用特定的文件系统对该媒质进行处理以备使用。在格式化媒质时,您就覆盖该媒质上所有的现存信息。您可以格式化以下媒质:
-
软盘
-
Zip 磁盘
-
Jaz 磁盘
要格式化媒质,请执行以下步骤:
-
右击桌面上代表该媒质的对象,然后选择“格式化”。即可显示“媒质格式化”对话框。
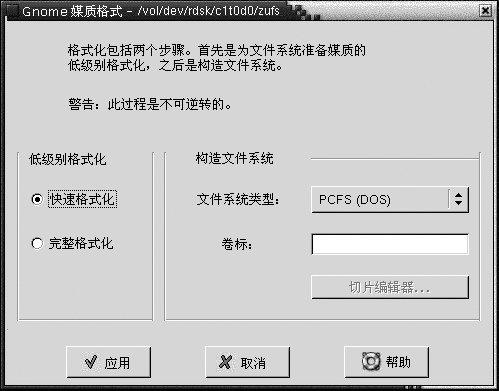
-
在“媒质格式化”对话框中选择所需的格式化选项。下表介绍该对话框上的元素:
-
单击“格式化”,开始格式化媒质。
创建片
您只能在进行格式化过程中修改或删除片。您可以对以下媒质分片:
-
Zip 磁盘
-
Jaz 磁盘
在一个媒质上最多只能创建七个片。在创建片的过程中,系统会创建一个附加的备份片。该附加片总是用数字 2 作为标识符。片 2 仅供系统使用。片 0 必须使用 UFS 文件系统。
要手动对 Zip 磁盘或 Jaz 磁盘分片,请执行以下步骤:
-
右击桌面上代表该媒质的对象,然后选择“格式化”。
-
在“媒质格式化”对话框中选择所需的格式化选项。只有当您在“文件系统类型”下拉列表中选择了“UFS”的情况下,才可以在媒质上创建片。有关格式化选项的更多信息,请参阅前一部分。
-
单击“片编辑器”按钮。即可显示“片编辑器”对话框。
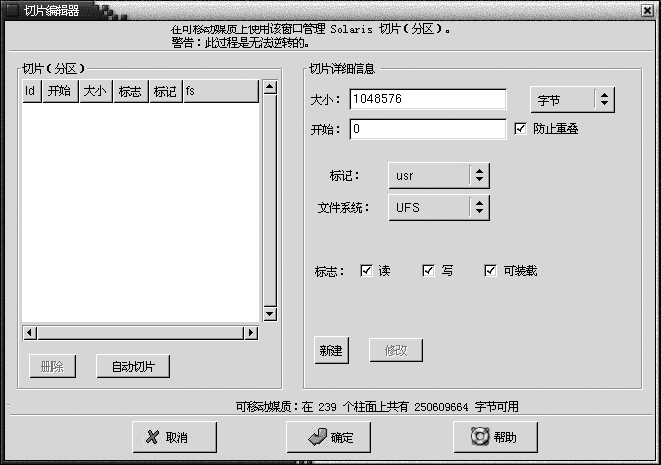
-
要自动创建片,请单击“自动分片”按钮。即可显示一个对话框。键入要在该媒质上创建的片数。单击“确定”。系统会在媒质上以大致相同的大小创建片。
-
要手动创建片,请在“片编辑器”对话框中输入片选项,然后单击“新建”按钮。下表介绍该对话框上的元素:
-
要编辑片,请在“片编辑器”对话框中输入片选项,然后单击“更改”按钮。
-
单击“确定”,关闭“片编辑器”对话框。
保护媒质
您可以保护可移动媒质,使得不能对其执行写入操作或者读写操作。您可以使用或者不用口令保护媒质。您可以保护以下类型的媒质:
-
Jaz 磁盘
-
Zip 磁盘
要查看媒质的保护情况,请右击桌面上代表该媒质的对象,然后选择“媒质属性”。
Nautilus 可以识别媒质的保护情况。Nautilus 会在代表该媒质的桌面对象上显示标志,用来表明所应用的保护类型。Nautilus 也可以识别软盘是否处于写保护状态。
要保护媒质以避免写入操作,请右击桌面上代表该媒质的对象。选择“写保护”。
要保护媒质以避免读操作和写操作,请执行以下步骤:
-
在桌面上右击代表该媒质的对象,然后选择“读写保护”。即可显示保护对话框。

-
从该对话框中选择以下选项之一:
对话框元素
说明
禁用保护
选择此选项可以去除对媒质的保护。如果媒质是用口令保护的,系统会显示“口令”对话框。在“口令”字段中键入口令,然后单击“确定”。
只有当该媒质处于保护状态时,此选项才可用。
不带口令的写保护
选择此选项可以保护媒质不接受写入操作,不使用口令。
带口令的写保护
选择此选项可以保护媒质不接受写入操作,使用口令。
带口令的读写保护
选择此选项可以保护媒质不接受读写操作,使用口令。
-
单击“确定”。
如果选择了“带口令的写保护”选项或“带口令的读写保护”选项,那么系统会显示“输入媒质口令”对话框。键入媒质的口令,然后再次键入口令,进行验证。单击“确定”,即可设置口令。
要更改媒质的口令,必须首先禁用媒质的保护,然后对该媒质应用新的口令保护。
要禁用媒质保护,请右击桌面上代表该媒质的对象。选择“禁用保护”。
弹出媒质
要弹出媒质,请右击桌面上的该媒质对象,然后选择“弹出”。如果该媒质的驱动器是机动化的驱动器,那么该媒质就会从驱动器中弹出。如果该媒质的驱动器不是机动化的驱动器,那么系统会在您可以手动弹出媒质时显示一条消息。
在使用“弹出”命令弹出媒质时,该媒质会自动卸载。
- © 2010, Oracle Corporation and/or its affiliates
