第 10 章 使用“高级”首选项工具
“高级”首选项工具使您可以定制应用程序、面板和其它用户界面项目的行为和外观。可以使用“高级”首选项工具配置文件类型、默认的应用程序和您的面板。也可使用“高级”工具定制您的会话和启动程序。本章介绍如何使用“高级”工具定制您的桌面环境。
打开“高级”首选项工具
您可以用以下任意方法打开“高级”首选项工具:
-
通过“桌面首选项”菜单
选择“应用程序”->“桌面首选项”->“高级”。从子菜单中选择所需的工具。即可显示该工具的对话框。
-
通过“启动此处”位置
打开
Nautilus窗口,然后选择“转到”->“启动此处”。或者,双击桌面上的“启动此处”对象。即可显示“启动此处”位置。双击Nautilus窗口中的“桌面首选项”对象,然后双击“高级”文件夹。即可显示“高级”首选项工具。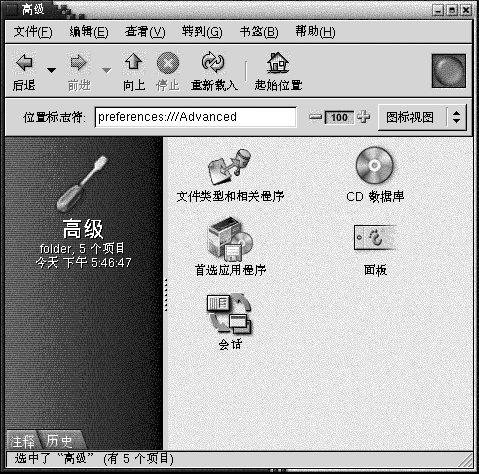
双击所需的工具。即可显示该工具的对话框。
配置 CD 数据库
“CD 数据库”首选项工具使您可以配置您的系统能够查询的 CD 数据库。CD 数据库包含关于 CD 的信息,例如艺术家的姓名、标题和曲目列表。当应用程序播放 CD 时,该应用程序可以查询 CD 数据库中有关该 CD 的信息,然后显示那些信息。
图形 10–1 “CD 数据库”首选项工具
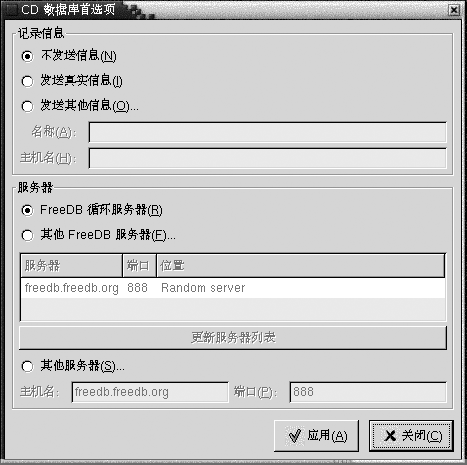
表 10–1 介绍“CD 数据库”首选项工具上的元素。
|
元素 |
说明 |
|---|---|
|
不发送信息 |
如果不要向 CD 数据库服务器发送任何信息,请选择此选项。 |
|
发送真实信息 |
如果要将您的名称和主机名信息发送到 CD 数据库服务器,请选择此选项。 |
|
发送其它信息 |
如果要将其它名称和主机名发送到 CD 数据库服务器,请选择此选项。在“名称”字段输入名称。在“主机名”字段输入主机名。 |
|
FreeDB 循环服务器 |
FreeDB 是一个 CD 数据库。FreeDB 循环服务器是 FreeDB 服务器的负载分担配置。选择此选项,则可以从此服务器访问 FreeDB CD 数据库。 |
|
其它 FreeDB 服务器 |
选择此选项,则可以从其它服务器访问 FreeDB CD 数据库。从服务器表中选择所需的服务器。 |
|
更新服务器列表 |
单击此按钮,可以更新服务器表中可用的 FreeDB 服务器的列表。 |
|
其它服务器 |
选择此选项可以使用其它的 CD 数据库。在“主机名”字段中输入该数据库所在的服务器名称。在“端口”字段中输入在其上访问该数据库的端口号。 |
配置文件类型和程序
使用“文件类型和程序”首选项工具可以指定如何创建、显示和编辑各种类型的文件。例如,可以指定如果某个文件是纯文本文件,则在文本编辑器中启动该文件。
Nautilus 和其它 GNOME 应用程序会检查文件的内容以确定文件的类型。如果无法从前几行确定文件的类型,那么应用程序就会检查文件的扩展名。
图形 10–2 “文件类型和程序”首选项工具
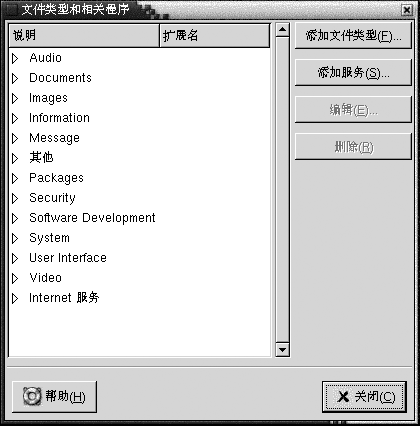
表 10–2 介绍了“文件类型和程序”首选项工具上的元素。
|
元素 |
说明 |
|---|---|
|
表 |
要查看一类文件类型的内容,单击该类别名称旁的向右箭头。该类别会展开,然后显示每个文件类型的说明和与该文件类型相关联的文件扩展名。 要选择欲处理的文件类型,请单击该文件类型。 |
|
添加文件类型 |
单击此按钮可以添加文件类型。有关的更多信息,请参阅 添加文件类型。 |
|
添加服务 |
单击此按钮可以添加服务。有关的更多信息,请参阅 添加服务。 |
|
编辑 |
要编辑文件类型、服务或文件类型类别,选择要编辑的项目,然后单击“编辑”。 |
|
删除 |
要删除文件类型或服务,请选择要删除的项目,然后单击“删除”。 |
添加文件类型
要添加文件类型,请执行以下步骤:
-
选择“应用程序”->“桌面首选项”->“高级”->“文件类型和程序”,启动
“文件类型和程序”首选项工具。 -
单击“添加文件类型”按钮。即可显示“添加文件类型”对话框。
-
在对话框中输入该文件类型的属性。下表介绍了“添加文件类型”对话框上的元素:
选项
功能
无图标
选择用于代表该文件类型的图标。要选择图标,单击“无图标”按钮。即可显示图标选择器对话框。从该对话框中选择一个图标。或者,如果要从其它目录中选择图标,请单击“浏览”。当选择了图标之后,单击“确定”。
说明
键入文件类型的说明。
MIME 类型
输入此类型的文件的 MIME 类型。
类别
在
“文件类型和程序”首选项工具中输入该文件类型所属的类别。单击“选择”以便从“选择文件类别”对话框中选择一个类别。文件扩展名
输入与该文件类型相关联的文件扩展名。在左侧的字段中输入文件扩展名,然后按下回车键。要删除文件扩展名,选择右侧字段中的文件扩展名,然后单击“删除”按钮。
查看器组件
在以后的发行版中会提供的信息。
默认操作
在以后的发行版中会提供的信息。
要运行的程序
指定与该文件类型相关联的程序。在此字段中输入启动该程序的命令。或者,要选择以前输入的命令,单击向下箭头按钮,然后选择要运行的命令。
也可使用“浏览”按钮选择要运行的命令。
在终端中运行
选择此选项可以在终端窗口中运行该程序。对于无法创建窗口以便在其中运行的程序,请选择此选项。
-
单击“确定”。
添加服务
要添加服务,请执行以下步骤:
-
选择“应用程序”->“桌面首选项”->“高级”->“文件类型和程序”,启动
“文件类型和程序”首选项工具。 -
单击“添加服务”按钮。即可显示“添加服务”对话框。
-
在对话框中输入该服务的属性。下表介绍了“添加服务”对话框上的元素:
选项
功能
说明
键入服务的说明。
协议
输入服务的协议。
程序
指定与该服务相关联的程序。在此字段中输入启动该程序的命令。或者,要选择以前输入的命令,单击向下箭头按钮,然后选择要运行的命令。
也可使用“浏览”按钮选择要运行的命令。
在终端中运行
选择此选项可以在终端窗口中运行该程序。对于无法创建窗口以便在其中运行的程序,请选择此选项。
-
单击“确定”。
定制面板
“面板”首选项工具使您可以配置面板的行为。利用“面板”首选项工具进行的任何更改会影响您的所有面板。
图形 10–3 “面板”首选项工具
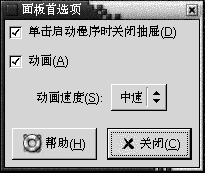 表 10–3 面板的设置
表 10–3 面板的设置|
设置 |
功能 |
|---|---|
|
当单击启动程序时关闭抽屉 |
如果要在选择抽屉中的启动程序时关闭面板上的抽屉,请选择此选项。 |
|
动画 |
如果要面板以动画风格显示和隐藏,请选择此选项。 |
|
动画速度 |
从下拉列表中选择面板动画的速度。 |
选择首选应用程序
使用“首选应用程序”首选项工具可以指定当桌面环境为您启动应用程序时要桌面环境使用的应用程序。例如,可以指定 Xterm 作为首选终端应用程序。当打开“桌面”菜单,然后选择“新终端”时,Xterm 就会启动。
可以在以下功能区域中定制“首选应用程序”首选项工具的设置。
-
Web 浏览器
-
文本编辑器
-
终端
Web 浏览器设置
使用“Web 浏览器”选项卡式部分可以配置首选 Web 浏览器。当单击 URL 时,系统会打开首选 Web 浏览器。例如,当选择应用程序中的一个 URL 时,或当选择桌面上的一个 URL 启动程序时,系统会打开首选 Web 浏览器。
图形 10–4 “首选应用程序”首选项工具中的“Web 浏览器”选项卡式部分
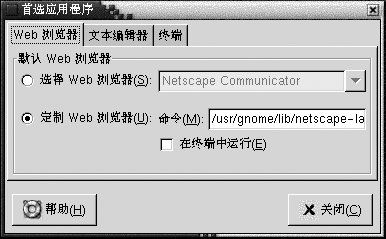
表 10–4 列出了您可配置的首选 Web 浏览器设置。
表 10–4 首选 Web 浏览器设置|
选项 |
函数 |
|---|---|
|
选择 Web 浏览器 |
如果要使用标准的 Web 浏览器,则选择此选项。使用下拉组合框可以选择您的首选 Web 浏览器。 |
|
定制 Web 浏览器 |
如果要使用定制的 Web 浏览器,则选择此选项。 |
|
命令 |
输入用于启动定制 Web 浏览器的命令。要使得浏览器可以显示单击的 URL,则在命令后面加上 “%s”。 |
|
在终端中启动 |
选择此选项可以在终端窗口中运行该命令。对于无法创建窗口以便在其中运行的浏览器,请选择此选项。 |
文本编辑器设置
使用“文本编辑器”选项卡式部分可以配置您的首选文本编辑器。
图形 10–5 “首选应用程序”首选项工具中的“文本编辑器”选项卡式部分

表 10–5 列出了您可以配置的首选文本编辑器设置。
表 10–5 首选文本编辑器设置
终端设置
使用“终端”选项卡式部分可以配置首选终端。
图形 10–6 “首选应用程序”首选项工具中的“终端”选项卡式部分
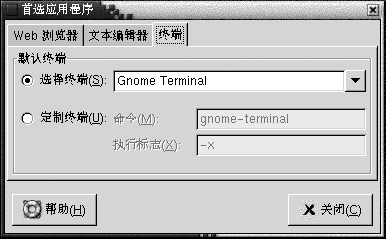
表 10–6 列出了您可配置的首选终端设置。
表 10–6 首选终端设置|
选项 |
函数 |
|---|---|
|
选择终端 |
如果要使用标准终端,则选择此选项。使用下拉组合框可以指定您的首选终端。 |
|
定制终端 |
如果要使用定制终端,则选择此选项。 |
|
命令 |
输入用于启动定制终端的命令。 |
|
Exec 标志 |
输入 exec 选项用于该命令。 |
配置会话
“会话”首选项工具使您可以管理您的会话。您可以设置会话首选项,以及指定当启动会话时启动哪些应用程序。您可以配置会话以便保存桌面环境中的应用程序的状态,然后在启动另一个会话时恢复该状态。也可使用此首选项工具管理多个 GNOME 会话。
可以在以下功能区中定制会话和启动应用程序的设置:
-
会话选项
-
当前会话
-
启动程序
设置会话选项
使用“会话选项”选项卡式部分可以管理多个会话,以及设置当前会话的首选项。
图形 10–7 “会话”首选项工具中的“会话选项”选项卡式部分
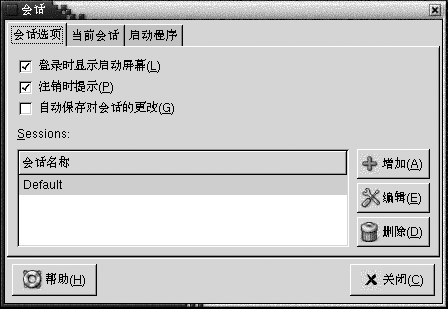
表 10–7 列出了可以配置的会话选项设置。
表 10–7 会话选项的设置
设置会话属性
使用“当前会话”选项卡式部分可以指定启动顺序值,以及选择当前会话中受会话管理的应用程序的重启动风格。
图形 10–8 “会话”首选项工具中的“当前会话”选项卡式部分

表 10–8 列出了可以配置的会话属性。
表 10–8 会话属性
配置启动应用程序
使用“会话”首选项工具的“启动程序”选项卡式部分可以指定不受会话管理的启动应用程序。启动应用程序是启动会话时自动启动的应用程序。可以在“启动程序”选项卡式部分中指定运行不受会话管理的应用程序的命令。这些命令会在您登录时自动执行。
也可自动启动受会话管理的应用程序。有关的更多信息,请参阅 设置会话选项。
图形 10–9 “会话”首选项工具中的“启动程序”选项卡式部分
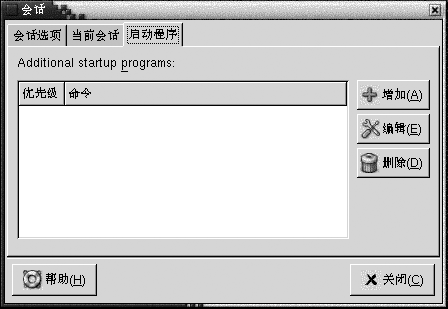
表 10–9 列出了可以配置的启动应用程序设置。
表 10–9 启动程序的设置
- © 2010, Oracle Corporation and/or its affiliates
