配置文件类型和程序
使用“文件类型和程序”首选项工具可以指定如何创建、显示和编辑各种类型的文件。例如,可以指定如果某个文件是纯文本文件,则在文本编辑器中启动该文件。
Nautilus 和其它 GNOME 应用程序会检查文件的内容以确定文件的类型。如果无法从前几行确定文件的类型,那么应用程序就会检查文件的扩展名。
图形 10–2 “文件类型和程序”首选项工具
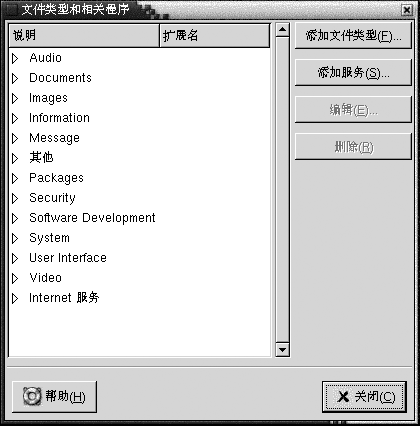
表 10–2 介绍了“文件类型和程序”首选项工具上的元素。
|
元素 |
说明 |
|---|---|
|
表 |
要查看一类文件类型的内容,单击该类别名称旁的向右箭头。该类别会展开,然后显示每个文件类型的说明和与该文件类型相关联的文件扩展名。 要选择欲处理的文件类型,请单击该文件类型。 |
|
添加文件类型 |
单击此按钮可以添加文件类型。有关的更多信息,请参阅 添加文件类型。 |
|
添加服务 |
单击此按钮可以添加服务。有关的更多信息,请参阅 添加服务。 |
|
编辑 |
要编辑文件类型、服务或文件类型类别,选择要编辑的项目,然后单击“编辑”。 |
|
删除 |
要删除文件类型或服务,请选择要删除的项目,然后单击“删除”。 |
添加文件类型
要添加文件类型,请执行以下步骤:
-
选择“应用程序”->“桌面首选项”->“高级”->“文件类型和程序”,启动
“文件类型和程序”首选项工具。 -
单击“添加文件类型”按钮。即可显示“添加文件类型”对话框。
-
在对话框中输入该文件类型的属性。下表介绍了“添加文件类型”对话框上的元素:
选项
功能
无图标
选择用于代表该文件类型的图标。要选择图标,单击“无图标”按钮。即可显示图标选择器对话框。从该对话框中选择一个图标。或者,如果要从其它目录中选择图标,请单击“浏览”。当选择了图标之后,单击“确定”。
说明
键入文件类型的说明。
MIME 类型
输入此类型的文件的 MIME 类型。
类别
在
“文件类型和程序”首选项工具中输入该文件类型所属的类别。单击“选择”以便从“选择文件类别”对话框中选择一个类别。文件扩展名
输入与该文件类型相关联的文件扩展名。在左侧的字段中输入文件扩展名,然后按下回车键。要删除文件扩展名,选择右侧字段中的文件扩展名,然后单击“删除”按钮。
查看器组件
在以后的发行版中会提供的信息。
默认操作
在以后的发行版中会提供的信息。
要运行的程序
指定与该文件类型相关联的程序。在此字段中输入启动该程序的命令。或者,要选择以前输入的命令,单击向下箭头按钮,然后选择要运行的命令。
也可使用“浏览”按钮选择要运行的命令。
在终端中运行
选择此选项可以在终端窗口中运行该程序。对于无法创建窗口以便在其中运行的程序,请选择此选项。
-
单击“确定”。
添加服务
要添加服务,请执行以下步骤:
- © 2010, Oracle Corporation and/or its affiliates
