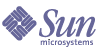
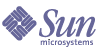
| |
| Sun Java System Access Manager 6 2005Q1 Administration Guide | |
Chapter 2
Installing and Configuring Third-Party Web ContainersThis chapter describes the procedures for installing and configuring third-party web containers deployed with Sun Java™ System Access Manager. For this release, Access Manager supports BEA WebLogic 8.1 (and its current patches) and IBM WebSphere 5.1 (and its current patches).
WebLogic and WebSphere are not part of the Java Enterprise System, so you must install and configure them independently of the Java ES Install program. In general the procedures are:
- Install, configure, and start the web container instance.
- Install the Directory Server from the Java ES installer.
- Install Access Manger from the Java ES Installer in Configure Later Mode, which will leave Access Manager in an unconfigured state.
- Run the Access Manager configuration scripts to deploy Access Manager in the web container.
- Restart the web container.
Installing and Configuring BEA WebLogic 8.1Before you install WebLogic, make sure that your host domain is registered in DNS and verify that you are installing the correct version of the WebLogic software. For more information, go to the BEA product site at http://commerce.bea.com/index.jsp.
To Install and Configure WebLogic 8.1
- Unpack the downloaded software image, either in .zip or .gz format. Make sure that the zip/gzip utility you are using is for the correct platform, or you may receive a checksum error during the unpackaging.
- Run the installation program from a shell window of your target system.
Follow the procedures provided by the WebLogic installation utility (detailed installation instructions can be found at http://e-docs.bea.com/wls/docs81/).
During the installation process, make sure that you record the following information, as it will be used later in the Access Manager configuration:
- Once installation is complete, run the WebLogic configuration tool to configure the domain and server instance from the following location:
WebLogic-base/WebLogic-instance/common/bin/quickstart.sh
By default, WebLogic defines the server instance as myserver and the domain as mydomain, however it is unlikely that you will choose to use these defaults. If you create a new domain and instance, make sure that you record the information for Access Manager configuration and deployment. See the WebLogic 8.1 documentation for instructions.
- If you are installing on an administration instance, start WebLogic by using the startWebLogic.sh utility from the following location:
WebLogic-base/WebLogic-Userhome/domains/WebLogic-domain/startWebLogic.sh
If you are installing on a managed instance, start WebLogic by using the following command:
WebLogic-base/WebLogic-Userhome/domains/WebLogic-domain/startManagedWebLogic WebLogic-managed-instancename admin-url
Installing and Configuring IBM WebSphere 5.1Before you install WebSphere, make sure that your host domain is registered in DNS and verify that you are installing the correct version of the WebSphere software for your platform. For more information, go to the IBM product support website at http://www-306.ibm.com/software/websphere/support/.
To Install and Configure WebSphere 5.1
- Unpack the downloaded software image, either in .zip or .gz format. Make sure that the zip/gzip utility you are using is for the correct platform, or you may receive a checksum error during the unpackaging.
- Run the installation program from a shell window of your target system. If you are planning on installing a patch, install the 5.1 version first and apply the patch later (see Step 5). Detailed installation instructions can be found at http://publib.boulder.ibm.com/infocenter/ws51help/index.jsp.
During the installation process, make sure that you record the following information, as it will be used later in the Access Manager configuration:
- hostname
- domain name
- cell name
- node name
- port number
- installation directory
- WebSphere instance name
- administration port
By default, WebSphere defines the server instance as server1, however it is unlikely that you will choose to use the default. If you create a new instance, make sure that you record the information for Access Manager configuration and deployment. See the WebSphere 5.1 documentation for instructions.
- Verify that the installation was successful. To do so:
- Make sure the server.xml file exists in the following directory:
/opt/WebSphere/AppServer/config/cells/cell-name/noes/node-name/servers/server1
- Use the startServer.sh command to start the server. For example:
/opt/WebSphere/AppServer/bin/startServer.sh server1
- In a web browser, enter the corresponding URL of the following format to view the sample web application:
http://fqdn:portnumber/snoop
- Once you have verified a successful installation, stop the server using the stopServer.sh utility. For example:
opt/WebSphere/AppServer/bin/stopServer.sh server1
- If you are installing WebSphere 5.1 patch, use the updateWizard.sh command line utility to install the patch over the original 5.1 instance.
- Restart WebSphere and verify that the installation was successful (see Step 3).
Using Java ES to Install Directory Server and Access ManagerAccess Manager installation involves two separate invocations of the Java Enterprise System (Java ES) Installer.
- Run the first Java ES invocation to install Directory Server (either local or remote) with the Configure Now option. The Configure Now option allows you to configure the first instance during the installation by the choices (or default values) that you select.
- Run the second Java ES invocation to install Access Manager with the Configure Later option. This option Installs the Access Manager 2005Q1 components, and then after installation, you must configure them.
WebLogic and WebSphere are installed independently of Java ES, so the Installer does not contain the necessary configuration data to automatically deploy the containers. Because of this, you must select the Configure Later option when installing Access Manager. This option leaves your Access Manager deployment in the following state:
- The active Directory Server (either Local or Remote) does not have Access Manager DIT data loaded.
- Access Manager configuration files are not automatically loaded.
- Access Manager web application .war files are not generated.
- Access Manager deployment and post-installation configuration processes are not automatically started and run.
For detailed installation instructions, refer to the Sun Java Enterprise System Installation Guide located at http://docs.sun.com/doc/819-0056.
Configuring Access ManagerAfter you have completed Access Manager installation on the target system’s local drive, you need to manually configure Access Manager with either WebLogic 8.1 or WebSphere 5.1. This is a three-step process:
Creating the Configuration Script Input File
The Access Manager configuration script input file contains all of the deployment level, Access Manager, web container, and Directory Server variable definitions. Access Manager contains a sample configuration script input file template (amsamplesilent) which is available in the AccessManager-base/SUNWam/bin directory on Solaris systems or the AccessManager-base/identity/bin directory on Linux systems.
You can use the amsamplesilent template to construct your configuration script input file. Instructions for editing the file, as well as the variable definitions, are described in Access Manager Sample Configuration Script Input File.
Before you edit the file, make sure that you have the following information available from your web container installation:
BEA WebLogic and IBM WebSphere
BEA WebLogic only
IBM WebSphere only
Running the Configuration Script
When you have saved the configuration script input file, you run the AMConfig script to complete the configuration process. For example:
AccessManager-base/SUMWam/bin/amconfig -s silentfile
silentfile should be the absolute path to the configuration input file.
Running this script performs the following functions:
- Loads the Access Manager schema to the active Directory Server instance.
- Loads the Access Manager service data to the Directory Server instance.
- Generates the Access Manager configuration files used by the active Access Manager instance.
- Deploys the Access Manager web application data to the web container.
- Customizes the web container configuration to match the Access Manager requirements.
The procedures for running the AMConfig script is described in Configuring and Reconfiguring an Instance of Access Manager.
Restarting the Web ContainerAfter you have completed the configuration process, you must restart the web container. Refer to your product’s documentation for instructions.
For BEA WebLogic 8.1, see http://e-docs.bea.com/wls/docs81.
For IBM WebSphere 5.1, see http://publib.boulder.ibm.com/infocenter/ws51help/index.jsp.