| C H A P T E R 2 |
|
Managing the Service Processor |
This chapter contains information on ILOM properties on the Sun Netra X4250 server that augment the array of properties that are common to ILOM on other platforms. In particular, this chapter covers properties in the /SP namespace. This chapter consists of:
This section describes ILOM features that enable you to store information (for purposes such as inventory control or site resource management) on the SP and FRU PROMs.
|
Use the /SP system_identifier property to store customer identification information.
 At the -> prompt, type the following command:
At the -> prompt, type the following command:
|
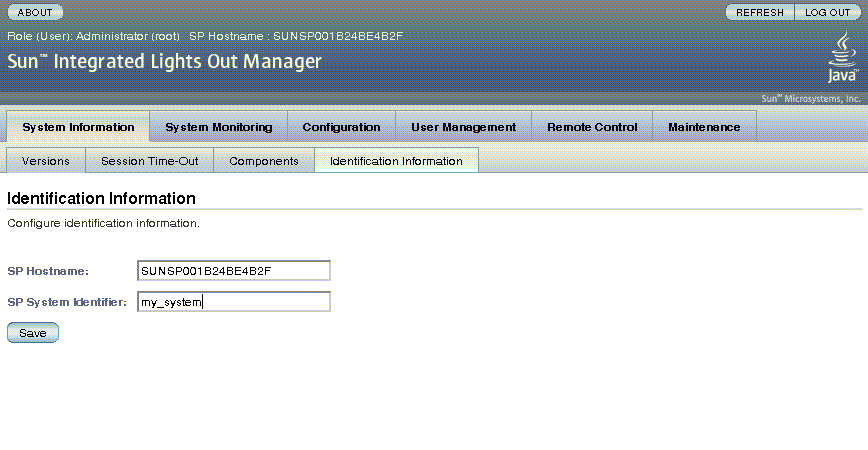
ILOM provides features that enable you to assign and store system identifier information on the SP.
1. Log into the ILOM web interface as Administrator (root) to open the web interface.
2. Select System Information -> Identification Information.
4. Edit the SP System Identifier field.
This section describes how to set service processor settings back to the factory defaults.
|
Use the reset_to_defaults property to set all ILOM configuration properties back to their factory default values. The all option sets the ILOM configuration and all user information back to the factory default values.
1. At the -> prompt, type the following command:
where reset_to_defaults can be set to one of the following:
2. Reset the service processor so that the new property value can take effect.
|
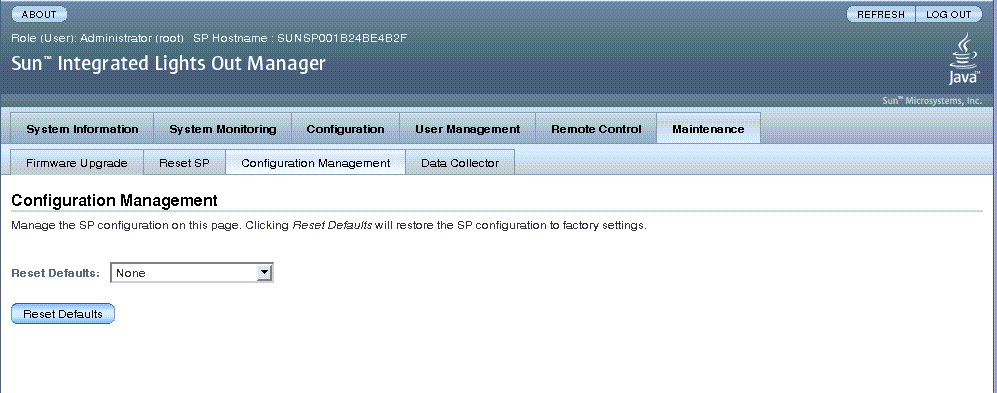
1. Log into the ILOM web interface as Administrator (root) to open the web interface.
2. Select Maintenance -> Configuration Management.
3. Select a Reset Defaults value (None, All, or Factory)
|
Use the set /SP/services/ssh generate_new_key_type command to change the type of Secure Shell (SSH) host keys generated on your server. After changing the type, you must use the set /SP/services/ssh generate_new_key_action command to generate a new set of keys of the new type.
 At the -> prompt, type the following command:
At the -> prompt, type the following command:
where value can be rsa or dsa.
|
Use the set /SP/services/ssh generate_new_key_action command to generate a new set of Secure Shell (SSH) host keys.
 At the -> prompt, type the following command:
At the -> prompt, type the following command:
|
Use the set /SP/services/ssh restart_sshd_action command to restart the SSH server after you have generated new host keys using the set /SP/services/ssh generate_new_key_action command. This command reloads the keys into the server’s dedicated data structure in memory.
 At the -> prompt, type the following command:
At the -> prompt, type the following command:
|
Use the /SP/services/ssh state property with the set command to specify or disable the remote connection.
 At the -> prompt, type the following command:
At the -> prompt, type the following command:
where value is enabled or disabled.
|
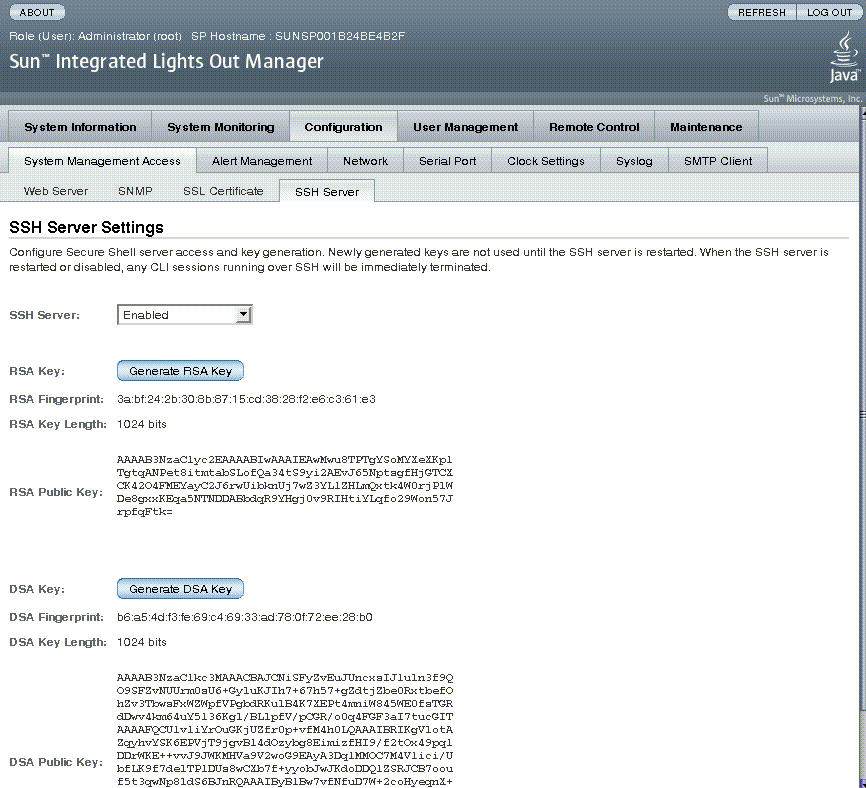
1. Log into the ILOM web interface as Administrator (root) to open the web interface.
2. Select Configuration -> SSH Server Settings.
3. Select an action from the SSH Server pulldown menu.
4. Click Generate RSA Key or Click Generate DSA Key to generate a new key type and a new key.
If you have generated a new key, you must restart the SSH server for the new key to take effect.
| Note - When the SSH server is restarted or disabled, any CLI sessions running over SSH will be terminated immediately. |
The alarm indicators are managed using the ILOM CLI or web interface, or the IPMItool utility. Setting an alarm indicator to ON enables the corresponding alarm on the rear panel alarm port and the front panel alarm LED. Use the following procedures to set or reset an alarm.
|
Use the /SYS/ALARM/ value property with the set command to set an alarm on or off.
 *At the -> prompt, type one of the following command:
*At the -> prompt, type one of the following command:
-> set /SYS/ALARM/CRITICAL value=state -> set /SYS/ALARM/MAJOR value=state -> set /SYS/ALARm/MINOR value=state -> set /SYS/ALARM/USER value=state |
|
The ILOM web interface only allows you to turn off an alarm indicator that has been turned on.
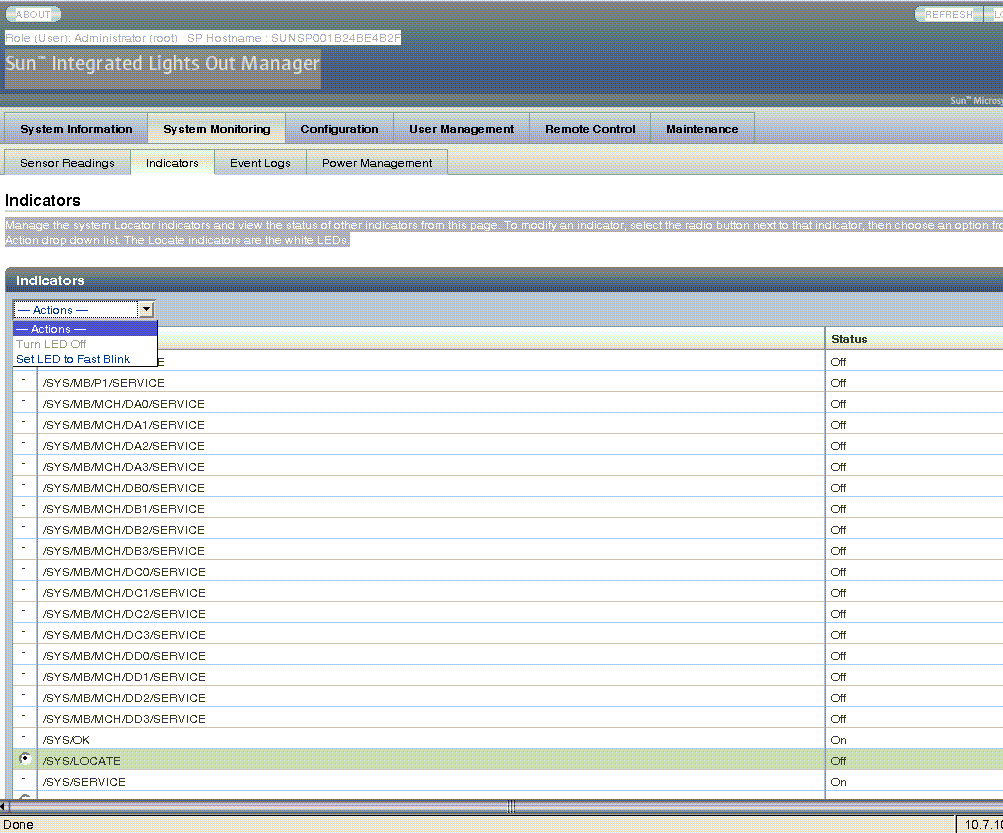
1. Log into the ILOM web interface as Administrator (root) to open the web interface.
2. Select System Monitoring -> Indicators.
3. Select the radio button next to that indicator, then choose an option from the Action drop down list.
|
where ilom_ipaddr is the server’s ILOM IP address, user is the user name, passwd is the password.
where ilom_ipaddr is the server’s ILOM IP address, user is the user name, passwd is the password, and alarm values are CRITICAL_ALARM, MAJOR_ALARM, MINOR_ALARM, or USER_ALARM.
where ilom_ipaddr is the server’s ILOM IP address, user is the user name, passwd is the password, and alarm values are CRITICAL_ALARM, MAJOR_ALARM, MINOR_ALARM, or USER_ALARM.
where ilom_ipaddr is the server’s ILOM IP address, user is the user name, passwd is the password, and alarm values are CRITICAL_ALARM, MAJOR_ALARM, MINOR_ALARM, or USER_ALARM.
Copyright © 2010, Oracle and/or its affiliates. All rights reserved.