| C H A P T E R 10 |


This chapter describes the monitoring functions available for use with NAS appliances and gateway systems. System monitoring is closely related to maintenance functions and many of the monitoring functions described here refer to other chapters where action can be taken to alleviate issues shown by the monitoring functions. The monitoring functions also show the completion or status of management or maintenance activities.
This chapter includes the following sections:
|
SNMP Monitoring |
This section provides information about Simple Network Management Protocol (SNMP) monitoring. The following subsections are included:
You can conduct Simple Network Management Protocol (SNMP) monitoring by enabling SNMP communications. NAS appliances and gateway systems support SNMP monitoring only (not SNMP management).
To interpret Message Information Blocks (MIB), you need the MIB files. The MIB files are installed with the image in the boot_directory/www/data/mib directory. For example, /cvol/nf1/www/data/mib.
The MIB files are also available for download from http://sunsolve.sun.com. Refer to your network management application documentation for information about how to use these files.
To set up Simple Network Management Protocol (SNMP):
1. From the navigation panel, choose Monitoring and Notification > Configure SNMP.
2. Select the Enable SNMP checkbox to enable SNMP.
3. Type the SNMP community to which the NAS appliance or gateway system belongs in the Server SNMP Community field.
4. In the Contact Info field, type the name of the person who is responsible for this system.
5. In the System Location field, type the network location.
This location can be physical or logical.
6. To add a new target address, type the following information in an empty row of the SNMP table:
7. To remove a target address at any time, select the line you want to remove and click the Remove button.
8. Click Apply to save your changes.
|
Viewing System Status |
The Web Administrator graphical user interface displays basic system status when you first access it. The status screens vary, depending on the functions and physical characteristics of the model. The information is helpful when calling Sun Services, and can provide the first indication of what has failed.
To view system status, click the Home button in the toolbar. TABLE 10-1describes the information in the system status.
|
System Logging |
This section provides information about system logging. The following subsections are included:
The system log provides basic information in regard to all system events. The log provides essential information when you are trying to determine what errors occurred and when.
Caution:You must enable remote logging or create a log file on local disk to prevent the log from disappearing on system shutdown. (See Setting Up Logging.) When it first starts, the system creates a temporary log file in volatile memory to retain any errors that might occur during initial startup.
The Display System Log panel displays all system events, warnings, and errors, including the date and time they occurred. This panel displays the most recent system events, and you can use the scroll bar to view earlier events.
Note: Changes to drive configuration (such as removing or inserting a drive) might take up to 30 seconds to appear on the event log. If there are multiple changes within that time frame, some events might not be reported.
The following graphic depicts the Display System Log panel.
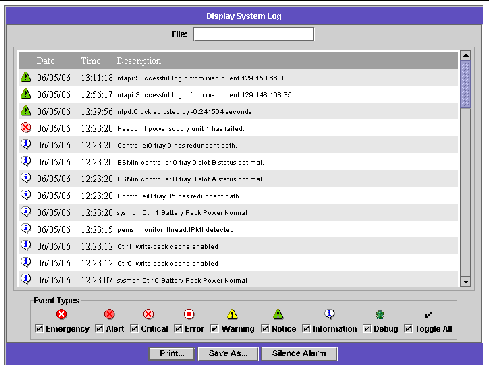
The system log logs eight types of system events, each representing a different priority, or severity level. Each event is represented by an icon, shown in TABLE 10-2.
1. From the navigation panel, choose Monitoring and Notification > View System Events > Display System Log.
2. Check all Event Types you want to view.
See About System Events for more information.
Note: If your system log contains error messages stating "Unowned SFS2" volumes, call Sun Services for assistance.
|
System Auditing |
This section provides information about system auditing. The following subsections are included:
System auditing allows the system administrator to audit particular system events by storing records of those events in audit log files. These log files are stored in binary format on the local file system.
Only a small number of events are audited: system startup, shutdown, disk partition creation and deletion, and volume creation and deletion. These events are not configurable.
Note: Auditing is separate from syslog.
System auditing must be enabled by the system administrator, and a file volume must be configured as the audit trail storage volume. Auditing can be enabled and configured through the Web Administrator graphical user interface, the operator menus, or CLI commands.
Before enablings system auditing, you must specify an audit volume, which can be any non-system volume. Although the system does not force that volume to be used only for auditing, do not use audit volumes for general purpose storage.
Log file names are formatted using a date/timestamp, as well as the system host name: YYYYMMDDhhmmss.not_terminated.host-name. The timestamps use Greenwich Mean Time (GMT).
For example, if the current log file was started on April 21, 2006 at 1:15 p.m. GMT on an appliance with the host name a testhost, the log file would be identified as:
20060421131500.not_terminated.testhost.
The maximum audit log file size has a default value, but it can be changed by the user. When the current audit log reaches approximately this size (it can vary by about 1 kilobyte), the log file is closed and a new log file created.
After a log file is closed (because it reached its maximum size), the name is converted using the same timestamp format. For example, if the same log file in the above example reached its maximum size on October 30, 2006 at 7:35 p.m. GMT, the name would convert to 20061021131500.20051030193500.testhost.
Audit log files are assigned zero permissions, and are marked undeletable and immutable, which prevents them from being removed, renamed, or written to by anyone but the system itself. These attributes can be removed by the administrator using the chattr command, as necessary (and with caution).
To access (read) an audit log, use the praudit CLI command, which converts the binary information in the audit logs into readable text. There is no graphical user interface support for reading or removing audit logs.
1. From the navigation panel, choose Monitoring and Notification > Configure System Auditing.
2. To enable System Auditing, select the Enable System Auditing checkbox.
3. Select a volume for storing system auditing logs.
Selectable volumes are non-system volumes. You must create special purpose audit volumes. (For instructions, see Creating a File Volume or Segment Using the Create File Volumes Panel.)
4. Type the maximum audit log file size, from 1 to 1024 megabytes.
The log file will grow from 0 megabytes to the specified maximum size before creating a new audit log file. The existing audit log files will not be removed. When the volume reaches the 90 percent threshold, alerts are sent and no more log files are written.
5. Click Apply to save your settings.
|
Viewing Environmental Status |
You can view information about the system fan, temperature, power supply, and voltage use. For details, see:
To view the operational status and revolutions per minute (RPM) of all the fans in the appliance or gateway-system server, choose Monitoring and Notification > View Environmental Status > View Fan Status from the navigation panel.
The View Fan Status panel shows the current status of each fan. A green diamond in the Status column indicates that the fan RPMs are normal. A red diamond indicates that the RPMs have exceeded the acceptable range. If the RPMs of any fan fall below 1800 or if a fan has failed, an email is sent to the designated recipients. For more information on setting up email notification, see Setting Up Email Notifications.
To view temperature status, choose Monitoring and Notification > View Environmental Status > View Temperature Status from the navigation panel.
The View Temperature Status panel displays the temperature of the sensors in the NAS server. A green diamond in the Status column indicates that the unit is operating within the normal temperature range. A red diamond indicates that the temperature has exceeded the acceptable range. If the temperature rises above 55° Celsius (131° Fahrenheit), an email message is sent to the designated recipients. For more information on setting up email notification, see Setting Up Email Notifications.
Note: You cannot change the temperature thresholds.
To display power supply status, choose Monitoring and Notification > View Environmental Status > View Power Supply Status from the navigation panel.
The View Power Supply Status panel has three columns showing power supply status. The Status column shows whether the power supply is functioning normally. The Voltage Warning and Temperature Warning columns show whether the voltage and temperature are at acceptable levels.
A green diamond in any of these columns indicates that the voltage or temperature levels are normal. A red diamond indicates that the voltage or temperature have exceeded the acceptable range. In this case, an email notification is sent to designated email notification recipients. For more information about email notification, see Setting Up Email Notifications.
To display the current voltage readings, choose Monitoring and Notification > View Environmental Status > View Voltage Regulator Status from the navigation panel.
TABLE 10-3 lists he acceptable range for each voltage.
|
Viewing Usage Information |
You can view usage information for file volumes, network activity, system activity, and network ports.The following sections are included:
To view the used and free space of file volumes in the system, choose Monitoring and Notification > View File Volume Usage from the navigation panel.
If usage of a file volume exceeds 95 percent, an email is sent to designated recipients.
If a file volume is full (100 percent), you must remove checkpoints before you can delete files to free disk space. For more information, see Removing a Checkpoint.
To display the number of I/O requests per second for all clients accessing the NAS appliance or gateway system, choose System Activity > View Networking Activity from the navigation panel.
The NAS software monitors the activity and load of several devices throughout the storage system. The names and number of devices being monitored varies based on your hardware configuration.
To display the I/O requests for system devices, choose System Activity > View System Activity from the navigation panel.
The View System Activity panel lists activity for the system and network devices listed. For more information about the fields on this panel, see View System Activity Panel.
To view network (port) statistics:
1. From the navigation panel, choose Network Configuration > Configure TCP/IP > Configure Network Adapters.
The Configure Network Adapters panel is displayed.
2. Select the port from the Adapter list.
The Interface and Statistics tabs display detailed statistics about the selected port. For more information, see Configure Network Adapters Panel.
|
Viewing Network Routes |
Click a link below for information about network routes and how to view them:
There are two different kinds of routes: network routes and host routes. Network routes are used to send packets to any host on a particular network. Host routes are rarely used and are implemented to send packets to a host that is not attached to any known network, only to another host or gateway.
The following illustrate some of the route flags shown in the routing table:
To view the status of all routes in the local network, choose Network Configuration > View the Routing Table from the navigation panel.
The View the Routing Table Panel is displayed.
|
Monitoring System Status |
You can monitor uninterruptible power supply (UPS), controller, and mirror status. For more information, see the following sections:
If you installed the unit with an uninterruptible power supply (UPS), you can monitor the UPS. UPS monitoring provides notification in the event of the following occurrences:
With UPS monitoring enabled, you will be notified of all errors through an error notification email, notification to the Simple Network Management Protocol (SNMP) server, display on the LCD panel, and display in the system log. The only exception to this is a recharged battery notification, which is sent through email, SNMP notification, and the system log display only. (There is no LCD panel notification.)
UPS monitoring can be enabled in a cluster configuration; however, only one NAS server can be connected to the UPS serial port. If that server goes down, no UPS monitoring will occur until the server is brought back up to a normal state, or the connection to the UPS serial port is physically moved to the surviving partner server. In addition, when both cluster servers are running in a normal state, the server that is not connected to the UPS serial port will repeatedly log a message telling you that UPS cannot open the COM port. You can ignore this message.
To enable uninterruptible power supply (UPS) monitoring, first connect the UPS to the appliance or gateway system. If you do not connect the UPS before enabling monitoring, the monitoring system will notify you of a UPS failure:
1. From the navigation panel, choose Monitoring and Notification > Enable UPS Monitoring.
2. Select Enable UPS Monitoring.
3. Click Apply to save your change.
The read-only View Controller/Enclosure Information panel displays vendor, model, and firmware version information for each redundant array of independent disks (RAID) controller and expansion unit on the NAS device.
To view controller this display, choose RAID > View Controller/Enclosure Information from the navigation panel. Refer to View Controller/Enclosure Information Panelfor detailed field descriptions.
To view the status of a mirror, choose File Replicator > Manage Mirrors from the navigation panel. The Sync State displays the current mirror status. For more information, see Manage Mirrors Panel.
The NAS software maintains a variety of network statistics for mirrored file volumes. These statistics are available on the active server and mirror server for each mirrored file volume.
1. From the navigation panel, choose File Replicator > View Mirror Statistics.
2. Select the file volume you want from the Select Volume list.
The system displays the status, incoming transactions, outgoing transactions, mirror buffer, and network statistics information for that mirrored file volume. For more information, see View Mirror Statistics Panel.
Copyright © 2007, Sun Microsystems, Inc. All Rights Reserved.