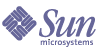
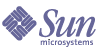
| |
| Sun Java System Identity Manager 2005Q4M3 관리 | |
9
작업 서식 파일
Identity Manager의 작업 서식 파일을 사용하면 사용자 정의된 작업 흐름을 작성하는 대신 관리자 인터페이스를 사용하여 특정 작업 흐름 동작을 구성할 수 있습니다.
Identity Manager는 사용자가 구성할 수 있는 다음과 같은 작업 서식 파일을 제공합니다.
작업 서식 파일을 사용한 작업에 대한 정보는 다음 절을 참조하십시오.
작업 서식 파일 사용작업 서식 파일을 사용하기 전에 작업 서식 파일 프로세스를 매핑해야 합니다. 프로세스 유형을 매핑하려면 다음을 수행합니다.
- Identity Manager 관리자 인터페이스에서 Tasks를 선택한 다음 Configure Tasks를 선택합니다.
그림 1. 작업 구성
작업 구성 페이지에는 다음 열로 구성된 테이블이 있습니다.
- 서식 파일에 대한 Edit Process Mappings 페이지를 열려면 Enable을 누릅니다.
예를 들어 사용자 생성 서식 파일에 대해서는 다음 페이지가 표시됩니다.
그림 2. 프로세스 매핑 편집 페이지
주 기본 프로세스 유형(이 경우 createUser)이 Selected Process Types 목록에 자동으로 표시됩니다. 필요한 경우 메뉴에서 다른 프로세스 유형을 선택할 수 있습니다.
- 선택된 프로세스 유형을 매핑하고 구성 작업 페이지로 돌아가려면 저장을 누르십시오.
주 작업 구성 페이지가 다시 표시되면 Enable 버튼이 Edit Mapping 버튼으로 바뀌고 Process Mapping 열에 프로세스 이름이 나열됩니다.
그림 4. 업데이트된 작업 구성 테이블
- 나머지 각 서식 파일에 대해 매핑 프로세스를 반복합니다.
참고:
프로세스 유형
매핑된 프로세스 이름
createUser
Create User Template
deleteUser
Delete User Template
updateUser
Update User Template
서식 파일이 성공적으로 활성화된 경우 매핑된 프로세스 이름 항목에 모두 Template이라는 단어가 포함되어 있어야 합니다.
서식 파일 프로세스 유형을 성공적으로 매핑한 뒤에는 작업 서식 파일을 구성할 수 있습니다.
작업 서식 파일 구성다른 작업 서식 파일을 구성하려면 다음 단계를 수행합니다.
- 작업 서식 파일 테이블에서 이름 링크를 선택합니다. 다음 페이지 중 하나가 표시됩니다.
- 작업 서식 파일 사용자 생성 서식 파일 편집 — 이 페이지를 열어서 새 사용자 계정을 생성하는 데 사용하는 서식 파일을 편집합니다.
- 작업 서식 파일 사용자 삭제 서식 파일 편집 — 이 페이지를 열어서 사용자의 계정을 삭제 또는 관리 취소하는 데 사용되는 서식 파일을 편집합니다.
- 작업 서식 파일 사용자 업데이트 서식 파일 편집 — 이 페이지를 열어서 기존 사용자의 정보 업데이트에 사용되는 서식 파일을 편집합니다.
각 작업 서식 파일 편집 페이지에는 사용자 작업 흐름에 대한 주요 구성 영역을 나타내는 탭 세트가 포함되어 있습니다.
다음 표에서는 각 탭, 용도 및 해당 탭을 사용하는 서식 파일을 설명합니다.
일반 탭 구성
이 절에서는 General 탭의 구성에 대해 설명합니다.
주 사용자 생성 서식 파일 및 사용자 업데이트 서식 파일에 대한 작업 서식 파일 편집 페이지는 동일하므로 탭의 구성 방법을 하나의 절에서 설명합니다.
사용자 생성 또는 사용자 업데이트 서식 파일
작업 서식 파일 사용자 생성 서식 파일 편집 또는 작업 서식 파일 사용자 업데이트 서식 파일 편집을 열면 기본적으로 General 탭 페이지가 표시됩니다. 이 페이지는 다음 그림과 같이 Task Name 텍스트 필드와 메뉴로 구성됩니다.
그림 5. 일반 탭: 사용자 생성 서식 파일
작업 이름에는 리터럴 텍스트 및/또는 작업 실행 도중 확인되는 속성 참조가 포함될 수 있습니다.
기본 작업 이름을 변경하려면 다음 단계를 사용합니다.
사용자 삭제 서식 파일
작업 서식 파일 사용자 삭제 서식 파일 편집을 열면 기본적으로 일반 탭 페이지가 표시됩니다.
사용자 계정을 삭제/관리 취소하는 방법을 지정하려면 다음 단계를 수행합니다.
- Identity Manager 계정 삭제 버튼을 사용하여, 삭제 작업 도중 Identity Manager 계정을 삭제할지 여부를 지정합니다.
- 다음과 같이 자원 계정 관리 취소 상자를 사용하여 모든 자원 계정에 대한 자원 계정 관리 취소를 제어합니다.
- 개별 자원 계정 관리 취소 상자를 사용하여 다음과 같이 사용자 관리 취소에 대한 좀더 세밀한 접근 방법(자원 계정 관리 취소와 비교)을 허용합니다.
- 삭제 — 자원에서 사용자를 나타내는 계정을 삭제합니다.
- 할당 해제 — 이 상자를 선택하면 사용자는 더 이상 자원에 직접 할당되지 않습니다. 자원 계정은 삭제되지 않습니다.
- 링크 해제 — Identity Manager 시스템에서 자원 계정으로의 연결을 해제합니다. 할당은 되었지만 연결되지 않은 계정을 가진 사용자는 업데이트가 필요함을 나타내는 식별표와 함께 표시됩니다.
주 개별 자원 계정 관리 취소 옵션은 자원마다 서로 다른 관리 취소를 지정하고자 하는 경우에 유용합니다. 예를 들어 대부분의 고객은 각 사용자가 삭제 후 재생성될 수 없는 글로벌 ID를 갖고 있기 때문에 Active Directory 사용자는 삭제하기를 원하지 않습니다.
하지만 새 자원이 추가되는 환경에서는, 새 자원을 추가할 때마다 관리 취소 구성을 업데이트해야 하므로 이 옵션의 사용을 원하지 않을 수 있습니다.
- 작업을 완료했으면 다음을 수행할 수 있습니다.
알림 탭 구성
모든 작업 서식 파일은 Identity Manager가 프로세스를 호출할 때(일반적으로 프로세스가 완료된 후) 관리자와 사용자에게 전자 메일 알림을 전송하는 기능을 지원합니다. Notification 탭을 사용하여 이러한 알림을 구성할 수 있습니다.
주 Identity Manager는 전자 메일 서식 파일을 사용하여 사용자와 승인자에게 정보를 전달하고 작업을 요청합니다. Identity Manager 전자 메일 서식 파일에 대한 자세한 정보는 이 설명서의 전자 메일 서식 파일 이해 절을 참조하십시오.
다음 그림은 Create User Template의 Notification 페이지입니다.
그림 6. 알림 탭: 사용자 생성 서식 파일
Identity Manager가 알림 수신자를 결정하는 방식을 지정하려면 다음 단계를 사용하십시오.
관리자 알림 구성
Determine Notification Recipients from 메뉴에서 옵션을 선택하여 관리자 수신자에게 알리는 방법을 결정합니다.
- None(기본값) — 관리자에게 알리지 않습니다.
- Attribute — 사용자 보기의 지정된 속성에서 알림 수신자의 계정 아이디를 추출합니다. 속성으로 수신자 지정으로 넘어갑니다.
- Rule — 지정된 규칙을 평가하여 알림 수신자의 계정 아이디를 추출합니다. 규칙으로 수신자 지정으로 넘어갑니다.
- Query — 특정 자원에 대해 쿼리를 공식화하여 알림 수신자의 계정 아이디를 추출합니다. 쿼리로 수신자 지정으로 넘어갑니다.
- Administrator List — 목록에서 알림 수신자를 명시적으로 선택합니다. 관리자 목록에서 수신자 지정으로 넘어갑니다.
속성으로 수신자 지정
지정된 속성에서 알림 수신자의 계정 아이디를 추출하려면 다음 단계를 사용하십시오.
주 이 속성은 단일 계정 아이디를 나타내는 문자열 또는 요소가 계정 아이디인 목록으로 바뀌어야 합니다.
규칙으로 수신자 지정
지정된 규칙에서 알림 수신자의 계정 아이디를 추출하려면 다음 단계를 사용하십시오.
주 검사 시 규칙은 단일 계정 아이디를 나타내는 문자열 또는 요소가 계정 아이디인 목록을 반환해야 합니다.
쿼리로 수신자 지정
주 현재 LDAP 및 Active Directory 자원 쿼리만 지원됩니다.
지정된 자원을 쿼리하여 알림 수신자의 계정 아이디를 추출하려면 다음 단계를 사용하십시오.
관리자 목록에서 수신자 지정
Determine Notification Recipients from 메뉴에서 Administrators List를 선택하면 알림 양식에 다음 새 옵션이 표시됩니다.
그림 10. 관리자 알림: 관리자 목록
사용자 알림 구성
알릴 사용자를 지정할 때는 알림에 사용되는 전자 메일을 생성하는 데 사용될 전자 메일 서식 파일의 이름도 지정해야 합니다.
생성, 업데이트 또는 삭제되는 사용자에게 알리려면 Notify user 확인란을 선택한 다음 메뉴에서 전자 메일 서식 파일을 선택합니다.
그림 11. 전자 메일 서식 파일 지정
승인 탭 구성
Approvals 탭을 사용하여 Identity Manager가 사용자 생성, 삭제 또는 업데이트를 실행하기 전에 추가적인 승인자를 지정하고 작업 승인 양식에 대한 속성을 지정할 수 있습니다.
전통적으로 특정 조직, 자원 또는 역할과 관련된 관리자는 실행 전에 특정 작업을 승인해야 합니다. Identity Manager에서는 작업을 승인해야 하는 추가적인 관리자, 즉 추가적인 승인자를 지정할 수도 있습니다.
주 작업 흐름에 대해 Additional Approvers를 구성한 경우 기존 승인자 및 서식 파일에 지정된 추가 승인자의 승인이 필요합니다.
다음 그림은 관리 사용자 인터페이스의 초기 승인 페이지입니다.
그림 12. 승인 탭: 사용자 생성 서식 파일
승인을 구성하려면 다음 단계를 수행합니다.
승인 사용
다음 승인 사용 가능 설정 확인란을 선택하면 승인을 거쳐야 사용자 생성, 사용자 삭제 또는 사용자 업데이트 작업을 진행할 수 있게 됩니다.
주 기본적으로 이 확인란은 사용자 생성 및 사용자 업데이트 서식 파일에 대해 사용 가능으로 설정되어 있지만, 사용자 삭제 서식 파일에 대해서는 사용 불가로 설정되어 있습니다.
추가 승인자 지정
Determine additional approvers from 메뉴를 사용하여 Identity Manager가 사용자 생성, 사용자 삭제 또는 사용자 업데이트 작업에 대한 추가 승인자를 결정하는 방법을 지정합니다. 이 메뉴의 옵션에는 다음이 포함됩니다.
이 옵션 중 하나를 선택하면(None 제외) 관리 사용자 인터페이스에 추가 옵션이 표시됩니다. 이 옵션의 구성 방법은 14페이지에서 설명합니다.
다음 절의 지침을 사용하여 추가 승인자 결정 방법을 지정합니다.
속성에서
속성에서 추가 승인자를 결정하려면 다음을 수행합니다.
- Determine additional approvers from 메뉴에서 Attribute를 선택합니다.
주 이 속성은 단일 계정 아이디를 나타내는 문자열 또는 요소가 계정 아이디인 목록으로 바뀌어야 합니다.
다음과 같은 새 옵션이 표시됩니다.
그림 13. 추가 승인자: 속성
- Approver Attribute 메뉴를 사용하여 속성을 선택합니다.
선택된 속성은 옆의 텍스트 필드에 표시됩니다.
- 승인 요청이 지정된 시간 후에 시간 초과될 것인지 여부를 결정합니다.
- 시간 초과 기간을 지정하려면 자세한 지침은 승인 시간 초과 구성을 참조하십시오.
규칙에서
지정된 규칙에서 승인자의 계정 아이디를 추출하려면 다음 단계를 사용하십시오.
- Determine additional approvers from 메뉴에서 Rule을 선택합니다.
주 검사 시 규칙은 단일 계정 아이디를 나타내는 문자열 또는 요소가 계정 아이디인 목록을 반환해야 합니다.
다음과 같은 새 옵션이 표시됩니다.
그림 14. 추가 승인자: 규칙
- Approver Rule 메뉴에서 규칙을 선택합니다.
- 승인 요청이 지정된 시간 후에 시간 초과될 것인지 여부를 결정합니다.
- 시간 초과 기간을 지정하려면 승인 시간 초과 구성을 참조하십시오.
쿼리에서
주 현재 LDAP 및 Active Directory 자원 쿼리만이 지원됩니다.
특정 자원을 쿼리하여 승인자 계정 아이디를 추출하려면 다음 단계를 사용하십시오.
- Determine additional approvers from 메뉴에서 Query를 선택하면 다음 새 옵션이 표시됩니다.
그림 15. 추가 승인자: 쿼리
- 다음과 같이 쿼리를 작성합니다.
- 승인 요청이 지정된 시간 후에 시간 초과될 것인지 여부를 결정합니다.
- 시간 초과 기간을 지정하려면 승인 시간 초과 구성을 참조하십시오.
관리자 목록에서
Administrators List에서 추가 승인자를 명시적으로 선택하려면 다음을 수행합니다.
- Determine additional approvers from 메뉴에서 Administrators List를 선택하면 다음 새 옵션이 표시됩니다.
그림 16. 추가 승인자: 관리자 목록
- Available Administrators 목록에서 한 명 이상의 관리자를 선택하고
버튼 또는
버튼을 사용하여 선택된 이름을 Selected Administrators 목록으로 이동합니다.
- 승인 요청이 지정된 시간 후에 시간 초과될 것인지 여부를 결정합니다.
- 시간 초과 기간을 지정하려면 승인 시간 초과 구성을 참조하십시오.
승인 시간 초과 구성
승인 시간 초과를 구성하려면 다음을 수행합니다.
- 확인란을 선택합니다.
다음 그림과 같이 옆의 텍스트 필드 및 메뉴가 활성화되고 Timeout Action 버튼이 표시됩니다.
그림 17. 승인 시간 초과 옵션
- 다음과 같이 Approval times out after 텍스트 필드와 메뉴를 사용하여 시간 초과를 지정합니다.
- 다음 Timeout Action 버튼 중 하나를 사용하여 승인 요청이 시간 초과되었을 때의 작업을 지정합니다.
- Reject Request — 요청이 지정된 시간 초과 기간 내에 승인되지 않으면 Identity Manager가 요청을 자동으로 거부합니다.
- Escalate the approval — 요청이 지정된 시간 초과 기간 내에 승인되지 않으면 Identity Manager가 자동으로 요청을 다음 승인자에게 전달합니다.
이 버튼을 선택한 경우 Identity Manager가 단계적으로 전달된 승인에 대한 승인자를 결정할 방법을 지정해야 하므로 새 옵션이 표시됩니다. 자세한 지침은 다음 단계로 승인 전달을 참조하십시오.
- Execute a task — 승인 요청이 지정된 시간 초과 기간 내에 승인되지 않으면 Identity Manager가 자동으로 대체 작업을 실행합니다.
이 버튼을 선택하면 승인 요청이 시간 초과되었을 때 실행할 작업을 지정할 수 있는 Approval Timeout Task 메뉴가 표시됩니다. 자세한 지침은 작업 실행을 참조하십시오.
다음 단계로 승인 전달
Timeout Action Escalate the approval 버튼을 선택한 경우 다음과 같이 Determine escalation approvers from 메뉴가 표시됩니다.
그림 18. 다음 단계 승인자 결정 메뉴
이 메뉴에서 다음 옵션 중 하나를 선택하여 다음 단계로 전달된 승인의 승인자를 결정하는 방법을 지정합니다.
- Attribute — 새 사용자의 보기에 지정된 속성 내에서 승인자 계정 아이디를 결정합니다.
주 이 속성은 단일 계정 아이디를 나타내는 문자열 또는 요소가 계정 아이디인 목록으로 바뀌어야 합니다.
Escalation Administrator Attribute 메뉴가 표시되면 목록에서 속성을 선택합니다. 선택된 속성이 옆의 텍스트 필드에 표시됩니다.
그림 19. 다음 단계 관리자 속성 메뉴
- Rule — 지정된 규칙을 평가하여 승인자 계정 아이디를 결정합니다.
주 검사 시 규칙은 단일 계정 아이디를 나타내는 문자열 또는 요소가 계정 아이디인 목록을 반환해야 합니다.
Escalation Administrator Rule 메뉴가 표시되면, 목록에서 규칙을 선택합니다.
그림 20. 다음 단계 관리자 규칙 메뉴
- Query — 특정 자원을 쿼리해서 승인자 계정 아이디를 결정합니다.
Escalation Administrator Query 메뉴가 표시되면 다음과 같이 쿼리를 빌드합니다.
- Resource to Query 메뉴에서 자원을 선택합니다.
- Resource Attribute to Query 메뉴에서 속성을 선택합니다.
- Attribute to Compare 메뉴에서 속성을 선택합니다.
그림 21. 다음 단계 관리자 쿼리 메뉴
- Administrator List(기본값) — 목록에서 다음 단계 승인자를 명시적으로 선택합니다.
Escalation Administrator 선택 도구가 표시되면 다음과 같이 승인자를 선택합니다.
그림 22. 다음 단계 관리자 선택 도구
- Available Administrators 목록에서 한 명 이상의 관리자 이름을 선택합니다.
버튼 또는
버튼을 사용하여 이름을 Selected Administrators 목록으로 이동합니다.
작업 실행
Timeout Action Execute a task 버튼을 선택한 경우 다음과 같이 Approval Timeout Task 메뉴가 표시됩니다.
그림 23. 승인 시간 초과 작업 메뉴
승인 요청이 시간 초과되었을 때 실행될 작업을 지정합니다. 예를 들어 요청자가 도움말 데스크 요청을 제출하거나 관리자에게 보고서를 전송하도록 할 수 있습니다.
승인 양식 구성
주 사용자 삭제 서식 파일에는 승인 양식 구성 섹션이 포함되어 있지 않습니다. 이 섹션은 사용자 생성 및 사용자 업데이트 서식 파일에 대해서만 구성할 수 있습니다.
Approval Form Configuration 섹션의 기능을 사용하여 승인 양식을 선택하고 승인 양식에 속성을 추가(또는 제거)할 수 있습니다.
그림 24. 승인 양식 구성
기본적으로 승인 속성 테이블에는 다음과 같은 표준 속성이 포함되어 있습니다.
추가 승인자를 위해 Approval 양식을 구성하려면 다음을 수행합니다.
- Approval Form 메뉴에서 양식을 선택합니다.
승인자는 이 양식을 사용해서 승인 요청을 승인 또는 거부할 수 있습니다.
- Approval Attributes 테이블의 Editable 열의 확인란을 선택하여 승인자가 속성 값을 편집할 수 있도록 합니다.
예를 들어 user.waveset.accountId 확인란을 선택한 경우에는 승인자가 사용자의 계정 아이디를 변경할 수 있습니다.
주 승인 양식에서 계정 고유 속성 값을 수정한 경우, 사용자가 실제로 준비되었을 때 모든 전역 속성 값이 같은 이름으로 대체됩니다.
예를 들어 시스템에 description 스키마 속성을 가진 자원 R1이 있고 승인 양식에 user.accounts[R1].description 속성을 편집 가능 속성으로 추가한 경우, 승인 양식의 description 속성 값에 대한 모든 변경 사항은 자원 R1에 대한 global.description에서 전파된 값만 대체합니다.
- Add Attribute 또는 Remove Selected Attribute(s) 버튼을 눌러 새 사용자 계정 데이터에서 승인 양식에 표시할 속성을 지정합니다.
속성 추가
승인 양식에 속성을 추가하려면 다음을 수행합니다.
- Approval Attributes 테이블 아래의 Add Attribute 버튼을 누릅니다.
다음 그림과 같이 Attribute name 메뉴가 Approval Attributes 테이블에서 활성화됩니다.
그림 25. 승인 속성 추가
- 메뉴에서 속성을 선택합니다.
선택된 속성 이름이 옆의 텍스트 필드에 표시되고 속성의 기본 표시 이름이 Form Display Name 열에 표시됩니다.
예를 들어 user.waveset.organization 속성을 선택한 경우 테이블에는 다음 정보가 표시됩니다.
- 이 단계를 반복하여 추가 속성을 지정합니다.
속성 제거
주 XML 파일을 수정하지 않는 한 승인 양식에서 기본 속성을 제거할 수 없습니다.
승인 양식에서 속성을 제거하려면 다음 단계를 수행합니다.
감사 탭 구성
모든 구성 가능한 작업 서식 파일은 특정 작업을 감사하기 위한 작업 흐름의 구성을 지원합니다. 특히 Audit 탭을 구성하여 작업 흐름 이벤트의 감사 여부를 제어하고 보고용으로 저장될 속성을 지정할 수 있습니다.
그림 27. 사용자 생성 서식 파일 감사
사용자 서식 파일의 Audit 탭에서 감사를 구성하려면 다음을 수행합니다.
감사 속성 테이블에서 속성을 제거하려면 다음을 수행합니다.
이 탭의 구성을 완료했으면 다음을 수행할 수 있습니다.
공급 탭 구성
주 이 탭은 사용자 생성 및 업데이트 서식 파일에만 사용할 수 있습니다.
Provisioning 탭을 사용하여 공급에 관련된 다음 옵션을 구성할 수 있습니다.
그림 30. 공급 탭: 사용자 생성 서식 파일
- Provision in the background — 이 확인란을 사용하여 생성, 삭제 또는 업데이트 작업을 동시에 실행하지 않고 백그라운드에서 실행할 수 있습니다.
백그라운드에서 공급을 실행하면 해당 작업이 실행되는 동안 Identity Manager에서 작업을 계속할 수 있습니다.
- Add Retry link to the task result — 이 확인란을 사용하여 작업 실행으로 공급에 오류가 발생한 경우 사용자 인터페이스의 재시도 링크를 제공합니다. 재시도 링크를 사용하면 사용자는 첫 번째 시도에서 실패한 경우 작업을 다시 시도할 수 있습니다.
Provisioning 탭의 구성을 완료했으면 다음을 수행할 수 있습니다.
일출 및 일몰 탭 구성
주 이 탭은 사용자 생성 서식 파일에만 사용할 수 있습니다.
Sunrise and Sunset 탭을 사용하여 다음의 경우 시간 및 날짜를 결정하는 방법을 선택합니다.
이 섹션의 나머지 부분에서 Sunrise and Sunset 탭의 구성 방법을 설명합니다. 해당 정보는 다음과 같이 구성됩니다.
일출 구성
이 절에서는 새 사용자에 대해 공급이 수행될 시간 및 날짜를 결정하고 일출에 대한 작업 항목을 소유할 사용자를 지정하는 방법을 설명합니다.
일출을 구성하려면 다음을 수행합니다.
- Determine sunrise from 메뉴에서 다음 옵션 중 하나를 선택하여 Identity Manager가 공급을 위한 시간 및 날짜를 결정할 방법을 지정합니다.
- Specifying a Time — 미래의 지정된 시간까지 공급을 지연합니다. 자세한 지침은 29페이지를 참조하십시오.
- Specifying a Date — 미래의 지정된 달력 날짜까지 공급을 지연합니다. 자세한 지침은 29페이지를 참조하십시오.
- Specifying an Attribute — 사용자 보기에서 속성 값을 기준으로 지정된 날짜 및 시간까지 공급을 지연합니다. 속성은 날짜/시간 문자열을 포함해야 합니다. 날짜/시간 문자열이 포함될 속성을 지정할 때는 데이터가 준수할 데이터 형식을 지정할 수 있습니다.
자세한 지침은 30페이지를 참조하십시오.
- Specifying a Rule — 검사 시에 날짜/시간 문자열을 발생하는 규칙을 기준으로 공급을 지연합니다. 속성을 지정할 때처럼 데이터가 준수할 데이터 형식을 지정할 수 있습니다.
자세한 내용은 30페이지를 참조하십시오.
주 Determine sunrise from 메뉴는 공급이 즉시 수행될 수 있도록 하는 None 옵션이 기본값입니다.
- Work Item Owner 메뉴에서 사용자를 선택하여 일출에 대한 작업 항목을 소유할 사용자를 지정합니다.
주 일출 작업 항목은 Approvals 탭에서 사용할 수 있습니다.
- 일출 구성이 끝난 뒤에는 다음을 수행할 수 있습니다.
시간 지정
지정된 시간까지 공급을 지연하려면 다음과 같이 하십시오.
날짜 지정
지정된 날짜까지 공급을 지연하려면 다음을 수행합니다.
속성 지정
사용자 계정 데이터의 속성 값에 따라 공급 날짜 및 시간을 결정하려면 다음을 수행합니다.
규칙 지정
특정 규칙을 평가하여 공급 날짜 및 시간을 결정하려면 다음을 수행합니다.
일몰 구성
일몰(관리 취소)을 구성하는 옵션 및 절차는 일출 구성 섹션의 일출(공급)에 대한 내용과 동일합니다.
유일한 차이점은 지정된 날짜 및 시간에 사용자를 관리 취소하기 위한 작업을 지정해야 하므로 일몰 섹션에는 Sunset Task 메뉴도 제공된다는 점입니다.
일몰을 구성하려면 다음을 수행합니다.
- Determine sunset from 메뉴를 사용하여 관리 취소가 수행될 시기를 결정하기 위한 메소드를 결정합니다.
주 Determine sunset from 메뉴는 관리 취소가 즉시 수행될 수 있도록 하는 None 옵션이 기본값입니다.
- Specified time — 미래의 지정된 시간까지 관리 취소를 지연합니다. 자세한 지침은 시간 지정을 참조하십시오.
- Specified date — 미래의 지정된 날짜까지 관리 취소를 지연합니다. 자세한 지침은 날짜 지정을 참조하십시오.
- Attribute — 사용자의 계정 데이터에 있는 속성 값에 따라 지정된 날짜 및 시간까지 관리 취소를 지연합니다. 속성은 날짜/시간 문자열을 포함해야 합니다. 날짜/시간 문자열이 포함될 속성을 지정할 때는 데이터가 준수할 날짜 형식을 지정할 수 있습니다.
자세한 지침은 속성 지정을 참조하십시오.
- Rule — 검사 시에 날짜/시간 문자열을 발생하는 규칙을 기준으로 관리 취소를 지연합니다. 속성을 지정할 때처럼 데이터가 준수할 날짜 형식을 지정할 수 있습니다.
자세한 지침은 규칙 지정을 참조하십시오.
- Sunset Task 메뉴를 사용하여 지정된 날짜 및 시간에 사용자를 관리 취소하기 위한 작업을 지정할 수 있습니다.
- 이 탭의 구성을 완료했으면 다음을 수행할 수 있습니다.
데이터 변환 탭 구성
주 이 탭은 사용자 생성 및 업데이트 서식 파일에만 사용할 수 있습니다.
작업 흐름이 실행될 때 사용자 계정 데이터를 변경하려면, Data Transformations 탭을 사용하여 공급 도중 Identity Manager가 데이터를 변환하는 방법을 지정할 수 있습니다.
양식 또는 규칙이 회사 정책에 부합하는 전자 메일 주소를 생성하도록 하거나 일출 또는 일몰 날짜를 생성하려는 경우를 예로 들 수 있습니다.
Data Transformations 탭을 선택하면 다음 페이지가 표시됩니다.
그림 37. 데이터 변환 탭: 사용자 생성 서식 파일
이 페이지는 다음 섹션으로 구성됩니다.
각 섹션에서 다음 옵션을 구성할 수 있습니다.
이 탭의 구성을 완료했으면 다음을 수행할 수 있습니다.