Chapter 5 Printing
This chapter describes how to set up print servers and mount network printers on Microsoft Windows computers running the Solstice Network Client software.
You can read background and procedural information throughout this chapter, or you can use the following references to go directly to a specific topic.
Setting Up Printing
Setting up the print environment for Solstice Network Client is accomplished in two stages:
-
First, print servers must be configured correctly so they can process print requests from print clients.
-
Then, print clients must mount printers and specify which print protocol to use.
The next section provides high-level guidelines to the tasks that must be done on the print servers and print clients before you can print successfully.
Road Map for Printer Setup
The four tables in this section constitute a road map of the requirements for setting up print servers and print clients in a Solstice Network Client environment.
Print Servers
-
Table 5-1 covers setting up print servers to provide PCNFSD print services.
-
Table 5-2 covers setting up print servers to provide LPD print services.
Print Clients
-
Table 5-3 covers setting up print clients to send PCNFSD print jobs.
-
Table 5-4 covers setting up print clients to send LPD print jobs.
Setup Requirements for Print Servers
Print servers provide either PCNFSD or LPD print services, or both, to print clients.
Table 5-1 identifies the tasks necessary to configure and set up print servers to handle PCNFSD-based print jobs from print clients.
Table 5-1 Tasks Needed to Configure and Set up Print Servers for PCNFSD-based Jobs
Table 5-2 identifies the tasks necessary to configure and set up print servers to handle LPD-based print jobs from print clients.
Table 5-2 Tasks Needed To Configure and Set Up Print Servers for LPD-based Jobs|
UNIX Server |
Windows 95 Server |
Windows NT Server |
|---|---|---|
|
Install and configure the LPD daemon.
Refer to the man page or documentation set for the operating system for detailed instructions. |
Install and configure the Solstice NFS Client LPD Print Server Utility, and enable it to accept incoming print jobs.
See "Setting Up an LPD Shared Network Printer" for details. |
Add the Microsoft TCP/IP Print service to the Services environment in the Control panel to support UNIX print jobs.
Then, using the Add Printer Wizard, select the sharing option to set up the printer as a shared network printer.
|
Setup Requirements for Print Clients
Table 5-3 highlights the tasks necessary to send PCNFSD-based print jobs to network printers.
Table 5-3 Tasks Needed to Send PCNFSD-based Jobs|
UNIX Client |
Windows 95 Client |
Windows NT Client |
|---|---|---|
|
No PCNFSD print jobs can be sent from a UNIX workstation to Windows computers running Solstice Network Client. |
Add Solstice NFS Client service to the print client's network environment.
Then, using the Add Printer Wizard, mount the network printer and specify the PCNFSD print protocol using the following syntax: pcnfs://servername/ queuename.
See "To Mount a Network Printer on Windows 95" for details. |
Add the Solstice NFS Client service to the print client's network environment.
Mount a PCNFSD network printer using the Add Printer Wizard or Network Neighborhood.
See "To Mount Network Printers on Windows NT"for details. |
Table 5-4 highlights the tasks necessary to send LPD-based print jobs to network printers.
Table 5-4 Tasks Needed to Send LPD-based Jobs|
UNIX Client |
Windows 95 Client |
Windows NT Client |
|---|---|---|
|
Use Admin Tool, or an equivalent printer administration tool, to add the network printer from a Windows 95 or Windows NT print server.
See "To Mount a Shared PC Printer from a UNIX Workstation" for the details. |
Add the Solstice File and Print Sharing service and the Solstice NFS Client service to the print client's network environment.
Using the Add Printer Wizard, mount the network printer and specify the LPR print protocol using the following syntax: lpr://servername/ queuename.
See "To Mount a Network Printer on Windows 95" for details. |
Add the Microsoft TCP/IP printing service and the Solstice NFS Client service to the print client's network environment.
Using the Add Printer Wizard, mount an LPR network printer.
See "To Mount Network Printers on Windows NT"for step-by-step instructions. |
Browsing for Network Printers
You can browse for printers only on servers running the pcnfsd daemon. You cannot browse for LPR printers.
You can start browsing from the Add Printer Wizard or from Network Neighborhood. In either case, the Solstice printer name takes a different form than when you enter a printer name manually.
When browsing, the name takes the form: \~hostalias\queuename. Here, hostalias is an internal name and may not be an actual server name.
Browsing makes printer resources on servers running the pcnfsd daemon visible to users. But users cannot connect to these printers unless the print spool directory on the server is exported. The system administrator can decide to make a PCNFSD printer available to users by exporting the print spool directory on the print server. For detailed instructions on installing the pcnfsd daemon and exporting the print spool directory, see Appendix B, Setting Up PCNFSD .
To Browse for PCNFSD Printers on Windows 95
-
From Network Neighborhood, click the Entire Network icon.
-
Double-click NFS Servers.
The list of NFS servers appears.
-
Open each server icon to see which printers it offers.
Note -When you find a printer you want to mount, look for a usr, var, spool, or pcnfs folder in the list of resources. If you do not see one of these folders, you cannot connect to the printer either because the print spool directory is not exported or has been changed to some other location on the server.
-
Double-click the printer or drag the printer icon to the Printer control window.
-
When you are asked "Do you want Windows to set up the printer and continue this operation?", click Yes.
The Add Printer Wizard starts.
Figure 5-1 Browsing for Printers
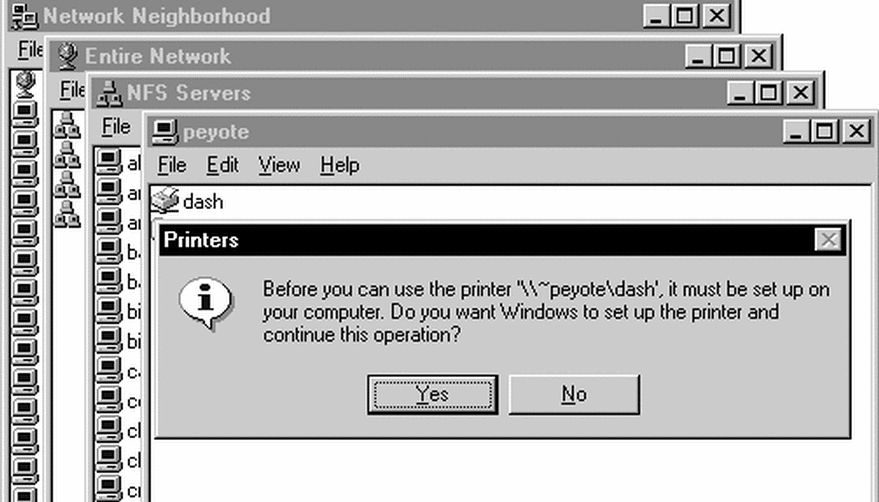
-
Complete the remaining questions as required.
To Browse for Printers on Windows NT
-
Double-click Network Neighborhood.
-
Double-click Entire Network, double-click Solstice_NFS_Client, and then double-click NFS Servers.
-
Double-click a server name to reveal its resources.
You will recognize PCNFSD printers by the pcnfs or var folder listed under the printer icon. LPR printers do not display such folders. If you see printer icons but no pcnfs or var folders, you will not be able to mount the printer.
-
Right-click the icon of the printer to be mounted and click Open or Install on the pop-up menu.
The Add Printer Wizard starts. Alternatively, drag the selected printer icon and drop it in the Printers Window.
See "To Mount Network Printers on Windows NT"for step-by-step instructions.
Mounting Network Printers on Print Clients
On Windows 95, Solstice NFS Client supports both the PCNFSD and LPR print protocols. Mount network printers using the Add Printer Wizard and specifying the print protocol in the printer's path name.
On Windows NT, Solstice NFS Client provides support for the PCNFSD print protocol; Microsoft Windows NT provides support for the LPR print protocol. In both cases, you need to add a local printer port for mounting the network printer using the Add Printer Wizard.
Specifying Which Print Protocols to Use
You can add a printer to the Solstice network environment using the Add Printer Wizard. When you start the process from the wizard, you can specify which print protocol to use as in the following example:
lpr://servername/queuename
Here, lpr is the print protocol, servername is the server name, and queuename is the printer name. For the PCNFSD protocol, use this syntax:
pcnfs://servername/queuename
To Mount a Network Printer on Windows 95
-
Click the Start button, point to Settings, and then click Printers.
-
Double-click Add Printer to start the Windows 95 Add Printer Wizard.
-
When prompted, select To Add A Network Printer.
-
In the path name of the network printer, add the print protocol to the beginning of the printer name, using the following syntax:
-
LPR print protocol: lpr://servername/queuename. For example, to add a network printer with a queue name dopey_laser connected to a print server named dopey, enter this path name: lpr://dopey/dopey_laser.
-
PCNFSD print protocol: pcnfs://servername/queuename. For example, to add a network printer with a queue name dopey_laser connected to a print server named dopey, enter this path name: pcnfs://dopey/dopey_laser.
Figure 5-2 Add Printer Wizard Dialog Box
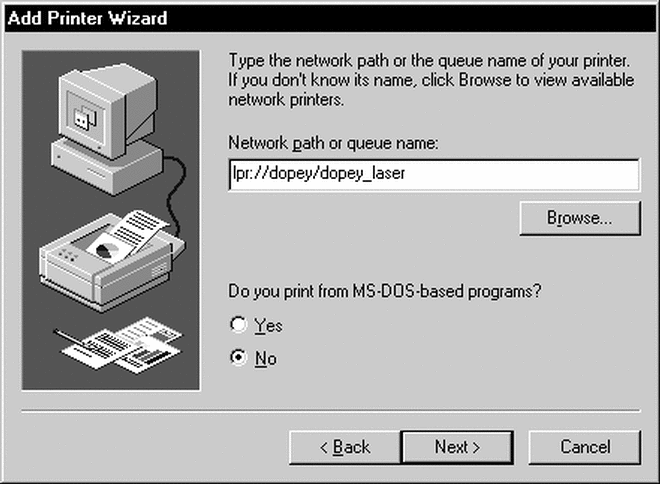
-
-
Complete the remaining Wizard questions as required.
To Mount Network Printers on Windows NT
Before you begin this procedure, you must know the names of the server and the printer queue. If you need to find a PCNFSD printer, see "To Browse for Printers on Windows NT". Also, you must have added the Solstice NFS Client service to your network environment.
-
Click the Start button, point to Settings, and then click Printers.
-
Double-click the Add Printer icon.
-
Click Network Printer and click Next.
The Connect to Printer dialog box opens. If the option Expand By Default is checked, a list of available NFS print servers that run the rpc.pcnfsd daemon is displayed. If the option Expand By Default is not checked, double-click Solstice NFS Client, and then double-click NFS Servers to reveal the NFS print servers.
-
Double-click an NFS print server to reveal its available printers.
-
Continue as follows:
-
To mount a PCNFSD printer.
Click the printer you want to mount and click OK. The software automatically completes the printer's path name in the Printers field, using the syntax pcnfsd://server_name/printer_queue_name.
-
Do NOT select a printer from the list, but type its path name in the Printers field, using the syntax lpr://server_name/printer_queue_name.
-
-
Click OK to dismiss the informational message that appears.
-
Select the manufacturer and printer model from the lists and click OK.
-
(Optional) Set the printer as the default printer and click Next.
-
Click Finish.
Alternative Syntax for Specifying the Printer's Path Name
You can specify the printer path name in a number of ways. For example, to add a printer that has the queue name hornbeam and is attached to a server called melody, you can specify the port as follows:
-
melody:hornbeam
-
pcnfsd:\\melody\hornbeam
-
pcnfs:\\melody\hornbeam
-
pcnfsd://melody/hornbeam
-
pcnfs://melody/hornbeam
-
\\melody\hornbeam
-
//melody/hornbeam
-
123.456.78.90:hornbeam (where 123.456.78.90 is the IP address of the server melody)
To Delete Printer Ports on Windows NT
-
Click the Start button, point to Settings, and then click Printers.
-
On the File menu, click Server Properties.
-
Select the PCNFSD or LPR port to be deleted and then click Delete Port.
-
Click OK in the warning message box.
-
Click OK again.
Mounting Shared PC Printers in a UNIX Environment
Individual UNIX users with superuser privileges can mount PC printers that are shared on Windows 95 computers running LPD Print Server, or are shared using the sharing capabilities of the Add Printer Wizard on Windows NT.
To Mount a Shared PC Printer from a UNIX Workstation
-
From a command window, enter the command su to become superuser.
-
At the superuser system prompt, enter admintool&.
The Administration Manager starts.
-
Click Host Manager, and then click the appropriate name service to verify that the Windows computer is listed in the hosts list.
-
Close the Host Manager dialog when finished.
-
Click Printer Manager to open the Printer Manager dialog.
-
Click Edit, click Add Printer, and then click Add Access To Remote Printer.
-
Complete the Add Access To Remote Printer dialog as follows:
-
In Printer Name, enter the queue name of the shared PC printer, for example, dopey1_laser.
-
In Printer Server, enter the name of the Windows computer to which the printer is connected, for example, dopey1.
-
In Comment, add some text that identifies the printer to the users, for example, Laser in Jackie's office.
-
For Printer OS Server, click BSD.
-
(Optional) Set the printer as the system default printer.
-
Click Add and close the Access to Remote Printer dialog.
-
-
Quit the Administration tool, press Ctrl+D to exit superuser.
Enabling DOS Printing
A DOS print redirector enables you to print from a DOS application to a network printer. To enable DOS printing, you must first add the printer using the Windows 95 or Windows NT Printer Wizard.
Once the printer has been added, enable DOS printing by associating the network printer with an LPT port on your computer (referred to as capturing a port). Print requests that are sent to that port are then redirected to the network printer.
Enabling DOS Printing on Windows 95
On a Windows 95 system, you can enable DOS printing by capturing a printer port with Print Wizard or with the net use command:
net use LPT# \\server_name\printer_queue_name
where # is number 1-4.
To Enable DOS Printing on Windows 95 Using Print Wizard
-
Click the Start button, point to Settings, and then click Printers.
-
Right-click a printer icon and then click Properties.
-
Click Details.
The printer Properties window opens.
-
Click Capture Printer Port.
The Capture Printer Port window opens.
-
Select an LPT port: LPT1, LPT2, LPT3, or LPT4.
-
Type the path of the selected printer. For example,
pcnfsd://server_name/printer_queue_name
or
lpr://server_name/printer_queue_name
-
Click OK on the Capture Printer Port window.
-
Click OK in the printer Properties window.
Enabling DOS Printing on Windows NT
On a Windows NT system, you can use the print pooling option to pool a network printer with an unused LPT port. When you send a print request to that LPT port, the document will be redirected to the network printer.
To Enable DOS Printing on Windows NT
-
Click the Start button, point to Settings, and then click Printers.
-
Right-click a printer icon and then click Properties.
The printer Properties page opens.
-
Click Ports.
-
Select Enable Printer Pooling.
-
Select a port-- LPT1, LPT2, or LPT3--that does not have a local printer attached to it.
You should now be able to print to the LPT port from a 16-bit DOS application.
Viewing Print Jobs
You can monitor the status of your print jobs using the Print utility on a Windows 95 or NT system or using the lp commands on a UNIX system.
To View Print Jobs on Windows 95 and Windows NT
-
Click the Start button, point to Settings, and then click Printers.
The Printers window opens.
-
Double-click the shared printer's queue name.
A window opens that shows details such as the document name, the status, the owner, the progress, and the start time.
To View Print Jobs on UNIX Systems
Use the print commands of your UNIX operating system to view the available printers, the status of print requests, and to cancel print requests.
For example, assuming the queue name of a shared PC printer is dopey1_laser, you would enter the commands shown in Table 5-5 in the Solaris 2.6 operating environment or compatible versions.
Table 5-5 Print Commands for the Solaris 2.6 Operating Environment or Compatible Version|
To do the following... |
Enter this command in Solaris 2.6 or compatible versions |
|---|---|
|
Display status information about print jobs on the PC printer |
lpstat dopey1_laser filename |
|
Print to the shared PC printer when it is not the default printer |
lp -d dopey1_laser filename |
|
View print jobs sent to the shared PC printer |
lpstat -p dopey1_laser |
|
Cancel print jobs sent to the shared PC printer |
cancel job-ID |
Sharing Local Printers on Windows NT
On Windows 95, a Solstice Network Client can act as a print server by using the LPD Print Server utility.
The Solstice Network Client software on Windows NT does not provide an LPD Print Server utility. Instead, you share local printers using the printer sharing option available in the Add Printer Wizard on Windows NT.
This section provides basic procedures for sharing local printers. For full details, refer to the Microsoft documentation for Windows NT Workstation or Windows NT Server.
The procedures provided in this section assume that you have already mounted the printer locally. You be logged in as Administrator or as an NT Power User with Full Control access rights to configure a shared printer.
Use the printer's Properties dialog box to configure the settings for the shared printer. See "To Configure a Local NT Printer as a Shared Network Printer".
If the printer will be servicing print jobs coming from UNIX print clients, you will have to add the TCP/IP Print Server service to the system's Services environment. For instructions, see "To Add the TCP/IP Print Server Service".
Your printer may be shared with users from different platforms. You will need to prepare a list of the operating systems, version numbers, and CPU platforms of the print clients that will access the NT print server. Windows NT Workstation 4.0 supports computers running Windows 95 as well as Alpha, MIPS, and PowerPC systems running Windows NT. You may need to have the Windows NT CD-ROM available and those of the other platforms.
To Add the TCP/IP Print Server Service
To service print jobs from UNIX print clients, the Windows NT print server must be running the LPDSVC service. Start the TCP/IP Print Server in the Services environment.
-
Click the Start button, point to Settings, and then click Control Panel.
-
Click Services.
The Services dialog box opens.
-
Select TCP/IP Print Server from the list of Services and then click Startup.
-
Click Automatic and click OK.
This starts the LPDSVC service on the Windows NT computer.
-
Click Close and reboot the system when prompted.
To Configure a Local NT Printer as a Shared Network Printer
-
Click the Start button, point to Settings, and then click Printers.
The Printers window opens.
-
Right-click the icon of the printer you want to share and then click Properties on the pop-up menu.
The printer's Properties dialog box opens. You can set all configuration options in this dialog box.
-
Click the Scheduling tab.
When sharing a local printer, you may find that applications run sluggishly while documents are spooled and printed. You can overcome this by specifying when the printer is available.
-
Click the Sharing tab.
You must specify a share name for the printer, and specify which printer drivers must be loaded on the Windows NT system to service the print requests from various clients.
-
Click Shared.
Windows NT automatically populates the share name with an eight-character queue name. You can replace the share name with a more meaningful name.
-
From the Alternative Drivers list, select all the Windows platforms that may send print jobs to the printer.
For example, if some users use an Alpha machine running Windows NT 4.0, select Windows NT 4.0 Alpha. Click each platform that you want to include. You may need to install drivers from your Windows NT CD-ROM, or from those of other systems.
-
-
You must specify who can access the printer. While not required, you may also wish to specify which print events to monitor and log.
-
Click Permissions.
The Printer Permissions dialog box opens.
-
Click Add.
The Add Users And Groups dialog box opens.
-
In the Names list, select Network, and then click Add.
-
In the Type of Access list, select Print.
This setting enables the network users to pause, resume, restart and delete print jobs.
-
Click OK to close the Add Users And Groups dialog box.
You return to the Printer Permissions dialog box.
-
Click OK to close the Printer Permissions dialog box.
-
Logging Print Events on Windows NT
You can monitor print events and problems. Before you begin, verify that Auditing is turned on. Then set up print logging.
To Enable Auditing
-
Click the Start button, point to Programs, point to Administrative Tools, and then click User Manager.
-
Select Audit from the Policies Menu.
-
Click Audit These Events and select File and Object Access.
To Set Up Logging for Print Events
-
Click the Start button, point to Settings, and then click Printers.
The Printers window opens.
-
Right-click the icon of the printer you want to share and then click Properties on the pop-up menu.
The printer's Properties dialog box opens.
-
Click Auditing.
The Printer Auditing dialog box opens.
-
Click Add, select Network from the Names list, and then click OK.
-
For each of the listed Events to Audit, select if you want to log the events if they are carried out successfully, or if they failed, or both.
-
Click OK.
The Printer Auditing dialog box closes.
-
Click OK again.
The Properties dialog box closes.
At this point, if you have configured drivers that are not loaded into your computer, you will be prompted to insert one or more CD-ROMs.
To View Logged Print Events
-
Click the Start button, point to Programs, point to Administrative Tools, and then click Event Viewer.
The Event Viewer window opens.
-
Filter out non-print-related events.
Providing LPD Print Services on Windows 95
The Solstice NFS Client includes a UNIX-like LPD Print Server that runs on Windows 95. Using this software, you can share a printer connected to your PC with other users on the network. When your PC is running the LPD print daemon, a coworker can send a job to your local printer from a UNIX system or from a computer running Microsoft Windows.
When active, the LPD Print Server runs minimized, and its icon appears in the taskbar status area. Start LPD Print Server by double-clicking its icon, or enable the LPD server to start up automatically each time Windows starts.
LPD Print Server relies on the Windows Print Manager to spool print requests and display information. The print server processes print requests on a first-come first-served basis. When the print request has been processed, LPD Print Server directs the processed requests to the LPD spool directory.
Windows Print Manager starts automatically when you start LPD Print Server. When you exit Print Manager, LPD Print Server stops running.
In most situations, you would set up LPD Print Server to start automatically when Windows starts. You can also start LPD Print Server manually.
Note -
The LPD Print Server only supports the LPR print protocol.
Setting Up an LPD Shared Network Printer
The LPD Server lets you share a PC printer with any PC or UNIX user with network access to that PC. To set up an LPD Shared Network Printer:
-
Set up the LPD Server on the PC with the shared printer
-
Start up the LPD Print Server so it can accept print requests from network users.
You can access LPD settings for the LPD Print Server control menu. Click the LPD icon to open this menu.
To Set Up the LPD Server
Note -
The Solstice File and Printer Sharing service should be added automatically as part of your installation. However, if it does not appear in the Network Properties page of the Control Panel, you must add it manually. See "To Enable File and Printer Sharing on Windows 95".
-
From the taskbar, click the Start button, point to Settings, click Control Panel, and then double-click Network.
The Network Properties dialog box opens.
-
Select Solstice File And Printer Sharing and click Properties.
-
Click the Printer Sharing tab.
-
Select Enable Solstice LPD Server.
This starts the LPD Print Server daemon on the PC. The option is enabled by default.
-
If you want to log the print activities in a log file:
-
Select the PC printer from the list in the Add Printer dialog box and click OK. Remain in the Properties dialog box.
-
In Queue Name, enter a printer queue name. For example: dopey_laser.
The printer's queue name must follow the naming rules and conventions of UNIX printer queues. The first character cannot be a number, and the length of the queue name cannot exceed fourteen characters.
-
Accept Detect Automatically (default) as the file type checking option.
-
Decide how the printer driver should interpret carriage returns and line feeds when formatting binary files to be printed.
Choosing Assume Binary as the file type affects how the printer driver interprets carriage returns and line feeds. See "Interpreting Carriage Returns and Line Feeds" for more information about your choices.
-
(Optional) Replace the default spool directory c:\tmp with a directory of your choice. For example: pc_spool.
The directory will be created if it does not exist.
-
Click OK.
The LPD Print Server daemon starts and the LPD Print Server icon appears in the taskbar status area.
To Enable Print Requests From Network Users
Before users can print documents on the shared PC printer, you must enable LPD Print Server to accept incoming print requests.
If you see the LPD Print Server icon in the taskbar status area, and when you move your mouse pointer over it, the message LPD: Accept Files appears, the setup is complete.
If you see the LPD Print Server icon with the red stop sign in the taskbar status area, then continue as follows:
Click the right mouse button on the LPD icon in the status area.
The LPD Print Server menu opens. The appearance of the LPD Print Server icon in the status area changes.
Starting LPD Print Server
When the Enable Solstice LPD Server option is checked (the default), the LPD Print Server daemon starts automatically. You can also start it manually. The daemon runs in the background until you disable it.
To Start LPD Print Server Automatically
-
Click the Start button, point to Settings, click Control Panel, and then double-click Network.
The Network Properties dialog box opens.
-
Select Solstice File And Printer Sharing and click Properties.
-
Select Enable Solstice LPD Server and click OK.
The LPD Print Server icon appears in the taskbar status area.
If you do not see the LPD Print Server icon with the red stop sign in the taskbar status area, continue, with the steps in "To Enable Print Requests From Network Users".
To Start LPD Print Server Manually
-
Click the Start button, point to Programs, and then point to Solstice Utilities.
-
Click the LPD Print Server icon.
LPD Print Server starts minimized and its icon appears in the status area of the taskbar.
Print Manager starts running if it was not already running.
Stopping LPD Print Server
If you want to stop sharing a PC printer, you need to disable LPD Print Server daemon. Use the following procedure on the PC with the shared printer.
To Stop (or Disable) LPD Print Server
-
Click the Start button, point to Settings, click Control Panel, and then double-click Network.
The Network Properties dialog box opens.
-
Select Solstice File And Printer Sharing and click Properties.
-
Click the File and Printer Sharing tab.
Remove the checkmark from the Enable Solstice LPD Server option. Disabling this option stops the LPD Print Server daemon.
-
Click OK.
Both LPD Print Server and Print Manager stop running. Print requests that were already processed and placed in the LPD Print Server spool directory print when you restart LPD Print Server.
Adding a Shared Printer to a Users' Work Environment
Users who want to access the shared LPD printer need to add the printer to their work environment. These users must have network access to the PC with the shared printer.
To Add a Shared Printer to a PC Environment
Note -
You do not need to perform the following procedure on the PC with the shared printer.
-
Click the Start button, point to Settings, and then click Printers.
-
Double-click Add Printer to start the Microsoft Add Printer Wizard.
-
When prompted, select To add a Network Printer.
-
Add the path name for the printer using the following syntax:
lpr://hostname/queuename or lpr:\\~hostalias\queuename
For example, to add a shared PC printer with a queue name dopey_laser connected to a PC with a hostname dopey, enter this path name: lpr://dopey/dopey_laser.
-
If you want to print from MS-DOS based applications, click Yes.
-
(Optional) Set the shared PC printer as the default printer.
To Add a Shared Printer to a UNIX Environment
Individual UNIX users with superuser privileges can add a shared PC printer by following these steps:
-
From a command window, enter the command su to become superuser.
-
At the superuser system prompt, enter admintool&.
The Administration Manager starts.
-
Click Host Manager, and then click the appropriate name service to verify that the PC is listed in the hosts list.
-
Close the Host Manager dialog when finished.
-
Click Printer Manager to open the Printer Manager dialog.
-
Click Edit, click Add Printer, and then click Add Access to Remote Printer.
-
Complete the Add Access To Remote Printer dialog as follows:
-
In Printer Name, enter the queue name of the shared PC printer, for example, dopey1_laser.
-
In Printer Server, enter the name of the PC to which the printer is connected, for example, dopey1.
-
In Comment, add some text that identifies the printer to the users, for example, Laser in Jackie's office.
-
As Printer OS Server, click BSD.
-
(Optional) Set the printer as the system default printer.
-
Click Add and close the Access to Remote Printer dialog.
-
-
Quit the Administration tool and press Ctrl-D to exit superuser.
Managing LPD Printing
You can view your print jobs, cancel print jobs, log messages, and set printing options for your LPD printer.
To View Print Jobs in a PC Windows Environment
-
Click the Start button, point to Settings, and then click Printers.
The Printers window opens.
-
Double-click the shared PC printer's queue name.
A window opens that shows details such as the document name, the status, the owner, the progress, and the start time.
To View Print Jobs in a UNIX Environment
Use the default UNIX lpstat commands to view the available printers, the status of print requests, and to cancel print requests. For example, assuming the queue name of the shared PC printer is dopey1_laser,
-
To print to a shared printer when it is not the default, enter:
lp -d dopey1_laser
-
To view print requests sent to the shared PC printer, enter:
lpstat -p dopey1_laser
-
To cancel a print request sent to the shared PC printer, enter:
cancel job-ID
The job-ID is the first field in the response from the lpstat -p command.
Working with the LPD Print Server Log File
Messages related to printing documents under the control of the Solstice LPD Print Server are written in the LPD Print Server log file. The default path and file name of the LPD Print Server log file is c:\spool\logfile.txt.
While there is no physical limit to the size of the LPD Print Server log file other than the available disk space, it is a good idea to purge the log file regularly.
To View and Print the LPD Print Server Log File
-
Click the right mouse button on the LPD Print Server icon in the taskbar status area to open the LPD Print Server menu.
-
Click View Log File.
Solstice opens the file logfile.txt in Notepad.
-
(Optional) On the File menu, click Print.
-
Close Notepad when you are finished.
To Purge the LPD Print Server Log File
-
Click the right mouse button on the LPD Print Server icon in the taskbar status area to open the LPD Print Server menu.
-
Click Purge Log File.
A message appears asking if you really want to purge the contents of the log file.
-
Click Yes to purge the contents of the log file, or click No to retain the log file contents.
Turning Off a PC With a Shared Printer
When you turn off your PC, the LPD Print Server stops. When you turn the PC on again, the LPD Print Server automatically prints any files that are in the spool directory.
Users who sent documents to the shared PC printer may have to wait until you turn on the PC to get their printed documents. Alternatively, users can print their documents on another available printer, and cancel their print requests on the shared PC printer.
As a convenience to all users who access the shared printer, consider keeping the PC turned on at all times.
Turning Off a Shared PC Printer
When users send files to a shared PC printer which is not available (but is turned on) LPD Print Server processes the files for printing and places them in the spool directory. When the shared PC printer becomes available again, it prints the files in the spool directory.
When you turn off a shared PC printer, processed files are stored in the LPD Print Server spool directory. These files print when you turn on the PC printer again.
Unprocessed files are lost when you turn off the shared PC printer. Users have to resend those files to the shared PC printer.
Interpreting Carriage Returns and Line Feeds
The options Assume Binary and Map Newline to CR+LF For Binary Files in the Solstice File And Printer Sharing Properties dialog box work together.
If you select both options, the printer driver interprets the carriage returns and line feeds as shown in Table 5-6.
Table 5-6 Printer Driver Interpretation of Carriage Returns and Line Feeds|
If the binary file contains... |
The printer does the following... |
|---|---|
|
Carriage returns followed by line feeds. |
Starts a new line and adds a blank line.
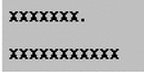 |
|
Carriage returns only |
Starts a new line and starts printing from the left margin.
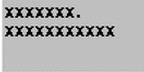 |
|
Linefeeds only |
Adds a blank line and continues printing.
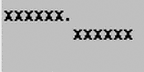 |
Troubleshooting LPD Print Servers
Refer to the Troubleshooting section in the LPD Print Server online Help for solutions to problems related to LPD Print Server.
When LPD Print Server is running, Print Manager must also be running. LPD Print Server starts Print Manager automatically. When you exit Print Manager, LPD Print Server also stops.
Troubleshooting Printing Problems
Table 5-7 discusses frequent printing problems on Windows NT and Windows 95 and their solutions. Refer to the online Help for additional troubleshooting information on printing.
Table 5-7 Frequent Printing Problems|
Problem |
Possible Cause |
Solution |
|---|---|---|
|
When attempting to mount network printers on Windows NT, My Computer is grayed out. |
Default settings on Windows NT. |
By default, only users with Administrator privileges can load and unload device drivers. Either change the policies to give the access right to users in the "User" group, or log in as a user with Administrator privileges. |
|
You can browse a PCNFSD printer, but cannot connect to it. You might see the error message, Problem printing Printer Test Page on host unixhost in queue lp. Unable to write to the remote filesystem \\~unixhost\pc.domain. |
The print spool directory is not exported.
|
Export the print spool directory on the server. For example, on a SunOS 5.x, enter share -F nfs /var/spool echo share -F nfs /var/spool >> /etc/dfs/dfstab. See the Solstice Network Client Installation and Licensing Guide for details. |
|
When you try to print on a PCNFSD printer, you see an error message about a problem writing to the remote file system.
|
The print spool directory is mounted with read-only permissions.
|
Select Network Neighborhood. Click the right mouse button, and click Properties. On Windows 95, double-click Solstice NFS Client. On Windows NT, select the Services tab and double-click Solstice NFS Client.
In both environments, on the NFS General page, under Mount Options, clear Connect Drives Read-Only.
Make sure that on the UNIX system, the spool directory is shared read-write. On a Solaris system, enter the share command. You should see output similar to the following: /var/spool/pcnfs rw " " |
- © 2010, Oracle Corporation and/or its affiliates
