Chapter 8 PC-CacheFS
This chapter describes the PC-CacheFS program and explains how to use it to improve system performance.
You can read background and procedural information throughout this chapter, or use the following references to go directly to a specific topic.
About PC-CacheFS
PC-CacheFS is a software application that reduces network traffic and improves system performance by copying the files you work with most frequently across the network to your local hard drive. The network files are written to a designated location called a cache. Cached data can be accessed more quickly because you access it from your local hard drive instead of across the network.
What You Need to Know About Cache Security
During setup, PC-CacheFS creates a directory called CFS.SYS, which is located in the root directory of the selected cache drive. As you access information from the network and CD-ROM drives, PC-CacheFS retains this information in the CFS.SYS directory.
Users who are either permitted to use your personal computer, or who are granted network access, can look in the CFS.SYS directory and access any files and directories that you have cached there. These files may contain information to which they should not have access. For this reason, you should be cautious about the kinds of information you cache. Be sure you have cached only work-related, non-confidential information that can be viewed, without consequences, by users who share your computer or network.
To remove data from the cache directory, flush the cache. See "To Flush the Cache".
Do not to remove the CFS.SYS directory or modify any of the information it contains, as doing so may cause the removal or malfunction of the cache.
Starting PC-CacheFS
PC-CacheFS works transparently and automatically. Even when the PC-CacheFS Monitor is not running or displayed, PC-CacheFS continues to cache your network drives. You can view the PC-CacheFS Monitor when you want to view cache statistics or change cache settings.
To Start the PC-CacheFS Monitor
-
Click Start in the Windows control bar.
-
Point to Programs, point to Solstice Utilities, and then click PC-CacheFS Monitor.
-
Click the View Statistics button to expand the monitor.
The expanded PC-CacheFS monitor screen opens (Figure 8-1).
Figure 8-1 PC-CacheFS Monitor - Expanded
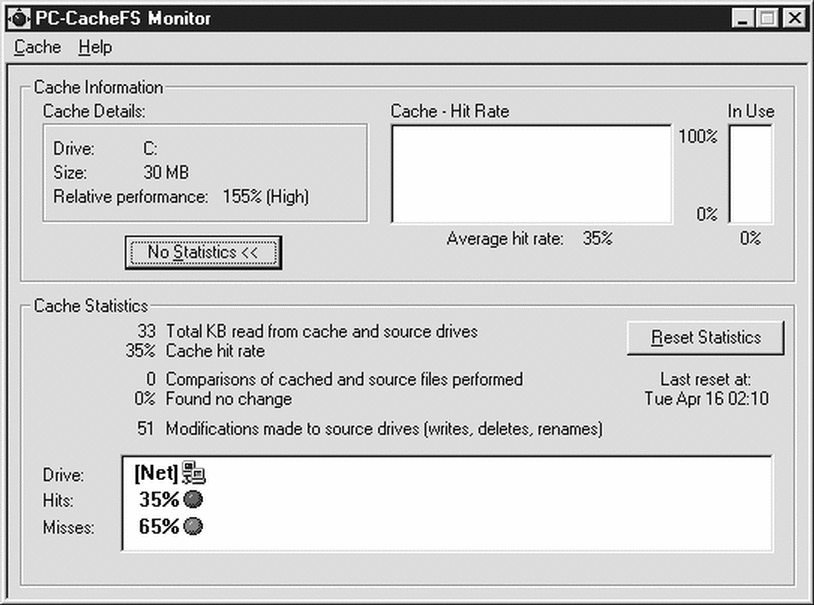
Managing the Cache
When starting PC-CacheFS for the first time after installation, you can set up and customize the cache. If you ever delete the cache, for example, to free disk space, you can restore it by setting it up again.
To Set Up the Cache
-
In the PC-CacheFS Monitor, click Cache, and then click Configuration.
-
In the PC-CacheFS Configuration dialog box, click Let Me Specify My Own Cache Settings.
-
Change the following settings as needed.
-
Cache On Drive - Selects the location for the cache. The default is to locate the cache on drive C.
-
Size of Current Disk Cache - Represents the size of the cache in megabytes. The recommended size is calculated as a percentage of the available space on the disk.
-
Drives to Cache - Connects new network drive letters to the cache. You can also cache CD-ROMs and removable media. You can cache all network drives as you connect to them, or select and deselect drives that are already connected.
-
-
Click OK.
Flushing the Cache
If you need more disk space than is currently available on your computer, you can either change the size of your cache or flush the cache.
Making your cache smaller is a preferable solution if you are not using all the cache space. Determine the amount of cache space currently in use by looking at the In Use graph on the PC-CacheFS Monitor.
Flushing the cache is a preferable solution if you temporarily need to make space available on your computer. Flushing the cache causes the information contained in the cache to be temporarily removed from your hard disk until you access the information again.
To Flush the Cache
Deleting and Restoring the Cache
Deleting the cache causes the cache and the information contained in it to be completely removed from your computer. This is a more permanent operation than flushing the cache, as you have to set up the cache when you want to use it again. Delete the cache if you need to free the disk space and no longer wish to cache data.
To Delete the Cache
-
Click Configuration.
-
In the PC-CacheFS Configuration dialog box, click Delete Cache.
-
In the confirmation box, click Yes.
-
Click OK.
The cache is deleted.
To Restore the Cache
-
In the PC-CacheFS Monitor, click Cache, and then click Configuration.
-
Select Let Me Specify My Own Cache Settings.
-
Select a drive letter in the Cache On Drive field.
-
Click Change.
Customizing PC-CacheFS
You can customize PC-CacheFS to make your cache perform according to your needs by changing advanced settings. You can change settings for each drive, or configure settings that apply to all drives available to be cached. Use PC-CacheFS advanced settings to configure the following properties:
-
Directory Time-out - Determines how long PC-CacheFS will retain a cached copy of directory information.
-
File Time-out - Determines how often PC-CacheFS compares the modification time of the file on the source drive with the cached copy.
-
Read Size - The number of bytes of information used during a read function.
-
Write Size - The number of bytes of information used during a write function.
Directory Caching
PC-CacheFS provides the ability to move information about characteristics of and changes to directory structures in your cache. Moving this information into the cache saves the time it takes to search for directory information on your server.
Directory Time-out
The directory time-out determines how long PC-CacheFS will retain a copy of the directory information. The minimum and maximum time-out values establish a range. (The default range is between a 30-second directory time-out minimum and a 120-second maximum.) PC-CacheFS selects a value within the range based on the amount of time that has passed since the directory was last modified. Recently modified directories are read again more quickly than less-recently modified directories.
If a file is copied to the source drive from a computer other than yours, you will not see the changes until the time-out expires and PC-CacheFS updates the cache. Setting low time-out values increases directory consistency at the expense of network traffic. Use higher time-out values for directories that are modified only from your computer, or if you are accessing information using a slow network connection, such as a PPP dial-up connection.
File Time-out
The file time-out determines how often PC-CacheFS compares the modification time of the file on the source drive with the cached copy. The minimum and maximum time-out values establish a range. (The default range is between a 3-second minimum and a 60-second maximum.) PC-CacheFS selects a value within the range based on the amount of time that has passed since the file was modified. Recently modified files are checked for consistency more frequently than less-recently modified files.
Setting low time-out values increases file consistency at the expense of network traffic. Use higher time-out values for files that change infrequently or if you are accessing information using a slow network connection, such as a PPP dial-up connection.
If the file on the source drive changes infrequently, you can increase the file time-out to allow more time to pass between consistency checks. For example, you can increase the default file time-out maximum from 60 seconds to 75 seconds, and increase the minimum from 3 seconds to 5 seconds. An amount of time greater than 5 seconds but not more than 75 seconds will pass before PC-CacheFS makes a consistency check of the cache and the source drive. The additional time between consistency checks results in less network traffic and improved network performance.
If the file on the source drive changes frequently, you can ensure greater consistency between the file on the source drive and the copy in your cache by decreasing the default file time-out maximum from 60 seconds to 45 seconds and minimum from 3 seconds to 2 seconds. An amount of time greater than 2 seconds but not more than 45 seconds will pass before PC-CacheFS makes a file comparison between the source drive and your cache. Because comparisons and updates of cache and server information are more frequent, greater load is added to your network and you may notice more of a delay in retrieving information. In most situations, you do not need to decrease the file time-out minimum below the 3-second default.
Read or Write Size
The read size is the number of bytes of information used during a read function. A read function is any task that retrieves information from a file, such as opening a file for editing. In the PC-CacheFS Monitor, the effects of the read function are displayed in the field, Total Kbytes Read From Cache And Source Drives.
The write size is the number of bytes of information used during a write function. A write function is any task that causes information in your cache to be changed, such as saving a file, deleting a file, or renaming a file. The effects of the write function are displayed in the field, Modifications Made To Source Drives (Writes, Deletes, Renames).
PC-CacheFS breaks down large read and write requests into smaller blocks of the specified read or write size to help your computer perform other tasks in a timely manner. You can select a read or write size from 512 to 8192 bytes.
The default value of 8192 bytes is suitable for most LAN connections. Selecting a smaller read or write size may provide improved response times when accessing information using a slow network connection, such as a PPP dial-up connection.
To Change Advanced Settings
-
In the PC-CacheFS Monitor, click Cache, and then click Configuration.
The PC-CacheFS Configuration dialog box opens.
-
Click Let Me Specify My Own Cache Settings.
-
Click the Advanced button.
-
In the PC-CacheFS Advanced Configuration dialog box:
-
Change the required settings, and then click OK.
Using Cache Statistics
The PC-CacheFS Monitor displays statistics that allow you to monitor performance. Click on the View Statistics button to expand the monitor. The monitor displays the cache-hit rate, the capacity, and the relative performance.
Cache-Hit Rate
PC-CacheFS retrieves file or directory information from a network drive and moves the information into the cache, stored on your local hard drive. Also, PC-CacheFS makes consistency checks between the cache and the remote location, and updates the cache.
A hit occurs when the information in the source network drive is current with the information in the cache. A miss occurs when the information on the source network is more recent than the information in the cache.
The average of the number of hits to the total number of hits and misses is referred to as the cache-hit rate, and is displayed in the Cache-hit Rate graph.
Factors Affecting the Cache-hit Rate
The cache-hit rate is affected by the type of access, the size of the cache, and the frequency of the consistency checks.
Type of Access
The way you access your files affects the cache-hit rate. If you access many files and you have a large cache, you will have a larger cache-hit rate because older information still remains in the cache during consistency checks. However, if you have a small cache, there is less room for information to remain. As the cache fills, older information is automatically removed from the cache. You will experience more misses and a lower cache-hit rate.
Cache Size
The cache size implies cache capacity. The larger the cache, the better the chances are that least recently accessed information remains in the cache and has not been automatically removed. The smaller the cache, the more likely that least recently accessed information will be removed from the cache.
Frequency of Consistency Checks
The file and directory time-out values affect the frequency with which PC-CacheFS performs consistency checks. When information on the network drive changes, PC-CacheFS updates the cache. These instances are misses and result in a lower cache-hit rate.
Capacity
The In Use graph monitors the capacity of the cache. The In Use statistic fluctuates as you access new files from a network drive and the information is added to your cache. When your cache is full, capacity reaches 100% on the In Use graph. As the cache becomes updated with new information from the source network drive, the least recently accessed information is automatically removed from the cache to make space available for the new information.
Relative Performance
Your most precise indicator of cache effectiveness is the relative performance value displayed in the PC-CacheFS Monitor. After you restart your computer, relative performance displays at 100 percent, which indicates that the system performance is the same as without PC-CacheFS. As you retrieve information from a remote location, the relative performance increases or decreases to indicate the overall gain or loss of performance for your particular mix of applications. A low relative performance may indicate that while your network is fast, your local disk, where your cache is located, may be slow.
A relative performance under 100 percent can occur when PC-CacheFS automatically updates information in the cache, slowing the speed of your system below your regular system speed. A continued relative performance below 100% indicates you are not using the information on the current drive enough times to necessitate caching that particular network drive. Select a different drive to cache; one on which you use information more frequently.
Since PC-CacheFS has the benefit of reducing network traffic and server load, a slightly lower relative performance may indicate increased productivity across multiple clients at your site. A high relative performance indicates that your cache is performing well in relation to the network, thereby enhancing your personal productivity. Other indicators of cache effectiveness include an average cache-hit rate greater than 50 percent, and green lights in the Hits field more often than yellow lights in the Misses field.
Resetting Cache Statistics
Over time, PC-CacheFS accumulates statistics about your cache, such as the cache-hit rate and total kilobytes (KB) read. If you want the fields in the PC-CacheFS Monitor to display the statistics for a particular drive, you can reset the statistics. By resetting the statistics, you can determine the changes of statistics for a particular drive over time. You can also find out how one particular drive contributes to cache performance overall.
Reset cache statistics by expanding the PC-CacheFS Monitor and clicking Reset Statistics.
- © 2010, Oracle Corporation and/or its affiliates
