Chapter 7 Logging In to Windows NT and Windows 95 Clients
On Windows NT and Windows 95, you can log in to the Microsoft network and the Solstice network at the same time. If your Windows and UNIX user names and passwords are identical, you will see only one network login dialog box.
You can read background and procedural information throughout this chapter, or you can use the following references to go directly to a specific topic.
Logging In and Changing Passwords on Windows NT
On Windows NT, you can change your UNIX password without changing your NT password. You can also change your NT password without changing your UNIX password.
You can enable synchronized passwords which means that if you use the same password for both domains, changing your Windows NT password automatically changes your UNIX password as well.
To Log In to a Solstice network from Windows NT
-
Press Ctrl+Alt+Delete to log in to Windows NT.
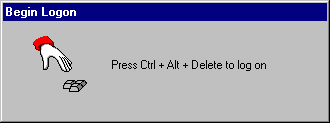
-
Type your Windows NT user name and password, and then click OK.
If your UNIX user name and password are the same as for Windows, logging in to the Windows NT login dialog box logs you in to both the Microsoft and Solstice networks. If your Windows NT user name and password differ from your UNIX user name and password, the Solstice NFS Client Login dialog box opens.
-
In the Solstice NFS Client Login dialog box, type your user name and password, type the name of an authentication server, and then click OK.
You are now logged in to the network and can use NFS to browse network files.
To Change the UNIX Password in Windows NT
Note -
Your user name must match the user name of the user whose password is being changed.
-
Make sure that the NIS or NIS+ name service is enabled:
-
Press Ctrl+Alt+Delete and then click Change Password.
-
In the Change Password dialog box, type your UNIX user name in the User Name box.
-
In the Domain box, click the arrow to show available domains.
-
Select Solstice_NFS_Client.
-
Type your old UNIX password.
-
Type your new UNIX password, and then type it again in the Confirm New Password box.
Your UNIX password is updated in the NIS or NIS+ database.
Synchronizing Windows NT and UNIX Passwords
If you enable synchronized passwords, changing your Windows NT password will automatically change your UNIX password. Enable synchronized passwords by selecting the Enable Password Synchronization option in the Security tab of the Solstice NFS Client Configuration menu.
If synchronized passwords are enabled:
-
Changing your Windows NT password by selecting the NT domain will automatically change your UNIX password.
-
Changing your UNIX password by selecting the Solstice NFS Client domain will not automatically change your Windows NT password.
Be sure that your passwords are the same before you change passwords with synchronization enabled. If the passwords are not the same, these problems can result:
-
When changing passwords by entering the UNIX password, the NT password change fails (since the NT password is not the same) and the UNIX password change will not be attempted. As a result, neither password will change.
-
When changing passwords by entering the NT password, the NT password succeeds, but the UNIX password change will fail (since the UNIX password is not the same).
Note -
You must be using NIS/NIS+ as your name service In order to change your UNIX password from your Windows NT computer. If NIS/NIS+ is not enabled, then changing your Windows NT password will not affect your password on the UNIX system. To maintain synchronized passwords, you will have to enter the new password manually, on the UNIX computer.
To Enable Password Synchronization in Windows NT
-
Right-click Network Neighborhood and then click Properties.
-
Click the Services tab, select Solstice NFS Client, and then click Properties.
The Solstice NFS Client Configuration window opens.
-
Click the Security tab.
The Security window opens.
-
Select Enable Password Synchronization and then click OK.
-
Click Close to close the Network Configuration window.
You must shut down and restart your computer for password synchronization to become enabled.
To Change Both UNIX and NT Passwords in Windows NT
Be sure you fulfill the following requirements before attempting to change synchronized passwords:
-
Both the UNIX password and NT password are identical.
-
You are logged in as the user whose password is being changed.
-
NIS/NIS+ is enabled.
-
Press Ctrl+Alt+Delete and then click Change Password.
-
In the Change Password dialog box, type your user name in the User Name box.
-
In the Domain box, select the NT domain.
The NT Domain displays your PC name.
-
Type your old password.
-
Type your new password, and then type it again in the Confirm New Password box.
You will see two confirmation boxes, one from Windows NT and one from Solstice NFS Client.
Logging In and Changing Passwords on Windows 95
You can log in to all networks and Windows 95 at the same time. If your password for Windows 95 or for another network is the same as the password for the primary network login, Windows 95 automatically logs you in to Windows 95 and the networks using that password.
When you log in to other networks with different passwords and choose to save them, the passwords are stored in the password list file. The Windows 95 password unlocks the password list file and uses the passwords to log you in to other networks, so no additional passwords need to be typed.
On Windows 95, you can:
-
Change your UNIX password without changing your Windows password
-
Change your Windows password without changing your UNIX password
-
Synchronize your UNIX and Windows passwords, which means that changing your Windows password automatically changes your UNIX password as well
To Log In to a Solstice network from Windows 95
-
Start Windows 95.
-
In the Welcome to Windows dialog box, type your user name and password and then click OK.
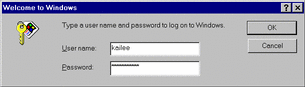
If your UNIX user name and password are the same as for Windows 95, logging in to the Windows login dialog box logs you in to both the Microsoft and Solstice networks. If your Windows user name and password differ from your UNIX user name and password, the Solstice NFS Client Login dialog box opens.
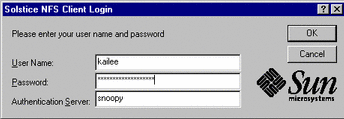
-
Type your UNIX user name, UNIX password, and authentication server, and then click OK.
You can type an asterisk in the Authentication Server box to broadcast for the first available authentication server.
To Synchronize a UNIX and Windows 95 Login Password
-
Click Start, point to Settings, and then click Control Panel.
-
Double-click the Passwords icon.
The Passwords Properties dialog box opens.
-
In the Change Passwords property sheet, click Change Windows Password.
The Change Windows Password dialog box opens.
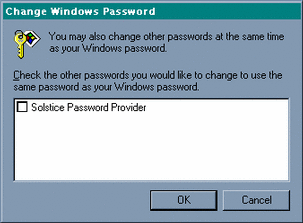
Note -The Windows Screen Saver passwords option will be listed here only if the Windows screen saver has been turned on and the password-protected option has been selected.
-
In the Change Windows Password dialog box, select Solstice Password Provider and then click OK.
This tells Windows 95 to change the password for Windows 95 and for the Solstice network. The Change Password dialog box opens.
-
In the Change Password dialog box, type your old Windows password, type your new Windows password, and then, in the Confirm New Password box, type the new password again. Click OK.
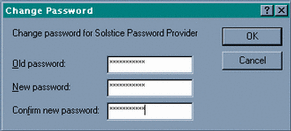
The Windows and UNIX passwords are both changed to the same new password at the same time.
To Change the UNIX Password on Windows 95
Note -
Your username must match the username of the user whose password is being changed.
-
Click Start, point to Settings, and then select Control Panel.
-
Double-click the Passwords icon.
The Passwords Properties dialog box opens.
-
In the Change Passwords property sheet, click Change Other Passwords.
The Select Password dialog box opens.
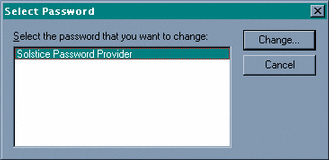
-
In the Select Password dialog box, select Solstice Password Provider and then click Change.
The Change Password dialog box opens.
-
In the Change Password dialog box, type your old UNIX password and type your new UNIX password.
-
In the Confirm New Password box, type the new password again, and then click OK.
You now must type a separate password to access the Solstice network.
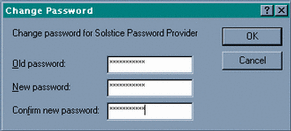
Your UNIX password is changed, without changing your Windows password.
Troubleshooting
Table 7-1 presents common error messages you might see when changing a UNIX password on Windows NT and Windows 95.
Table 7-1 Common Error Messages|
Message |
Solution |
|---|---|
|
The NIS/NIS+ name service is not enabled. Please configure NIS/NIS+ before attempting to change the password. |
1. Select the Network Neighborhood icon and click with the right mouse button. 2. Double-click Properties. 3. Click Solstice NIS/NIS+ Naming Services. 4. Select either the NIS or NIS+ naming service. 5. Click OK to close the Naming Services properties tab. 6. Click OK again to the close the Network dialog box. 7. Click Yes to restart your computer. |
|
The username provided is invalid. The user name you typed is not stored in the NIS passwd map. |
If you are using NIS+, either the passwd or cred entry for user name cannot be found in the NIS+ tables. Make sure you type the name correctly. Check with your network administrator to make sure the entries for your user name are correct in the NIS/NIS+ name service. |
|
Username of the user attempting to change the password must match the username of the user whose password is being changed. Please be sure that a single username is used to log in to every network. |
You tried to change the password of a user other than the user you are logged in as. 1. Click Start, then click Shut Down, and select Close All Programs And Log On As A Different User. 2. Log in and type a user name that is the same for Windows and UNIX. |
|
The password provided is invalid. |
The new password must have at least 6 characters (at least 2 alphabetic and 1 numeric), must differ from the old password by at least 3 characters, and may not be a circular shift of the username. |
|
The old password contains invalid characters |
The old password you typed contains characters that are not allowed on a UNIX server. You probably mistyped the password. Retype the password correctly. |
|
The old password provided does not match actual old password stored on the network. A valid old password must be provided in order to change it to a new password. |
You probably mistyped your old UNIX password. Retype the password correctly. |
|
The old password you typed does not match your current UNIX password. |
Type your current UNIX password. |
|
Failed to contact or communicate with NIS/NIS+ server to change the password. Please try again. |
The NIS/NIS+ server might not be running. To check, log in to the server and type the command: ps -ax | grep yppasswd Contact your system administrator. |
|
Failed to change the password. Please try again. |
You do not have secure RPC credentials to change the NIS+ password on the server. Contact your system administrator. |
|
You don't have permission to change the password. |
You do not have permission (in the NIS+ cred table) to change the UNIX password. Contact your system administrator. |
Table 7-2 lists possible solutions to problems logging in to a Windows 95 or Windows NT client connected to a LAN.
Table 7-2 Possible Solutions|
Possible Causes |
Solutions |
|---|---|
|
You entered the authentication server incorrectly or the authentication server is not working. |
Use the Windows ping command to reach the machine running the authentication server. Ask a network administrator for the correct IP address of the authentication server to use. Retype the correct authentication server address in the login dialog box and click OK. |
|
One or more TCP/IP settings are incorrect. |
On Windows 95, follow the steps in the "Checklist for TCP/IP Settings on Windows 95". On Windows NT, follow the steps in the "Checklist for TCP/IP Settings on Windows NT". |
|
The name server cannot find an IP address for the remote computer. |
Verify that you typed the name for the remote computer correctly. Ping the remote computer's IP address. |
|
The remote computer, the network, or part of the network is down. |
Check your modem or network cables. Ping your computer to verify it can connect to itself (which verifies that your local interface is running). Ping your name server (by name or by IP address) and your local gateway. |
- © 2010, Oracle Corporation and/or its affiliates
