Capítulo 4 Configuración de los servicios de impresión
Si instala un sistema SunLink Server en la red, no importa si el tipo de cliente que envía sus trabajos a las impresoras que tiene conectadas es Microsoft Windows o Solaris. El software de SunLink Server reconoce y procesa los trabajos de ambos tipos.
Este capítulo explica la forma de configurar un equipo SunLink Server como servidor de impresión y contiene información general para facilitar la ejecución de las tareas de impresión. El proceso de configuración una impresora Solaris para su funcionamiento en la red consta de tres grupos de tareas.
"Tarea 1 de 3 - Configuración de una impresora Solaris"
"Tarea 2 de 3 - Configuración de la impresora Solaris como impresora SunLink Server compartida"
"Tarea 3 de 3 - Adición de la impresora SunLink Server a los clientes Microsoft Windows"
"Desinstalación de una impresora SunLink Server"
Sólo es preciso realizar las dos primeras tareas de configuración una vez por impresora y puede utilizarse la herramienta SunLink Server Manager para la parte correspondiente a Solaris del proceso. Para los dos grupos de tareas restantes, se utilizan las herramientas de Microsoft Windows. La última tarea, poner la nueva impresora a disposición de los clientes, requiere que el usuario de cada cliente agregue esa impresora al sistema.
Servicios de impresión de SunLink Server
Los servicios de impresión de SunLink Server proporcionan las siguiente funciones:
-
Los clientes pueden examinar la red para localizar las impresoras de red disponibles. Esta función está disponible en Entorno de red, el asistente Agregar impresora y el asistente Especificar impresora de las aplicaciones Windows NT y Windows 95.
-
El administrador puede controlar los servidores de impresión SunLink Server, las impresoras, los documentos y los controladores de impresora de forma remota.
-
Después de instalar la impresora en el primer cliente, el administrador no necesita volver a instalar los controladores de impresora en los demás equipos Windows NT y Windows 95 para que puedan utilizar el servidor de impresión SunLink Server. Esta instalación se realiza automáticamente porque el controlador se instala en el recurso compartido de controladores de impresión. Si todos los clientes que necesitan imprimir ejecutan Windows NT o Windows 95, sólo es necesario instalar los archivos controladores en una ubicación, el servidor de impresión SunLink Server.
-
Los clientes pueden imprimir en todas las impresoras conectadas a la red que posean su propia interfaz Ethernet y estén configuradas como impresoras del sistema SunLink Server.
Nota -
No es posible compartir una impresora conectada a un sistema Solaris si éste no ejecuta el software de SunLink Server.
Terminología de impresión en SunLink Server
En terminología de SunLink Server, una cola de impresión compartida es el mecanismo mediante el cual los usuarios de la LAN que dispongan de los permisos adecuados pueden acceder a un grupo de dispositivos de impresión. Un dispositivo de impresión es el hardware que genera la salida impresa. Los dispositivos de impresión pueden estar directamente conectados al servidor (mediante un puerto paralelo), a la red (mediante un adaptador de red), o a un cliente de la red.
El entorno operativo Solaris, ejecutado en el equipo SunLink Server, proporciona la función de impresora LP (LP Printer), que actúa como intermediaria entre SunLink Server y la impresora, recibiendo las peticiones de impresión de los clientes a través del sistema SunLink Server y enviándo estas peticiones al dispositivo de impresión. Los usuarios acceden a los dispositivos de impresión enviando sus trabajos de impresión a través de la red a colas de impresión compartidas que, a su vez, reenvían esos trabajos a los dispositivos de impresión.
En terminología de Windows NT, una impresora es la interfaz de software entre el sistema operativo y el dispositivo de impresión. La impresora determina dónde irá el documento antes de alcanzar el dispositivo de impresión (a un puerto local, a un archivo o a un recurso compartido de impresión en la red), cuándo debe enviarse y otros aspectos del proceso de impresión.
En terminología de SunLink Server, la cola de impresión compartida es la interfaz de software entre la aplicación y el dispositivo de impresión. Cuando se administra un servidor de impresión SunLink Server desde Windows NT, una "impresora" representa en realidad una cola de impresión compartida.
Un controlador de impresora es un programa que convierte los comandos de gráficos en un lenguaje de impresión específico como, por ejemplo, PostScript. Al agregar una impresora, se está instalando un controlador de impresora y poniendo ésta (la cola de impresión compartida) a disposición de la red como recurso compartido.
Un servidor de impresión es el equipo que recibe los documentos de los clientes.
Gestionar las impresiones es el proceso de escribir el contenido de un documento en un archivo en disco denominado archivo de cola de impresión.
El programa SunLink Server admite todos los dispositivos de impresión soportados por el sistema de administración de impresión local. Este sistema es el proceso que se ejecuta en el sistema Solaris del equipo SunLink Server y que administra las impresiones en el sistema.
Los dispositivos de impresión con interfaz de red poseen sus propias tarjetas de red. No necesitan estar físicamente conectadas a un servidor de impresión porque se encuentran directamente conectadas a la red.
Impresión en red con SunLink Server
El programa SunLink Server proporciona verdadera impresión en red. Cuando los clientes Windows NT y Windows 95 se conectan a un servidor de impresión SunLink Server correctamente configurado, el controlador de impresora se instala automáticamente en el equipo cliente.
Si instala una versión nueva u otro controlador de impresora en un sistema SunLink Server o en un cliente Windows NT o Windows 95, deberá actualizar el controlador manualmente para que la nueva versión se copie en el equipo cliente. Para poder descargar el nuevo controlador de forma automática, es preciso desinstalar y volver a agregar la impresora.
Configuración de los servicios de impresión de SunLink Server
La configuración de un dispositivo como impresora compartida de SunLink Server implica tres grupos de tareas:
-
Configurar la impresora como impresora Solaris.
-
Designar la impresora como impresora compartida de SunLink Server.
-
Poner la nueva impresora a disposición de cada cliente.
Estos grupos de tareas se explican en las secciones "Tarea 1 de 3 - Configuración de una impresora Solaris", "Tarea 2 de 3 - Configuración de la impresora Solaris como impresora SunLink Server compartida" y "Tarea 3 de 3 - Adición de la impresora SunLink Server a los clientes Microsoft Windows".
Este capítulo contiene los pasos necesarios para llevar a cabo cada grupo de tareas mediante la herramienta SunLink Server Manager.
Nota -
Aunque es posible configurar una impresora mediante la línea de comandos de Solaris, es una operación apta únicamente para administradores de sistemas Solaris con experiencia. Si no es éste el caso, recomendamos usar únicamente SunLink Server Manager para la configuración. Asimismo, si se utiliza una impresora que ya está configurada como impresora Solaris con la herramienta de administración de Solaris, recuerde que el asistente de SunLink Server Manager sustituirá la configuración de dicha impresora editando directamente el archivo printers.conf.
Tarea 1 de 3 - Configuración de una impresora Solaris
-
Utilice SunLink Server Manager para iniciar una sesión en un sistema SunLink Server.
En los ejemplos siguientes, el servidor "akita" es un sistema SunLink Server.
-
Haga doble clic en Tareas dentro del panel de vistas y vuelva a hacer doble clic en Instalar impresora Solaris.
Se abre la primera pantalla del asistente Instalar impresora Solaris, que solicita un nombre con el que designar la nueva impresora.
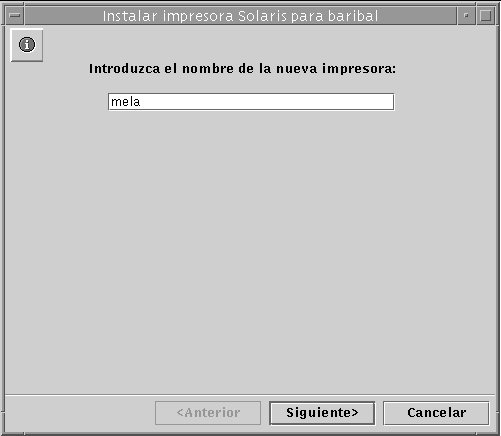
-
Escriba el nombre de la nueva impresora en el campo de texto.
El nombre elegido será el nombre de su cola de impresión de Solaris. Este nombre puede tener entre 1 y 14 caracteres compuestos únicamente de letras de la A a la Z (en mayúsculas y/o minúsculas), números del 0 al 9 o caracteres de subrayado (_). La herramienta sólo permite caracteres "legales" en el campo de texto y no dejará pasar a la siguiente pantalla a menos que se haya introducido un carácter como mínimo.
El nombre de impresora introducido se compara con todos los nombres de impresoras Solaris existentes. Si coincide con alguno de estos nombres, aparece un mensaje similar al siguiente (con el nombre que haya introducido en el campo "Impresora") solicitando confirmación.

(Si no aparece la ventana para confirmar el cambio de configuración de la impresora, continúe con el Paso 4.)
-
Si su intención es cambiar la configuración de una impresora existente, seleccione Sí. Al hacerlo el resto de los valores de configuración del asistente Instalar impresora Solaris se definirán automáticamente con los que utiliza esa impresora. De esta manera, el asistente puede utilizarse para cambiar la configuración de una impresora Solaris ya instalada.
-
Si no tiene intención de cambiar la configuración de una impresora existente, haga clic en la opción predeterminada, No. Al hacerlo, vuelve a aparece la pantalla de asignación de nombre a fin de permitir la introducción de otro nombre para la impresora y poder continuar con el procedimiento.
-
-
Haga clic en Siguiente.
Aparece esta pantalla, donde debe indicar si la impresora que va a instalar es local o de red.
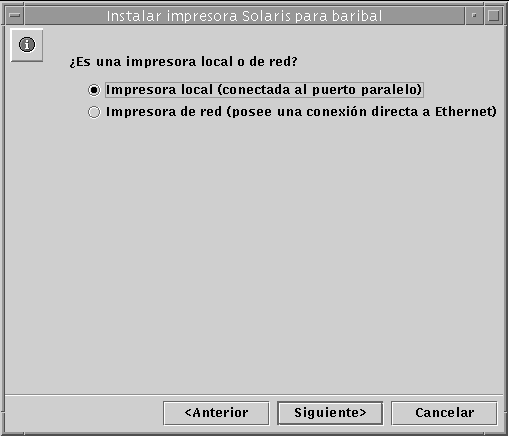
(No olvide que, si utiliza la versión 2.5.1 del entorno operativo Solaris, no tendrá la opción de instalar la impresora como dispositivo de red, aunque sí podrá agregarla como dispositivo local.)
-
Indique si va a instalar la impresora como dispositivo local o de red y haga clic en Siguiente.
Nota -Si tiene intención de utilizar el dispositivo como impresora de red de SunLink Server, debe tener instalado un adaptador Ethernet y conectarse directamente a la red. Las impresoras SunLink Server locales deben conectarse directamente al sistema SunLink Server.
En función de la selección realizada, lleve a cabo una de estas dos operaciones.
-
Si selecciona Impresora de red, omita este paso y vaya directamente al Paso 7. Si elige Impresora local, utilice la pantalla que aparece para indicar el puerto de conexión y continúe con el Paso 8.
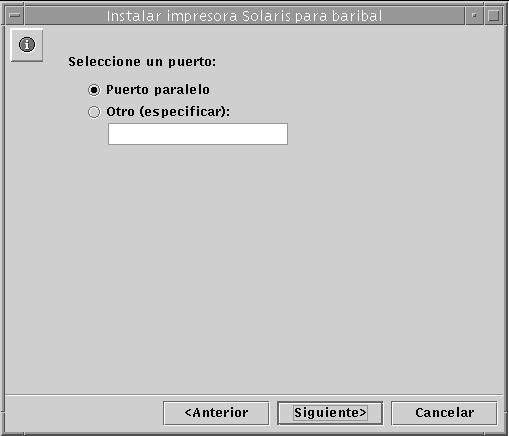
-
Si elige Impresora de red, utilice la pantalla que aparece para especificar el nombre por el que se conoce al dispositivo en la red y continúe con el Paso 8.
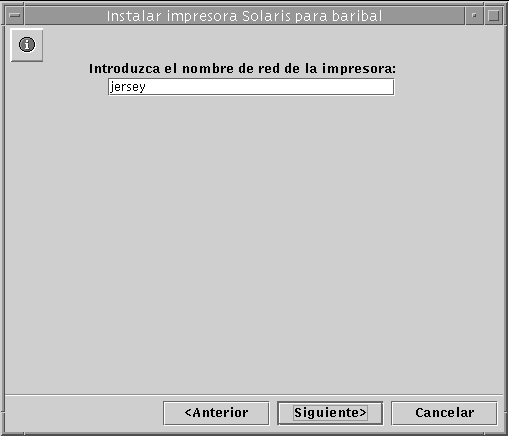
El nombre que aparece de forma predeterminada en el campo de texto es el mismo que introdujo en el Paso 3. Si, por alguna razón, desea identificar la impresora con otro nombre en la red, sustituya este nombre por otro.
-
Haga clic en Siguiente.
Aparece una pantalla similar a ésta, donde se solicita información sobre el controlador de la impresora Solaris.
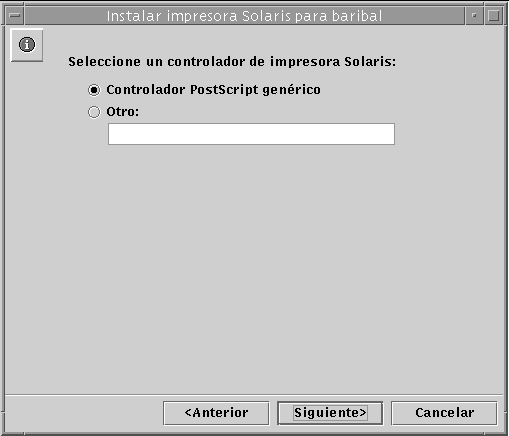
-
Designe un controlador de impresora Solaris.
La opción predeterminada es Controlador PostScript genérico, que es apto para la mayoría de las impresoras. Si no sabe con seguridad qué controlador debe seleccionar, consulte la documentación de la impresora. La tabla siguiente también puede resultar útil si desea elegir un controlador genérico. La Tabla 4-1 contiene la lista de los controladores de impresora láser más comunes.
Tabla 4-1 Controladores de impresora láser|
Si es una... |
Configúrela como... |
Escriba lo siguiente en el campo de texto: |
|---|---|---|
|
Compatible con HPPCL (LaserJet) |
Hewlett-Packard LaserJet Plus |
hplaserjet |
|
PostScript de 35 fuentes y superset |
PostScript genérica |
Utilice el valor predeterminado. |
-
Haga clic en Siguiente.
-
Revise y confirme los valores de configuración que aparecen resumidos en la pantalla que se abre a continuación.
Compruebe que las selecciones que contiene son las correctas y haga clic en Anterior si desea cambiar algún valor.
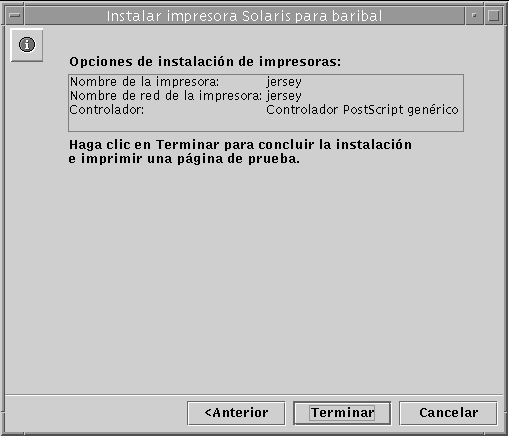
-
Haga clic en Terminar.
Aparece la pantalla siguiente.

-
Examine la página de prueba para verificar si la salida PostScript se imprime correctamente.
Una vez que la impresora se ha instalado correctamente, se le envía una página de prueba. Si observa algún problema en esa página, significa que la configuración puede ser incorrecta y deberá comenzar el proceso de nuevo prestando especial atención al controlador de impresora seleccionado.
Si la página de prueba se imprime satisfactoriamente, significa que la instalación de la impresora Solaris ha sido correcta. Puede administrar esta impresora desde la línea de comandos de Solaris utilizando cualquiera de los comandos de impresora estándar (lp, lpadmin, lpstat, cancel, etc.).
Tarea 2 de 3 - Configuración de la impresora Solaris como impresora SunLink Server compartida
-
Desde una estación de trabajo Windows NT, utilice Entorno de red para abrir el sistema SunLink Server que va a utilizar como servidor de la impresora Solaris.
-
Abra la carpeta Impresoras.
-
Utilice el asistente Agregar impresora para incorporar la impresora SunLink Server (Solaris) prestando particular atención a los puntos siguientes, que son específicos de las impresoras SunLink Server y pueden diferir del procedimiento habitual de instalación mediante Agregar impresora de Windows NT:
-
Controladores para distintos sistemas operativos - El asistente Agregar impresora ofrece la posibilidad de instalar controladores para diversos sistemas operativos y solicita la elección de uno de ellos en la lista. No necesita efectuar ninguna selección a menos que desee agregar un controlador para otro sistema operativo además del que ya se está ejecutando. El software detecta el sistema operativo en ejecución y lo selecciona de forma predeterminada.
-
Nombre de impresora - El asistente Agregar impresora solicita la introducción de un nombre de impresora al tiempo que presenta el nombre del controlador de impresora como valor predeterminado. No introduzca el mismo nombre que seleccionase en la Tarea 1. Debe utilizar un nombre distinto aceptando el nombre predeterminado o bien introduciendo otro de su elección.
-
(Recuerde que para compartir una impresora Windows NT con los equipos de la red, debe seleccionar la ficha Compartir en la hoja Propiedades de la impresora, hacer clic en Compartido y luego proporcionar un nombre de recurso compartido. El sistema muestra el nombre de la cola de impresión compartida como opción predeterminada.)
Después de agregar la impresora por este procedimiento, ya pueden empezar a utilizarla los clientes.
Tarea 3 de 3 - Adición de la impresora SunLink Server a los clientes Microsoft Windows
-
Utilice el asistente Agregar impresora de los clientes Microsoft Windows para agregar la impresora compartida SunLink Server.
Nota -Después de configurar la impresora Solaris, definirla como impresora SunLink Server y ponerla a disposición de los clientes Microsoft Windows, no utilice el comando net pause de la línea de comandos Solaris como método para poner en espera la cola de impresión. El software de SunLink Server interpreta ese comando como una orden para desactivar la impresora, no para interrumpir momentáneamente el funcionamiento de la cola de impresión. En su lugar, utilice el comando net print /hold.
Desinstalación de una impresora SunLink Server
-
Elimine la impresora SunLink Server de cada cliente desde la carpeta Impresoras local.
-
Elimine el recurso compartido de impresión SunLink Server mediante las herramientas de Windows NT.
Examine la carpeta Impresoras del servidor mediante Entorno de red, seleccione la impresora SunLink Server y haga clic en Eliminar.
 Precaución -
Precaución - No intente eliminar el recurso compartido de impresión que aparece en el nivel raíz del sistema SunLink Server. Debe realizar esta operación con las herramientas de Windows NT.
-
En la línea de comandos de Solaris, escriba lo siguiente para eliminar la entrada de la impresora Solaris:
lpadmin -x impresora_solaris
Sustituya impresora_solaris por el nombre de la impresora Solaris.
- © 2010, Oracle Corporation and/or its affiliates
