Pruebas de diagnóstico y solución de problemas
Este capítulo contiene una descripción de las herramientas de diagnóstico disponibles para el sistema, junto con una breve explicación de la forma de usarlas. También incluye información sobre las indicaciones de error y los comandos de software que pueden ayudar a determinar qué componente del sistema debe ser sustituido para comunicárselo al proveedor de servicios. Para obtener información completa sobre las herramientas de diagnóstico, consulte el Sun Enterprise 220R Server Service Manual.
A excepción de las unidades de disco internas del servidor Sun Enterprise 220R, la instalación de cualquier otro componente o repuesto debe dejarse en manos de un proveedor de servicios capacitado.
El capítulo incluye los procedimientos siguientes:
También trata los temas siguientes:
Información sobre las herramientas de diagnóstico
El sistema incluye herramientas de diagnóstico basadas en firmware y en software para facilitar la identificación y aislamiento de los problemas del hardware. Estas herramientas son:
-
Pruebas automáticas durante el encendido (POST)
-
Pruebas de diagnóstico de OpenBoot (OBDiag)
-
Software SunVTS
-
Software Sun Enterprise SyMON
Las pruebas de diagnóstico POST (Power-on Self-test) verifican el funcionamiento de los componentes centrales del sistema, lo que incluye la placa lógica principal, la memoria del sistema y los dispositivos de E/S. Es posible ejecutar POST aunque el sistema no pueda arrancar. Para obtener más detalles sobre las pruebas de POST, consulte "Información sobre las pruebas de diagnóstico durante el encendido (POST)" y "Cómo utilizar las pruebas de diagnóstico POST".
Las pruebas de OBDiag se centran en la E/S del sistema y en los dispositivos periféricos. Al igual que POST, es posible ejecutar las pruebas de diagnóstico de OpenBoot aunque el sistema no pueda arrancar. Para obtener más detalles sobre OBDiag, consulte "Información sobre las pruebas de diagnóstico de OpenBoot (OBDiag)" y "Cómo utilizar las pruebas de diagnóstico de OpenBoot (OBDiag)".
SunVTS es una aplicación UNIX orientada a gráficos que permite examinar continuamente los recursos del sistema, así como sus dispositivos internos y externos. Para obtener más información sobre el software de SunVTS, consulte "Información sobre el software SunVTS".
El software Sun Enterprise SyMON basado en UNIX permite supervisar el estado del hardware del sistema y el rendimiento del sistema operativo del servidor. Para obtener más información sobre el software de Sun Enterprise SyMON, consulte "Información sobre el software Sun Enterprise SyMON".
El método o la herramienta utilizada para diagnosticar los problemas del sistema depende de la naturaleza de esos problemas:
-
Si la máquina no puede arrancar su sistema operativo, es preciso ejecutar las pruebas de POST y OBDiag.
-
Si la máquina es capaz de iniciar y cargar su sistema operativo, pueden utilizarse las aplicaciones Sun Enterprise SyMON y SunVTS para diagnosticar los problemas del sistema.
-
El esquema siguiente ofrece una idea general de cuándo deben utilizarse las distintas herramientas de diagnóstico para detectar problemas del hardware.
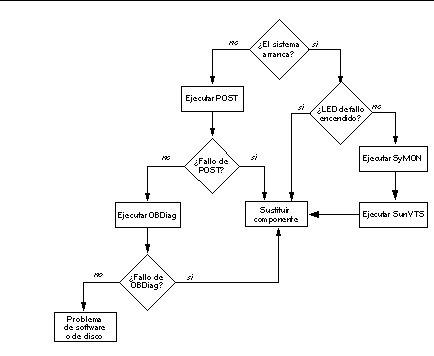
Información sobre las pruebas de diagnóstico durante el encendido (POST)
El código de POST reside en la PROM flash, dentro de la placa lógica principal. Se ejecuta cada vez que se enciende o restaura el sistema y comprueba los siguientes componentes de éste:
-
Módulos de CPU
-
Módulos de memoria
-
NVRAM
-
Placa lógica principal
POST comunica el resultado de sus pruebas mediante indicadores LED situados en el teclado y en el panel frontal del sistema. Consulte "Indicaciones de error" para obtener más información sobre los LED y los mensajes de error.
POST muestra automáticamente mensajes de diagnóstico y de error detallados en un terminal local, si se ha conectado uno al puerto serie A del sistema. Para obtener información sobre la ejecución de POST, consulte "Cómo utilizar las pruebas de diagnóstico POST".
Cómo utilizar las pruebas de diagnóstico POST
Cuando se enciende el sistema, las pruebas de POST se ejecutan automáticamente si se da alguna de las siguientes condiciones:
Para obtener información sobre las diferentes posiciones del selector, consulte "Información sobre el panel de control y estado".
Observaciones previas
Los mensajes de error y diagnóstico de POST pueden verse en un terminal local conectado al sistema.
Para ver estos mensajes en el sistema local, es preciso conectar un terminal alfanumérico o establecer una conexión tip con otro sistema Sun. Para obtener más detalles, consulte "Información sobre la comunicación con el servidor", o, si ya hay una consola configurada, consulte "Establecimiento de una conexión tip". Es necesario también verificar la velocidad de transferencia (en baudios) entre el sistema y el monitor o el terminal. Consulte "Verificación de la velocidad en baudios".
Existe la posibilidad de elegir el modo en que se va a ejecutar POST: en modo abreviado, con mensajes e informes de estado concisos, o en modo completo, con mensajes detallados. Para obtener más información, consulte "Cómo definir el nivel de diagnóstico de POST y OBDiag".
Si no hay una consola o un monitor conectado al puerto serie A (predeterminado) del sistema o el servidor que se va a examinar, se utilizan los LED del teclado para determinar si existen condiciones de error. Consulte "Indicaciones de error".
Establecimiento de una conexión tip
La conexión tip permite utilizar una ventana de shell remota en un terminal para ver los datos de las pruebas realizadas en un sistema. El puerto serie A (o puerto serie B del sistema examinado) se utiliza para establecer la conexión tip entre el sistema examinado y otro monitor de un sistema Sun o un terminal TTY. La conexión tip se utiliza en la ventana de un terminal e incluye funciones que facilitan el uso de los comandos y mensajes de OBP.
Para establecer una conexión tip:
-
Conecte el puerto serie A del sistema examinado al puerto serie B de otro sistema Sun mediante un cable de módem serie nulo (conecte las patillas 2-3, 3-2, 7-20, y 20-7 del cable).
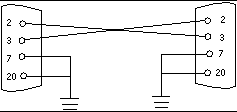
-
En el otro sistema Sun, actualice el archivo /etc/remote cambiando al directorio /etc y agregando la línea siguiente en el archivo remote de la manera siguiente:
hardwire:/ dv=/dev/term/b:br#9600:el=^C^S^Q^U^D:ie=%$:oe=^D:
Nota -En el ejemplo, la conexión se ha establecido con el puerto serie B.
-
Para usar el puerto serie A:
-
En una ventana de shell del sistema Sun remoto, escriba:
hostname% tip hardwire connected
Nota -La ventana de shell se convierte en una ventana tip dirigida al puerto serie del sistema que se va a examinar. Cuando se encienda dicho sistema, los mensajes de POST aparecerán en esta ventana.
-
Cuando finalice la ejecución de POST, desconecte ventana tip de la manera siguiente:
Verificación de la velocidad en baudios
Para verificar la velocidad de transferencia en baudios entre el servidor Sun Enterprise 220R y un terminal o un monitor de sistema Sun:
-
Abra una ventana de shell.
-
Escriba eeprom.
-
Verifique si el puerto serie tiene la siguiente configuración predeterminada:
ttyb-mode = 9600,8,n,1 ttya-mode = 9600,8,n,1
Nota -Asegúrese de que la configuración coincide con la del terminal TTY o la del monitor del sistema.
Procedimiento
Compruebe que el selector del panel frontal se encuentra en la posición de espera.
Para conocer la función de las distintas posiciones del selector, consulte "Información sobre el panel de control y estado".
POST puede inicializarse mediante uno de estos dos métodos:
-
Definiendo la variable diag-switch? como true y la variable diag-level como max o min, y, a continuación, apagando y encendiendo el sistema.
-
Presionando las teclas Stop y D simultáneamente al encender la unidad.
Para definir la variable diag-switch? como true, y apagar y encender el sistema:
-
Cuando aparezca el indicador ok, escriba el siguiente comando:
ok setenv diag-switch? true
-
En el teclado Sun de tipo 5, apague y encienda el sistema presionando la tecla Shift y la tecla de encendido de forma simultánea. Después de unos segundos, vuelva a presionar la tecla de encendido o presione el botón de encendido/apagado del sistema una vez.
Nota -
El selector debe estar situado en la posición de encendido/apagado.
El sistema ejecuta las pruebas de diagnóstico POST, que envía los mensajes de estado y de error a la consola. Para obtener más información, consulte el apartado ""Resultados"" a continuación.
Cuando finalice la ejecución normal de POST, el sistema ejecuta OBDiag. Para obtener detalles sobre OBDiag, consulte "Información sobre las pruebas de diagnóstico de OpenBoot (OBDiag)" y "Cómo utilizar las pruebas de diagnóstico de OpenBoot (OBDiag)".
Resultados
Durante la ejecución de POST, es posible ver la evolución y las indicaciones de error en los siguientes dispositivos o componentes:
-
La consola del sistema o a través de una conexión tip
-
Los indicadores LED de fallo del panel frontal
-
Los LED del teclado (si hay un teclado conectado)
Observación de la evolución de POST
Durante su ejecución, POST muestra mensajes de estado detallados en la consola del sistema. Si detecta un error, presenta un mensaje de error donde indica cuál es el componente que ha fallado. He aquí un ejemplo de uno de estos mensajes:
Power On Self Test Failed. Cause: DIMM U0702 or System Board ok |
Las condiciones de estado y error comunicadas por POST pueden verse en el LED de fallo general situado en el panel frontal del sistema. Este LED parpadea lentamente para indicar que POST está en ejecución y permanece encendido si POST detecta un fallo.
Si hay un teclado Sun de tipo 5 conectado al sistema, las indicaciones de estado y error de POST también pueden verse en los cuatro LED del teclado. Cuando empieza la ejecución de POST, los cuatro LED parpadean simultáneamente. A continuación, el LED de Caps Lock parpadea lentamente para indicar que POST se está ejecutando. Si detecta un error, la forma en que se encienden los LED indica de qué error se trata. Consulte "Indicaciones de error" para obtener más información.
Si POST detecta una condición de error que impide el arranque del sistema, deja de funcionar y muestra el indicador ok. El último mensaje que presenta antes del indicador ok indica el componente que es necesario sustituir.
Información sobre las pruebas de diagnóstico de OpenBoot (OBDiag)
El software de diagnóstico de OpenBoot (OBDiag) reside en la PROM flash de la placa lógica principal. OBDiag puede aislar errores en los siguientes componentes del sistema:
-
Placa lógica principal
-
La unidad de disquete (si es aplicable)
-
La unidad de CD-ROM
-
La unidad de cinta
-
Las unidades de disco
-
Cualquier tarjeta opcional que contenga comprobación integrada en la placa
En la placa lógica principal, OBDiag no sólo comprueba la placa, sino también sus interfaces:
-
PCI
-
SCSI
-
Ethernet TPE y Ethernet MII
-
Puerto serie
-
Puerto paralelo
-
Teclado/ratón
OBDiag comunica algunos resultados de las pruebas a través de los LED localizados en el panel frontal del sistema. Consulte "Indicaciones de error" para obtener más información sobre los LED y los mensajes de error.
OBDiag presenta mensajes de error y diagnóstico detallados en la consola o el terminal local, si se ha conectado uno al sistema.
Las pruebas de OBDiag se ejecutan automáticamente bajo ciertas condiciones, pero también se pueden ejecutar de forma interactiva desde el indicador ok. Para obtener más información sobre la ejecución de OBDiag, consulte "Cómo utilizar las pruebas de diagnóstico de OpenBoot (OBDiag)".
Cuando se ejecuta OBDiag de forma interactiva desde el indicador ok, es preciso abrir el menú de OBDiag, que permite seleccionar las pruebas que se van a efectuar. Para obtener más información sobre el menú de OBDiag, consulte "Menú de OBDiag".
El sistema también incluye variables de configuración que pueden modificarse para determinar el funcionamiento de las pruebas de OBDiag. Para obtener información sobre las variables de configuración, consulte "Valores de las variables de configuración de OBDiag".
Menú de OBDiag
El menú de OBDiag se crea de forma dinámica cuando se ejecutan las pruebas en modo interactivo. Por tanto, las entradas del menú pueden variar en cada sistema según la configuración que tenga. OBDiag también determina si hay dispositivos opcionales instalados en el sistema. Si el dispositivo posee comprobación automática integrada en la placa, OBDiag incorpora el nombre de la comprobación entre las opciones del menú. También puede ordenar las entradas del menú alfabéticamente y numerarlas según ese orden.
El menú de OBDiag incluye las pruebas que examinan los componentes básicos del sistema y que pueden verse en el ejemplo siguiente. Para obtener toda la información relativa a cada prueba, consulte el Sun Enterprise 220R Server Service Manual.
Después de ejecutar OBDiag en modo interactivo, aparece el menú de OBDiag del sistema.
OBDiag Menu 0 ..... PCI/Cheerio 1 ..... EBUS DMA/TCR Registers 2 ..... Ethernet 3 ..... Keyboard 4 ..... Mouse 5 ..... Floppy 6 ..... Parallel Port 7 ..... Serial Port A 8 ..... Serial Port B 9 ..... NVRAM 10 ..... SCSI 11 ..... All Above 12 ..... Quit 13 ..... Display this Menu 14 ..... Toggle script-debug 15 ..... Enable External Loopback Tests 16 ..... Disable External Loopback Tests Enter (0-11 tests, 12 -Quit, 13 -Menu) ===> |
Valores de las variables de configuración de OBDiag
La tabla siguiente contiene información sobre las variables de configuración de la PROM OpenBoot que afectan al funcionamiento de OBDiag. Utilice el comando printenvs para ver los valores actuales de las variables y el comando setenv para definir o cambiar un valor.
|
Variable |
Valor |
Descripción |
Predeterminado |
|---|---|---|---|
|
off |
No se ejecutan pruebas al encender. |
|
|
|
|
min |
Realiza la comprobación mínima de la funcionalidad básica. |
min |
|
|
max |
Ejecuta pruebas exhaustivas de todas las funciones excepto las de bucles de realimentación externos. Estas pruebas sólo se ejecutan si diag-targets se define como loopback, loopback3, device&loopback o device&loopback,3. |
|
Cómo utilizar las pruebas de diagnóstico de OpenBoot (OBDiag)
Al encender el sistema, OBDiag se ejecuta automáticamente si se da alguna de las siguientes condiciones:
-
Se presionan las teclas Stop y D (Shift-d) de forma simultánea al encender el sistema, tras lo cual aparece el indicador ok. Consulte "Cómo encender el sistema".
También se puede ejecutar OBDiag en modo interactivo y seleccionar las pruebas que se van a efectuar. En el procedimiento siguiente se explica la forma de ejecutar OBDiag interactivamente desde el indicador ok del sistema.
Procedimiento
Nota -
Lleve a cabo este procedimiento con el sistema encendido y el selector en la posición de encendido/apagado.
-
Con el selector en la posición de encendido/apagado, pulse la tecla Break del teclado del terminal alfanumérico, o introduzca la secuencia de teclas Stop-a en los teclados de Sun.
Para introducir la secuencia Stop-a, presione la tecla Stop y la tecla a simultáneamente. Aparece el indicador ok.
-
(Opcional) Seleccione un nivel de diagnóstico.
Existen tres niveles de pruebas de diagnóstico disponibles para OBDiag. Consulte "Cómo definir el nivel de diagnóstico de POST y OBDiag".
-
A continuación escriba:
ok setenv diag-switch? true diag-switch? = true
-
En el indicador ok, escriba:
ok obdiag
Aparece el menú de OBDiag.
-
En el indicador ok, escriba:
ok obdtest
Aparece menú de pruebas de OBDiag.
OBDiag Menu 0 ..... PCI/Cheerio 1 ..... EBUS DMA/TCR Registers 2 ..... Ethernet 3 ..... Keyboard 4 ..... Mouse 5 ..... Floppy 6 ..... Parallel Port 7 ..... Serial Port A 8 ..... Serial Port B 9 ..... NVRAM 10 ..... SCSI 11 ..... All Above 12 ..... Quit 13 ..... Display this Menu 14 ..... Toggle script-debug 15 ..... Enable External Loopback Tests 16 ..... Disable External Loopback Tests Enter (0-11 tests, 12 -Quit, 13 -Menu) ===>
-
Cuando aparezca el menú de OBDiag, escriba el número de prueba adecuado en el indicador Enter.
Nota -Para obtener más detalles sobre las pruebas de OBDiag, consulte "Información sobre las pruebas de diagnóstico de OpenBoot (OBDiag)".
Cómo definir el nivel de diagnóstico de POST y OBDiag
Observaciones previas
Existen tres niveles distintos de pruebas de diagnóstico disponibles para POST (Power-on Self-test) y OBDiag: max (nivel máximo), min (nivel mínimo) y off (desactivación de las pruebas). El sistema ejecuta el nivel adecuado de diagnóstico en función del valor que tenga la variable diag-level de la PROM OpenBoot (OBP).
El valor predeterminado de diag-level es min.
Si el servidor no tiene configurada una consola local o un terminal, es necesario configurar un monitor, una consola o un terminal antes de definir el nivel de diagnóstico. Consulte "Información sobre la comunicación con el servidor".
Procedimiento
Nota -
Lleve a cabo este procedimiento con el sistema encendido y el selector en la posición de encendido/apagado.
-
Con el selector en la posición de encendido/apagado, presione la tecla Break del teclado del terminal alfanumérico o introduzca la secuencia de tecla Stop-a del teclado Sun.
Para introducir la secuencia Stop-a, presione la tecla Stop y la tecla a simultáneamente. Aparece el indicador ok.
-
Para definir la variable diag-level, escriba lo siguiente:
ok setenv diag-level valor
valor puede ser off, min o max. Consulte "Valores de las variables de configuración de OBDiag" Para obtener información sobre cada valor.
Información sobre el software SunVTS
SunVTS, el conjunto de pruebas de validación en línea de Sun, es una herramienta de pruebas de diagnóstico y de examen del sistema que verifica la configuración y funcionalidad de las placas controladoras, los dispositivos y las plataformas de hardware. SunVTS puede ejecutarse desde cualquiera de estas interfaces: una interfaz de línea de comandos, una interfaz TTY o una interfaz gráfica ejecutada en un sistema de escritorio de ventanas.
El software SunVTS permite ver y controlar sesiones de comprobación mediante conexiones por módem o a través de la red. Desde un sistema remoto, puede verse la evolución de la sesión de pruebas de SunVTS, cambiar las opciones de pruebas y controlar todas las características de la comprobación de otros sistemas conectados a la red.
En la lista siguiente figuran las pruebas que pueden ejecutarse en el sistema.
|
Prueba de SunVTS |
Descripción |
|---|---|
|
ecpptest |
Verifica la funcionalidad de la impresora conectada al puerto paralelo ECP1284. |
|
cdtest |
Comprueba la unidad de CD-ROM leyendo el disco y verificando el índice de contenido del CD, si existe. |
|
disktest |
Verifica las unidades de disco locales. |
|
fputest |
Comprueba la unidad de coma flotante. |
|
fstest |
Verifica la integridad de los sistemas de archivos del software. |
|
m64test |
Comprueba la tarjeta gráfica PGX. |
|
mptest |
Verifica las funciones del multiprocesador (para sistemas con varios procesadores). |
|
nettest |
Comprueba todo el hardware de red (por ejemplo, dispositivos Ethernet, Token Ring, quad Ethernet, FDDI o Ethernet a 100 Mbits por segundo). |
|
pmem |
Comprueba la memoria física (sólo lectura). |
|
sptest |
Comprueba los puertos serie de la placa del sistema. |
|
tapetest |
Comprueba los dispositivos de cintas de Sun. |
|
vmem |
Comprueba la memoria virtual (una combinación de la partición de intercambio y la memoria física). |
Información complementaria
Los documentos siguientes contienen información sobre el software de SunVTS y se encuentran disponibles en el Solaris on Sun Hardware AnswerBook. Esta documentación en formato AnswerBook se suministra en el Solaris Supplement CD de la versión de Solaris en uso.
-
SunVTS User's Guide
Este documento describe el entorno de SunVTS, lo que incluye la forma de iniciar y controlar las distintas interfaces de usuario. También describe las funciones de SunVTS.
-
SunVTS Test Reference Manual
Este manual contiene descripciones de todas las pruebas que ejecuta SunVTS en el entorno de la aplicación. La descripción de cada prueba incluye las opciones de comprobación y los argumentos de la línea de comandos.
-
SunVTS Quick Reference Card
Esta tarjeta proporciona una descripción general de las principales funciones de la interfaz Open Look de SunVTS.
Cómo comprobar si se encuentra instalado el software SunVTS
Observaciones previas
El software de SunVTS es un paquete opcional que pudo no cargarse al instalar el software del sistema.
Para comprobar si SunVTS está instalado, es preciso acceder al sistema desde una ventana de consola o un terminal (consulte "Información sobre la comunicación con el servidor"), o desde una máquina remota conectada al sistema.
Procedimiento
-
Escriba lo siguiente:
% pkginfo -l SUNWvts
-
Si el software de SunVTS está cargado, aparecerá información sobre el paquete.
-
Si el software de SunVTS no está cargado, aparecerá un mensaje de error:
ERROR: information for "SUNWvts" was not found
-
-
Si es necesario, sírvase de la utilidad pkgadd para cargar el paquete SUNWvts en el sistema desde el Solaris Supplement CD.
Tenga presente que /opt/SUNWvts es el directorio predeterminado para instalar el software de SunVTS.
A continuación
Para obtener más información, consulte la documentación de Solaris adecuada, así como la página del comando man de pkgadd.
Cómo utilizar el software SunVTS
Observaciones previas
Si el sistema pasa el diagnóstico del firmware y arranca el sistema operativo pero no funciona correctamente, se puede utilizar SunVTS, el conjunto de pruebas de validación en línea de Sun, para realizar pruebas adicionales que verifican la configuración y funcionalidad de la mayoría de las placas controladoras y dispositivos de hardware.
Es necesario ser usuario root o superusuario para acceder a las pruebas de SunVTS.
Procedimiento
En este procedimiento se comprueba el estado del servidor Sun Enterprise 220R desde un dispositivo remoto mediante la ejecución de una sesión de SunVTS desde una estación de trabajo y con la interfaz gráfica de la aplicación. Para obtener información sobre otras interfaces y opciones de SunVTS, consulte "Información sobre las herramientas de diagnóstico".
-
Utilice el comando xhost para que el servidor remoto pueda acceder a la pantalla local. Escriba:
% /usr/openwin/bin/xhost + nombresistema_remoto
Escriba el nombre del servidor Sun Enterprise 220R en lugar de nombresistema_remoto. Entre otras cosas, este comando da al servidor permiso de visualización para ejecutar la interfaz gráfica de SunVTS en el entorno OpenWindows(TM) de la estación de trabajo.
-
Entre en el servidor remoto como superusuario o root.
-
Compruebe si el software de SunVTS está cargado en el servidor.
El software de SunVTS es una paquete opcional que pudo no cargarse cuando se instaló el software del servidor. Para obtener más información, consulte "Cómo comprobar si se encuentra instalado el software SunVTS".
-
Para iniciar el software de SunVTS, escriba:
# cd /opt/SUNWvts/bin # ./sunvts -display nombresistema_local:0
Escriba el nombre de la estación de trabajo que está utilizando en lugar de nombresistema_local. Recuerde que /opt/SUNWvts/bin es el directorio /bin predeterminado para el software de SunVTS. Si ha instalado SunVTS en otro directorio, utilice la ruta de acceso adecuada.
Cuando se inicia el software de SunVTS, el núcleo de SunVTS sondea los dispositivos del sistema que pueden comprobarse y muestra los resultados de este sondeo en el panel Test Selection. Existe una prueba de SunVTS asociada a cada dispositivo de hardware del sistema.
-
Determine las características de la sesión de prueba seleccionando sólo las pruebas que desee ejecutar.
Haga clic para seleccionar y deseleccionar las pruebas (una marca de selección en la casilla indica que la prueba está seleccionada).
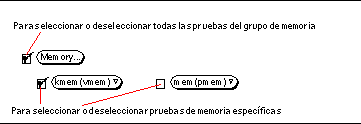
Resultados
Si las pruebas de SunVTS indican que hay un componente defectuoso, consulte los procedimientos adecuados en el Sun Enterprise 220R Server Service Manual o pida a su proveedor de servicios que sustituya el componente.
Información sobre el software Sun Enterprise SyMON
Sun Enterprise SyMON es una herramienta de diagnóstico que puede utilizarse con interfaz gráfica o interfaz ASCII y que está diseñada para controlar el estado del hardware del sistema y el rendimiento del sistema operativo UNIX. Ofrece unas sencillas pero poderosas funciones de supervisión que permiten:
-
Diagnosticar y resolver problemas potenciales, como los de falta de capacidad del sistema o cuellos de botella.
-
Obtener la vista física y lógica de la configuración exacta del servidor.
-
Controlar el servidor en remoto, desde cualquier ubicación de la red.
-
Aislar problemas potenciales o componentes que han fallado.
Para obtener instrucciones sobre la instalación y uso de Sun Enterprise SyMON, consulte la Guía del usuario de Sun Enterprise SyMON.
El servidor Sun Enterprise 220R incluye soporte para el software de Sun Enterprise SyMON. Si desea descargar los paquetes de SyMON para el Sun Enterprise 220R y obtener información sobre la documentación de este software, diríjase a la página Web www.sun.com/symon.
Información sobre la solución de problemas en el sistema
El sistema proporciona los recursos siguientes para facilitar la identificación y aislamiento de los problemas de hardware:
-
Indicaciones de error
-
Comandos de software
-
Herramientas de diagnóstico
En este apartado se describen las indicaciones de error y los comandos de software suministrados para facilitar la detección y solución de problemas en el sistema. Las herramientas de diagnóstico se explican en "Información sobre las herramientas de diagnóstico".
Indicaciones de error
El sistema proporciona indicaciones de error mediante indicadores luminosos (LED) y mensajes de error. El uso de estos dos recursos combinados proporciona un alto nivel de confianza a la hora de aislar problemas relacionados con determinadas unidades sustituibles en la instalación (Field-Replaceable Unit o FRU).
El sistema proporciona LED de errores en los puntos siguiente:
-
Panel frontal
-
Teclado
Los mensajes de error se registran en el archivo /var/adm/messages y pueden verse en la consola del sistema a través de las herramientas de diagnóstico.
Indicadores LED del panel frontal
Los LED del panel frontal son los primeros en señalar si existe un problema en el sistema. Normalmente, el LED del panel no es el único indicador de fallo. Los mensajes de error y otros LED pueden ayudar a identificar el problema con mayor exactitud.
El panel frontal tienen un indicador de fallo general que se ilumina para señalar que existe un problema en el subsistema de la fuente de alimentación. Consulte "Información sobre el panel de control y estado" para obtener más detalles sobre los dos LED y sus significados.
Indicadores LED del teclado
Los cuatro LED del teclado Sun de tipo 5 se utilizan para indicar la evolución y los resultados de las pruebas de diagnóstico de POST. Estos LED se encuentran en las teclas Caps Lock (Bloq Mayús), Compose (Componer), Scroll Lock (Blq Despl) y Num Lock (Blq Núm), como se muestra en la figura.

Para indicar el comienzo de las pruebas de diagnóstico de POST, los cuatro LED se iluminan simultáneamente durante unos segundos. La pantalla del monitor permanece sin datos y el LED de Caps Lock (Bloq Mayús) parpadea durante la realización de las pruebas.
Si el sistema pasa todas las pruebas de diagnóstico de POST, los cuatro LED se iluminan otra vez y se apagan. Cuando aparece la carátula del sistema en la pantalla del monitor, los LED del teclado asumen sus funciones habituales y no deben volverse a interpretar como indicadores de diagnostico.
Si el sistema falla alguna prueba, se iluminan uno o varios de los LED para componer un código de error que identifica la naturaleza del problema.
Nota -
El código de error de los LED puede ser iluminarse permanentemente o sólo unos segundos, por lo que es importante observar estos indicadores durante la ejecución de POST.
La tabla siguiente contiene las definiciones de los códigos de error.
|
Caps Lock |
Compose |
Scroll Lock |
Num Lock |
Componente defectuoso |
|---|---|---|---|---|
|
Encendido |
Apagado |
Apagado |
Apagado |
Placa lógica principal |
|
Apagado |
Encendido |
Apagado |
Apagado |
Módulo de CPU 0 |
|
Apagado |
Encendido |
Encendido |
Apagado |
Módulo de CPU 1 |
|
Encendido |
Apagado |
Apagado |
Encendido |
No se detecta memoria |
|
Encendido |
Encendido |
Encendido |
Encendido |
Banco de memorias 0 |
|
Encendido |
Encendido |
Apagado |
Encendido |
Banco de memorias 1 |
|
Encendido |
Encendido |
Encendido |
Apagado |
Banco de memorias 2 |
|
Encendido |
Encendido |
Encendido |
Encendido |
Banco de memorias 3 |
|
Apagado |
Apagado |
Apagado |
Encendido |
NVRAM |
Nota -
El LED de Caps Lock parpadea para indicar que se están ejecutando las pruebas de diagnóstico de POST y las demás teclas permanecen apagadas. Si el LED se ilumina de forma permanente, significa que existe un error.
Indicadores LED de las fuentes de alimentación
Los LED de las fuentes de alimentación pueden verse desde la parte frontal del sistema cuando éste tiene las puertas abiertas. La figura siguiente muestra los LED de la fuente de alimentación situada en el alojamiento 0.
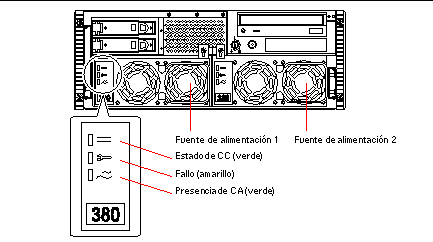
La tabla siguiente contiene una descripción de cada LED.
|
Nombre del LED |
Icono |
Descripción |
|---|---|---|
|
Estado de CC |
|
Este LED verde se ilumina para indicar que todas las salidas de CC de la fuente de alimentación funcionan correctamente. |
|
Fallo |
|
El LED amarillo se enciende cuando se produce un fallo en la fuente de alimentación. Significa que no está funcionando correctamente y que no está suministrando CC al sistema. El LED ámbar situado en el panel frontal del sistema también se enciende cuando se ilumina este LED. |
|
Presencia de CA |
|
Este LED verde se ilumina para indicar que el circuito principal recibe alimentación. Cuando está iluminado, indica que la fuente de alimentación está suministrando potencia de estado de espera al sistema. |
Indicadores LED de los discos
Los LED de los discos pueden verse desde la parte frontal del sistema cuando la puerta izquierda de éste se encuentra abierta, tal y como se muestra en esta figura.
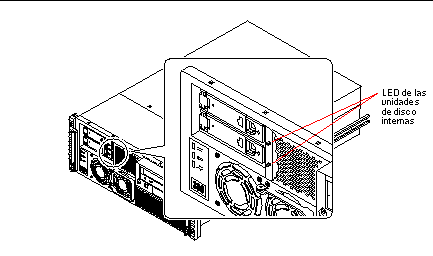
Cuando un LED del disco está permanentemente iluminado en color verde, significa que la ranura está llena y que la unidad está recibiendo potencia. Cuando es verde y parpadea, indica que el disco está realizando alguna actividad.
Mensajes de error
Los mensajes de error y otros mensajes del sistema se guardan en el archivo /var/adm/messages.
Las dos herramientas de diagnóstico basadas en el firmware, POST y OBDiag, pueden enviar los mensajes a la consola o el terminal local del sistema, o a una ventana de consola remota a través de una conexión tip. Estos mensajes de error pueden ayudar a determinar con mayor exactitud la naturaleza del problema. Consulte "Valores de las variables de configuración de OBDiag" para obtener más información.
Comandos de software
El software del sistema proporciona comandos del entorno operativo y comandos de la PROM OpenBoot (OBP) que permiten diagnosticar problemas. Para obtener más información sobre los comandos de Solaris, consulte las páginas del comando man adecuadas. Para obtener más detalles sobre los comandos de OBP, consulte el OpenBoot 3.x Command Reference Manual, del cual existe una versión en formato electrónico en el Solaris System Administrator AnswerBook que se suministra con el software de Solaris.
Comando prtdiag de Solaris
El comando prtdiag es un comando de shell utilizado para ver información de configuración y diagnóstico del sistema. prtdiag permite ver:
-
La configuración del sistema, lo que incluye información sobre las frecuencias de reloj, las CPU, la memoria y los tipos de tarjetas de E/S.
-
Información de diagnóstico.
-
Unidades sustituibles en la instalación (FRU) que han fallado.
Para ejecutar prtdiag, escriba:
% /usr/platform/sun4u/sbin/prtdiag |
Para aislar un fallo intermitente, puede ser útil crear un registro histórico del comando prtdiag. Utilice este comando con la opción -l (registro) para enviar la salida a un archivo de registro situado en /var/adm.
Nota -
Consulte la página del comando man de prtdiag para obtener más información.
A continuación se muestra un ejemplo de la salida de prtdiag. El formato exacto de esta salida depende de la versión del entorno operativo Solaris que se esté ejecutando en el sistema.
Salida de prtdiag:
ok /usr/platform/sun4u/sbin/prtdiag -v
System Configuration: Sun Microsystems sun4u Sun Enterprise 220R (UltraSPARC-II 450MHz)
System clock frequency: 112 MHz
Memory size: 128 Megabytes
========================= CPUs ========================
Run Ecache CPU CPU
Brd CPU Module MHz MB Impl. Mask
--- --- ------- ----- ------ ------ ----
0 0 0 450 4.0 US-II 10.0
========================= IO Cards =========================
Bus
Brd Type MHz Slot Name Model
--- ---- ---- ---- ------------------ ----------------------
0 PCI 33 1 network-SUNW,hme
0 PCI 33 3 scsi-glm/disk (block) Symbios,53C875
0 PCI 33 3 scsi-glm/disk (block) Symbios,53C875
No failures found in System
===========================
====================== HW Revisions ======================
ASIC Revisions:
PCI: pci Rev 4
Cheerio: ebus Rev 1
System PROM revisions:
----------------------
OBP 3.23.0 1999/06/30 14:57 POST 2.0.2 1998/10/19 10:46
ok
|
Comando show-devs de OBP
Si se trabaja desde el indicador de OBP (ok), se puede utilizar el comando show-devs de OBP para ver la lista de dispositivos de la configuración del sistema.
Comando printenv de OBP
El comando printenv de OBP se utiliza para ver las variables de configuración de la PROM OpenBoot almacenadas en la NVRAM del sistema. La salida incluye los valores actuales de las variables así como los valores predeterminados.
Comandos probe-scsi y probe-scsi-all de OBP
Para diagnosticar problemas con el subsistema SCSI, pueden utilizarse los comandos probe-scsi y probe-scsi-all de OBP. Ambos comandos precisan la detención del sistema.
Nota -
Si no resulta conveniente detener el sistema, se puede utilizar SunVTS como alternativa para comprobar las interfaces SCSI. Consulte "Información sobre las herramientas de diagnóstico" para obtener más detalles.
El comando probe-scsi transmite un comando de consulta a todos los dispositivos SCSI conectados a las interfaces SCSI de la placa lógica principal. Esto incluye cualquier unidad de cinta o CD-ROM de la unidad de medios extraíbles (RMA), cualquier unidad de disco interna y cualquier dispositivo conectado al puerto SCSI externo del panel trasero del sistema. De cada dispositivo SCSI conectado y activo muestra su dirección de destino, el número de unidad, el tipo de dispositivo y el nombre del fabricante.
El comando probe-scsi-all transmite un comando de consulta a todos los dispositivos SCSI conectados a los adaptadores de sistema SCSI, lo que incluye cualquier adaptador de sistema instalado en las ranuras PCI. El primer identificador que aparece en la salida del comando es la dirección del adaptador de sistema SCSI incluida en el árbol de dispositivos del sistema, seguida de los datos de identificación del dispositivo SCSI.
En los dos ejemplos siguientes, el primero muestra un mensaje de salida de probe-scsi y el segundo, un mensaje de salida de probe-scsi-all.
Salida de probe-scsi:
ok probe-scsi This command may hang the system if a Stop-A or halt command has been executed. Please type reset-all to reset the system before executing this command. Do you wish to continue? (y/n) n ok reset-all ok probe-scsi Primary UltraSCSI bus: Target 0 Unit 0 Disk SEAGATE ST34371W SUN4.2G3862 Target 4 Unit 0 Removable Tape ARCHIVE Python 02635-XXX5962 Target 6 Unit 0 Removable Read Only device TOSHIBA XM5701TASUN12XCD0997 Target 9 Unit 0 Disk SEAGATE ST34371W SUN4.2G7462 Target b Unit 0 Disk SEAGATE ST34371W SUN4.2G7462 ok |
Salida de probe-scsi-all:
ok probe-scsi-all This command may hang the system if a Stop-A or halt command has been executed. Please type reset-all to reset the system before executing this command. Do you wish to continue? (y/n) y /pci@1f,4000/scsi@4,1 Target 0 Unit 0 Disk SEAGATE ST39102LC SUN9.0G0828 Target 1 Unit 0 Disk SEAGATE ST39102LC SUN9.0G0828 Target 6 Unit 0 Removable Read Only deviceTOSHIBA XM6201TA SUN32XCD1103 ok |
Información sobre el diagnóstico de problemas específicos
Fallo de las comunicaciones de red
Síntoma
El sistema no se puede comunicar a través de la red.
Acción
El sistema es conforme con la norma Ethernet 10BASE-T/100BASE-TX, en la cual se establece que la función de comprobación de la integridad del enlace Ethernet 10BASE-T debe estar siempre habilitada en el sistema y en el concentrador Ethernet. El sistema no puede comunicarse con la red si esta función no está definida de igual forma para el sistema y el concentrador (habilitada en ambos o deshabilitada en ambos). Este problema sólo se presenta con concentradores 10BASE-T donde la prueba de integridad del enlace Ethernet es opcional, y no se produce en redes 100BASE-TX, donde esta prueba se habilita de forma predeterminada. Consulte la documentación del concentrador Ethernet para obtener más información sobre la función de comprobación de la integridad del enlace.
Si conecta el sistema a una red y ésta no responde, utilice el comando watch-net-all de OBP para ver las condiciones de todas las conexiones de red:
ok watch-net-all |
En la mayoría de las tarjetas Ethernet PCI, la prueba de integridad del enlace puede habilitarse o deshabilitarse con un puente situado en la tarjeta, que puede ajustarse manualmente (consulte la documentación suministrada con la tarjeta). En el caso del puerto TPE y el puerto MII de la placa lógica principal, la prueba de enlace se habilita o deshabilita mediante software, tal como se muestra a continuación.
Recuerde que los puertos TPE y MII comparten los mismos circuitos, por lo que no pueden utilizarse a la vez.
Nota -
Algunos concentradores están diseñados para habilitar (o deshabilitar) la prueba de integridad del enlace mediante un puente del hardware. En este caso, consulte el manual de instalación o del usuario del concentrador para obtener detalles sobre la forma en que está implementada esta función.
Determinación del nombre de dispositivo de la interfaz Ethernet
Para habilitar o deshabilitar la prueba de integridad del enlace en la interfaz Ethernet estándar o en una interfaz Ethernet PCI, es necesario conocer primero el nombre de dispositivo de la interfaz Ethernet adecuada. Para obtener la lista de nombres de dispositivo, puede utilizarse cualquiera de los dos métodos descritos a continuación.
Método 1
Utilice este método mientras se está ejecutando el sistema operativo:
-
Entre en el sistema como superusuario.
-
Escriba:
# eeprom nvramrc="probe-all install-console banner apply disable-link-pulse nombre-dispositivo" (Repetir para todos los dispositivos restantes.) # eeprom "use-nvramrc?"=true
-
Rearranque el sistema para que los cambios tengan efecto.
Método 2
Utilice este otro método si el sistema se encuentra ya en el indicador de OpenBoot:
-
Detenga el sistema operativo y sitúese en el indicador ok.
-
Determine el nombre de dispositivo de la interfaz Ethernet.
-
En el indicador ok, escriba:
Fallo al encendido
Síntoma
El sistema intenta encenderse, pero no arranca o no inicializa el terminal o el monitor.
Acción
-
Ejecute las pruebas de diagnóstico de POST.
-
Observe los resultados de POST.
El LED de fallo general del panel frontal debería parpadear lentamente durante la ejecución de POST. Verifique la salida de esta ejecución mediante un terminal local o una conexión tip.
-
Si los LED del panel frontal no muestran ninguna actividad, puede que una fuente de alimentación no funcione correctamente.
-
Si la salida de POST contiene un mensaje de error, significa que POST ha fallado.
La causa más probable de este tipo de fallo es la placa lógica principal, pero antes de sustituirla, es conveniente:
Fallo de la salida de vídeo
Síntoma
No se reciben las imágenes de vídeo en el monitor del sistema.
Acción
-
Compruebe que el cable de alimentación está bien conectado al monitor y a la toma de pared.
-
Verifique con un voltímetro-ohmímetro que la toma de pared está suministrando CA.
-
Verifique que el cable de vídeo está bien conectado al monitor y al puerto de salida de vídeo.
Use un voltímetro-ohmímetro para realizar la prueba de continuidad en el cable de vídeo.
-
Si los cables y las conexiones están bien, examine el monitor y la tarjeta gráfica.
Fallo de la unidad de disco o de CD-ROM
Síntoma
El sistema operativo o una aplicación comunican un error de lectura, escritura o paridad de la unidad de disco.
El sistema operativo o una aplicación de software comunican un error de lectura o paridad de la unidad de CD-ROM.
Acción
Síntoma
La unidad de disco o de CD-ROM no arranca o no responde a los comandos.
Acción
Verifique la respuesta de la unidad al comando probe-scsi-all de la manera siguiente:
-
En el indicador ok del sistema, escriba:
ok reset-all ok probe-scsi-all
-
Si el dispositivo SCSI responde correctamente al comando probe-scsi-all, aparece un mensaje similar al del ejemplo de "Salida de probe-scsi-all:".
Si el dispositivo responde y aparece un mensaje, significa que el controlador SCSI del sistema ha sondeado el dispositivo con resultado positivo. Esto indica que la placa lógica principal funciona correctamente.
-
Si una unidad no responde al sondeo del controlador SCSI pero otras sí, sustituya la unidad que no ha respondido.
-
Si sólo hay una unidad de disco interna configurada en el sistema y la prueba de probe-scsi-all no muestra el dispositivo en el mensaje de salida, sustituya la unidad.
-
Si el problema sigue existiendo después de sustituir la unidad, sustituya la placa lógica principal.
-
Si la sustitución de la unidad de disco y la placa lógica principal no resuelve el problema, sustituya el cable de datos UltraSCSI asociado y la placa de conexión UltraSCSI.
-
Fallo del controlador SCSI
Para comprobar si los controladores SCSI de la placa lógica principal están dañados, verifique la respuesta de la unidad al comando probe-scsi. Para verificar otros adaptadores de sistema SCSI incorporados al servidor, use el comando probe-scsi-all. Puede utilizar el comando printenv de OBP para ver las variables de configuración de la PROM OpenBoot almacenadas en la NVRAM del sistema. La salida del comando incluye los valores actuales de las variables y los valores predeterminados. Consulte "Comando printenv de OBP" para obtener más información.
-
En el indicador ok, escriba:
ok probe-scsi
Si aparece un mensaje por cada disco instalado, significa que los controladores SCSI han sondeado los dispositivos con resultado positivo, lo cual indica que la placa lógica principal funciona correctamente.
-
Si un disco no responde, sustituya la unidad que no haya respondido.
-
Si el problema sigue existiendo después de sustituir la unidad, póngase en contacto con su proveedor de servicios para sustituir el cable y la placa de conexión SCSI asociados.
Fallo de la fuente de alimentación
Si existe algún problema con una fuente de alimentación, el indicador de fallo general del sistema se ilumina en el panel frontal. Si hay varias fuentes de alimentación instaladas, pueden utilizarse los LED de las propias fuentes para identificar cuál de ellas ha fallado. Estos LED indican si existe un problema con la entrada de CA o la salida de CC. Consulte "Indicadores LED de las fuentes de alimentación" para obtener más información sobre los LED. Para sustituir una fuente de alimentación, póngase en contacto con su proveedor de servicios.
Fallo de los DIMM
Las pruebas de diagnóstico de SunVTS y POST pueden comunicar errores de memoria detectados durante la ejecución del programa. Los mensajes de error de memoria indican normalmente el número de ubicación del DIMM (número "U") que ha fallado. Para sustituir un DIMM, acuda a su proveedor de servicios.
Utilice el esquema siguiente para identificar la ubicación de cualquier módulo de memoria defectuoso a partir de su número U:
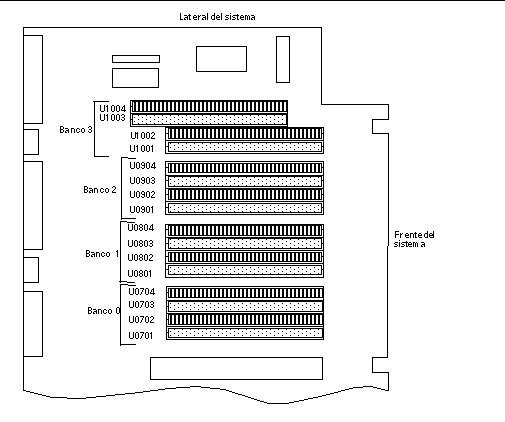
Una vez identificado el DIMM defectuoso, consulte el Sun Enterprise 220R Server Service Manual; para sustituir cualquier componente defectuoso, acuda a su proveedor de servicios.
- © 2010, Oracle Corporation and/or its affiliates
