Chapter 1 Setting Up and Running the Siebel Sample Application
This document explains how to set up and run the end-to-end secure Siebel sample application in a two-tier environment. Before you perform these steps, follow the installation instructions in Performing a Two-Tier Installation in Sun Java System Mobile Enterprise Platform 1.0 Installation Guide and the security configuration instructions in Chapter 2, Establishing Trust, in Sun Java System Mobile Enterprise Platform 1.0 Installation Guide. A two-tier installation is typical for most enterprise applications.
This document contains the following sections:
Overview of the Sample Application
The Siebel sample application enables the mobile client application to use Sun Java System Mobile Enterprise Platform to synchronize Siebel account data on the mobile client device with a Siebel CRM system.
To run the Siebel sample application, you must have the following items:
-
Secure Siebel sample client application installed on your mobile device (Blackberry or Palm Treo)
-
A Siebel 8 CRM system set up with the following workflows:
-
SEEBEYOND_HTTP_UPDATE, with operation “upsert” (update/insert)
-
SEEBEYOND_HTTP_DELETE, with operation “delete”
-
SEEBEYOND_HTTP_QUERY , with operation “execute”
-
-
MEP server-side software installed and configured
shows a typical MEP two-tier installation, to which the sample application is deployed.
Figure 1–1 MEP Two-tier Installation
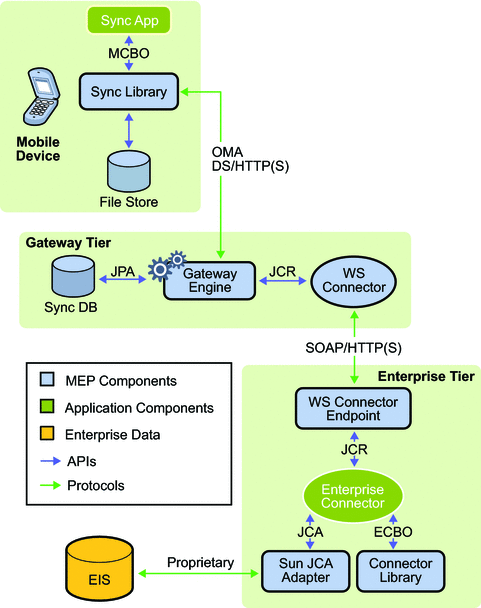
The sample application allows you to retrieve and update Siebel account information from the Siebel CRM system to the client, or from the client to the Siebel system. On the client, you can add, edit, delete, and list accounts and save them locally prior to synchronizing them with the Siebel system.
In the sample, an account has the following fields:
-
Name (required field)
-
Location (required field)
-
Description
-
Phone
-
Fax
-
Potential volume
-
Current volume
The client application provides the following menu items:
-
Accounts: Allows you to list, create, edit, and delete accounts.
-
Synchronize: Performs a synchronization. You need to set the Server Settings and the Sync Type before you choose this menu item.
-
Server settings: Allows you to set or edit the server URL, user name, and password.
The username is matched with the email address of a user created by using the MEP Administration Console.
-
Sync Type: Allows you to select one of the six synchronization types supported by MEP.
Configuring Resources for the Siebel Sample Application
-
Create the siebelpool connection pool.
-
In a browser, go to http://hostname_of_2nd_tier:4848/admin and log in to the Application Server Admin Console as admin. The default password is adminpass.
-
In the tree view, expand Resources, then Connectors, and then select Connector Connection Pools.
-
Click New.
The New Connector Connection Pool panel appears.
-
Type siebelpool in the Name field.
-
Select sun-siebeleai-adapter from the Resource Adapter drop-down list.
-
Click Next.
-
Click Finish.
-
-
Create the jcaps/siebel connector resource.
-
In the tree view, expand Resources, then Connectors, and then select Connector Resources.
-
Click New.
The New Connector Resource panel appears.
-
Type jcaps/siebel in the JNDI Name field.
-
Select siebelpool from the Pool Name drop-down list.
-
Click OK.
-
-
Modify the settings for the siebelpool connection pool.
-
In the tree view, expand CAPS, then expand Connector Connection Pools.
-
Click siebelpool.
If the siebelpool connector connection pool does not appear in the tree view, expand another node, then expand Connector Connection Pools once again. You should now see siebelpool.
-
Under Siebel EAI, set both the User Name and Password fields. For example, you could set both fields to siebeladmin.
-
Under HTTP Settings, set the URL field to the URL of the Siebel server you plan to use to run the sample Siebel application.
-
Under Proxy Configuration, delete the contents of all the fields.
-
Click Save.
-
-
Optionally, use the Enterprise Tier Administration Console to create an Enterprise Connector user to which the Gateway user is mapped. This mapping enhances security by enabling a Gateway username/password that is different from the username/password of the ERP/EAI system.
-
In a browser window, open http://hostname_of_2nd_tier:8080/sync/admin.
The Enterprise Tier Administration Console login screen appears.
-
Log in using the user name admin and password syncpass.
The console appears.
-
Click the Users tab, then click the Create User tab.
-
In the Gateway Username field, type the Enterprise Connector username specified when the Gateway account was created.
-
In the Enterprise Connector Username field, type the new Enterprise Connector username to which the Gateway username is mapped.
-
In the Enterprise Connector Password field, type the password for the new Enterprise Connector username to which the Gateway username is mapped.
-
Click Register.
-
Click the Edit User tab to verify that the user was created.
-
-
Create a MEP Gateway user for the secure Siebel sample application using the Gateway Administration Console.
-
In a browser window, open http://hostname_of_1st_tier:8080/sync/admin.
The Gateway Administration Console login screen appears.
-
Log in using the user name admin and password syncpass.
The console appears.
-
Click the Users tab, then click the Create User tab.
-
In the Email Address field, type the email address of the Gateway user.
-
In the Password field, type the password for the Gateway user.
-
In the Username field, type the username of the Gateway user.
-
In the Phone Number field, type the phone number of your mobile device.
-
Select Siebel Remote from the Enterprise Connector drop-down list.
-
Click Register.
-
Click the Edit User tab to verify that the user was created.
-
Configuration for the sample application must be performed on the second tier of the two-tier installation. The tier2 system is the system where the Sun JCA Adapter that interacts directly with the Siebel back-end system has been installed and configured. Complete the following steps to prepare the tier2 system to run the Siebel sample application.
Deploying the Secure Siebel Client Application on Mobile Devices
The following sections describe how to install the secure sample Siebel client application on a BlackBerry smartphone or on a Palm Treo device running the Palm OS or Windows Mobile software.
-
Deploying the Secure Siebel Client Application on a BlackBerry Smartphone
-
Deploying the Secure Siebel Client Application on a Palm Treo Smartphone
Deploying the Secure Siebel Client Application on a BlackBerry Smartphone
-
Install the BlackBerry Desktop Manager from the User Tools CD to a PC.
-
Unzip the sjsmep-client-1_0_02-fcs.zip bundle and extract the files to your PC.
-
Ensure that your BlackBerry smartphone is connected to the PC's USB interface.
-
Select Start->All Programs->BlackBerry->Desktop Manager.
The BlackBerry Desktop Manager is displayed
-
Double-click the Application Loader icon.
The Application Loader Wizard is displayed.
-
Click Next at the Welcome screen.
The Add Application screen is displayed.
-
Select Add.
-
Browse to and select the secure-siebel.alx file.
-
Click OK.
The screen shows the secure Siebel client application that you selected and indicates that the next operation to be performed is to install that client application on your mobile device.
-
Click Next until the client application is installed on your BlackBerry device.
-
Click Finish when you are done.
Complete the following steps to install and deploy the secure Siebel client application to a BlackBerry smartphone.
Deploying the Secure Siebel Client Application on a Palm Treo Smartphone
If you are using Windows Mobile, you can either load the client files onto your device using the Microsoft ActiveSync software and a USB cable or load them over the air. If you are using PalmOS, you must load the files over the air.
-
Ensure that your mobile device's software (Palm installation CDs for PalmOS or Windows Mobile) has been installed on a PC.
-
Ensure that the J9 Virtual Machine (VM) software has been installed on your mobile device.
You can get the J9 VM software from IBM.
-
If you are loading the client files over the air, follow these steps:
-
Unzip the sjsmep-client-1_0_02-fcs.zip bundle, extracting the files to a web server that you can access from your mobile device.
The clients are in the install-dir/samples directory, where install-dir is the directory where you unzipped the bundle.
-
Click the IBM Java icon on your mobile device to start the J9 emulator.
-
Click Install.
-
In the URL field, type the path to the secure-siebel.jad file on the web server that you unzipped in step a.
-
Click OK.
-
-
If you are using a USB cable to load the client files, follow these steps:
-
Unzip the sjsmep-client-1_0_02-fcs.zip bundle, extracting the files to the ActiveSync Folder for J9 on your PC Desktop.
-
Connect the cable from the device to the PC where you extracted the client files.
-
Bring up ActiveSync on the PC.
-
Click Sync.
The files are transferred.
-
Complete the following steps to install and deploy the sample Siebel client on a Palm Treo smartphone running the Palm OS or Windows Mobile software.
Running the Secure Siebel Client Application
-
Set up your client device.
-
Turn on your mobile device.
-
Locate and click the Sun Siebel Client icon.
The Sync ML Client screen appears, showing the Siebel Account Demo.
-
Click Menu and select Server Settings.
The Edit Sync Profile Screen appears.
-
Type http://tier1-system/sync in the Server field, where tier1–system is the name of the system where you installed the MEP gateway (tier1).
-
In the Username field, type the user name provided to you by Sun (the one you specified in step 4e of Configuring Resources for the Siebel Sample Application.
-
In the Password field, type the password provided to you by Sun (the one you specified in step 4f of Configuring Resources for the Siebel Sample Application.
-
Click Menu and select Save when you finish.
-
-
Create a new account.
-
Click Menu and select Accounts.
The Select Account screen appears.
-
Click Menu and select New.
The Edit Account screen appears.
-
Type data in the fields, click Menu, then select Done.
The Select Account screen appears.
-
Select Done.
The Siebel Account Demo screen appears.
-
-
Synchronize the data with the Siebel back end.
-
Click Menu and select Sync Type.
The Edit Sync Type screen appears.
-
Select Two Way Sync (the default).
This synchronization will send all new user data on the client device to the back end, and will send all the user's new back end data to the client device.
-
Click OK.
-
Click Menu, then select Synchronize.
The data on your client device and the data on the Siebel back end are now synchronized.
-
-
Verify that your account data has been uploaded to the back end by removing the new account from the client and then fetching the data from the server.
-
Click Menu and select Accounts.
-
Find and select the account you created, then click Menu.
-
Select Delete from the drop-down list.
The account is removed from the list.
-
Click Done.
-
Click Menu and select Sync Type.
-
Select Slow Sync, then click OK.
-
Click Menu and select Synchronize.
The data from the server, including the account you deleted locally, will be downloaded to the client device.
-
Select Accounts.
-
Scroll through the accounts and verify that the account you deleted is present.
-
Complete the following steps to run the secure Siebel client application:
- © 2010, Oracle Corporation and/or its affiliates
