Accessing a Workflow Instance
To be done.
 Workflow Process Steps: To Request an Holiday
Workflow Process Steps: To Request an Holiday
-
Login to WebSynergy as Paul, the test user.
-
Add the Workflow portlet to your page.
-
Click on Tasks tab.
You can use the Task Name, Definition Name, Current Date, Start Date, and End Date fields to search for a task. To hide the instances that have already ended, select the Hide the instances that have already ended checkbox.
-
Click on a Task for an Instance which have not ended.
In our example, click on the Holiday Request task for an Instance. Specify a start date and an end date.
Figure 4–83 Workflow Process Steps: To Request an Holiday
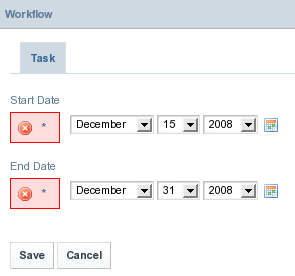
-
Click Save.
 Workflow Process Steps: To Evaluate Holiday Request
Workflow Process Steps: To Evaluate Holiday Request
-
Login to Project WebSynergy as Mary Manager.
-
Add the Workflow portlet to your page.
-
Click on Tasks tab.
-
Click on a Task for an Instance which have not ended.
In our example, click on the Evaluate Holiday Request task for an Instance.
The manager can place Comments against the request. The manager can exercise Approve, Reject, and Send Back for Review options.
The Instance ends on clicking the Approve or Reject button.
 Workflow Process Steps: To Ascertain the Request Status
Workflow Process Steps: To Ascertain the Request Status
- © 2010, Oracle Corporation and/or its affiliates
