| Skip Navigation Links | |
| Exit Print View | |

|
Oracle® Hardware Management Pack Installation Guide |
Oracle Hardware Management Pack Installation Guide Overview
Introduction to the Oracle Hardware Management Pack
Enabling the Host-to-ILOM Interconnect
Installing Components Using the Oracle Hardware Management Pack Installer
Download Firmware and Software Using My Oracle Support
Unix Installer Issue (CR 6977584)
Error Reported When Launching Installer on a Solaris System (CR 6982393)
Running Installer on Solaris With SUNWCreq Cluster Fails (CR 6982718)
Oracle Solaris OS Servers with SUNWipmi Installed Cannot Complete the Install (CR 7070692)
Unable to Launch Installer in GUI Mode on Oracle Linux 6 (CR 7129501)
Installing the QLogic Support on Linux Takes a Long Time (CR 7115215)
Error returned as Available space in Summary Screen (15820240)
Installing Hardware Management Pack Components
Using GUI Mode to Install and Uninstall Components
How to Uninstall Hardware Management Components Using GUI Mode
Using Console Mode to Install or Uninstall Components
How to Install Hardware Management Components Using Console Mode
How to Uninstall Hardware Management Pack Components Using Console Mode
Using Silent Mode to Install and Uninstall Components
Silent Mode Installation Options
How to Install Hardware Management Pack Components Using Silent Mode
How to Uninstall Hardware Management Pack Component Using Silent Mode
Before You Begin
To install Management Pack components with Oracle Hardware Management Pack Installer, you must be logged into your system with Administrator privileges.
Download and extract the Hardware Management Pack. See Getting the Software.
The directory that you extract the files to is referred to as extract-directory in this procedure.
For Windows Server 2003 SP2 or earlier, you must first install the Sun IPMI System Management Driver. See Installing the Sun IPMI System Management Driver 2.1. This driver is included with other operating systems.
The packages for Hardware Management Pack have dependencies that must be satisfied for a successful installation. See Software Dependencies for more information.
On the Oracle Solaris operating system, due to the restrictions of pkgadd(1M), the path that you extract the Hardware Management Pack to must not contain any spaces for the installation process to proceed.
On a server running Oracle Solaris 11 with zones set up, the graphical installer can not be used. See How to Manually Install Components on Oracle Solaris 11 With Zones for information on installing manually on a server with zones set up.
SPARC processors: /extract-directory/oracle-hmp-version/install.sparc.bin
x86 processors: /extract-directory/oracle-hmp-version/install.x86.bin
The splash screen opens.
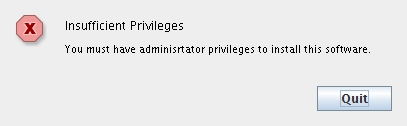
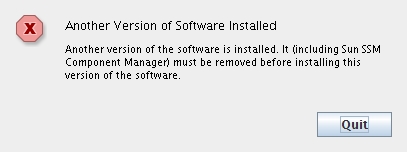
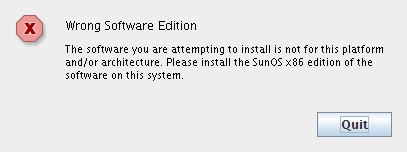
If the installation is ready to proceed, the Introduction screen opens.
When you are ready to proceed, click Next.
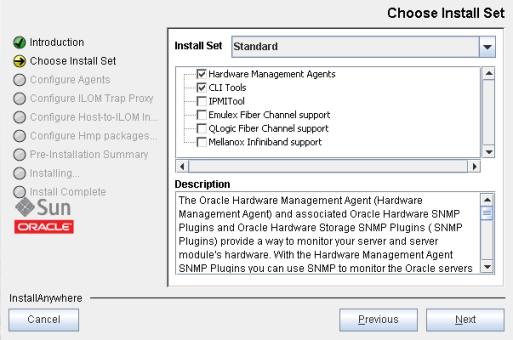
The Description field displays information about the component.
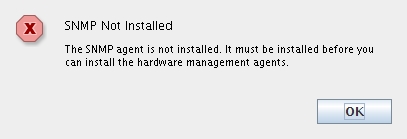
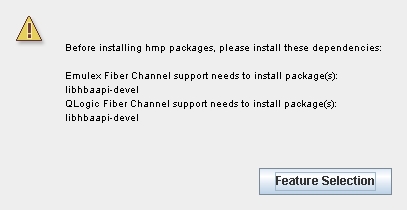
The Configure Agents screen opens.
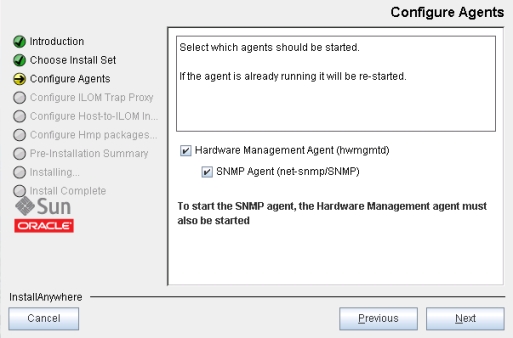
The ILOM trap proxy enables you to forward fault traps generated by an Oracle ILOM service processor to a network destination over the Host-to-ILOM Interconnect. When enabling the ILOM trap proxy, you must configure the IP, port and SNMP community that your destination is listening on.
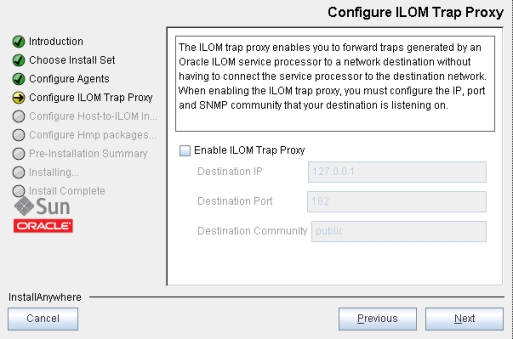
On servers without the Host-to-ILOM Interconnect, go to the next step.
On supported platforms, the Configure Host-to-ILOM Interconnect screen opens.
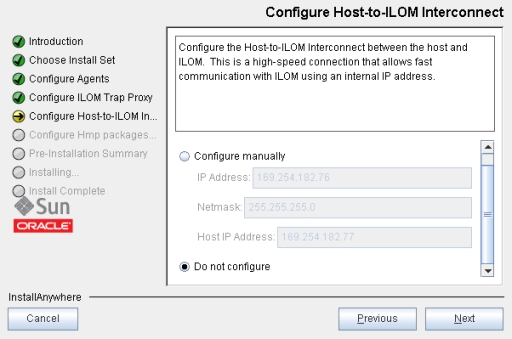
By default the Host-to-ILOM Interconnect is disabled and unconfigured. Select one of the options for configuring the Host-to-ILOM Interconnect:
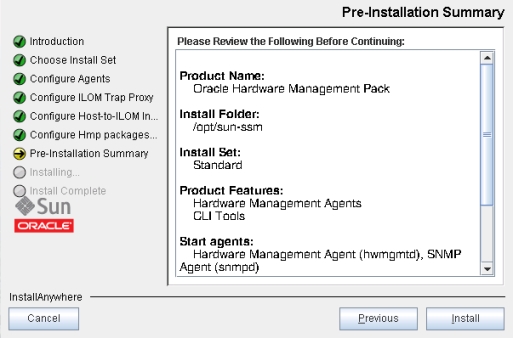
Verify that the information in the Pre-Installation Summary is correct.
The Install Complete screen opens when the installation has completed.
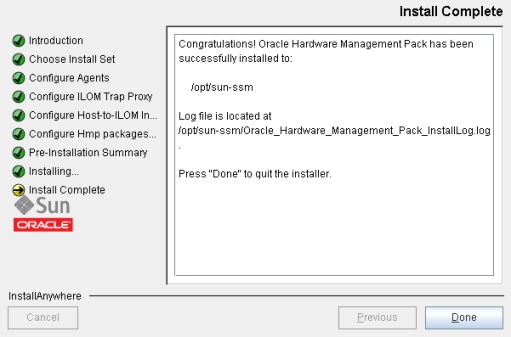
See Also