| Oracle® Enterprise Data Quality for Product Data Oracle DataLens Server Installation Guide Release 5.6.2 Part Number E23613-03 |
|
|
View PDF |
| Oracle® Enterprise Data Quality for Product Data Oracle DataLens Server Installation Guide Release 5.6.2 Part Number E23613-03 |
|
|
View PDF |
This chapter describes how to install the Oracle Data Product Quality client software on your client machines. You must have an Oracle DataLens Server installed and running.
You must ensure that the following prerequisites are observed including any software that must be preinstalled.
You must ensure that the following Enterprise DQ for Product client machine hardware and software requirements are observed. These requirements represent the certified and supported client configurations.
Verify that you have met the minium client requirements using the Oracle Enterprise Data Quality for Product Data Hardware and Software Specification found at the Oracle Enterprise Data Quality for Product Data Documentation Web site:
Once you have deployed the Enterprise DQ for Product WAR file to your application server (as described in the previous chapters), you or other users are ready to download and install the Enterprise DQ for Product client software that contains the various client applications. Enterprise DQ for Product uses Java Web Start technology to install and maintain the current version of the client applications.
Oracle recommends that you provide the information (using e-mail or other medium) in the "Installing the Client Applications" section to users who want to use Enterprise DQ for Product to ensure a standard, successful installation process.
Note:
Ensure that your Oracle DataLens Server is running before any attempts to download and install the client applications occurs to avoid errors.Enterprise DQ for Product uses Java Web Start to initially install and maintain the current version of the software on your client desktop. The process requires you to access the Oracle DataLens Server to initiate the connection and download the software.
You download and install the Enterprise DQ for Product client applications using Java Web Start by browsing to the installation page for your Oracle DataLens Server as follows:
Ensure that you have the Java SE Runtime Environment (JRE) 6 Update 21 installed. You can download the JRE and obtain the installation instructions by browsing to:
Start Microsoft Internet Explorer.
Initiate a connection and download the client software by browsing to:
http://server:2229/datalens/datalens.jnlp
Where server is the hostname of the Oracle DataLens Server.
Note:
If you have setup a different port number for your application server other than 2229, you must use that port number in the following URL when browsing to the Oracle DataLens Server to download the client applications.The application download and verification begins.
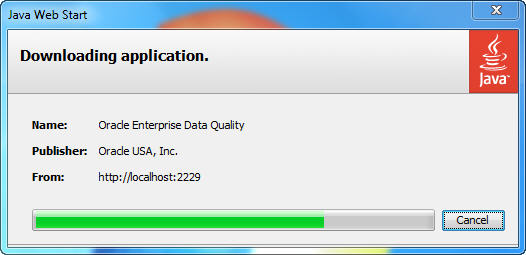
Note:
If you receive a File Download message indicating that the.jnlp file is not associated with a program, you do not have the supported JRE installed. Click Cancel and return to StepAfter the verification completes, the installation begins. Enterprise DQ for Product files are digitally signed by a trusted source so the following security warning is displayed:
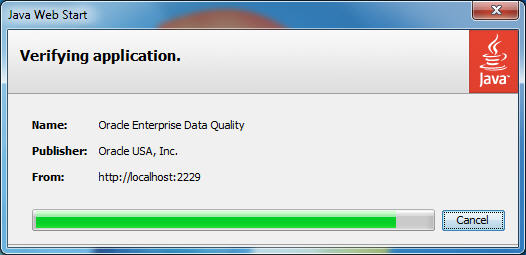
Tip:
To avoid this security dialog in the future, select the Always trust content from this publisher check box.Click Run to continue and complete the installation.
The Oracle Enterprise Data Quality for Product Data log on dialog is displayed.
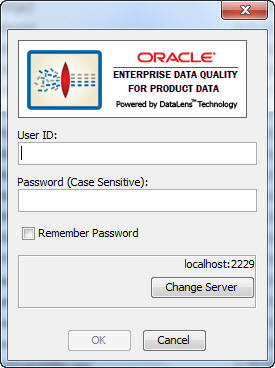
Enter your user name and password . You can avoid entering your password every time you logon by selecting the Remember Password check box.
If you want to change your Oracle DataLens Server or use HTTP Secure (HTTPS), click Change Server. The HTTPS option is only certified to run on an Oracle DataLens Server using WebLogic as the application server.

To change your Oracle DataLens Server, enter the hostname or IP Address of your Oracle DataLens Administration Server and its port number.
Note:
When the Oracle DataLens Server is using a WebLogic Application Server, this port number must match the port number of the WebLogic Domain Server.To use HTTPS to contact your Oracle DataLens Server, select the Use HTTPS check box.
Note:
Your Oracle DataLens Server (and all other servers in the EDQP topology) must all be configured to use HTTPS. For more information about configuring and using HTTPS, see the Oracle Enterprise Data Quality for Product Data Oracle DataLens Server Administration Guide.When all of the information is correct, and click OK.
Edit the host file on the client machine and add the IP Address of your Oracle DataLens Administration Server so that the hostname can be resolved by client applications. Do not use the fully qualified domain name; you must use the IP Address.
The Oracle Data Product Quality Knowledge Studio, Governance Studio, and Task Manager applications are ready for use. For more information about how to use each application, see "Related Documents".
Create users and perform other administrative tasks. For more information, see the Oracle Enterprise Data Quality for Product Data Oracle DataLens Server Administration Guide.
Create an Oracle DataLens Transform Server as described in Chapter 7, "Installing an Oracle DataLens Transform Server."