| Skip Navigation Links | |
| Exit Print View | |

|
Sun Server X2-8 Product Documentation Sun Server X2-8 (formerly Sun Fire X4800 M2) Documentation Library |
| Skip Navigation Links | |
| Exit Print View | |

|
Sun Server X2-8 Product Documentation Sun Server X2-8 (formerly Sun Fire X4800 M2) Documentation Library |
Configuring the Preinstalled Oracle VM Software
Oracle VM Server Configuration Worksheet
Oracle VM Manager Configuration Worksheet
Getting Started With Oracle VM
How to Configure the VM Network Interfaces
For more information, see Connecting to Oracle ILOM.
For more information, see How to Power Off the Server.
-> start /SYS
The system begins its startup sequence.
-> start /SP/console
Are you sure you want to start /SP/console (y/n)? y
Serial console started.
-> Press any key to continue.
The GRUB menu appears.
From the GRUB menu, you can choose whether you want to continue to direct the display to the serial port, or whether you want to direct the display to a device connected to the video port.
Note - If you do not press a key within five seconds, the GRUB menu disappears from the screen and the display is by default directed to the serial port. To pause at the GRUB menu, press any key other than Enter. Then select the option you want to use and, press Enter to continue.
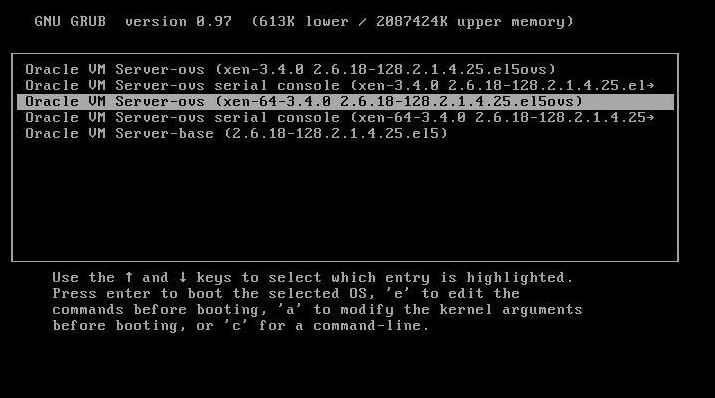
Note - The first two options and the last option listed on the screen are not supported.
Oracle VM Server - ovs (xen-64-3.4.0 2.6.18-128.2.1.4.25.eI5ovs)
If you choose this option, you must connect a device to the video connector on the server.
Oracle VM Server - ovs serial console (xen-64-3.4.0 2.6.18-128.2.1.4.25 ->
This is the default option. If you do not select an option on the GRUB menu, after five seconds, the GRUB menu is no longer available and the system continues with the output directed to the serial port.
Use the information you entered in the Oracle VM Server worksheet to respond to the prompts.
After you have configured the Oracle VM Server portion of the software, the following prompt is displayed:
Deploy Oracle VM Manager virtual machine?
The server completes the boot process and displays the Oracle VM login prompt.
You can register the new Oracle VM Server to the existing Oracle VM Manager.
Use the information you entered in the Oracle VM Manager worksheet to respond to the prompts.
Note - If you do not install the Oracle VM Manager and you do not already have an existing Oracle VM Manager as part of your configuration, you will be unable to use the Oracle VM Server software.
After you have responded to all the prompts for system information, the server completes the boot process and displays the Oracle VM login prompt.
Next Steps