| Skip Navigation Links | |
| Exit Print View | |

|
Using Oracle Java CAPS Enterprise Manager Management Applications Java CAPS Documentation |
| Skip Navigation Links | |
| Exit Print View | |

|
Using Oracle Java CAPS Enterprise Manager Management Applications Java CAPS Documentation |
Using Enterprise Manager Management Applications in Java CAPS
Management Applications Overview
Management Applications Task Overview
Displaying Management Application Tabs
To Start the Enterprise Manager Security Gateway
To Display the Configuration Tabs
Setting Up the User Preferences
To Set Up the User Preferences
Displaying Web Routing Manager
To Display the Web Routing Information
To Change the Management Application for an Object Type
Displaying Web Applications Manager
Automatically Install From the Repository
To Automatically Install Components From the Repository
Managing the Existing Management Applications
To Start a Management Application
To Stop a Management Application
To Reload a Management Application
To Undeploy a Management Application
The Manage Alert Codes tab displays the alert codes that are currently deployed. You can install new alert codes from this tab. To install new alert codes, create a properties file and then upload the file.
Figure 7 Manage Alert Codes Tab
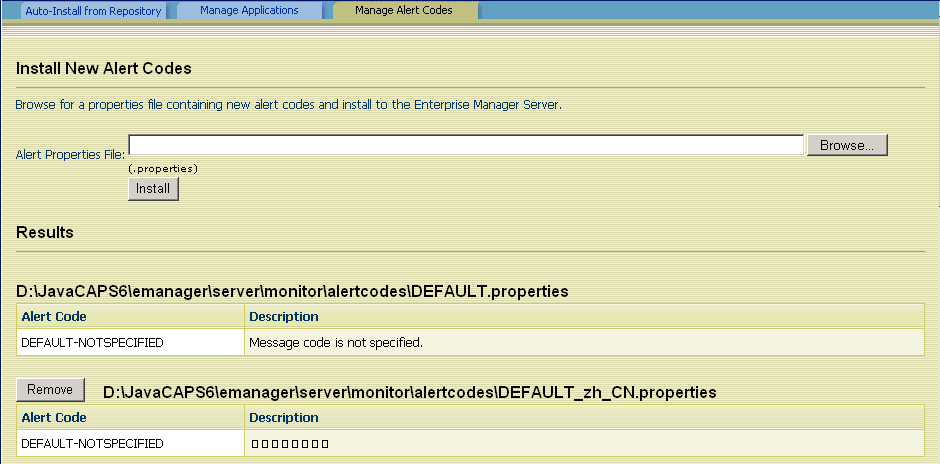
Java CAPS enables you to generate custom alerts in a Java-based Collaboration. Use the custom method of the alerter node. The first argument of the custom method is the new alert code. For more information about alerts, see Oracle Java CAPS Management and Monitoring APIs.
Create a text file that includes one entry for each new alert code that you specify. The entry contains three parts
The alert code
An equal sign (=)
The alert message
To enter a comment line, start the line with a pound sign (#). When you are done, save the file with the .properties file extension.
Here is a sample properties file:
# This file contains new alert codes. MY-00001=alert message 1 MY-00002=alert message 2 MY-00003=alert message 3 MY-00004=alert message 4
After you create the properties file, upload the file to Enterprise Manager.
The new alert codes are displayed.
You can remove a set of alert codes.