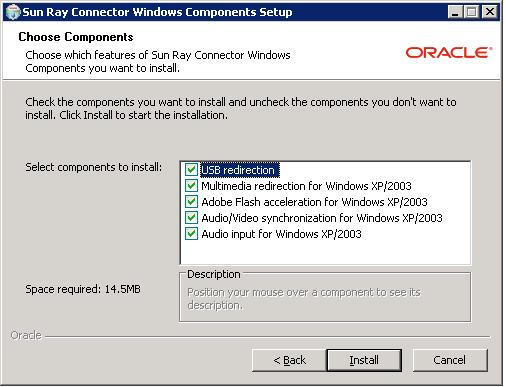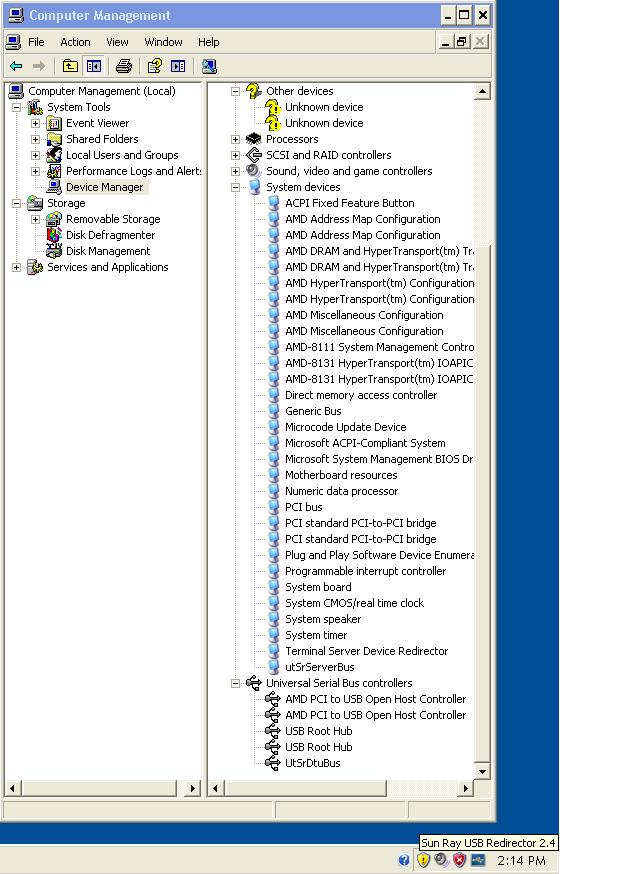The Windows connector feature enables you to provide Windows remote desktop services on Sun Ray clients. Sun Ray Software provides a number of Windows connector components that you should install on a Windows system to improve the performance and functionality of the remote desktop services.
By default, the remote desktop services are not enabled on Windows 7. You must specifically enable remote access to the Windows system. See http://technet.microsoft.com/en-us/magazine/ff404238.aspx for details.
This procedure provides the steps to install the Windows connector components on a Windows system:
Multimedia redirection - Enhanced performance for Windows Media Player.
Adobe Flash acceleration - Enhanced playback capabilities for Adobe Flash content.
Audio/video synchronization - Enhanced audio and video synchronization for multimedia content.
USB redirection - Enables access to USB devices connected to a Sun Ray Client from a Windows session.
Audio input - Enables audio recording on a Sun Ray Client from a Windows session.
If you want to install the Sun Ray Connector Windows components
by using the *.msi files, you can use a
3rd-party tool to extract the *.msi files
from the srs-wininstaller.exe file.
To bypass the installation UI, you can run srs-winstaller /S from the command line.
Log in to the Windows system as Administrator.
If you plan to install the USB redirection component on a Virtual Machine (VM), you must add USB drivers on some VMs if they do not provide drivers by default. See the How to Add USB Drivers to a Virtual Machine section in the Administration Guide for details.
Make sure the Windows system has access to the Sun Ray Connector Windows Components installer in the downloaded Sun Ray Software media pack image.
media_pack_image/Components/20-SRWC/Content/Sun_Ray_Connector_Windows_Components_2.4Copy the
srs-winstaller.exefile to the Windows system.Double-click the srs-winstaller icon to start the Sun Ray Connector Windows Components Setup Wizard.
Review the License Agreement and click I Agree.
Choose which components you want to install and click Install.
NoteWhen installing the components on a Windows 7 and Windows 2008 R2 system, only the USB redirection component is available to be installed (the other components are greyed out). SRWC uses the available multimedia capabilities of Windows 7 and Windows 2008 R2, so the SRWC components are not required.
Click once the installation has finished.
Restart the Windows system if instructed.
Go to the following sections (next steps) based on the features you installed.
The multimedia redirection component does not include an audio/video demux for H.264 (MPEG-4 Part 10) video streams. To ensure that H.264 video streams (in MP4 or any other format) are accelerated properly, you need to download and install a third-party or freeware solution, such as the MatroskaSplitter freeware: http://haali.cs.msu.ru/mkv/.
For Adobe Flash videos, users must enable the "Third party browser extensions" option in Internet Explorer, which is located in the Advanced tab of Tools->Internet Options.
For audio to work properly, the Sun Ray audio driver must be set as the default. If users have changed their default audio driver, they must perform the following procedure to make the Sun Ray audio driver the default.
From the Windows Desktop, choose .
Click Sounds & Audio Devices.
Click the Audio tab.
If the Sun Ray RDP Audio Driver is not the default, select it and click Apply.
Close your browser and reopen it.
Under , choose
to check if the utSrServerBus entry is
displayed under the System devices section.
See Figure 4.2, “Verifying USB Redirection Installation” for
an example.
For information about how to verify that USB redirection is working from a new Windows session, see the How to Verify that USB Redirection is Active section in the Administration Guide.