| Oracle® Clinical Remote Data Capture Onsite User's Guide Release 4.6.2 Part Number E18822-01 |
|
|
View PDF |
| Oracle® Clinical Remote Data Capture Onsite User's Guide Release 4.6.2 Part Number E18822-01 |
|
|
View PDF |
The Home page of Oracle Clinical Remote Data Capture Onsite (RDC Onsite) lists all the patients in a selected study and site. You work with this data to create, update, review, and maintain patient data.
This chapter includes the following topics:
The general process for entering patient data involves the following tasks:
The studies and sites available to you depend on the studies you are participating in, your user role, and the privileges assigned to you by the study sponsor.
Before you enter or update patient data in a CRF, you should always check that you are using the correct study and site.
At the top-right of the Home page and the Casebooks page, RDC Onsite displays the name of the study and site that you are currently using. For example:
![]()
Description of the illustration study_site01.gif
You can click the Study and Site fields to select from those available to you. Note that:
When you log in the first time, RDC Onsite accesses and displays the first study and site available to you.
When you log in again, RDC Onsite accesses and displays the study you last visited.
Most users work exclusively on a single site in a study. If that is the case for you, the study and site you work on are your only choices. You do not need to select the study and site. However, if you work on more than one study or more than one site, always check that you are using the correct study and site before you add or modify any data.
The lists displayed in the Study and Site fields include only valid sites and studies. A valid site must have an investigator and at least one patient assigned. A valid study must have at least one valid site assigned. If the study or site you need is unavailable, contact your Help Desk.
To select the study and site you want to access:
Open the Home page.
Click the Study field and then select a study from the list. Note that RDC Onsite inserts a --Select Site-- message into the Site field and updates the list of sites based on the study you selected: ![]()
Description of the illustration study_site02.gif
Click the Site field and then select a site from the list. RDC Onsite accesses the selected study and site, and then updates the list of patients for the selected study and site.
Caution:
Always make sure you select the site when changing studies in order to refresh the screen with current data.You can similarly change your study and site from the Casebooks page. After you select your study and site, you enter search criteria and click Go to display patient data in the casebook spreadsheet.
When you need to enter data for a patient for the first time, you do not actually add a patient to the study. Instead, you select an unused patient number (ID) from the Home or the Casebooks page. Some sponsors pre-assign patient numbers, so you may know exactly which one to use. In other cases, you are instructed to select the next available patient number.
Unused patient numbers have grayed-out patient icons with a question mark symbol.
Depending on your sponsor's instructions, you can locate a new patient number (ID) in various ways.
To find a patient without entered data, you can:
Scroll through the patients list on the Home page to find the next available patient number
Filter the patient list to show only patients without data entered
Search for a particular patient number, or a range of patient numbers
If your sponsor instructs you to use the next available patient number (ID) for a new patient, select one or more unused patient numbers from the list of patients on the Home page and then proceed to the Casebooks page. Alternatively, you can filter the list to display only those patients without data entered.
You can use the search options to filter the patients list and display only those patient that have no data entered. These patient numbers are available for you to use for data entry.
To filter the patients list to find unused patient numbers (IDs):
Open the Home page.
Click the (+) sign to expand the Patient Search pane.
Click the Show field and then select Patients with no data entered from the list.
Click Go to display only unused patient numbers (IDs).
If at your site, patient numbers are pre-assigned to specific patients, you need to find specific patient numbers or ranges before starting data entry.
To find one patient or a range of patients:
Open the Home page.
Click the (+) sign to expand the Patient Search pane.
Enter your search criteria in the Range field to find either a single patient or a range of patients. You can click the Magnifying Glass icon to select a patient number from the list.
Click Go to retrieve and display the patients that satisfy your search criteria.
On the Home page, you select the patient numbers (IDs) to start data entry, and then drill down to the Casebooks page to enter data against those patients.
Alternatively, you can select the Casebooks tab to open the Casebooks page, and then search for the patient numbers (IDs) on that page instead.
To enter data for one or more patients:
Open the Home page.
Click the check box to select one or more patients.
Click the Select patients and... field and then select Open Patient Casebooks from the list.
Click Go. The Casebooks page opens and displays the selected patients in the Casebook Spreadsheet. Note that:
The Search pane is collapsed, and the title in the Search pane indicates the number of patients you selected from the Home page. For example:

The breadcrumb displays Home > to indicate your navigation path to the Casebooks page.
By default, the Casebooks page displays all the CRFs expected for Visit 1 for the selected patients. You can selected another visit, search for a different set of patients, or enter data into a CRF.
See "Using the Casebooks Page" for more information on selecting visits, selecting patients, navigating around the page, and opening CRFs.
After you select one or more patients on the Home page and drill down to the Casebooks page, you click an empty CRF icon (a gray square with a green arrow) to open the CRF in a Data Entry window. You can now enter patient data into the selected CRF.
For more information on opening CRFs, using the tools in the Data Entry window, and entering patient data, see the following sections:
The Casebooks page is a unique page in RDC Onsite. It is the only page where you can start data entry for a CRF.
In addition, the Casebooks page is the only page in RDC Onsite that provides a casebook-oriented view of the expected and entered CRFs for the displayed patients in a spreadsheet format. See Figure 3-1. The Home page and the Review pages display information in a list format.
To open the Casebooks page, you can:
Click the Casebooks tab to access the page directly
Select one or more patients on the Home page, and then drill down to the Casebooks page
You navigate to the Casebooks page either by selecting the Casebooks tab or by drilling down from the Home page.
The schedule for a clinical study includes the intervals (phases, periods, and subperiods), the visits (also called Clinical Planned Events or CPEs), and the CRFs.
A nonflexible study follows the same schedule of treatments, visits, and assessments. Nonflexible studies have a relatively fixed schedule.
On the other hand, a flexible study can have multiple pathways through the trial for different patients. There may be entire intervals (groups of visits) that are required for some treatment groups, but are not required for others.
In addition, not all patients in a flexible study have the same assessments at every visit. For example, a subset of CRFs may be required for patients only if certain criteria are met, such as a detailed smoking history for smokers.
For a flexible study, the study designer uses Oracle Clinical to create a conditional schedule by defining decision points. The designer identifies the particular questions and the responses to those questions that determine which intervals, visits, and CRFs are expected for patients as they progress through the clinical trial.
RDC Onsite displays only the CRFs and visits that are either collected or expected for each particular patient.
As you enter and update data for a particular patient, RDC Onsite automatically:
Checks the data against the conditional rules, if any, defined in Oracle Clinical.
Determines whether the data you entered satisfies one or more of the conditions defined in Oracle Clinical. Each condition may cause different CRFs and intervals to become expected.
Whenever you update data that triggers a conditional rule, RDC Onsite automatically recalculates what is expected for the patient and adjusts the display of the expected CRFs and intervals as necessary.
If the response to a source question meets the define rules, RDC Onsite marks the CRFs or visits as expected for the patient. Furthermore, if the response to the source question changes such that the defined rules are no longer met, any expected CRFs or intervals revert to the status of not expected for the patient.
As you enter, update, and save patient data in a CRF, some CRFs may become expected while other CRFs may no longer be expected. RDC Onsite displays a message if the expected CRFs have changed.
For example, when you open a CRF in a flexible study, the CRFs that are expected may have change because another user may have entered data that caused one or more CRFs or visits to become expected. In addition, when you save a CRF, the CRFs that are expected may change based on the response data you entered.
When the expected CRFs or visits change, you may notice that new CRFs were added to the Casebook Spreadsheet or that some CRFs were dropped from the spreadsheet.
As shown in Figure 3-2, the Casebooks page uses the following characters to indicate which CRFs are not expected for a patient:
Dash (-) symbol — Indicates that the CRF is not expected for the patient.
Letter N beside the CRF icon — Indicates that the CRF is NO longer expected for the patient. In this case, the CRF already has data collected. However, because of an update to the data, the CRF is no longer expected (that is, not expected) for the patient.
For changes in expected visits, RDC Onsite updates the list of visits in the Set Visit Focus: Visit field on the Casebooks page. The Visit field may show new or dropped visits. You can select a patient in the Patient field to display the set of visits relevant only to that patient.
Figure 3-2 Casebooks Page Indicating Changes in Expected CRFs and Visits
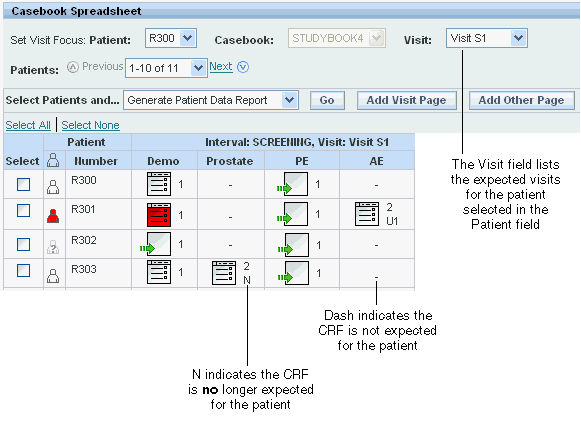
When working with the Casebook Spreadsheet, you use the group of Set Visit Focus fields to select a visit for the currently displayed set of patients.

How you use these fields and the meaning of each field varies depending on whether you are using a flexible study or a nonflexible study.
In a flexible study, all patients are assigned to a casebook. The order in which RDC Onsite displays the expected and entered CRFs is based on the casebook.
For flexible studies, the Patient field is enabled. You can select all patients or a particular patient. The meaning of the Casebook field and the Visit field varies depending on the value you select in the Patient field.
If the Patient field is set to All, then:
The Casebook field lists the set of casebooks relevant only to the patients currently displayed. When you select a Casebook, RDC Onsite reorders the CRF columns based on that casebook.
The Visit field lists all the visits defined for the study. When you select a visit, RDC Onsite updates the Casebook Spreadsheet with the CRFs for that visit.
If the Patient field is set to a specific patient, then:
The Casebook field displays the name of the casebook assigned to the selected patient. You cannot change the casebook.
The Visit field lists the set of visits relevant only to the patient specified in the Patient field. Even if all the patients are assigned to the same casebook, the visits expected for each patient may be different. Therefore, by entering a specific patient in the Patient field, you can then select a visit from the set of visits relevant only to that patient.
Note:
The Patient field lists only the patients currently displayed in the Casebook Spreadsheet.In a nonflexible study, patients may or may not be assigned to a casebook. When setting the visit for nonflexible studies:
The Patient field is always disabled. The value is automatically set to All.
The Casebook field lists all the casebooks defined for the study. For a nonflexible study, the Casebook field:
Defines the order in which RDC Onsite displays the expected and entered CRFs on the Casebooks page for each visit
Represents the casebook to use for patients not assigned to any casebook. For patients not assigned to a casebook, RDC Onsite displays the expected CRFs for the current visit based on the selected casebook.
Note that the value of the Casebook field has little effect if all patients are assigned to casebooks.
The Visit field lists all the visits defined for the study. Select a visit to view the associated CRFs for the currently displayed patients.
You can position the mouse over the patient icon to display the name of the casebook, if any, assigned to the patient.
By default, the spreadsheet heading on the Casebooks page displays only the name of the current visit.
A visit belongs to an interval in the study. An interval denotes the stage of a study and divides the study into logical groupings of visits. An interval can be a phase, a period, or a sub-period. For example, a study may have a screening phase, a dosing phase, and a follow-up phase.
Your sponsor can customize the spreadsheet heading to include the name of the interval along with the name of the current visit. For example:
Interval: SCREENING, Visit: Visit S1
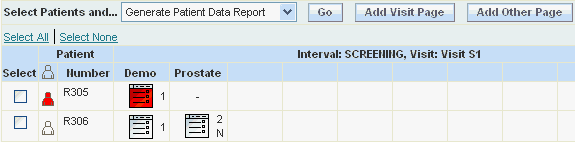
The Casebook Spreadsheet on the Casebooks page displays the patients in rows and the expected, visit-related CRFs in columns.
The Casebook Spreadsheet page displays a maximum of ten patients at a time. You can scroll up and down to view more patients; you can scroll across (left to right) to view more CRFs within the selected visit.
To navigate in the Casebook Spreadsheet, use the following controls:
Patients — If the list of patients is longer than what the page can display, use the up and down caret signs, the Previous and Next links, or the drop-down list to view other patients.
CRFs — If the number of columns is greater than what the page can display, use the left and right caret signs, the Previous and Next links, or the drop-down list to view other CRFs.
RDC Onsite uses colored icons with various symbols and graphics to represent the current status of each CRF. For example, by looking at a CRF icon, you can determine:
If data entry for the CRF has started, is complete, or is on a second pass
If the CRF has any active discrepancies or other discrepancies
If the CRF has been verified or if it needs re-verification
If the CRF has been approved or if it needs re-approval
If the CRF is locked
Figure 3-3 shows the CRF icons. See Appendix A, "Description of the CRF Icons" for a detailed description of each icon.
CRF icons appear on the Casebooks page and all Review pages. You open the Data Entry window for a specific CRF by clicking on its associated CRF icon.
| Empty CRF — The Casebooks page is the only page in RDC Onsite that displays the Entry Expected icon (square with a green arrow). This icon indicates that the CRF is empty and you are expected to fill in the data. Click the icon to open the CRF in a Data Entry window and begin to enter patient data. | |
| Entered CRF — An entered CRF contains data and is reflected in all pages. Click an entered CRF icon from the Casebook Spreadsheet or any Review page to open it in a Data Entry window and update data. |
When the Data Entry window opens, notice that the title bar displays valuable information for the selected CRF: patient number, visit name, and CRF name, followed by study name, site name, patient number, casebook, user name, and user role.

In RDC Onsite, the Data Entry window appears in a separate browser window from the application pages. You can have up to three Data Entry windows open simultaneously. Therefore, you can have up to four RDC Onsite browser windows open at a time: one for the application page, such as the Casebooks page, and up to three Data Entry windows. All windows remain active and the title of each browser window is unique.
You can return to the application page you were using, execute another search, or even navigate to another page while a Data Entry window is still open. You can change the context from which the Data Entry window was originally opened. This action has no effect on the status of the Data Entry window, or on your ability to continue work in that window.
Figure 3-4 illustrates the main components of the Data Entry window.
When you are entering and updating data in a CRF, the Data Window provides several options for:
The CRF in the Data Entry window is customized by your sponsor. For questions about the layout of the form, see the training material from your sponsor.
You can use the mouse to select and position the cursor in a field. Alternatively, you can press Tab to go to the next field (from left to right), or press Shift+Tab to go to the previous field.
When you select a field, the field comes into focus. The field in focus is outlined in gray. You can then enter or change a value in the field. RDC Onsite performs a field-level validation after you move from a field.
If a CRF is too long for the Data Entry window, a vertical scroll bar appears to the right of the CRF. If a CRF is too wide for the Data Entry window, a horizontal scroll bar appears at the bottom of the page.
If the CRF has multiple pages, the Data Entry window displays an additional set of page navigation tools:
The number of the current page is displayed against the total number of CRF pages. You can click the icons to navigate to the first, previous, next, or last page of the CRF.
When you open a Data Entry window from the Casebooks page, you can use the Previous CRF link and the Next CRF link to navigate from one CRF to another, without returning to the Casebooks page to select another CRF.
The Casebooks page imposes a sequence on the CRFs, which you cannot change by re-sorting as you can on the Review pages. When you click one of these links, RDC Onsite navigates to the next or previous CRF in the sequence. These CRFs include planned CRFs with or without data, existing unplanned CRFs with data, and new CRFs that can become expected.
The Previous CRF and Next CRF links:
Are available only if you open the CRF from the Casebooks page.
Are restricted to the CRFs within a single visit for a single patient.
Are not enabled when you create an unplanned CRF. Once you close and reopen the saved CRF, the links are active.
Are not enabled if you are viewing the first CRF (Previous CRF not active) or the last CRF (Next CRF not active).
May be disabled when you save a CRF if the casebook is re-assigned for the patient while you had the CRF open in the Data Entry window.
You can also press Alt+N to open the next CRF and Alt+P to open the previous CRF in the Data Entry window.
When entering data into a CRF, you may notice that some fields are grayed out and inactive. In addition, you may notice that some fields automatically become visible based on the response data you enter.
When setting up the questions for a CRF, your sponsor can associate one or more conditions with a question. Your sponsor can define a data response value so that when you enter that value, other questions and fields become active, and the cursor automatically moves to a specified question within the same CRF. This technique is called conditional branching.
With conditional branching, your sponsor can define a path through the CRF based on the responses you enter. For example, suppose the CRF has the following question:
Are you pregnant?
If the patient response is Yes, an additional set of questions are now required. RDC Onsite automatically makes the questions active and positions the cursor in the first field for the pregnancy-specific questions.
If the patient response is No, RDC Onsite bypasses the pregnancy questions and moves the cursor to the next field.
When creating conditional questions for a CRF, your sponsor can customize how those questions appear when displayed in the Data Entry window. Your sponsor can choose one of the following options:
Gray out the section in the CRF with the conditional questions. You can see the section, but the questions remain disabled until a response value triggers the condition defined for the source question.
Completely hide the section in the CRF with the conditional questions. The section remains hidden until a response value triggers the condition defined for the source question.
RDC Onsite controls the navigation from field to field based on whether your response value triggers the condition defined for the source question. When the trigger response value is entered, RDC Onsite automatically enables the appropriate section and positions the cursor in the next appropriate question.
The icons in the Data Entry window toolbar facilitate working with the CRF. The toolbar icons appear active or grayed out, depending on the privileges you have, such as update, verify, or approve.
Table 3-1 describes each toolbar icon available in the Data Entry window.
Table 3-1 Toolbar Icons in the Data Entry Window
| Icon | Name | Click this icon to... |
|---|---|---|
|
Add Discrepancy |
Open the Add Discrepancy dialog box. |
|
|
Investigator Comment |
Open the Add/Update Investigator Comment dialog box. |
|
|
Delete Row |
Open the Delete Row dialog box. |
|
|
Blank Flag Tool |
Open the CRF Blank Selection(s) Processing dialog box. |
|
|
Verify; Verification History |
Open the Verify CRF dialog box. |
|
|
Approve;Approval History |
Open the Approve CRF dialog box. |
|
|
Delete CRF |
Open the Delete CRF dialog box. |
|
|
|
Open the Print options for the local user. |
|
|
CRF Help |
Open the optional CRF Help provided by your sponsor. This icon appears only if your sponsor provided help text for the CRF. |
|
|
Save |
Save the CRF. |
|
|
Navigate to the previous CRF. This link appears only if a CRF is opened from the Casebooks page. The link is disabled in the first CRF in a visit for a patient. |
||
|
Next CRF |
Navigate to the next CRF. This link appears only if a CRF is opened from the Casebooks page. The link is disabled in the last CRF in a visit for a patient. |
|
|
Navigate to the first page in a CRF. This icon appears only if the CRF has more than one page. |
||
|
Navigate to the previous page in a CRF. This icon appears only if the CRF has more than one page. |
||
|
Navigate to the next page in a CRF. This icon appears only if the CRF has more than one page. |
||
|
Navigate to the last page in a CRF. This icon appears only if the CRF has more than one page. |
||
Description of the illustration close_dew.gif |
Close |
Close the CRF and the Data Entry window. |
The Data Entry window uses color to highlight fields in a CRF that have discrepancies, investigator comments, audit history, or changes since a last verification or approval.
To highlight specific fields in a CRF:
Click Highlight in the toolbar in the Data Entry window.
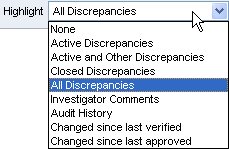
Select an option from the list. Your options for highlighting are:
Active Discrepancies — Highlights all fields associated with active discrepancies in red. Active discrepancies require action by your user role or group.
Active and Other Discrepancies — Highlights all fields associated with active discrepancies in red and all fields associated with other discrepancies in yellow. Other discrepancies require action by another user role or group.
Closed Discrepancies — Highlights all fields associated with a manually resolved (user closed) discrepancy in green.
All Discrepancies — Highlights all fields associated with active, other, and closed discrepancies in their respective colors (red, yellow, and green).
Investigator Comments — Highlights all fields that have an investigator comment in magenta.
Audit History — Highlights all fields that have changed since original data entry, and therefore have an audit history, in blue.
Changed since last verified — Highlights all fields that have changed since the last verification of the CRF in blue. Note that fields whose only update is an update to the investigator comment are highlighted.
Changed since last approved — Highlights all fields changed since the last approval of the CRF in blue. Note that fields whose only update is an update to the investigator comment are highlighted.
None — Highlights no fields.
All CRFs, whether empty or entered, already contain basic information such as the study, site, patient, CRF name, and investigator name. You must enter responses to the remaining questions in the CRF. You enter your responses into the appropriate field.
A CRF can have one or more fields into which you insert data. When designing the layout and format of a CRF, your sponsor can define the field as a standard text field or as an extended text field. In addition, your sponsor can define the maximum number of characters allowed in the field.
A standard text field can have up to 200 characters. Most fields in a CRF are standard text fields.
An extended text field can have up to 10,000 characters. In an extended text field, you can enter lengthy comments and narratives, such as patient case history or serious adverse events.
The following privileges apply to both standard text fields and extended text fields:
If you have browse-only privileges, you can view but not edit the data.
If you have update privileges, you can view and modify the data.
When you open a CRF in the Data Entry window, RDC Onsite indicates an extended text field by displaying a yellow note icon to the right of the field. See Figure 3-5.
RDC Onsite always displays the Extended Text icon regardless of whether the field has any data. Once the field has data, the Data Entry window displays the beginning of your extended text followed by the ellipsis (…) character.
To view all the data associated with an extended text field, click the Extended Text icon (that is, the yellow note) to open the Show Extended Text dialog box. Alternatively, you can double-click in the field or use the right-click menu to open the Show Extended Text dialog box.
In the Audit History pane, the Discrepancies Details pane, and the Patient Data Reports, RDC Onsite uses the following prefix to indicate that the value is an extended text value:
ATTACHMENT V <X.Y>:
where X is the version number and Y is the sub-version number. The system increments these numbers each time the data in an extended text field is saved.
After the ATTACHMENT prefix, RDC Onsite adds the beginning of your extended text followed by the ellipsis (…) character. For example:
ATTACHMENT V<1.1>: A 21-year-old woman presented…
To enter data in a standard text field in a CRF:
Open a CRF in the Data Entry window.
Click a standard text field. Ensure that the cursor is in the correct field. Alternatively, use the Tab key to move from field to field.
Enter data in the field.
Tab or mouse-click from the field after adding or changing a value. RDC Onsite then performs a field-level validation.
The data you entered may fail a validation check and raise an error. To resolve a validation error, see "Processing Validation Errors During Initial Data Entry" for more information.
A standard text field may contain more information than can be displayed in the space defined on the CRF.
To view the complete text for a standard text field, you can:
Press the left and right arrow keys to scroll through the text.
Double-click the standard text field. The Show Full Text dialog box displays the complete text.
Right-click the standard text field and select Show Full Text from the menu. The Show Full Text dialog box displays the complete text.
You can edit text in the Show Full Text dialog box under the following circumstances:
You have update privileges.
The field is not display-only.
The form is not being updated by another user.
The patient data is not frozen.
The CRF is unlocked. But if locked, you have update privileges to the CRF or privileged update.
After you modify text in the Show Full Text dialog box, you can either click OK for RDC Onsite to accept your changes, or click Cancel to close the dialog box without keeping your changes.
In an extended text field, you can enter lengthy comments and narratives, such as patient case history or serious adverse events.
Before you can enter or update data for an extended text field, you must open the Show Extended Text dialog box. You cannot make changes directly in an extended text field in the Data Entry window.
To open the Show Extended Text dialog box, you can:
Click the Extended Text icon next to the field.
Double-click the extended text field.
Right-click the extended text field and select Show Extended Text from the menu.
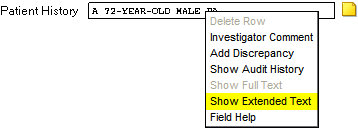
To view or enter data in an extended text field:
Open the Show Extended Text dialog box for the field you want to modify.
Enter new data or update the existing data.
See Table 3-2 for a list of keys that are useful for entering data in the Show Extended Text dialog box.
See "Using Special Characters and Advanced Formatting in Extended Text Fields" for restrictions and recommendations on entering data.
Click OK to process your changes.
If the data in the Show Extended Text dialog box:
Is less than 10,000 characters, RDC Onsite closes the dialog box and returns to the CRF in the Data Entry window.
Is greater than 10,000 characters, RDC Onsite displays an error message that the maximum number of characters allowed has been exceeded. To continue, select one of the following options:
To return to the Show Extended Text dialog box, click Cancel. You can now edit the data for the extended text field and reduce the length of the text.
To automatically delete all characters beyond the 10,000-character limit, click OK. RDC Onsite keeps 10,000 characters only, closes the Show Extended Text dialog box, and returns to the CRF in the Data Entry window.
Click the Save icon in the Data Entry window to save your changes.
Table 3-2 lists several keys that are useful for entering data in the Show Extended Text dialog box.
Table 3-2 Keys for Entering Data in the Show Extended Dialog Box
| Key | Description |
|---|---|
|
Backspace |
Delete the previous character |
|
Ctrl + A |
Select all text in the dialog box |
|
Ctrl + C |
Copy text |
|
Ctrl + V |
Paste Text |
|
Ctrl + X |
Cut text |
|
Delete |
Delete the next character |
|
End |
Move the cursor to the end of the line |
|
Enter |
Insert a line break |
|
Page Up |
Move the cursor to the start of the text |
|
Page Down |
Move the cursor to the end of the text |
|
Tab |
Move the cursor to the OK and then the Cancel button in the dialog box |
Like all dialog boxes, the Show Extended Text dialog box supports a simple text editor that you use to enter and edit plain text. You can enter standard keyboard alphanumeric characters, punctuation marks, and spaces. However, extended text fields:
Do not support special characters such as symbols, dingbats, accented letters, and ALT characters. Special characters might not display properly in all areas of the RDC Onsite application.
Do not support advanced formatting such as font sizes and styles, alignment, automatic line spacing, automatic numbered or bulleted lists, indents, and tables. If you copy text from a document processing application, such as Microsoft Word, RDC Onsite ignores all advanced formatting.
Keep formatting plain. Use spaces to create indents; use the Enter key to create blank lines.
When defining the study database protocol, the sponsor specifies a list of acceptable values for some fields.
To select a value from a pre-defined list:
Click any header or response field. If a list of values has been defined for the selected field, a magnifying glass icon appears.
Click the Magnifying Glass icon to open a dialog box and view the list of possible values for the field. Alternatively, you can press Alt+L.
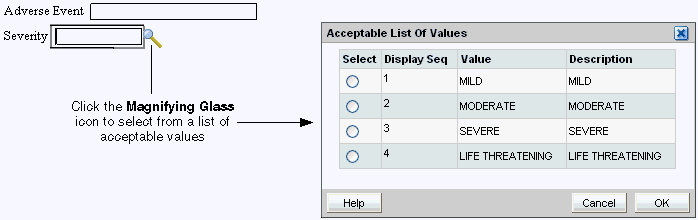
Select a value from the list. Use the scroll bar to scroll through the list if necessary. You can also press the up and down arrow keys on the keyboard.
Click OK. RDC Onsite inserts your selected value into the field. (The selected value may appear abbreviated in the field.)
To enter a date, click the Calendar icon beside a date field, and then click a date from the calendar.
Your sponsor defines rules your data entries must meet. For example, you cannot enter a numeral in a field defined as requiring characters. Or, you cannot enter characters in a defined date field that requires numerals. If you enter data that conflicts with defined validation rules, RDC Onsite alerts you accordingly with a Validation Error dialog box.
To process a Validation Error, check that your entered data matches the source data and:
Enter an explanatory comment if you want.
Click OK if the entered data is correct. The Validation Error dialog box closes. You can resume data entry.
Click Cancel if the entered data is incorrect or you want to navigate back to the response field. The Validation Error dialog box closes. RDC Onsite returns the previously saved values to the response field that generated the error.
Note:
Your configuration may suppress the Validation Error dialog box from appearing during data entry or update. In that case, you must deal with discrepancies later.If the Highlight field in the toolbar is set to Active Discrepancies or Active and Other Discrepancies, you see discrepant responses highlighted in red. See Chapter 4, "Managing Discrepancies" for more information routing and resolving discrepancies.
When you are entering or updating the patient data in a CRF, you may want to add an investigator comment to the response.
You can add and update investigator comments from the Data Entry window only. In addition, you can perform these actions only if you have update privileges and if your sponsor has configured RDC Onsite to allow it.
The process to add or update an investigator comment is similar. When you create an investigator comment, RDC Onsite displays an Add Investigator Comment dialog box. If you reopen a saved investigator comment, RDC Onsite displays an Update Investigator Comment dialog box.
To add an investigator comment to a field in the CRF:
Open the CRF in the Data Entry window.
Position the cursor in the field you want to add the investigator comment to, and then click the Investigator Comment icon in the toolbar.
Alternatively, you can right-click a field in the CRF, and then select Investigator Comment from the menu.
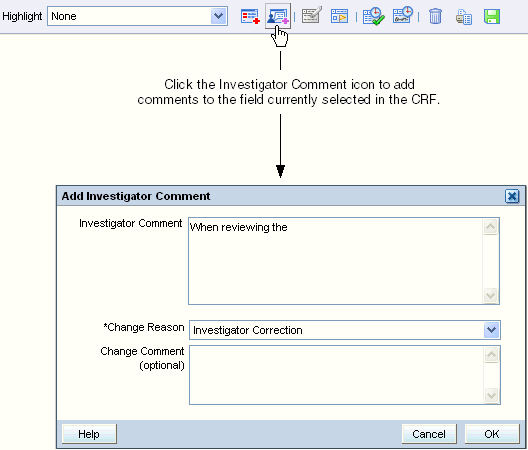
Add text in the Investigator Comment field.
Click the Change Reason field, and then select an explanation for this change from the list. Note that:
If the CRF status is Saved Complete, and you add an investigator comment, you may or may not need to provide a change reason as configured by your sponsor.
If the CRF status is Saved Incomplete, you are not required to specify a change reason when you add or update an investigator comment.
If you modify a previously saved investigator comment, you must enter a change reason.
Click the Change Comment field if you want to provide any additional information about your changes or comments.
Click OK to save your changes and add the investigator comment.
See Chapter 5, "Reviewing Investigator Comments" for more information on reviewing investigator comments in the Data Entry window and on working with the Review Investigator Comments page.
The Data Entry window may display a Preferences link if your sponsor choose to include the link when installing the RDC Onsite application.
If the Preferences link is available, you can customize whether RDC Onsite:
Gives you a choice to save the CRF as complete or incomplete
Alerts you if a validation error occurs during data entry or update
To set your preferences for data entry:
Open the Data Entry window.
Click the Preferences link at the top of the window. The Preferences dialog box opens:
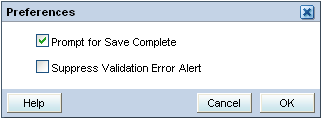
Select the appropriate check boxes to set your preferences for data entry.
If the Prompt for Save Complete check box is selected and you save a CRF, RDC Onsite prompts if you want to save the CRF as complete or incomplete.
When you save a CRF as incomplete, its status is Entry Started. By saving a CRF as incomplete, you can:
Save data without raising system-generated discrepancies.
Continue data entry in the same CRF later, without being prompted for a change reason on every field input.
If not selected, RDC Onsite does not prompt you with a choice of saving the CRF as complete or incomplete.
If the Suppress Validation Error Alert check box is not selected, RDC Onsite alerts you to possible validation errors that occur during data entry or data update. You then have the opportunity to correct the data before continuing to the next field.
If selected, RDC Onsite suppresses the error message. RDC Onsite creates a discrepancy when the validation error occurs, but does not alert you to the problem.
Click OK to confirm your choices.
The content, format, and layout of CRFs used in a clinical trial vary from study to study. The information requested on each form may be unique to your study. In addition, you may need help with the type of information required in a field or have questions about a particular field.
When setting up the RDC Onsite application, your sponsor has the option of creating help information for a CRF and for each data entry field in a CRF. You can then open and view this information when you are entering or updating the data in a CRF.
![]()
Description of the illustration crfhelp_dew.gif
To view customized help for the CRF, click the Help icon in the toolbar in the Data Entry window. This icon appears only if your sponsor provided help text for the CRF.
To view customized help text for a data entry field in a CRF:
Open a CRF in the Data Entry window.
Right-click a field in the CRF and then select Field Help from the menu. The Oracle Clinical Data Collection Help dialog box displays help text for the question group, help text for the question (that is, the field you selected), and details about how the field is defined in the Oracle Clinical database.
Note:
If visible to you, the Help from the browser toolbar or main menu provides information on browser related issues. It is not the RDC Onsite Online Help that appears within the application.To update the existing data in a CRF, you can use any RDC Onsite page that displays CRF icons: Casebooks, Review CRFs, Review Discrepancies, and Review Investigator Comments pages. You can update data in a CRF by selecting the CRF icon for the patient, visit, and CRF you want to update.
To update a response in a CRF:
Open a CRF in the Data Entry window.
Select a response field.
Change the value of the response.
Navigate to another field. Depending on the CRF status, RDC Onsite processes your change as follows:
For a CRF status of Entry Started (the CRF was previously saved incomplete):
If the entry you recorded is valid, the system accepts the update.
If your response evokes a validation error, the Validation Error dialog box opens. See "Processing Validation Errors During Initial Data Entry" for information.
For a CRF status of Entry Complete:
If the entry you recorded is valid, the Reason for Change dialog box opens. See "Specifying the Reason for Changing a Data Value" for details.
If your response evokes a validation error, a change reason is also generally required for the update. In this case, a combination Validation Error and Reason for Change dialog box opens. See "Processing Validation Errors During Data Update" for more information.
Click Save to save all pending CRF changes.
When you update a CRF previously saved as complete (Entry Complete status), RDC Onsite opens a Reason for Change dialog box.
To enter a reason why you changed a value on the CRF:
Click the Reason field and select an explanation from the list. The Reason field is a mandatory field.
Click the Comment field and enter additional information about why the value was changed.
Click OK to process your changes.
If the CRF was saved as incomplete (Entry Started status), you do not have to provide a change reason.
When a validation error occurs during a data update, RDC Onsite displays a combination Validation Error and Reason for Change dialog box. See Figure 3-6.
This dialog box lets you acknowledge that the current value of the response field raised a discrepancy. In addition, and perhaps more importantly, you can use the dialog box to take immediate action on the discrepancy.
To respond to the validation error, select one of the following actions:
Figure 3-6 Validation Error and Reason for Change Dialog Box
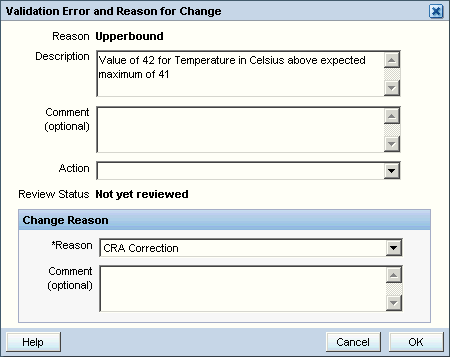
The system lists the discrepant response in the Description field of the Validation Error and Reason for Change dialog box.
To revise data in the discrepant response field:
Click Cancel. The system closes the dialog box, deletes the discrepant response value, rolls back previously entered data, if any, and returns focus to the response field.
Revise the discrepant entry.
Continue to the next field.
If you feel that the entered data is correct, complete the Validation Error and Reason for Change dialog box as follows:
Review the Error Message. Ensure it has relevant information about the data entered.
Enter a comment in the Comment text box.
Select a Change Reason from the dropdown list provided in the Reason field. RDC Onsite also allows for user-supplied change reasons.
Enter an explanatory comment in the Comment field of the Change Reason section, if you want. The OK button becomes active.
Click OK. The dialog box closes and RDC Onsite moves the cursor to the next response field.
See "Changing Your Preferences for Data Entry" for information on disabling validation error messages.
After entering data in the CRF, you must save your changes. Depending upon how your sponsor configures RDC Onsite, you can save a CRF as complete or as incomplete.
![]()
Description of the illustration save_dew.gif
To save a CRF, click the Save icon in Data Entry window toolbar. Alternatively, you can press Alt+S.
When you initiate the save of a CRF, one of the following actions can take place:
RDC Onsite displays a Processing... message, and then displays a Saved confirmation message, indicating a successful CRF save. The CRF is always saved as Complete.
RDC Onsite displays a Save Complete? dialog box. This dialog box appears only if RDC Onsite is configured to show it. See "Changing Your Preferences for Data Entry" for information on configuring this prompt.
The Save Complete? dialog box offers you the option of saving the CRF as Save Complete or Save Incomplete. See Figure 3-7.
Click Save Complete if you met the form requirements and data entry is complete.
After you make a choice, the Save Complete? dialog box closes. The system confirms the save through a dialog box and focus returns to the CRF.
When you save complete, RDC Onsite may raise additional discrepancies. If you work with the Highlight option set to show Active, Active and Other, or All discrepancies, and you have used a Save option that does not close the CRF, newly discrepant fields are highlighted in red.
To review and address those discrepancies immediately, see "Resolving and Routing Discrepancies".
When addressing all discrepancies at a later date, see "Finding CRFs with Discrepancies".
Click Save Incomplete if data entry is incomplete, and you intend to complete the document later. Saving incomplete is possible if you at least fill in the header fields in the CRF.
When a CRF is saved incomplete, its status is Entry Started. By saving as incomplete, you can:
Save data without raising system-generated discrepancies.
Continue data entry in the same CRF later, without being prompted for a change reason on every field input.
You must enter data in the header fields of a CRF before you save the CRF either as Save Complete or Save Incomplete. If you try to save the CRF without filling in the header fields, RDC Onsite highlights, and lists the required fields in a Missing Required Responses dialog box. Each field missing an entry in the CRF is highlighted with a red dashed line.
Note:
RDC Onsite treats non-header, mandatory response fields differently from header response fields. RDC Onsite raises a discrepancy when you save without entering a response for a non-header, mandatory question.RDC Onsite automatically prompts you to save your pending changes if you attempt any of the following actions before saving the CRF:
Click the Previous CRF link (Alt+P) or the Next CRF link (Alt+N) if you open the CRF from the Casebooks page.
Click the Close icon or press Ctrl+W to close the dialog box.
When you select one of these actions, RDC Onsite displays a Save Edits? dialog box.
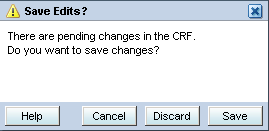
You can take one of the following actions:
To cancel the attempted action and return focus to the CRF, click Cancel. Pending changes remain unaltered.
To discard pending changes in the CRF and proceed with your selected action, click Discard.
To save pending changes in the CRF and return to the CRF, click Save.
If the CRF was previously saved, the system rolls back all saved values to response and information fields, maintains the current data entry status, and closes the CRF.
If the CRF was not previously saved, the system clears values in all response and information fields, and closes the CRF. The CRF data entry status remains as empty.
Any time you save or delete a CRF, RDC Onsite checks the data and determines if there are any changes to the CRFs or intervals that are expected for the patient.
If new CRFs for the current visit are now expected, then RDC Onsite automatically inserts the newly expected CRFs into the Next/Prev list in the Data Entry window. Note that:
RDC Onsite inserts the newly expected CRFs regardless of the CRF search criteria currently in effect.
RDC Onsite inserts the newly expected CRFs only if you have the proper CRF access privileges and update privileges.
RDC Onsite inserts the newly expected CRFs immediately after the current CRF. You can click Next CRF to view the newly expected CRF.
The newly expected CRFs may include those that have been made newly expected by another user.
If CRFs with data are now no longer expected, then RDC Onsite displays the letter N (no longer expected) next to the CRF icon to indicate the change in status. Note that RDC Onsite indicates this change to the CRF icon on the Casebooks page only.
Upon completion of the save, RDC Onsite alerts you with a message that the expected CRFs have changed.
Your sponsor may instruct you to save the CRF incomplete instead of complete, after your initial data entry. Saving as incomplete lets you return to the CRF, review or update data, and then save the CRF as complete.
No data update is required to change the CRF status from Entry Started to Entry Complete.
Note:
Once a document is Saved Complete, you cannot reverse CRF status from Entry Complete to Entry Started.During a clinical study, patient events may occur that require CRF sections to be marked as blank or to be deleted.
In certain circumstances, you may need to mark a CRF as intentionally blank; for example, if a patient fails to appear for a scheduled visit. When you mark a CRF or a CRF section as blank, its information becomes inaccessible and the section is grayed out. You can mark a CRF as blank only if you have update privileges.
For the CRF currently displayed in the Data Entry window, you can mark a CRF or CRF section blank by:
Note:
You cannot mark a CRF or a CRF section as blank when:The CRF status is Pass 2 Started, Pass 2 Pending, Pass 2 Complete, or Batch Loaded.
The CRF is opened in browse-only mode.
To use the Blank Flag icon to mark a CRF as blank:
Open the CRF in the Data Entry window.
Click the CRF or CRF section.
Click the Blank Flag icon in the Data Entry window toolbar. RDC Onsite displays the CRF Blank Selection(s) Processing dialog box.
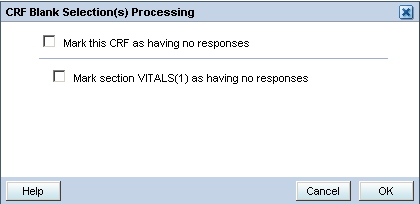
Select the check box for how you want to mark this data.
Mark this CRF as having no responses.
Mark section section-name (number) as having no responses. The system lists each section separately.
Click OK. The CRF or the related CRF section is marked blank, associated fields are grayed out, and cannot be updated. If the marked section contains data, the data remains visible until you save the CRF, but the values cannot be modified.
Depending upon the design of the CRFs you use, select the Blank Flag check box in the CRF header or CRF section header. The Blank Flag check box option may not be available to you.
To use the Blank Flag check box to mark CRFs as blank:
Click the CRF or CRF section.
Select the Blank Flag check box in either the CRF header or CRF section header. A CRF Blank Selection(s) Processing dialog box appears with these choices:
Mark entire CRF as having no responses.
Mark section n as having no responses. The system lists each section separately.
RDC Onsite grays out the CRF or the CRF section that you marked blank. If the marked section contains data, the data remains visible but cannot be modified.
If you mark a CRF or CRF section blank, and then unmark and save the CRF, the previous values appear in the CRF without being grayed out.
To enter or modify data after marking a section blank:
Open the CRF that you marked blank in a Data Entry window.
Click the CRF or CRF section.
Deselect the Blank Flag check box.
If a CRF of status Entry Complete was marked blank (sectionally or fully), and you undo the blank selection, you must provide a change reason.
When you save changes after marking the CRF or a CRF section as blank, RDC Onsite deletes any existing responses in the marked sections or CRF. However, header field information is maintained.
The response fields of a repeating question group appear in many rows in the CRF. If necessary, you can delete a row from a repeating question group from within the CRF in the Data Entry window.
To delete a row, you can:
Right-click a field in the row and select Delete Row from the menu.
Click a field in the row and then click the Delete Row icon in the Data Entry window toolbar.
If the CRF status is Entry Complete, RDC Onsite prompts you for a change reason.
You can delete a CRF only under certain circumstances. You can delete a CRF even if changes to it are pending.
You cannot delete a CRF if:
You do not have update or batch update privileges.
The CRF is locked and you do not have the privileges to work with locked CRFs.
The CRF data is frozen.
The CRF is being updated by another user.
To delete a CRF:
![]()
Description of the illustration delete_dew.gif
Open a CRF in a Data Entry window.
Click the Delete CRF icon (trash can) in the toolbar. RDC Onsite opens the Delete CRF dialog box.
Click the Change Reason field and select an explanation from the list.
The Change Reason field and the Change Comment field appear only if the CRF status is Entry Complete or Blank. These fields do not appear if the CRF status is Entry Started, or Saved as Incomplete with header data entered.
Enter a Change Comment if the field appears.
Select the check box if you want RDC Onsite to remember and reuse your comment information for subsequent CRF deletions.
Click Delete to proceed with the action. RDC Onsite prompts for confirmation that you want to delete the CRF.
To delete the CRF, click OK. RDC Onsite deletes the CRF and closes the Data Entry window.
To cancel the delete operation, click Cancel. The CRF remains at the same status.
Whenever you are viewing a CRF in the Data Entry window, you can print a hardcopy of the CRF.
RDC Onsite uses the standard printing capabilities of Microsoft Internet Explorer to print the pages of a CRF. Internet Explorer prints the CRF pages just as it would print any Web page.
The Page Setup options in Internet Explorer control how text outputs to the printed page. You can use the Page Setup options to define which printer to use, the page headers and footers, the page margins, and the page orientation.
If the printed version of a CRF has any problems, such as text overflowing to an extra page or not all text printing on the page, verify that the Page Setup options are configured properly for your CRF format. For example, by default, Internet Explorer prints information such as page numbers, Web address, and date at the top (header) and bottom (footer) of a page. In most cases, you do not want this information to print on a CRF.
Note:
When you print a multi-page CRF from the Data Entry window, the first page prints correctly. Beginning with the second page, the CRF footer may be cropped at the bottom of the page and then continue to print at the top of the third page. Because of this change in text flow, the CRF pages after the first page may not print correctly.To configure the page setup before printing a CRF from the Data Entry window:
Open the Internet Explorer File menu and then select Page Setup. The Page Setup dialog box opens.
Select the paper size that matches your printing paper.
Choose to print no information in the page headers and footers. Remove all information from the page headers and footers as follows:
For Internet Explorer 6 or 7, delete the text in the Header and Footer fields.
For Internet Explorer 8, select the -Empty- option for all the Headers and Footers fields.
Select the Orientation setting that matches the orientation of the CRF:
Portrait (CRF layout is taller than wide)
Landscape (CRF layout is wider than tall)
Set the value of the four margins (Left, Right, Top, and Bottom) to the minimum margin required by your printer.
If you do not know the minimum settings, delete the value from the margin field. As you move from one margin field to the next, the system automatically sets the margin to the minimum value allowed for your printer. Most printers cannot print to the edge of the page and require some amount of margin. The minimum margin is defined by the printer and varies from printer to printer.
Click OK to close the dialog box and save your settings.
To print a CRF:
Open a CRF in a Data Entry window.
Click the Print icon in the toolbar. Alternatively, you can select the Print menu option.
A standard Windows Print dialog box opens with the various, pre-configured print options for your local system.
Click OK.
Print the CRF.
All pages of the CRF are printed.
The Audit History pane, which appears at the bottom of the Data Entry window, provides a history of the field currently selected in the CRF.
By default, the Audit History pane is collapsed. To open the pane, click the arrow on the horizontal splitter bar at the bottom of the window.
The audit history records the date of change, the content of the field before and after change, the person who made the change, the reason for the change, and the change comment.
To view the audit history of a CRF field:
Open a CRF in the Data Entry window.
Click the arrow on the horizontal splitter bar at the bottom of the window to open the Audit History pane.
Click the Highlight field in the toolbar and then select Audit History from the list. RDC Onsite highlights all fields that have an audit history in blue.
Click a highlighted field. The Audit History pane displays a complete audit trail for the selected field.

To view more information in the Audit History pane, you can:
If the Audit History pane is already open, click a field to view its audit history.
Alternatively, you can right-click a field and then select Show Audit History from the menu.
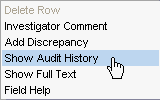
RDC Onsite automatically opens the Audit History pane and displays a complete audit trail for the selected field.
Because an extended text field can have up to 10,000 characters, the information and the layout of the information in the Audit History pane is different from the layout of other fields. Specifically, the Changed From field displays only the ATTACHMENT prefix and the truncated response text.
In addition, the Changed From, Changed To, and Comment fields may be lengthy for an extended text field. To display the full text for each field, click the Details button in the Audit History pane.
For an extended text field, the Audit History Details dialog box:
Displays the Changed From field at the bottom of the list.
Does not display the Changed To field because of the large amount of data usually in an extended text field.
You can view the data that would usually display in the Changed To field by clicking the next entry in the Audit History pane. If this entry is the most recent audit history entry, open the Show Extended Text dialog box to view the Changed To data.
The Navigator pane appears at the right edge of the Data Entry window. You use this pane to review, in list format, all discrepancies or investigator comments for a CRF.
When you are entering and updating data in a CRF, you can use the Navigator pane:
To view detailed information about a discrepancy or an investigator comment
To view the history of a discrepancy or an investigator comment
To update a discrepancy or an investigator comment
To route or resolve a discrepancy
For detailed information on using the Navigator pane for discrepancies and investigator comments, see Chapter 4, "Managing Discrepancies" and Chapter 5, "Reviewing Investigator Comments."
When you open the Data Entry window for the first time in a session, the Navigator pane is collapsed. Upon subsequent openings of the Data Entry window, the Navigator pane displays as you left it in the previously opened Data Entry window. The Navigator pane reverts to its default state (collapsed) when you log out or when you change to another study.
In the Navigator pane, the List pane and the Details pane organize information and facilitate navigation in the CRF.
The List pane lists the fields in the CRF that have either a discrepancy or an investigator comment, depending on the currently selected tab. The Details pane displays more information about the discrepancy or investigator comment.
When you select an item in the List pane, RDC Onsite:
Scrolls the CRF, if necessary, to display the associated field. The associated field is outlined with a blue dashed line.
Outlines the associated field with a blue dashed line.
Refreshes the information in the Details pane.
When working with the List or Details pane:
To expand or collapse a pane, click the + or – icon in the title bar.
To view long lists, use the scroll bar at the edge of the pane.
To select an item in the List pane, use the mouse or press the up and down arrow keys. In addition, you can click the navigation icons in the List pane to go to the first, previous, next, and last item in the list.
The Casebooks page provides options for:
From the Casebooks page, you can add an unplanned page to a visit using a CRF that has already been used once for the visit. The Add Visit Page button is active only if you have update privileges.
You can add an unplanned visit page when:
There is no space in the initial CRF planned for the visit, and additional information needs to be added, using the same form. In this case, RDC Onsite assigns unique sub-visit numbers to identify each of the CRF instances.
The patient makes an unscheduled visit. In this case, the sub-visit number correlates to a visit that happens after Visit X and before Visit Y. (You add the Visit pages to Visit X.) You can add Visit pages multiple times to include all the required CRFs for the unscheduled visit.
To add a visit page:
Navigate to the Casebooks page.
Enter the search criteria for your patient and click Go.
Click the Visit field and select a visit number from the list.
Select the check box for your patient.
Click the Add Visit Page button. The Add Visit Page dialog box opens, listing all the planned CRFs for the current visit, patient, study, and site.
Select the CRF that you want to add to the visit and then click Continue. RDC Onsite prompts you to select a sub-visit to add to the current visit.
Select the sub-visit number from the list. The new CRF is identified accordingly. For example, if the sub-visit is 1 and the CRF is PE, the new visit page is PE.1.
If you have previously added visit pages, there may be more than one choice for a sub-visit. If you are adding a page for lack of space in the first CRF, accept the default.
Otherwise, the sub-visit number may represent actual unscheduled visit numbers, and you should choose accordingly.
Click Apply to add the new page to the current visit.
Return to the Casebooks page to view the new, empty CRF icon in the designated patient row and CRF column of the Casebook Spreadsheet.
Notice that a new CRF column may have been inserted, labeled with both the CRF name and the sub-visit number.
Click the newly inserted CRF icon to open the CRF in a Data Entry window.
Enter data and save the CRF.
Note:
The Add Visit Page dialog box lists the set of planned CRFs for the selected visit and patient. However, during the study design, one or more of these CRFs may have been identified as a CRF that cannot be used for unplanned use. Such CRFs do not appear in the selection list.From the Casebooks page, you can add a page to a visit, using CRFs not already planned for the current visit, with the Add Other Page function. The Add Other Page button is active only if you have update privileges.
To add an Other page to a casebook:
Navigate to the Casebooks page.
Enter the search criteria for your patient and click Go.
Click the Visit field and select a visit number from the list.
Select the check box for your patient.
Click the Add Other Page button. The Add Other Page dialog box opens and lists the CRFs that you can add to the current visit for the selected patient. The dialog box also displays the study and site name.
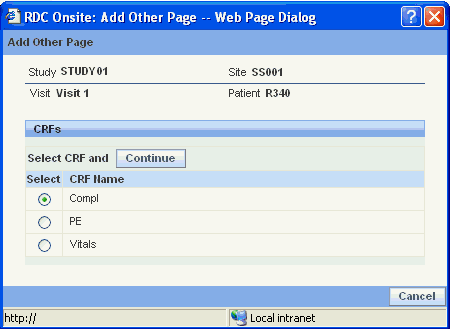
Select the CRF and then click Continue.
If one or more sub-visits are already added to the visit, RDC Onsite prompts you to select a sub-visit number. Select the sub-visit number and click Apply.
RDC Onsite closes the dialog box and returns to the Casebooks page. If necessary, a new CRF column is added to the spreadsheet. A new, empty CRF icon appears in the appropriate column.
Click the newly inserted CRF icon to open the CRF in a Data Entry window.
Enter data and save the CRF.
RDC Onsite numbers the new CRF based on the total number of planned CRFs for the visit, and the existence of other unplanned pages. For example, if the current visit has three planned pages, and you add your first unplanned page with a CRF called AE, after the third CRF, then the system numbers it as 3 U1.
Note:
The Add Other Page dialog box lists all CRFs in the Oracle Clinical casebook definition that are checked for unplanned use. The list excludes CRFs planned for the current visit.The sponsor designs validation checks to prevent data entry errors and to streamline responses in CRFs. If you enter or update a response that does not meet specified criteria, RDC Onsite prompts you for clarification.
In addition, your sponsor defines complex validation checks as well as the ones that execute when you navigate from a field after entering a value. These complex checks are executed by the Validate patient(s) option provided on the Casebooks page.
According to instructions from your sponsor, you can validate patient data on completion of data entry for a visit. RDC Onsite only validates CRFs of status Entry Complete, and CRFs currently not being updated by another user.
The Validate option is available only if you have update privileges.
To validate patient data after data entry is complete:
Navigate to the Casebooks page.
Select one or more patients.
Click the Select Patients and... field and select Validate from the list.
Click Go. RDC Onsite prompts for confirmation that you want to validate the selected patients.
Click Continue. A dialog box confirms the validation of the selected patients.
Click Close to close the dialog box and return to the Casebooks page.
RDC Onsite refreshes the patient and CRF icons in the casebook spreadsheet to reflect the validated CRFs.