| Oracle® Clinical Remote Data Capture Classic Data Entry User's Guide Release 4.6.2 Part Number E18824-01 |
|
|
View PDF |
| Oracle® Clinical Remote Data Capture Classic Data Entry User's Guide Release 4.6.2 Part Number E18824-01 |
|
|
View PDF |
This section provides an overview of the CRF review and data update processes and details the tasks that allow you to accomplish each. It also describes the procedures that you use for verification and for approval of CRFs.
The following topics are in this section:
There are certain other tasks that are relevant to CRF review and data update that are documented in the Chapter 5, "Getting Started." The tasks in that section specifically related to CRF review and/or data update are:
This section describes the procedures you use to review a CRF. These tasks help to ensure that response data, CRF information, and investigator comments are correct and complete. If you find it is necessary to modify any data, refer to the "Update Response Data".
The following tasks are described in this section:
In order to review CRFs, your user name must be assigned the browse or browse batch privilege. This is generally sufficient when you are verifying CRFs against the source data. In order to update data your user name must be assigned the update or update batch.
When you change the data in an existing CRF, the change is audited in all CRFs. If the CRF is at the entry complete data entry status, the system displays a change reason window, which you must complete in order for the data update process to proceed.
The audit trail captures changes to response values, investigator comments, and CRF information. You can use the Audit Trail task tab to review all changes to a CRF and the changes that are associated with a response field. In order to review the audit trail for a CRF, at least one response value in the CRF must have changed since the CRF was created.
To review the audit trail for a CRF:
Put the CRF that is of interest in focus.
Click the Audit Trail. All of the changes that have occurred in the CRF since it was created are listed in the task tab.
You can use the Approval or the Verification to automatically set the "Changes since" field on the Audit task tab. This allows you to view changes to the CRF since a specific approval or verification event.
In order to do this, there must be an approval or verification history associated with the CRF.
Put the CRF that is of interest in focus.
Click either the Approval or the Verification task tab.
In the task tab, place focus in the history table, selecting a row that corresponds to the event you want to use in the Audit task tab.
Click the Show changes button. The system changes focus to the Audit Trail task tab. The "Changes since" field is set to the event in the Approval or Verification task tab.
You can use the Audit Trail task tab to view the changes that have occurred to a specific response field. This procedure is also applicable to audited investigator comments and CRF header information.
To view the change history for a response:
Put the CRF that is of interest in focus.
Click the Audit Trail task tab.
Place focus in the row that corresponds to the response field of interest.
Click the Show button for that row. The system opens the Audit History Window, which displays all audited changes to the response.
Use this procedure to review an existing investigator comment. When focus is in a response that contains an investigator comment, the Data Entry window title bar displays an alert, in the form of, "<Inv>". When focus is not in the response field, its value is displayed in red font color.
To review an existing investigator comment:
Place focus in the response field of interest. The Data Entry window title bar displays "<Inv>" if it contains an investigator comment.
Select Edit, then Investigator Comment from the option list. The system displays the Investigator Comment Window.
Review the comment.
After a CRF has been verified or approved, its change history is displayed on the Verification and/or the Approval task tab.
To review the approval or verification history of a CRF:
Put the CRF that is of interest in focus.
Click the appropriate task tab.
CRFs that have at least one discrepancy of either "Active" or "Other" status are displayed in the RDC Classic Spreadsheet with a red or yellow CRF icon (respectively). In addition, a CRF that is displayed with a white icon may have one or more discrepancies in the "Closed" status.
Refer to the "Review Discrepancies" section in "Manage Discrepancies" for further information.
To view the discrepancies associated with a CRF:
Click the relevant CRF to put it in focus.
Click the Discrepancy to display its contents. If there is at least one discrepancy associated with the CRF currently in focus, the List of Discrepancies Tab is displayed within the Discrepancy task tab.
Click an Individual Discrepancy Tab to view detailed information about a specific discrepancy.
This section describes the procedures you use to modify data that has been saved in a CRF. This includes response values, investigator comments, and CRF or CRF section information.
The following topics comprise this section:
RDC Classic displays an audit information window whenever you update data in a CRF or CRF section that is assigned the entry complete data entry status.
The procedure to complete the Audit Information is similar for all types of updates. The audit information window presents a default change reason. At a minimum, the system requires that you acknowledge the default change reason and close the window before you can continue with your data update tasks. However, you can use the Change Reason drop-down window to select an alternative change reason. Also, you have the option to include an explanatory comment, which is saved with the audit record.
Refer to "Audit Change Reason Type Codes Window" for additional information on the usage of these windows.
When you update an entry complete CRF, as described above, and attempt to save the CRF or navigate to a different field, the system displays an audit information window. To complete it and proceed with other tasks:
In the audit information window, review the default change reason.
If you want to select an alternative reason, use the LOV button to open the Audit Change Reason Type Codes Window.
Select an alternative change reason and close the Type Codes window.
In the audit information window, type a comment, if necessary, in the Comment text box.
Click the OK or Save button, as appropriate, to close the audit information window and proceed with your update tasks.
The CRF header may contain required and optional data fields. All changes to CRF header fields, with the exception of Comment fields, are audited and require you to provide a change reason and optional comment. The Comment field may or may not be audited, based on the CRF definition in the protocol.
When you update CRF or CRF section header information, RDC Classic displays the Audit Information for CRF Change window. Refer to "Complete the Audit Information Window" for information on completing this window.
Use the RDC Classic Spreadsheet to locate and open the CRF in the Data Entry window.
In the CRF header or the CRF section header area of the Data Entry window, place focus in the field you want to update.
Modify the existing field.
When you press the Tab or Enter key to navigate out of the field, or press the F10 key to save the new data, the system displays the Audit Information for CRF Change window.
In the Audit Information Window, either use the default change reason or select another from the LOV.
In the audit information window, type an optional comment that more fully explains the data update, if necessary.
Close the audit information window.
It is often necessary to modify a datapoint in a CRF that is in the "Entry Complete" entry status, either by changing existing response data or inserting data in a previously incomplete response field. RDC Classic terms this process "data update."
To update response data in a CRF or CRF section:
In the RDC Classic Spreadsheet, click the CRF icon associated with the CRF that contains the datapoint(s) you want to modify. The system opens the CRF in the Data Entry window.
In the Question area of the Data Entry window, place focus in the response field you want to update.
Note:
Any field in the CRF that has an ATTACHMENT prefix represents an extended text field. Note that you can update data in an extended text field only in Oracle Clinical Remote Data Capture Onsite (RDC Onsite). For more information, refer to "View Data in Fields with an ATTACHMENT Prefix".Modify the existing response value or type a new value in the field.
When you press the Tab or Enter key to navigate out of the field, or press the F10 key to save the new data, the system displays the Audit Information for Data Change window. The default change reason is automatically selected.
In the Audit Information Window, either use the default change reason or select another from the LOV.
In the Audit information window, type an optional comment that more fully explains the data update, if necessary.
Click the Save button to close the Audit information window and save the reason and comment.
Auto progression is not available during data update. When you close the Audit information window, focus moves to the first datapoint in the CRF section.
As part of the data update process, you may find it necessary to augment an existing investigator comment for a given response field. This section describes the procedure to do this.
If an investigator comment is not associated with the response field, refer to "Initiate an Investigator Comment" for a description of how to associate a new investigator comment to a datapoint.
The background color of a response field that has an investigator comment associated with it is yellow. The text of the response is displayed in a green font.
If both an investigator comment and an operator comment are associated with a response field, the background color remains yellow, but the font of the response text is red.
To update an existing investigator comment:
In the Data Entry window, place focus in the response field that contains the investigator comment you want to update.
Select Edit, then Investigator Comment from the option list, which opens the Investigator Comment Window. The text of the existing comment is displayed in the window.
You can edit the text of the comment, as necessary, in the window.
Click the OK button to close the Investigator Comment window. The system displays the Audit Information for Investigator Comment Change window.
In the audit information window, either use the default change reason or use the LOV to select an alternative reason.
If necessary, type an optional explanatory message in the Comment text box.
Click the OK button to close the Change Reason window and revert focus to the response field.
When you mark a CRF blank, all response values are deleted and each section, as well as the CRF, is marked blank.
When you mark a CRF section blank, the system deletes only the response values in that section and marks the section blank if there are other non-blank sections in the CRF. If there are no other non-blank sections in the CRF, marking the last section blank is the same as marking the entire CRF blank.
To mark an entry complete CRF blank:
In the CRF header, click the blank flag to select it. The system displays a confirmation window.
In the confirmation window, click the OK button. The system displays the Audit Information for CRF Change window.
Process and close the audit information window, as described in "Complete the Audit Information Window".
The system displays the following message in the Question area of the Data Entry window of single-section CRFs:
In multi-section CRFs with at least one other non-blank section, the system displays the following message in the Question area of each section:
This section describes the steps necessary to clear the blank flag for a CRF or a CRF section and proceed with data entry tasks.
To clear a blank flag and proceed with data entry:
In the CRF or CRF section header area, click the relevant blank flag to clear it. The system displays the Audit Information for CRF Change window.
Process and close the audit information window, as described in "Complete the Audit Information Window".
The system clears the blank flag and places focus in the first response field in the section.
The section describes the procedures you use to manage discrepancies in RDC Classic. It discusses how to review, update, and take action on discrepancies.
This section includes the following subsections:
You use the Discrepancy to review the list of discrepancies associated with a CRF. In that tab, the List of Discrepancies Tab lists all discrepancies. When you want to review a single discrepancy, either open its discrepancy window or use its Individual Discrepancy Tab.
To review all of the discrepancies in a CRF:
Open the CRF in the Data Entry window.
Click the Discrepancy task tab.
If there is at least one discrepancy in the CRF, it is displayed in the List of discrepancies tab. Note the sequence number assigned to the discrepancy of interest.
Locate and click the individual discrepancy tab that corresponds to the discrepancy you noted in Step 3.
You can view, and update, a discrepancy record using its discrepancy window. The discrepancy window is accessible for all univariate, manual, and section discrepancies.
Open the CRF in the Data Entry window.
Place focus in the appropriate response field in the CRF:
For univariate and manual discrepancies, focus must be in the related response field.
For section discrepancies, focus must be in any response field in the section.
In the Edit menu, select the appropriate command:
Discrepancy for a data discrepancy
Discrepancy (manual) for a manual discrepancy
Section Discrepancy for a section discrepancy
The system opens the appropriate discrepancy window.
You can work with an existing discrepancy in either discrepancy window, such as the or the Discrepancy. Use either interface to edit descriptive text and comments or to take an action on the discrepancy. The exception to this is multivariate discrepancy, for which you work with the Discrepancy task tab only.
To open and work with a discrepancy, you can either use with the List of Discrepancies Tab or the Individual Discrepancy Tab.
Ensure that the relevant CRF is in focus.
In the Discrepancy task tab, use the List of discrepancies to locate the discrepancy listing.
Either work with the discrepancy in the List of discrepancies tab or use the sequence number to identify and open the relevant Individual discrepancy tab.
Use the procedure described in "Review Discrepancies" to open the discrepancy window for a specific discrepancy. You can use the window to review and update the discrepancy. Note that if you want to modify the Error Message in a univariate discrepancy, you must do this in its discrepancy window.
This topic covers the procedures that you follow to take an action on a discrepancy. To update a discrepancy, your user name must be assigned the update discrepancy, at a minimum.
To route a discrepancy to another role:
Put the discrepancy in focus, either in the Discrepancy task tab or a discrepancy window.
Use the Action drop-down list to select a routing action. For example, "Send to Site."
Save pending changes.
To resolve a discrepancy:
Put the discrepancy in focus, either in the Discrepancy task tab or a discrepancy window.
Use the Action drop-down list to select a resolution. For example, "Closed - Resolved." The system opens the Resolution Reason Window.
In the Resolution Reason window, use the Resolution drop-down list to select a reason. Note that you must select a resolution reason.
If necessary, type a comment in the Comment text box.
Click the Save button to save the resolution reason and the comment.
If you are working in a discrepancy window, click the Save button to save pending changes and close the window.
You use the Verification to review the verification history and to change the verification status of a CRF.
This section consists of the following tasks:
You can review the verification history of a CRF if its verification status has changed. Refer to Figure 9-1, "Example of the Verification Task Tab" for an illustration of the verification history for a CRF.
To review the verification of a CRF:
Open the CRF in the Data Entry window.
Click the Verification task tab. If the verification status of the CRF has changed from its original not verified, the system displays the verification history in the task tab.
There are three circumstances in which you can change the verification status of a CRF.
If it is not verified or if verification is undone, you can verify the CRF.
If it is verified, you can undo verification of the CRF.
If it is awaiting re-verification, you can either re-verify it or undo verification.
Figure 9-1, "Example of the Verification Task Tab" shows an example of the Verification task tab of the CRF that was verified when a response datapoint was updated. This causes the system to change its status from verified to awaiting re-verification. The graphic also illustrates the verification history that is included in the task tab when its status changes to verified for the first time.
Figure 9-1 Example of the Verification Task Tab
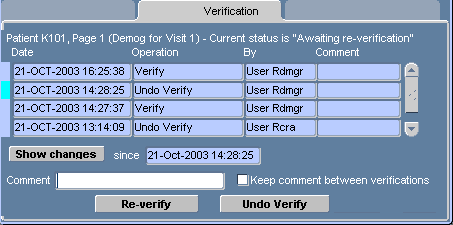
CRFs are assigned one of four verification statuses, one of which is "Verified." To verify a CRF that is in one of the three other statuses:
Click the relevant CRF cell to put the document is focus.
Click the Verification label to display its contents.
If necessary, use the Comment field to type a message that describes your actions.
If you are verifying multiple documents in sequence, you may want to select the "Keep comments between verifications" check box.
Click the Verify button.
This section includes the following tasks:
CRFs are assigned one of four approval statuses. To approve a CRF that is in one of the three eligible statuses:
Click the relevant CRF cell to put it in focus.
Click the Approval label to display its contents.
If necessary, use the Comment field to type a message that describes your actions.
If you are approving multiple documents, you may want to select the "Keep comments between approvals?" check box.
In the Password text box, type the password that is associated with your user name.
Press the Enter key. The "Approval" Password Confirmation Window is displayed.
Note:
If you are approving multiple CRFs within a short period of time, the Password confirmation window may not be displayed. It may be displayed after a certain period of time (e.g., 10 minutes) have elapsed.In the Password Confirmation window, type your user name (with the "OPS$" prefix) in the Username text box.
Click the OK button.
CRFs are assigned one of four approval statuses.
To undo the approval of a CRF that is approved:
Click the relevant CRF cell to put it in focus.
Click the Approval label to display its contents.
If necessary, use the Comment field to type a message that describes your actions.
If you are undoing the approval of multiple documents, you may want to select the "Keep comments between approvals?" check box.
Click the Undo Approval button. The Password Confirmation Window for Undo Approval is displayed.
In the Password Confirmation window:
Type your user name (with the "OPS$" prefix) in the Username text box.
Type the password associated with your user name in the Password text box.
Click the OK button.