Home | Book List | Contents | Contact Us |
Go to main content
|
|
The procedure to deploy the connector can be divided into the following stages:
Preinstallation information is divided across the following sections:
This section contains the following topics:
Table 2-1 describes the files and directories on the installation media.
Table 2-1 Files and Directories On the Installation Media
| File in the Installation Media Directory | Description |
|---|---|
|
bundle/org.identityconnectors.jde-1.0.1115.jar |
This JAR file contains the connector bundle. |
|
configuration/JDE-CI.xml |
This XML file contains configuration information that is used during the connector installation process. |
|
Files in the resources directory |
Each of these resource bundles contains language-specific information that is used by the connector. During connector installation, these resource bundles are copied to the Oracle Identity Manager database. Note: A resource bundle is a file containing localized versions of the text strings that include GUI element labels and messages. |
|
upgrade/PostUpgradeScript.sql |
This file is used during connector upgrade procedure. |
|
xml/JDE-ConnectorConfig.xml |
This XML file contains definitions for the following components of the connector:
|
|
xml/JDE-Datasets.xml |
This XML file contains dataset related definitions for the create and modify user provisioning operations. This file is used if you want to enable request-based provisioning. You import this XML file into Oracle Identity Manager by using the Deployment Manager. Note: This dataset must not be imported if you are using Oracle Identity Manager release 11.1.2.x or later. |
You must modify the jdbj.ini, jdeinterop.ini, and jdelog.properties files to suit your deployment requirements. To do so:
This section discusses the following files and the values to be specified for the properties in each of these files:
Note:
The lists of configuration properties included in the following subsections are not comprehensive and include only those properties that are essential for the functioning of the connector. The files allow further customization of the connector functionality with other optional properties. Explicit descriptions and instructions to use the other configuration properties are included in the configuration files.
You must modify the jdbj.ini file based on your requirements. This file contains configuration information for JDBj, which provides general database access capabilities for JD Edwards EnterpriseOne.
Note:
All property values in this file are case-sensitive.
In the [JDBj-BOOTSTRAP SESSION] section of this file, specify values for the parameters described in the following table:
| Property | Sample Value | Description |
|---|---|---|
|
user |
|
User ID to connect to the target system This is an optional parameter. |
|
password |
|
Password of the user This is an optional parameter. |
|
environment |
|
Environment in which the user connects to the target system The is a required parameter and must be specified in the The target system provides the following environments in which a user can access the system:
To access the system in a particular environment, the user needs privileges for that environment. |
|
role |
|
Role of the connecting user This is an optional parameter. |
In the [JDBj-BOOTSTRAP DATA SOURCE] section of this file, specify values for the properties specified in the following table.
| Property | Description |
|---|---|
|
name |
Name of the data source This property is not important for bootstrap connections. However, it shows up in error messages and logs. Sample value: |
|
databaseType |
Type of database used by the target system This value depends on the database used by the system. It can be any of the following:
Sample value: |
|
server |
Name of the EnterpriseOne host server. Applicable for IBM AS/400 and SQL Server. Sample value: |
|
serverPort |
EnterpriseOne host server port number. Applicable only for Microsoft SQL Server. |
|
database |
Database instance name Applicable only for Oracle Database and IBM DB2 UDB Sample value: |
|
physicalDatabase |
The physical database (used as library qualifier for IBM AS/400). This is applicable for Microsoft SQL Server and IBM AS/400 |
|
owner |
Owner of the data source This is applicable for Oracle Database, Microsoft SQL Server, and IBM DB2 UDB. Sample value: |
|
lob |
Boolean value that indicates support for LOBs. This is applicable for Oracle Database and IBM AS/400. Sample value: |
|
unicode |
Boolean value that indicates support for Unicode conversion is supported. This is applicable for Microsoft SQL Server. Sample value: |
Note:
A client of the EnterpriseOne server, also known as the Fat Client, has settings that correspond with the settings in the [JDBj-BOOTSTRAP DATA SOURCE] section in the jdbj.ini file. The values in this file must match those specified on the Fat Client. On the Fat Client, these settings are in the [DB SYSTEM SETTINGS] section of the jde.ini file.
In the [JDBj-JDBC DRIVERS] section of this file, specify the JDBC driver to connect to EnterpriseOne server. To do this, uncomment the line that specifies the driver for the database you are using. For example, if you are using Oracle Database, uncomment the line that specifies the driver for Oracle Database.
ORACLE=oracle.jdbc.driver.OracleDriver
In the [JDBj-ORACLE] section of this file, specify the location of the tnsnames.ora that you copy from the EnterpriseOne server. The following setting is required only when you use Oracle Database:
tns=tnsnames.ora
The jdeinterop.ini file is a configuration file that is used by the connector to enable interoperability between the Oracle Identity Manager and JD Edwards system.
Modify the jdeinterop.ini file and specify values for the properties described in the following table:
| Section in the File | Property/Sample Value | Description |
|---|---|---|
|
|
|
Boolean value that specifies whether the connector uses Object Configuration Mapping (OCM) to find the EnterpriseOne server |
|
|
|
Port number to connect to EnterpriseOne server from Oracle Identity Manager |
|
|
|
Name and port number to connect to glossary Text server |
|
|
Code page number for a particular language |
|
|
|
|
Name of the security server Note: The security server is the same as the EnterpriseOne server. |
|
|
|
Name of the EnterpriseOne server |
|
|
Port number to connect to EnterpriseOne server |
You can customize this file to enable logging at different levels. To enable logging, you must specify the properties described in the following table:
| Property | Description | Sample Value |
|---|---|---|
|
FILE |
Location of the log file |
|
|
LEVEL |
Logging level You can specify any of the following values:
These values are in decreasing order of priority. |
|
|
FORMAT |
Logging format This property can be set to:
In a production environment, this must be set to |
|
|
MAXFILESIZE |
Maximum size of the log file in MB |
|
|
MAXBACKUPINDEX |
Maximum number of log file backups to be maintained |
|
|
COMPONENTS |
Components for which events are logged in the log file You can specify other components as well. A list of all the components is specified in the template for this file. |
|
|
APPEND |
Boolean value that specifies that log entries must be appended at the end of the file The value can be |
|
The following are the JDK requirements if you are using JD Edwards EnterpriseOne Tools 9.2 and Application 9.2:
If you are using a Connector Server, then it is mandatory to use JDK 1.7.0_40 as the minimum version in the Connector Server.
If the you are not using a Connector Server and Oracle Identity Manager is not using JDK 1.7.0_40, then perform one of the following:
Refer to the Oracle Identity Manager certification matrix and upgrade the JDK version used by Oracle Identity Manager to JDK 1.7.0_40 if it is supported.
If JDK 1.7.0_40 is not supported for Oracle Identity Manager, then it is mandatory to use a Connector Server with minimum version JDK of 1.7.0_40. In addition, enter the name of this Connector Server as the value of the Connector Server name parameter of the IT resource.
Preinstallation on the target system involves performing the procedures described in the following sections:
For the connector to successfully revoke user accounts by using BSFNs, you must apply a patch on the target system. Contact JD Edwards support to obtain and apply the patch for bug 15836361 for your target system version.
Oracle Identity Manager requires a target system user account to access the target system during reconciliation and provisioning operations. You provide the credentials of this user account while performing the procedure described in Configuring the IT Resource.
To create this target system account with minimum rights, you must create user in the target system and assign the SYSADMIN role. The following steps describe this procedure:
Log in to Oracle JD Edwards EnterpriseOne user interface.
From the Navigator menu, select EnterpriseOne Menus, EnterpriseOne Life Cycle Tools, System Administration Tools, User Management, and then User Profiles.
Click the Add (+) icon and provide all user profile details such as User ID, Language, Date Format, and so on.
Click the Save icon to create the user profile.
From the Navigator menu, select EnterpriseOne Menus, EnterpriseOne Life Cycle Tools, System Administration Tools, User Management, and then Role Relationships.
In the Role Relationships page, search for the user created in Step 3.
Expand the Available Roles folder, and select the SYSADMIN (JDE Install/Upgrade Group) role, and then move it to the Assigned Roles region.
Select the Include *ALL option.
From the Navigator menu, select EnterpriseOne Menus, EnterpriseOne Life Cycle Tools, System Administration Tools, Security Maintenance, and then User Security.
On the User Security page, click the Add (+) icon, and search for the user created in Step 3 as follows:
On the User Security - Security Revisions page, click the lookup icon next to the User ID field. The User Search & Select dialog box is displayed.
Search for and select the user, and then click the Select icon (the green check mark). The selected user is displayed in the User ID field.
On the User Security - Security Revisions page, specify values for the Data Source, System User, and Password fields.
In the User Status section, ensure that the Enabled option is selected.
Click the Save icon.
Depending on where you want to run the connector code (bundle), the connector provides the following installation options:
To run the connector code locally in Oracle Identity Manager, perform the procedure described in Installing the Connector on Oracle Identity Manager.
To run the connector code remotely in a Connector Server, perform the procedures described in Installing the Connector on Oracle Identity Manager and Deploying the Connector in a Connector Server.
Note:
In this guide, the term Connector Installer has been used to refer to the Connector Installer feature of the Oracle Identity Manager Administrative and User Console.
Installing the connector involves the following procedures:
To run the Connector Installer:
Copy the contents of the connector installation media directory into the following directory:
OIM_HOME/server/ConnectorDefaultDirectory
If you have not already done so, create a directory in OIM_HOME/server/ConnectorDefaultDirectory/targetsystems-lib with the same name as the connector package. For the JD Edwards connector, this name is JDE-11.1.1.5.0. For example:
OIM_HOME/server/ConnectorDefaultDirectory/targetsystems-lib/jde-11.1.1.5.0
Copy the external JAR files to this directory. See Copying External Code Files for more information.
Depending on the Oracle Identity Manager release you are using, perform one of the following steps:
For Oracle Identity Manager release 11.1.1.x:
Log in to the Administrative and User Console by using the user account described in Creating User Account for Installing Connectors of Oracle Fusion Middleware Administering Oracle Identity Manager.
On the Welcome to Identity Manager Advanced Administration page, in the System Management region, click Manage Connector.
For Oracle Identity Manager release 11.1.2.x or later:
Log in to Oracle Identity System Administration.
In the left pane, under System Management, click Manage Connector.
In the Manage Connector page, click Install.
From the Connector List list, select JDEdwards RELEASE_NUMBER. This list displays the names and release numbers of connectors whose installation files you copy into the default connector installation directory in Step 1.
If you have copied the installation files into a different directory, then:
In the Alternative Directory field, enter the full path and name of that directory.
To repopulate the list of connectors in the Connector List list, click Refresh.
From the Connector List list, select JDEdwards RELEASE_NUMBER.
Click Load.
To start the installation process, click Continue.
The following tasks are performed in sequence:
Configuration of connector libraries
Import of the connector XML files (by using the Deployment Manager)
Compilation of adapters
On successful completion of a task, a check mark is displayed for the task. If a task fails, then an X mark and a message stating the reason for failure are displayed. Depending on the reason for the failure, make the required correction and then perform one of the following steps:
Retry the installation by clicking Retry.
Cancel the installation and begin again from Step 1.
If all three tasks of the connector installation process are successful, then a message indicating successful installation is displayed. In addition, a list of the steps that you must perform after the installation is displayed. These steps are as follows:
Ensuring that the prerequisites for using the connector are addressed
Note:
At this stage, run the Oracle Identity Manager PurgeCache utility to load the server cache with content from the connector resource bundle in order to view the list of prerequisites. See Clearing Content Related to Connector Resource Bundles from the Server Cache for information about running the PurgeCache utility.
There are no prerequisites for some predefined connectors.
Configuring the IT resource for the connector
Record the name of the IT resource displayed on this page. The procedure to configure the IT resource is described later in this guide.
Configuring the scheduled tasks that are created when you installed the connector
Record the names of the scheduled tasks displayed on this page. The procedure to configure these scheduled tasks is described later in this guide.
When you run the Connector Installer, it copies the connector files to destination directories on the Oracle Identity Manager host computer. These files are listed in Table 2-1.
You must modify the connector bundle to include the jdbj.ini, jdeinterop, jdelog.properties and tnsnames.ora files. To do so:
Run the Oracle Identity Manager Download JARs utility to download the org.identityconnectors.jde-1.0.1115.jar file from the database. This utility is copied into the following location when you install Oracle Identity Manager:
Note:
Before you use this utility, verify that the WL_HOME environment variable is set to the directory in which Oracle WebLogic Server is installed.
For Microsoft Windows:
OIM_HOME/server/bin/DownloadJars.bat
For UNIX:
OIM_HOME/server/bin/DownloadJars.sh
When you run the utility, you are prompted to enter the login credentials of the Oracle Identity Manager administrator, URL of the Oracle Identity Manager host computer, context factory value, type of JAR file being downloaded, and the location to which the JAR file is to be downloaded. Specify 4 (ICFBundle) as the value of the JAR type.
Update the org.identityconnectors.jde-1.0.1115.jar file as follows:
Extract the contents of the org.identityconnectors.jde-1.0.1115.jar file into a temporary directory.
Copy the jdbj.ini, jdeinterop, jdelog.properties and tnsnames.ora files at the same level as the lib or org directory.
Re-create the org.identityconnectors.jde-1.0.1115.jar file by running the following command:
jar -cvfm org.identityconnectors.jde-1.0.1115.jar META-INF/MAINFEST.MF *
Note:
While re-creating the JAR file, ensure that META-INF\MANIFEST.MF file is unchanged.
Run the Oracle Identity Manager Upload JARs utility to upload the org.identityconnectors.jde-1.0.1115.jar file to the database. This utility is copied into the following location when you install Oracle Identity Manager:
Note:
Before you use this utility, verify that the WL_HOME environment variable is set to the directory in which Oracle WebLogic Server is installed.
For Microsoft Windows:
OIM_HOME/server/bin/UploadJars.bat
For UNIX:
OIM_HOME/server/bin/UploadJars.sh
When you run the utility, you are prompted to enter the login credentials of the Oracle Identity Manager administrator, URL of the Oracle Identity Manager host computer, context factory value, type of JAR file being uploaded, and the location from which the JAR file is to be uploaded. Specify 4 (ICFBundle) as the value of the JAR type.
Purge the cache to get the changes reflected in Oracle Identity Manager. See Purging Cache in Oracle Fusion Middleware Administering Oracle Identity Manager for information on purging cache.
Note:
If you have configured your target system as a trusted source, then create an IT resource of type JDE. For example, JDE Trusted. The parameters of this IT resource are the same as the parameters of the IT resources described in Table 2-2 of this section. See Creating IT Resources in Oracle Fusion Middleware Administering Oracle Identity Manager for more information about creating an IT resource.
You must specify values for the parameters of the JDE IT Resource IT resource as follows:
Depending on the Oracle Identity Manager release you are using, perform one of the following steps:
For Oracle Identity Manager release 11.1.1.x:
Log in to the Administrative and User Console
For Oracle Identity Manager release 11.1.2.x or later:
Log in to Oracle Identity System Administration
If you are using Oracle Identity Manager release 11.1.1.x, then:
On the Welcome page, click Advanced in the upper-right corner of the page.
On the Welcome to Oracle Identity Manager Advanced Administration page, in the Configuration region, click Manage IT Resource.
If you are using Oracle Identity Manager release 11.1.2.x or later, then in the left pane, under Configuration, click IT Resource.
In the IT Resource Name field on the Manage IT Resource page, enter JDE IT Resource and then click Search. Alternatively, from the IT Resource Type menu, select JDE IT Resource, and then click Search.
Click the edit icon for the IT resource.
From the list at the top of the page, select Details and Parameters.
Specify values for the parameters of the JDE IT Resource IT resource. Table 2-2 describes each parameter of the JDE IT Resource.
To save the values, click Update.
Table 2-2 describes each parameter of the JDE IT Resource.
Table 2-2 Parameters of the JDE IT Resource for the Target System
| Parameter | Description |
|---|---|
|
Configuration Lookup |
Name of the lookup definition that contains the configuration information used during reconciliation and provisioning. If you have configured your target system as a target resource, then enter If you have configured your target system as a trusted source, then enter Default value: |
|
Connector Server Name |
Name of the IT resource of the type "Connector Server." You create an IT resource for the Connector Server in Creating the IT Resource for the Connector Server. Note: Enter a value for this parameter only if you have deployed the JD Edwards connector in the Connector Server. Sample value: |
|
environment |
Environment of the user account for connecting to the target system Sample value: |
|
loginPassword |
Enter the password of the user account that you created by performing the procedure described in Creating a Target System User Account for Connector Operations. |
|
loginUser |
Enter the User ID of the user account that you created by performing the procedure described in Creating a Target System User Account for Connector Operations. |
|
proxyUser |
User ID of the system user in the target system |
|
proxyUserPassword |
Password of the system user in the target system |
|
Role |
Role of the user account for connecting to the target system Sample value: |
You can deploy the JD Edwards connector either locally in Oracle Identity Manager or remotely in the Connector Server. A connector server is an application that enables remote execution of an Identity Connector, such as the JD Edwards connector.
Note:
To deploy the connector bundle remotely in a Connector Server, you must first deploy the connector in Oracle Identity Manager, as described in Installing the Connector on Oracle Identity Manager.
See Creating the IT Resource for the Connector Server for related information.
This procedure can be divided into the following stages:
Connector servers are available in two implementations:
As a .Net implementation that is used by Identity Connectors implemented in .Net
As a Java Connector Server implementation that is used by Java-based Identity Connectors
The JD Edwards connector is implemented in Java, so you can deploy this connector to a Java Connector Server.
Use the following steps to install and configure the Java Connector Server:
Note:
Before you deploy the Java Connector Server, ensure that you install the JDK or JRE on the same computer where you are installing the Java Connector Server and that your JAVA_HOME or JRE_HOME environment variable points to this installation.
Note:
Oracle Identity Manager has no built-in support for connector servers, so you cannot test your configuration.
To run the Java Connector Server, use the ConnectorServer.bat script for Windows and use the ConnectorServer.sh script for UNIX as follows:
See Also:
Using an Identity Connector Server in Oracle Fusion Middleware Developing and Customizing Applications for Oracle Identity Manager for information about installing and configuring connector server and running the connector server
If you need to deploy the JD Edwards connector into the Java Connector Server, then follow these steps:
The following sections discuss postinstallation procedures:
Configuring the Oracle Identity Manager server involves performing the following procedures:
If you are using Oracle Identity Manager release 11.1.2 or later, you must create additional metadata such as a UI form and an application instance. In addition, you must run entitlement and catalog synchronization jobs. These procedures are described in the following sections:
Create and activate a sandbox as follows. For detailed instructions, see Managing Sandboxes in Oracle Fusion Middleware Administering Oracle Identity Manager.
Create a new UI form as follows. For detailed instructions, see Managing Forms in Oracle Fusion Middleware Administering Oracle Identity Manager.
Create an application instance as follows. For detailed instructions, see Managing Application Instances in Oracle Fusion Middleware Administering Oracle Identity Manager.
In the left pane of the System Administration console, under Configuration, click Application Instances. The Application Instances page is displayed.
From the Actions menu, select Create. Alternatively, click Create on the toolbar. The Create Application Instance page is displayed.
Specify values for the following fields:
Name: The name of the application instance.
Display Name: The display name of the application instance.
Description: A description of the application instance.
Resource Object: The resource object name. Click the search icon next to this field to search for and select JDE Resource Object.
IT Resource Instance: The IT resource instance name. Click the search icon next to this field to search for and select JDE IT Resource.
Form: Select the form name (created in Creating a New UI Form).
Click Save. The application instance is created.
Publish the application instance to an organization to make the application instance available for requesting and subsequent provisioning to users.
On the Organizations tab of the Application Instance page, click Assign.
In the Select Organizations dialog box, select the organization to which you want to publish the application instance.
Select the Apply to entitlements checkbox.
Click OK.
See Also:
Managing Organizations Associated With Application Instances in Oracle Fusion Middleware for Administering Oracle Identity Manager for detailed instructions.
To harvest entitlements and sync catalog:
Changing to the required input locale (language and country setting) involves installing the required fonts and setting the required input locale.
You may require the assistance of the system administrator to change to the required input locale.
When you deploy the connector, the resource bundles are copied from the resources directory on the installation media into the Oracle Identity Manager database. Whenever you add a new resource bundle to the connectorResources directory or make a change in an existing resource bundle, you must clear content related to connector resource bundles from the server cache.
To clear content related to connector resource bundles from the server cache:
Note:
Perform the procedure described in this section only if the target system and the computer hosting Oracle Identity Manager are in different domains.
If the target system and computer hosting Oracle Identity Manager are in different domains, then during connector operations the hostname may not be resolved and an "Unknown Host" error is encountered. To avoid this issue, modify the Hosts file as follows:
Depending on the operating system on which Oracle Identity Manager is running, perform one of the following steps:
For Microsoft Windows:
Edit the hosts file located in the C:\WINDOWS\system32\drivers\etc directory to include an entry for the computer hosting the target system.
For UNIX:
Edit the /etc/hosts file to add an entry for the computer hosting the target system. Note that to edit the /etc/hosts file, the Super User privileges are required.
The following is the format in which you must add the entry:
IP_ADDRESS DOMAIN_NAME ALIAS1 ALIAS2 . . .ALIASn
In this format, replace:
IP_ADDRESS with the IP address of the computer hosting the target system.
DOMAIN_NAME with the domain name of the computer hosting the target system
ALIAS1 with the alias for the computer hosting the target system. Similarly, replace ALIAS2 . . . ALIASn accordingly. Note that the alias entries are optional.
The following is a sample entry:
172.20.55.120 mydomain123.example.com mydomain123 MYDOMAIN123
This section contains the following topics:
By default, this connector uses the ICF connection pooling. Table 2-3 lists the connection pooling properties, their descriptions, and default values set in ICF:
Table 2-3 Connection Pooling Properties
| Property | Description |
|---|---|
|
Pool Max Idle |
Maximum number of idle objects in a pool. Default value: |
|
Pool Max Size |
Maximum number of connections that the pool can create. Default value: |
|
Pool Max Wait |
Maximum time, in milliseconds, the pool must wait for a free object to make itself available to be consumed for an operation. Default value: |
|
Pool Min Evict Idle Time |
Minimum time, in milliseconds, the connector must wait before evicting an idle object. Default value: |
|
Pool Min Idle |
Minimum number of idle objects in a pool. Default value: |
This section contains the following topics:
Oracle Identity Manager uses Oracle Java Diagnostic Logging (OJDL) for logging. OJDL is based on java.util.logger. To specify the type of event for which you want logging to take place, you can set the log level to one of the following:
SEVERE.intValue()+100
This level enables logging of information about fatal errors.
SEVERE
This level enables logging of information about errors that might allow Oracle Identity Manager to continue running.
WARNING
This level enables logging of information about potentially harmful situations.
INFO
This level enables logging of messages that highlight the progress of the application.
CONFIG
This level enables logging of information about fine-grained events that are useful for debugging.
FINE, FINER, FINEST
These levels enable logging of information about fine-grained events, where FINEST logs information about all events.
These log levels are mapped to ODL message type and level combinations as shown in Table 2-4.
Table 2-4 Log Levels and ODL Message Type:Level Combinations
| Log Level | ODL Message Type:Level |
|---|---|
|
SEVERE.intValue()+100 |
INCIDENT_ERROR:1 |
|
SEVERE |
ERROR:1 |
|
WARNING |
WARNING:1 |
|
INFO |
NOTIFICATION:1 |
|
CONFIG |
NOTIFICATION:16 |
|
FINE |
TRACE:1 |
|
FINER |
TRACE:16 |
|
FINEST |
TRACE:32 |
The configuration file for OJDL is logging.xml, which is located at the following path:
DOMAIN_HOME/config/fmwconfig/servers/OIM_SERVER/logging.xml
Here, DOMAIN_HOME and OIM_SERVER are the domain name and server name specified during the installation of Oracle Identity Manager.
To enable logging on Oracle WebLogic Server:
Edit the logging.xml file as follows:
Add the following blocks in the file:
<log_handler name='jde-handler' level='[LOG_LEVEL]' class='oracle.core.ojdl.logging.ODLHandlerFactory'> <property name='logreader:' value='off'/> <property name='path' value='[FILE_NAME]'/> <property name='format' value='ODL-Text'/> <property name='useThreadName' value='true'/> <property name='locale' value='en'/> <property name='maxFileSize' value='5242880'/> <property name='maxLogSize' value='52428800'/> <property name='encoding' value='UTF-8'/> </log_handler>
<logger name="org.identityconnectors.jde" level="[LOG_LEVEL]" useParentHandlers="false">
<handler name="jde-handler"/>
<handler name="console-handler"/>
</logger>
Replace both occurrences of [LOG_LEVEL] with the ODL message type and level combination that you require. Table 2-4 lists the supported message type and level combinations.
Similarly, replace [FILE_NAME] with the full path and name of the log file in which you want log messages to be recorded.
The following blocks show sample values for [LOG_LEVEL] and [FILE_NAME] :
<log_handler name='jde-handler' level='NOTIFICATION:1' class='oracle.core.ojdl.logging.ODLHandlerFactory'> <property name='logreader:' value='off'/> <property name='path' value='F:\MyMachine\middleware\user_projects\domains\base_domain1\servers\oim_server1\logs\oim_server1-diagnostic-1.log'/> <property name='format' value='ODL-Text'/> <property name='useThreadName' value='true'/> <property name='locale' value='en'/> <property name='maxFileSize' value='5242880'/> <property name='maxLogSize' value='52428800'/> <property name='encoding' value='UTF-8'/> </log_handler> <logger name="org.identityconnectors.jde" level="NOTIFICATION:1" useParentHandlers="false"> <handler name="jde-handler"/> <handler name="console-handler"/> </logger>
With these sample values, when you use Oracle Identity Manager, all messages generated for this connector that are of a log level equal to or higher than the NOTIFICATION:1 level are recorded in the specified file.
Save and close the file.
Set the following environment variable to redirect the server logs to a file:
For Microsoft Windows:
set WLS_REDIRECT_LOG=FILENAME
For UNIX:
export WLS_REDIRECT_LOG=FILENAME
Replace FILENAME with the location and name of the file to which you want to redirect the output.
Restart the application server.
Note:
Perform the procedure described in this section only if you are using Oracle Identity Manager release 11.1.1.x.
In request-based provisioning, an end user creates a request for a resource by using the Administrative and User Console. Administrators or other users can also create requests for a particular user. Requests for a particular resource on the resource can be viewed and approved by approvers designated in Oracle Identity Manager.
The following are features of request-based provisioning:
A user can be provisioned only one resource (account) on the target system.
Note:
Direct provisioning allows the provisioning of multiple target system accounts on the target system.
Direct provisioning cannot be used if you enable request-based provisioning.
To configure request-based provisioning, perform the following procedures:
A request dataset is an XML file that specifies the information to be submitted by the requester during a provisioning operation. These request datasets specify information about the default set of attributes for which the requester must submit information during a request-based provisioning operation.
There are two ways of importing request datasets:
Note:
Request Datasets imported either into MDS or by using Deployment Manager are same.
To import a request dataset definition into the metadata store (MDS):
The request datasets (predefined or generated) can also be imported by using the Deployment Manager (DM). The predefined request datasets are stored in the xml/JDE-Datasets.xml on the installation media.
To import a request dataset definition by using the Deployment Manager:
The request datasets are imported into MDS.
To enable the Auto Save Form feature:
Run the PurgeCache utility to clear content belonging to the Metadata category from the server cache. See Clearing Content Related to Connector Resource Bundles from the Server Cache for instructions.
The procedure to configure request-based provisioning ends with this step.
Note:
Perform the procedure described in this section only if you are using Oracle Identity Manager release 11.1.2.x or later and you want to localize UI form field labels.
To localize field label that is added to the UI forms:
Log in to Oracle Enterprise Manager.
In the left pane, expand Application Deployments and then select oracle.iam.console.identity.sysadmin.ear.
In the right pane, from the Application Deployment list, select MDS Configuration.
On the MDS Configuration page, click Export and save the archive to the local computer.
Extract the contents of the archive, and open one of the following files in a text editor:
For Oracle Identity Manager 11g Release 2 PS2 (11.1.2.2.0):
SAVED_LOCATION\xliffBundles\oracle\iam\ui\runtime\BizEditorBundle_en.xlf
For releases prior to Oracle Identity Manager 11g Release 2 PS2 (11.1.2.2.0):
SAVED_LOCATION\xliffBundles\oracle\iam\ui\runtime\BizEditorBundle.xlf
Edit the BizEditorBundle.xlf file in the following manner:
Search for the following text:
<file source-language="en" original="/xliffBundles/oracle/iam/ui/runtime/BizEditorBundle.xlf" datatype="x-oracle-adf">
Replace with the following text:
<file source-language="en" target-language="LANG_CODE"
original="/xliffBundles/oracle/iam/ui/runtime/BizEditorBundle.xlf"
datatype="x-oracle-adf">
In this text, replace LANG_CODE with the code of the language that you want to localize the form field labels. The following is a sample value for localizing the form field labels in Japanese:
<file source-language="en" target-language="ja" original="/xliffBundles/oracle/iam/ui/runtime/BizEditorBundle.xlf" datatype="x-oracle-adf">
Search for the application instance code. This procedure shows a sample edit for JDE application instance. The original code is:
<trans-unit id="${adfBundle['oracle.adf.businesseditor.model.util.BaseRuntimeResourceBundle']['persdef.sessiondef.oracle.iam.ui.runtime.form.model.user.entity.userEO.UD_JDE_LANGUAGE__c_description']}">
<source>Language</source>
</target>
</trans-unit>
<trans-unit id="sessiondef.oracle.iam.ui.runtime.form.model.JDE.entity.JDEEO.UD_JDE_LANGUAGE__c_LABEL">
<source>Language</source>
</target>
</trans-unit>
Open the resource file from the connector package, for example JDEdwards_ja.properties, and get the value of the attribute from the file, for example, global.udf.UD_JDE_LANGUAGE__c_LABEL=\u8A00\u8A9E.
Replace the original code shown in Step 6.b with the following:
<trans-unit id="${adfBundle['oracle.adf.businesseditor.model.util.BaseRuntimeResourceBundle']['persdef.sessiondef.oracle.iam.ui.runtime.form.model.user.entity.userEO.UD_JDE_LANGUAGE__c_description']}">
<source>Language</source>
<target>\u8A00\u8A9E</target>
</trans-unit>
<trans-unit id="sessiondef.oracle.iam.ui.runtime.form.model.JDE.entity.JDEEO.UD_JDE_LANGUAGE__c_LABEL">
<source>Language</source>
<target>\u8A00\u8A9E</target>
</trans-unit>
Repeat Steps 6.a through 6.d for all attributes of the process form.
Save the file as BizEditorBundle_LANG_CODE.xlf. In this file name, replace LANG_CODE with the code of the language to which you are localizing.
Sample file name: BizEditorBundle_ja.xlf.
Repackage the ZIP file and import it into MDS.
See Also:
Deploying and Undeploying Customizations in Oracle Fusion Middleware Developing and Customizing Applications for Oracle Identity Manager, for more information about exporting and importing metadata files
Log out of and log in to Oracle Identity Manager.
Note:
Perform the procedure described in this section only if you have deployed the connector bundle remotely in a Connector Server.
To create the IT resource for the Connector Server:
Depending on the Oracle Identity Manager release you are using, perform one of the following steps:
For Oracle Identity Manager release 11.1.1.x:
Log in to the Administrative and User Console
For Oracle Identity Manager release 11.1.2.x or later:
Log in to Oracle Identity System Administration
If you are using Oracle Identity Manager release 11.1.1.x, then:
On the Welcome page, click Advanced in the upper-right corner of the page.
On the Welcome to Oracle Identity Manager Advanced Administration page, in the Configuration region, click Create IT Resource.
If you are using Oracle Identity Manager release 11.1.2.x or later, then:
In the left pane, under Configuration, click IT Resource.
In the Manage IT Resource page, click Create IT Resource.
On the Step 1: Provide IT Resource Information page, perform the following steps:
IT Resource Name: Enter a name for the IT resource.
IT Resource Type: Select Connector Server from the IT Resource Type list.
Remote Manager: Do not enter a value in this field.
Click Continue. Figure 2-1 shows the IT resource values added on the Create IT Resource page.
Figure 2-1 Step 1: Provide IT Resource Information
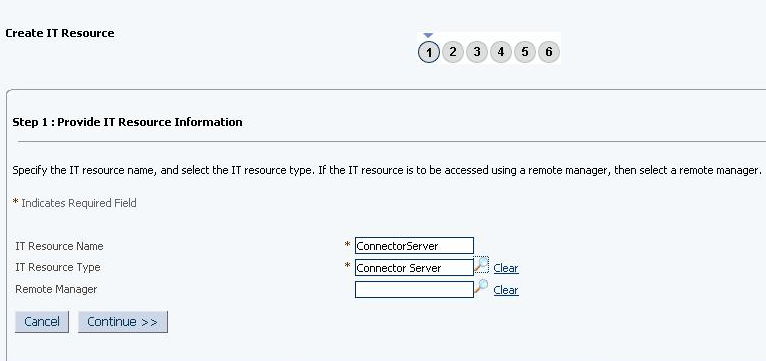
On the Step 2: Specify IT Resource Parameter Values page, specify values for the parameters of the IT resource and then click Continue. Figure 2-2 shows the Step 2: Specify IT Resource Parameter Values page.
Figure 2-2 Step 2: Specify IT Resource Parameter Values
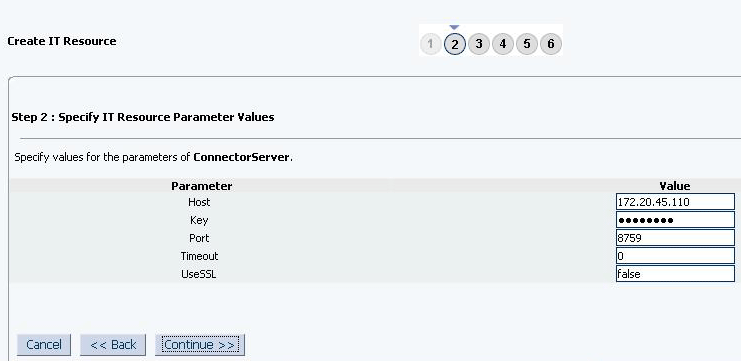
Table 2-5 provides information about the parameters of the IT resource.
Table 2-5 Parameters of the IT Resource for the Connector Server
| Parameter | Description |
|---|---|
|
Host |
Enter the host name or IP address of the computer hosting the connector server. Sample value: |
|
Key |
Enter the key for the Java connector server. |
|
Port |
Enter the number of the port at which the connector server is listening. Default value: |
|
Timeout |
Enter an integer value which specifies the number of milliseconds after which the connection between the connector server and Oracle Identity Manager times out. Sample value: |
|
UseSSL |
Enter Default value: Note: It is recommended that you configure SSL to secure communication with the connector server. To configure SSL, run the connector server by using the /setKey [ |
On the Step 3: Set Access Permission to IT Resource page, the SYSTEM ADMINISTRATORS group is displayed by default in the list of groups that have Read, Write, and Delete permissions on the IT resource that you are creating.
Note:
This step is optional.
If you want to assign groups to the IT resource and set access permissions for the groups, then:
Click Assign Group.
For the groups that you want to assign to the IT resource, select Assign and the access permissions that you want to set. For example, if you want to assign the ALL USERS group and set the Read and Write permissions to this group, then you must select the respective check boxes in the row, as well as the Assign check box, for this group.
Click Assign.
On the Step 3: Set Access Permission to IT Resource page, if you want to modify the access permissions of groups assigned to the IT resource, then:
Note:
This step is optional.
You cannot modify the access permissions of the SYSTEM ADMINISTRATORS group. You can modify the access permissions of only other groups that you assign to the IT resource.
Click Update Permissions.
Depending on whether you want to set or remove specific access permissions for groups displayed on this page, select or deselect the corresponding check boxes.
Click Update.
On the Step 3: Set Access Permission to IT Resource page, if you want to unassign a group from the IT resource, then:
Note:
This step is optional.
You cannot unassign the SYSTEM ADMINISTRATORS group. You can unassign only other groups that you assign to the IT resource.
Select the Unassign check box for the group that you want to unassign.
Click Unassign.
Click Continue. Figure 2-3 shows the Step 3: Set Access Permission to IT Resource page.
Figure 2-3 Step 3: Set Access Permission to IT Resource

On the Step 4: Verify IT Resource Details page, review the information that you provided on the first, second, and third pages. If you want to make changes in the data entered on any page, click Back to revisit the page and then make the required changes.
To proceed with the creation of the IT resource, click Continue. Figure 2-4 shows Step 4: Verify IT Resource Details page.
Figure 2-4 Step 4: Verify IT Resource Details
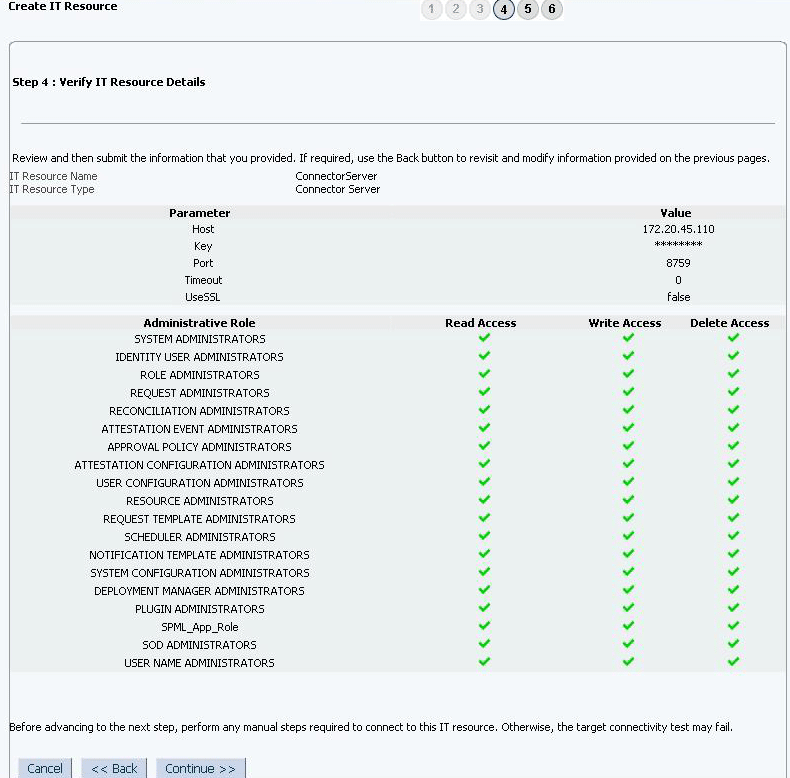
The Step 5: IT Resource Connection Result page displays the results of a connectivity test that is run using the IT resource information. If the test is successful, then click Continue. If the test fails, then you can perform one of the following steps:
Click Back to revisit the previous pages and then make corrections in the IT resource creation information.
Click Cancel to stop the procedure, and then begin from the first step onward.
Figure 2-5 shows the Step 5: IT Resource Connection Result page.
Figure 2-5 Step 5: IT Resource Connection Result
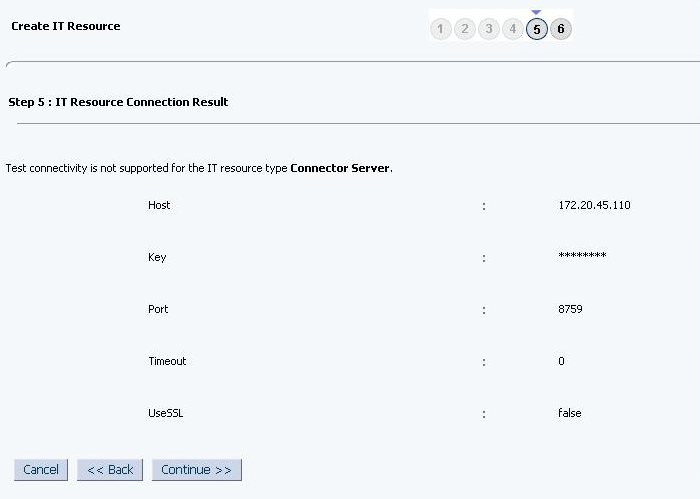
Click Finish. Figure 2-6 shows the IT Resource Created page.
Note:
Configuring SSL is supported only in the following versions of the target system:
JD Edwards EnterpriseOne Tools 8.98.4.11 or later versions
JD Edwards EnterpriseOne Tools 9.1.2.1 or later versions
If you are using JD Edwards EnterpriseOne Tools 8.98 as the target system, ensure that you use third-party JAR files that have been obtained from JD Edwards EnterpriseOne Tools 8.98.4.11 or later versions. See Copying External Code Files for more information.
To configure SSL between Oracle Identity Manager and the target system, see Configuring SSL for JDENET (Release 9.1 Update 2.1) in JD Edwards EnterpriseOne Tools Security Administration Guide.
If you have already deployed an earlier release of this connector, then upgrade the connector to the current release.
Note:
Before you perform the upgrade procedure:
It is strongly recommended that you create a backup of the Oracle Identity Manager database. Refer to the database documentation for information about creating a backup.
As a best practice, perform the upgrade procedure in a test environment initially.
See Also:
Managing Connector Lifecycle in Oracle Fusion Middleware Administering Oracle Identity Manager for detailed information of these steps
The following sections discuss the procedure to upgrade the connector:
Perform the following preupgrade steps:
Depending on the environment in which you are upgrading the connector, perform one of the following steps:
Staging Environment
Perform the upgrade procedure by using the wizard mode.
Production Environment
Perform the upgrade procedure by using the silent mode.
Perform the following procedure:
Upload new connector jars:
Use $ORACLE_HOME/bin/UploadJars.sh utility for uploading connector jars.
Update the org.identityconnectors.jde-1.0.1115.jar file as follows:
(i) Extract the contents of the org.identityconnectors.jde-1.0.1115.jar file into a temporary directory.
(ii) Copy the jdbj.ini, jdeinterop.ini, jdelog.properties and tnsnames.ora files at the same level as the lib or org directory.
(iii) Re-create the org.identityconnectors.jde-1.0.1115.jar file by running the following command:
jar -cvfm org.identityconnectors.jde-1.0.1115.jar META-INF/MAINFEST.MF *
Note:
While re-creating the JAR file, ensure that META-INF\MANIFEST.MF file is unchanged.
Run the Form Version Control (FVC) utility to manage data changes on a form after an upgrade operation. To do so:
In a text editor, open the fvc.properties file located in the OIM_DC_HOME directory and include the following entries:
ResourceObject;JDE Resource Object
FormName;UD_JDE
FromVersion;9.0.4.1
ToVersion;SPECIFY_THE_VERSION_OF_FORM_THAT_IS_IN_THE_ACTIVE_STATUS_AFTER_THE_UPGRADE
Run the FVC utility. This utility is copied into the following directory when you install the design console:
For Microsoft Active Directory:
OIM_DC_HOME/fvcutil.bat
For UNIX:
OIM_DC_HOME/fvcutil.sh
When you run this utility, you are prompted to enter the login credentials of the Oracle Identity Manager administrator, and the logger level and log file location.
See Also:
Using the Form Version Control Utility in Oracle Fusion Middleware Administering Oracle Identity Manager for detailed information about the FVC utility
Run the PostUpgradeScript.sql script as follows:
Connect to the Oracle Identity Manager database by using the OIM User credentials.
Run the PostUpgradeScript. This script is located in the Upgrade folder on the installation media.
Configure the upgraded IT resource of the source connector. See Configuring the IT Resource for information about configuring the IT resource.
Purge the cache to get the changes reflected in Oracle Identity Manager. See Purging Cache in Oracle Fusion Middleware Administering Oracle Identity Manager for information on purging cache.
If you are using Oracle Identity Manager release 11.1.2.x or later, then all changes made to the Form Designer of the Design Console must be done in a new UI form as follows:
Log in to Oracle Identity System Administration.
Create and active a sandbox. See Creating and Activating a Sandbox for more information.
Create a new UI form to view the upgraded fields. See Creating a New UI Form for more information about creating a UI form.
Associate the newly created UI form with the application instance of your target system. To do so, open the existing application instance for your resource, from the Form field, select the form (created in Step 6.6.c), and then save the application instance.
Publish the sandbox. See Publishing a Sandbox for more information.
After upgrading the connector, you can perform either full reconciliation or incremental reconciliation. This ensures that records created or modified since the last reconciliation run (the one that you performed in Preupgrade Steps) are fetched into Oracle Identity Manager. From the next reconciliation run onward, the reconciliation engine automatically enters a value for the Latest Token attribute.
See Configuring Reconciliation for more information about performing full or incremental reconciliation.
You can clone this connector by setting new names for some of the objects that comprise the connector. The outcome of the process is a new connector XML file. Most of the connector objects, such as Resource Object, Process Definition, Process Form, IT Resource Type Definition, IT Resource Instances, Lookup Definitions, Adapters, Reconciliation Rules and so on in the new connector XML file have new names.
Note:
During cloning, the column names in the process form must not exceed the maximum character length limit, which is 30.
See Also:
Managing Connector Lifecycle in Oracle Fusion Middleware Administering Oracle Identity Manager for detailed information about cloning connectors and the steps mentioned in this section
After a copy of the connector is created by setting new names for connector objects, some objects might contain the details of the old connector objects. Therefore, you must modify the following Oracle Identity Manager objects to replace the base connector artifacts or attribute references with the corresponding cloned artifacts or attributes:
IT Resource
The cloned connector has its own set of IT resources. You must configure both the cloned connector IT resources and Connector Server IT resources, and provide the reference of the cloned Connector Server IT Resource in the cloned connector IT resource. Ensure you use the configuration lookup definition of the cloned connector.
Scheduled Job
The values of the Resource Object Name and IT Resource scheduled job attributes in the cloned connector refer to the values of the base connector. Therefore, these values (values of the Resource Object Name and IT resource scheduled job attributes that refer to the base connector) must be replaced with the new cloned connector artifacts.
Lookup Definition
The cloned lookup definition (for example, Lookup.JDEclone.ProvAttrMap) corresponding to the Lookup.JDE.UM.ProvAttrMap lookup definition has Code Key entries related to child form fields that still map to the old child form fields. You must change the values of these Code Key entries so that they map to the cloned child form fields.
For example, consider UD_JD1ROL to be the cloned child form of the UD_JDEROL child form. After cloning, the Lookup.JDEclone.ProvAttrMap lookup definition contains Code Key entries that correspond to the fields of the old child form UD_JDEROL. To ensure that the Code Key entries point to the fields of the cloned child form (UD_JD1ROL), specify the following values in the corresponding Code Key columns:
UD_JD1ROL~Include in *ALL
UD_JD1ROL~Effective Date[DATE]
UD_JD1ROL~Expiration Date[DATE]
UD_JD1ROL~Role[LOOKUP]
After updating the values of the Code Key entries, check whether values for all other Code Key and Decode pair entries are consistent with the entries listed in Table 1-11 in User Fields for Provisioning. For example returnValue points to __UID__.
Process Tasks
You must update the adapter variable mappings of all event handlers attached to the process tasks with new names of the cloned artifacts.
To do so:
Log in to the Design Console.
Expand Process Management and double-click Process Definition.
Search for and open the cloned process definition. For example, JDE Process1.
On the Tasks tab, double-click the first task. For example, Create User. The Editing Task: <TASK_NAME> dialog box is displayed.
On the Integration tab, in the Adapter Variables region, double-click the first adapter variable.
In the Editing Data Mapping Variable dialog box, ensure that the variable is mapped to the artifacts of the cloned connector. For example, for the Create User task, ensure that the itResourceFieldName adapter variable contains the correct literal value, as mentioned in the cloned form of UD_JDE.
Repeat Steps 5 and 6 for the rest of the adapter variables listed on the Integration tab.
Repeat Steps 4 through 7 for the rest of the process tasks listed on the Tasks tab.
Localization Properties
You must update the resource bundle of a user locale with new names of the process form attributes for proper translations after cloning the connector. You can modify the properties file of your locale in the resources directory of the connector bundle.
For example, the process form (UD_JDE) attributes are referenced in the Japanese properties file, JDE_ja.properties, as global.udf.UD_JDE_USERNAME. During cloning, if you change the process form name from UD_JDECLONED to global.udf.UD_JDECLONED_USERNAME, then you must add the process form attributes to global.udf.UD_JDE_USERNAME.