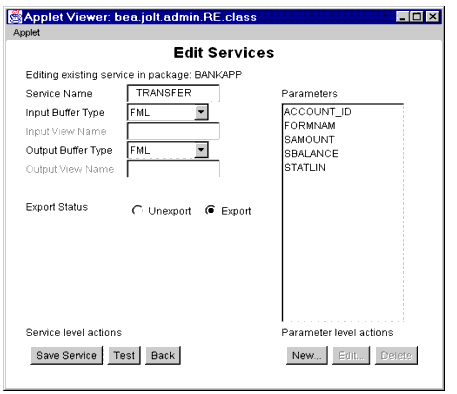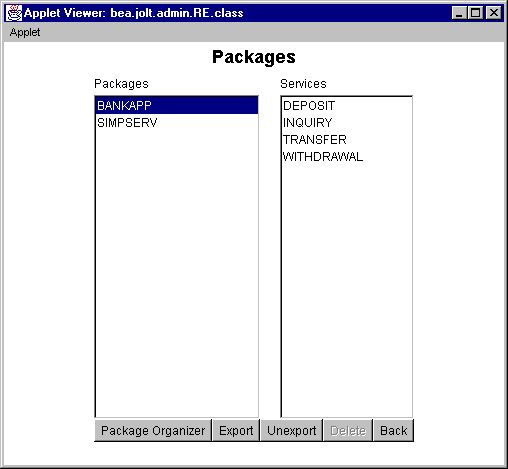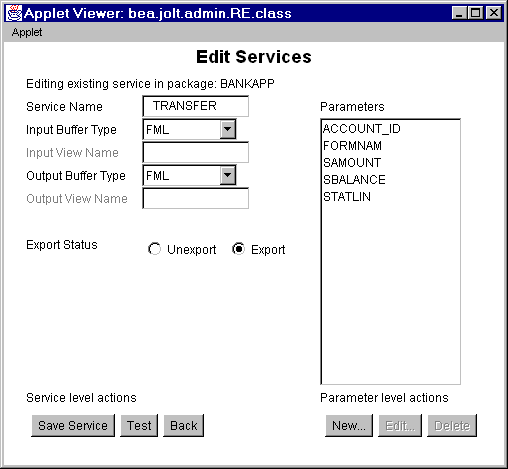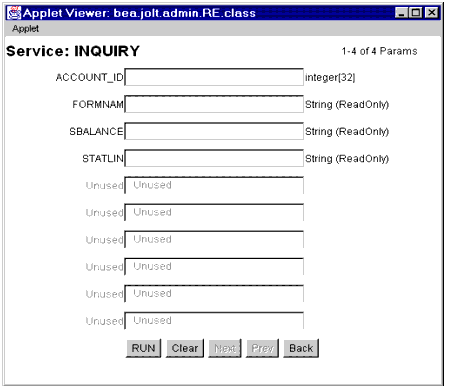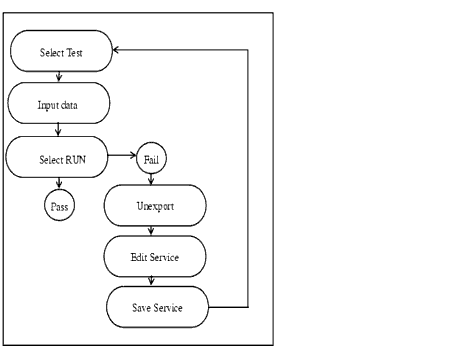Oracle Joltの使用

Joltリポジトリ・エディタの使用
Joltリポジトリ・エディタを使用すると、Oracle Tuxedoの構成ファイルから使用可能な情報に基づいて、リポジトリ内のOracle Tuxedoサービス定義を追加、変更、テスト、エクスポートおよび削除できます。Joltリポジトリ・エディタでは、パッケージ名、サービス名、パラメータ名などのOracle Tuxedoサービス定義を受け入れます。
ここでは、以下の内容について説明します。
リポジトリ・エディタの紹介
Joltリポジトリは、JavaパラメータをOracle Tuxedoの型付きバッファに変換するためにJoltの内部で使用されます。リポジトリ・エディタはダウンロード可能なJavaアプレットとして使用できます。Oracle Tuxedoサービスをリポジトリに追加する場合は、Joltサーバーにエクスポートして、Joltクライアントからクライアント・リクエストを発行できるようにする必要があります。
「Repository Editor」ウィンドウ
リポジトリ・エディタのウィンドウには、入力フィールド、スクロール可能表示、コマンド・ボタン、ステータスおよびラジオ・ボタンが含まれています。図「リポジトリ・エディタ・ウィンドウの例」に、ウィンドウの各構成要素を示します。表「リポジトリ・エディタ・ウィンドウの構成要素」で、各構成要素について詳しく説明します。
「Repository Editor」ウィンドウの説明
表4-1では、前の図に示したリポジトリ・エディタ・ウィンドウの構成要素について詳しく説明します。
概要
リポジトリ・エディタを起動する前に、最低限必要なコンポーネントとしてJoltサーバーとJoltクライアントがインストールされていることを確認してください。
リポジトリ・エディタを使用するには、次の手順に従います。
- リポジトリ・エディタを起動します。
リポジトリ・エディタは、JavaSoft appletviewerまたはWebブラウザから起動します。これらの手順は、次の項でさらに詳しく説明されます。
- リポジトリ・エディタにログオンします。
Java Applet Viewerを使ってリポジトリ・エディタを起動する
-
CLASSPATHにJoltクラスのディレクトリを指定します。
- アプレットをローカル・ディスクからロードする場合は、URLに次のように入力してください。
Webサーバーからアプレットをロードする場合は、URLに次のように入力してください。
- [Enter]を押します。
「Oracle Joltリポジトリ・エディタのログオン・ウィンドウ」の図に示すようなウィンドウが表示されます。
Webブラウザを使ってリポジトリ・エディタを起動する
次のいずれかの方法を使用して、Webブラウザからリポジトリ・エディタを起動します。
ローカル・ディスク上のリポジトリ・エディタを起動する場合
Webサーバーからリポジトリ・エディタを起動する場合
-
CLASSPATHにJoltクラスのディレクトリが含まれていないことを確認します。
-
CLASSPATHの設定を解除します。
- 次を入力します。
| 注意: |
ファイルを開く前に、RE.htmlのapplet codebaseパラメータを、JoltのJavaクラス・ディレクトリと一致するように変更します。 |
- [Enter]を押します。
「Oracle Joltリポジトリ・エディタのログオン・ウィンドウ」に示されているようなエディタが表示されます。
リポジトリ・エディタにログオンする
| 注意: |
JDK 1.3 appletviewerを使用してJoltリポジトリ・エディタを起動した場合、リモート・マシンには接続できず、ローカル・ホストのJSLにのみ接続できます。これはJDK 1.3 appletviewerにおけるセキュリティの制限によるものです。また、JDK 1.2では、リモート・マシンのJSLに接続する場合、appletviewerの-nosecurityオプションを使用する必要があります。 |
- リポジトリ・エディタの起動に必要な手順を実行します。
ステップ2に進むには、Oracle Joltリポジトリ・エディタのログオン・ウィンドウが表示されている必要があります。この画面が表示されたことを確認して、次の手順に実行します。
- Oracle Tuxedoアプリケーションへのアクセス・ポイントとして指定されているサーバー・マシン名を入力して、[Tab]を押します。.
- ポート番号を入力して[Enter]を押します。
システムにより、サーバーとポートの情報が検証されます。
| 注意: |
Joltリレー経由でログオンしない限り、同じポート番号がJoltリスナーの構成に使用されます。詳細は、UBBCONFIGファイルを参照してください。 |
- Oracle Tuxedoのアプリケーション・パスワードを入力して[Enter]を押します。
認証レベルに応じて、ステップ5とステップ6を実行します。
- Oracle Tuxedoユーザー名を入力して[Tab]を押します。
- Oracle Tuxedoユーザー・パスワードを入力して[Enter]を押します。
「パッケージ」ボタンと「サービス」ボタンが有効になります。
| 注意: |
詳細は、「JoltSessionClass」を参照してください。 |
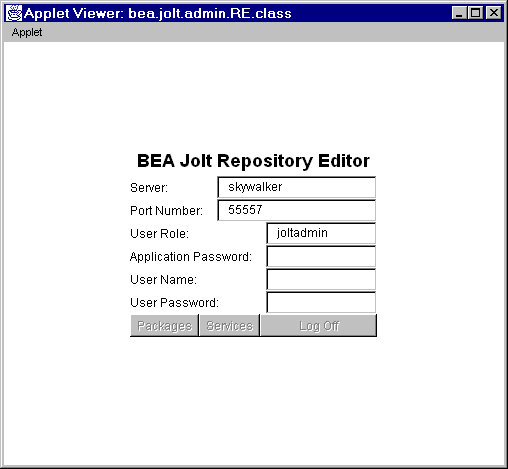
次の表「リポジトリ・エディタのログオン・ウィンドウの説明」で、リポジトリ・エディタのログオン・ウィンドウの要素について説明します。
リポジトリ・エディタのログオン・ウィンドウの説明
表4-2 リポジトリ・エディタのログオン・ウィンドウの説明
|
|
|
|
|
|
|
|
| 注意: |
サーバー名とポート番号が入力されると、「ユーザー名」フィールドと「ユーザー・パスワード」フィールドがアクティブになります。これらのフィールドがアクティブになるかどうかはOracle Tuxedoアプリケーションの認証レベルに基づきます。 |
|
|
|
Oracle Tuxedoユーザー・ロールを入力します。Oracle Tuxedoの認証レベルがUSER_AUTH以上の場合にのみ入力します。
|
|
|
Oracle Tuxedoの管理パスワードを入力します。
|
|
|
Oracle Tuxedoユーザーを識別するための名前を入力します。名前の先頭には英字を指定します。
|
|
|
Oracle Tuxedoのパスワードを入力します。
|
|
|
「パッケージ」ウィンドウにアクセスします。(ログオンすると利用可能になります。)
|
|
|
「サービス」ウィンドウにアクセスします。(ログオンすると利用可能になります。)
|
|
|
|
リポジトリ・エディタを終了する
パッケージ、サービス、およびパラメータの追加、編集、テスト、削除が完了したらリポジトリ・エディタを終了します。終了する前に、下図の「Oracle Joltリポジトリ・エディタを終了する前のログオン・ウィンドウ」に示すようなウィンドウが表示されます。
使用できるのは、「パッケージ」、「サービス」、および「ログ・オフ」のみです。文字入力フィールドは利用できません。
リポジトリ・エディタを終了するには、次の手順に従います。
- 「戻る」をクリックして、リポジトリ・エディタのログオン・ウィンドウに戻ります。
- 「ログ・オフ」をクリックしてサーバーとの接続を切断します。
リポジトリ・エディタのログオン・ウィンドウは表示されたままですが、いくつかのフィールドは使用不可になっています。
- ブラウザのメニューから「閉じる」を選択して、ウィンドウを閉じます。
リポジトリ・エディタの主なコンポーネント
リポジトリ・エディタではと、次のコンポーネントを追加、変更または削除できます。
リポジトリ・エディタの操作手順
リポジトリ・エディタにログオンすると、「パッケージ」ボタンと「サービス」ボタンの2つが使用可能になります。
この2つのボタンのどちらを選択するかは、図4-4に示したリポジトリ・エディタのフローを参考にして判断してください。
「パッケージ」を選択して「パッケージ」ウィンドウを開き、次の機能を実行します。
- パッケージおよびサービスを表示します。
- 「エクスポート」または「アンエクスポート」を使用して、サービスを使用可能にします。
- 削除するパッケージを選択します。
- パッケージ・オーガナイザにアクセスして、次の操作を実行します。
- パッケージ間でのサービスの移動
- 新規パッケージの作成
詳細は、「パッケージとは」を参照してください。
「サービス」を選択して「サービス」ウィンドウを開き、次の機能を実行します。
- サービス定義を作成、追加、編集または削除します。
- パラメータを作成、追加、編集または削除します。
- サービスおよびパラメータをテストします。
詳細は、「サービスとは」を参照してください。
パッケージとは
Joltを管理する際には、パッケージを使用してサービスをグループ化すると便利です。(サービスは、個人識別番号、口座番号、支払、レート、期間、年齢、社会保障番号など、複数のパラメータから構成されます。)
「パッケージ」ウィンドウを使用して、次の操作を実行します。
- パッケージおよびサービスを表示します。
- サービスをエクスポートまたはアンエクスポートします。
- パッケージを削除します。
- パッケージ・オーガナイザにアクセスして、次の操作を実行します。
リポジトリ・エディタのログオン・ウィンドウで「パッケージ」ボタンをクリックすると、使用可能なパッケージが表示されます。表示リストから特定のパッケージを選択すると、そのパッケージ内のサービスが表示されます。
図4-5は、「パッケージ」ウィンドウの例を示しています。BANKAPPパッケージが選択され、BANKAPPパッケージ内のサービスが表示されています。
「パッケージ」ウィンドウの説明
表4-3に、「パッケージ」ウィンドウの説明を示します。
表4-3 「パッケージ」ウィンドウの説明
|
|
|
|
|
|
|
|
選択したパッケージ内の使用可能なサービスをリストします。
|
|
|
パッケージ・オーガナイザ・ウィンドウにアクセスして、使用可能なパッケージおよびサービスを確認します。このウィンドウは、パッケージ間でのサービスの移動や、新規パッケージの追加を行う場合に使用します。
|
|
|
|
|
|
最新のサービスをクライアントに対して使用可能にします。このオプションは、パッケージを選択すると使用可能になります。
|
|
|
既存のサービスをテストする前に、このオプションを選択します。このオプションは、パッケージを選択すると使用可能になります。
|
|
|
パッケージを削除します。このオプションは、選択したパッケージが空の場合(パッケージ内にサービスが1つもない場合)に使用可能になります。
|
|
|
|
パッケージを表示する手順
- リポジトリ・エディタのログオン・ウィンドウで、「パッケージ」をクリックします。
「パッケージ」ウィンドウが開き、使用可能なパッケージのリストが表示されます。
図「「パッケージ」ウィンドウの例」では、BANKAPP、BULKPKGおよびSIMPSERVが使用可能なパッケージです。
- 詳細は、「パラメータを表示する手順」を参照してください。
サービスとは
サービスとは、使用可能なOracle Tuxedoサービスを定義したものです。サービスは、個人識別番号、口座番号、支払、レートなどの複数のパラメータから構成されます。Joltサービスを追加または編集しても、既存のOracle Tuxedoサービスに影響することはありません。
サービスの追加、編集または削除は、「サービス」ウィンドウを使用して行います。
図4-6は、BANKAPPパッケージが選択された「サービス」ウィンドウの例であり、このパッケージに使用可能なサービスおよびパラメータのリストが表示されています(パラメータについては以降で詳述します)。
「サービス」ウィンドウの説明
表4-4に、「サービス」ウィンドウの説明を示します。
表4-4 「サービス」ウィンドウの説明
|
|
|
|
|
|
|
|
選択したパッケージ内のサービスをリストし、そのサービスの編集や削除を行います。サービスを選択すると、そのサービス内のパラメータが表示されます。
|
|
|
|
|
|
新規サービスを追加するための「サービスの編集」ウィンドウを表示します。
|
|
|
既存のサービスを編集するための「サービスの編集」ウィンドウを表示します。このボタンは、サービスが選択されている場合にのみ使用可能になります。
|
|
|
サービスを削除します。このボタンは、サービスが選択されている場合にのみ使用可能になります。
|
|
|
|
サービスを表示する手順
- リポジトリ・エディタのログオン・ウィンドウで、「サービス」をクリックします。
「サービス」ウィンドウが開き、使用可能なパッケージのリストが表示されます。
- パッケージを選択します。
選択したパッケージに使用可能なサービスのリストが表示されます。
図「「サービス」ウィンドウの例」では、BANKAPPがパッケージとして選択されています。DEPOSIT、INQUIRY、TRANSFERおよびWITHDRAWALが、BANKAPPに使用可能なサービスです。
- 詳細は、「パラメータを表示する手順」を参照してください。
パラメータの機能
サービスには、個人識別番号、口座番号、支払、レート、期間、年齢、社会保障番号などのパラメータが含まれます。図4-7は、サービスとそのパラメータが選択された「サービス」ウィンドウを示しています。
| 注意: |
パラメータを追加または変更しても、既存のOracle Tuxedoサービスは変更されません。 |
パラメータを表示する手順
- リポジトリ・エディタのログオン・ウィンドウで、「サービス」をクリックします。
「サービス」ウィンドウが開き、使用可能なパッケージのリストが表示されます。
- パッケージを選択します。
選択したパッケージに使用可能なサービスのリストが表示されます。
前の図では、BANKAPPがパッケージとして選択されています。
- サービスを選択します。
選択したサービスに使用可能なパラメータのリストが表示されます。
前の図では、INQUIRYがサービスとして選択されています。
- 「パラメータ」表示リストで、選択したサービスのパラメータを確認します。
前の図では、ACCOUNT_ID、FORMNAM、SBALANCEおよびSTATLINが、INQUIRYサービスに使用可能なパラメータです。
- 詳細は、「パラメータの追加」を参照してください。
パッケージとサービスを設定する
この項では、パッケージおよびそのサービスの設定に必要な手順を示します。
- 作業の保存
- パッケージの追加
- サービスの追加
- パラメータの追加
作業を保存する
サービスとパラメータの作成および編集を行う場合は、入力した情報を失うことがないよう定期的に情報を保存することが重要です。「サービスの編集」ウィンドウの「サービスの保存」をクリックすると、システム障害が発生しても情報を再入力しなくて済みます。
| 注意: |
サービスのパラメータを追加または編集する場合は、必ず「追加」を選択してから、パラメータの編集ウィンドウで「戻る」を選択し、「サービスの編集」ウィンドウに戻ります。 |
「サービスの編集」ウィンドウで新規サービスの追加や既存サービスの変更を行う場合は、「戻る」を選択する前に必ず「サービスの保存」を選択してください。変更した情報を保存する前に「戻る」を選択すると、ウィンドウの一番下にあるステータス行に簡単な警告が表示されます。
パッケージを追加する
新規のサービス・グループを追加する必要がある場合は、サービスを追加する前に新規パッケージを作成しておく必要があります。パッケージ・オーガナイザ・ウィンドウとそれに続く手順で、新規パッケージBALANCEを「パッケージ」リストに追加する方法を示します。
パッケージを追加する手順
- リポジトリ・エディタのログオン・ウィンドウで、「パッケージ」をクリックして、「パッケージ」ウィンドウを表示します。
- 「パッケージ・オーガナイザ」を選択すると、図「パッケージ・オーガナイザ・ウィンドウ」に示すようなパッケージ・オーガナイザ・ウィンドウが表示されます。
このウィンドウの内容の説明は、「パッケージ・オーガナイザ・ウィンドウの説明」を参照してください。
- パッケージ・オーガナイザ・ウィンドウで「新規パッケージ」ボタンをクリックします。
テキスト・フィールドがアクティブになります。
- 新規パッケージの名前(32文字以内)を入力し、[Enter]を押します。
新しい名前(前の図ではBALANCE)が「パッケージ」リストにランダムな順序で表示されます。
サービスを追加する
サービスとは使用可能なOracle Tuxedoサービスを定義したものであり、Joltパッケージの一部としてのみ存在できます。サービスは新規または既存のパッケージの一部として作成する必要があります。
リポジトリ・エディタでは、新しいサービス名は入力したとおりに受け入れられます(すべて大文字で入力した名前、略語、スペルミスなどもそのまま受け入れられます)。サービス名は30文字以内で指定する必要があります。
図4-9は、サービスを追加するための新規サービスの編集ウィンドウを示しています。
サービスを追加するウィンドウの説明
表4-5で、「パッケージ」ウィンドウでサービスをパッケージに追加するためのオプションについて説明します。
表4-5 「パッケージ」ウィンドウでサービスをパッケージに追加するためのオプション
| |
|
|
|
|
|
|
|
|
VIEW: C構造体と16ビット整数フィールド。特定の構造体を持つサブタイプを含みます。X_C_TYPEとX_COMMONは同等です。X_COMMONはCOBOLとCで使用されます。
VIEW32: VIEWと似ていますが、32ビットのフィールドIDがVIEW32構造体要素と関連付けられている点が異なります。
CARRAY: 転送中にエンコードもデコードもされない連続バイナリ・データ配列です。NULL文字を含めることができます。X_OCTETと同等です。
XML: 整形式のXMLドキュメント。CARRAYと似ています。
FML32: FMLに似ていますが、IDフィールドと長さフィールドの長さが32ビットである点が異なります。
STRING: エンコードまたはデコードされる文字配列で、NULL文字によって終了します。
|
|
|
入力ビュー・バッファと出力ビュー・バッファに割り当てられる一意の名前。これらのフィールドは、バッファ・タイプとして「VIEW」または「VIEW32」を選択した場合にのみ使用可能になります。
|
|
|
|
サービスの現在のステータスを設定するラジオ・ボタン。「エクスポート」または「アンエクスポート」のステータスを選択します。デフォルトのステータスは「アンエクスポート」です。
|
|
|
|
|
|
|
サービスをテストします。このコマンド・ボタンは、新規サービスを作成するか、既存のサービスに行った編集内容を保存すると、使用可能になります。
|
|
|
|
|
|
|
|
|
|
|
|
|
|
既存のパラメータを編集する場合に使用します。このコマンド・ボタンは、新しいパラメータを選択すると使用可能になります。
|
|
|
パラメータを削除します。このオプションは、パラメータを選択すると使用可能になります。
|
サービスを追加する手順
- リポジトリ・エディタのログオン・ウィンドウから、「サービス」を選択します。
「「サービス」ウィンドウの例」に示されている図のような「サービス」ウィンドウが開きます。
- サービスを追加するパッケージを選択します。
後から新規サービスを別のパッケージに移動する場合は、パッケージ・オーガナイザを使用してサービスを別のパッケージに移動します。(詳細は、「パッケージ・オーガナイザを使用したサービスのグループ化」を参照してください。)
- 「「サービスの編集」ウィンドウ: パッケージへの新規サービスの追加」に示されているように、「サービス」ウィンドウから「新規」を選択します。
- 「サービス名」テキスト・フィールドを選択してアクティブにします。
- 追加する新規サービスの名前を入力します。
- 入力バッファ・タイプを選択します。
出力バッファ用のバッファ・タイプには、入力バッファ用に選択されたバッファ・タイプが自動的に選択されますが、別の出力バッファ・タイプを選択することもできます。
-
「VIEW」または「VIEW32」を選択した場合は、関連付けられたテキスト・フィールドに入力ビュー名と出力ビュー名を入力する必要があります。
- 別のバッファ・タイプを選択した場合、入力ビュー名および出力ビュー名テキスト・フィールドは使用不可になります。
-
「CARRAY」または「STRING」を選択した場合は、「CARRAYまたはSTRINGをサービス・バッファ・タイプとして選択」に示されている追加の説明を参照してください。
- 「サービスの保存」を選択して、新しく作成したサービスを保存します。
CARRAYまたはSTRINGをサービス・バッファ型として選択する
新規サービスのバッファ・タイプとして「CARRAY」または「STRING」を選択した場合、それに関連するパラメータのデータ型として追加できるのは「CARRAY」または「STRING」のみです。「パラメータの追加」および「パラメータのデータ型としてCARRAYまたはSTRINGを選択」も参照してください。詳細は、「Joltクラス・ライブラリの使用」を参照してください。
図4-10は、サービスSIMPAPPのバッファ・タイプとしてSTRINGが選択された「サービスの編集」ウィンドウの例を示しています。
パラメータを追加する
「サービスの編集」ウィンドウのパラメータ・レベル・アクション・ラベルの下の「新規」をクリックすると、パラメータの編集ウィンドウが表示されます。図4-11で機能を確認してください。このウィンドウを使用して、サービスのパラメータおよび画面の情報を入力します。
パラメータを追加するウィンドウの説明
|
|
|
|
|
フィールド名を追加します(asset、inventoryなど)。
|
|
|
|
|
|
入力: 情報はクライアントからサーバーに送られます。
出力: 情報はサーバーからクライアントに送られます。
両方: 情報はクライアントからサーバー、サーバーからクライアントのどちらの方向にも送られます。
|
|
|
同一のフィールド名を使用できる回数。0の場合、フィールド名の使用回数は制限されていません。Joltでは「発生」は、Oracle Tuxedoにより送信または検索される情報を制限する目的ではなく、テスト画面を作成する目的で使用されます。
|
|
|
このボタンは、ウィンドウが開くと使用不可になります。
|
|
|
|
|
|
新規のパラメータを追加している間は使用不可になります。
|
|
|
新規パラメータをサービスに追加します。サービスが保存されると、それらのパラメータも保存されます。
|
|
|
|
パラメータを追加する手順
- 「フィールド名」を選択してフィールドをアクティブにし、フィールド名を入力します。
| 注意: |
バッファ・タイプがFMLまたはVIEWの場合、フィールド名はFMLかVIEWの対応するパラメータ・フィールド名と一致している必要があります。 |
- データ型を選択します。
- 「入力」、「出力」または「両方」ラジオ・ボタンを選択して、方向を指定します。
- 「発生」テキスト・フィールドを選択してアクティブにし、発生回数を入力します。
- 「追加」を選択して情報を追加します。「追加」を実行してもパラメータは保存されません。
- 「サービスの編集」ウィンドウで「サービスの保存」をクリックして、パラメータをサービスの一部として保存します。
| 警告: |

「サービスの保存」をクリックしないで「戻る」をクリックすると、パラメータはサービスの一部として保存されません。 |
- 「戻る」をクリックして、「サービスの編集」ウィンドウに戻ります。
パラメータのデータ型としてCARRAYまたはSTRINGを選択する
新規サービスのバッファ・タイプとして「CARRAY」または「STRING」を選択した場合、対応するパラメータに追加できるデータ型はCARRAYまたはstringのみです。
この場合は、1つしかパラメータを追加できません。CARRAYバッファ・タイプのパラメータ名にはCARRAY、STRINGバッファ・タイプのパラメータ名にはSTRINGを指定することをお薦めします。
「サービスを追加する手順」および「サービス・バッファ・タイプとしてCARRAYまたはSTRINGを選択」も参照してください。詳細は、「Joltクラス・ライブラリの使用」を参照してください。
図4-12は、パラメータのデータ型としてstringが選択された「パラメータの編集」ウィンドウの例です。「データ型」はデフォルトでstringになり、その特定のデータ型を変更することはできません。「フィールド名」には任意の名前を指定できます。
パッケージ・オーガナイザを使ってサービスをグループ化する
パッケージ・オーガナイザを使用すると、パッケージ間でサービスを移動できます。また、関連するサービスどうしを1つのパッケージにグループ化することもできます(たとえば、毎日指定された時刻にエクスポートされるWITHDRAWALサービスは1つのパッケージにグループ化できます)。
パッケージ・オーガナイザの矢印ボタンを使用すると、サービスを別のパッケージに移動できます。これらのボタンは、パッケージ間で複数のサービスを移動する場合に便利です。パッケージおよびサービスで表示されるリストを使用すると、特定のパッケージ内のサービスを追跡できます。
図4-13は、サービスが別のパッケージに転送されるように選択されたパッケージ・オーガナイザ・ウィンドウの例です。
「Package Organizer」ウィンドウの説明
|
|
|
|
|
選択したパッケージ内のサービスが含まれているパッケージがリストされます。
|
|
|
選択したサービスの宛先として使用可能なパッケージがリストされます。
|
|
|
選択したパッケージに使用可能なサービスがリストされます。
|
|
|
ハイライト表示されている移動済パッケージの使用可能なサービスがリストされます。
|
|
|
左側でハイライト表示されているパッケージにサービスを(1つずつ)移動します。
|
|
|
右側でハイライト表示されているパッケージにサービスを(1つずつ)移動します。
|
|
|
|
|
|
|
パッケージ・オーガナイザでサービスをグループ化する手順
- 「パッケージ」ウィンドウで、「パッケージ・オーガナイザ」をクリックします。
- パッケージ・オーガナイザ・ウィンドウで、左側に表示されている「パッケージ」ウィンドウから、移動するサービスが含まれるパッケージを選択します。
- 左側に表示されている「サービス」ウィンドウから、移動するサービスを選択します。
前の図では、INQUIRYが、BANKAPPパッケージ内の選択されたサービスです。
- 右側に表示されている「パッケージ」ウィンドウから、サービスを受け取るパッケージを選択します。
前の図では、サービスINQUIRYが選択され、INQUIRYサービスの移動先としてパッケージBANKが選択されています。
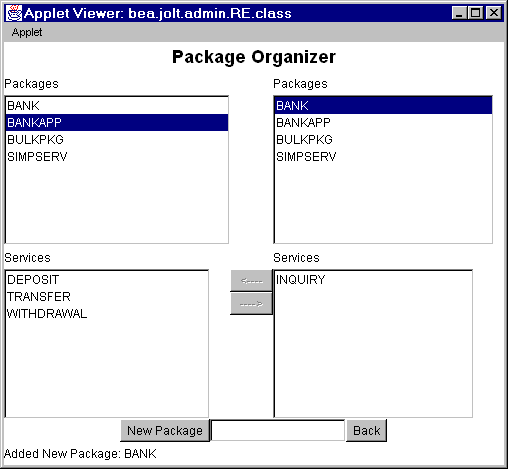
- パッケージ間でサービスを移動するには、左矢印(¨)または右矢印(
 )を選択します。
)を選択します。
これらのボタンは、パッケージ(両側)およびサービスの両方が選択された場合のみアクティブになります。サービスの移動先方向の矢印ボタンのみがアクティブになります。「サービスの移動例」では、INQUIRYサービスが右側のBANKパッケージに移動されています。
| 注意: |
左側と右側の表示リストで同じパッケージを選択することはできません。 |
パッケージ、サービス、パラメータを変更する
パッケージ、サービス、またはパラメータに対しては、次の変更を行うことができます。
- サービスを編集する
- パラメータを編集する
- パラメータ、サービス、およびパッケージを削除する
サービスを編集する
既存のサービス名やサービス情報を変更したり、既存のサービスに新しいパラメータを追加するためのウィンドウにアクセスすることができます。「サービスの編集」ウィンドウの詳細は、「サービスを追加するウィンドウの説明」を参照してください。図4-15は、「サービスの編集」ウィンドウの例です。
サービスを編集する手順
サービスを編集するには、次の手順に従います。
- 「サービス」ウィンドウから、編集が必要なサービスが含まれるパッケージを選択します。
選択したパッケージに使用可能なサービスが表示されます。
- 編集するサービスを選択します。
選択したサービスに使用可能なパラメータが表示されます。
- 「編集」をクリックして、前の図に示されているような「サービスの編集」ウィンドウを表示します。
- 新規の情報を入力または選択し、「サービスの保存」をクリックします。
パラメータを編集する
パラメータ名を含むすべてのパラメータ要素は変更可能です。
| 警告: |
既存の名前を使用して新規パラメータを作成すると、既存のパラメータが上書きされます。 |
図4-16は、パラメータの編集ウィンドウの例です。
パラメータを編集する手順
パラメータを変更するには、次の手順に従います。
- 「サービス」ウィンドウ(「パラメータ・リストが表示された「サービス」ウィンドウの例」を参照)で、変更するパラメータが含まれるパッケージおよびサービスを選択します。
- 「編集」をクリックして、「サービスの編集」ウィンドウを表示します。
- 「パラメータ」表示リストから、編集するパラメータを選択し、「編集」をクリックします。
前の図に示されているようなパラメータの編集ウィンドウが表示されます。
- 新規の情報を入力し、「変更」をクリックします。
- 「戻る」をクリックすると、直前のウィンドウに戻ります。
パラメータ、サービス、およびパッケージを削除する
この項では、パッケージを削除する方法について説明します。パッケージを削除する前に、そのパッケージからすべてのサービスを削除する必要があります。パッケージからサービスなどのコンポーネントがすべて削除されると、「削除」オプションが使用可能になります。
| 警告: |
アイテムの削除を確認するプロンプトは表示されません。「削除」を選択する前に必ず、そのパラメータ、サービスまたはパッケージを削除する予定であること、またはすでに別の場所に移動したことを確認してください。 |
パラメータを削除する
削除するパラメータを決定し、次の手順に従います。
- ログオン・ウィンドウで「サービス」をクリックして、「サービス」ウィンドウを表示します。
- 「サービス」ウィンドウで、削除するパラメータが含まれるパッケージおよびサービスを選択します。
- 「編集」をクリックして、「サービスの編集」ウィンドウを表示します。
- 「パラメータ」表示リストから、削除するパラメータを選択します。
- 「パラメータ・レベル・アクション」で、「削除」をクリックします。
サービスを削除する
削除するサービスを決定し、次の手順に従います。
| 注意: |
このオプションを選択する前に、このサービス内のすべてのパラメータが削除されていることを確認してください。 |
- 削除するサービスが含まれるパッケージを選択します。
- 削除するサービスを選択します。
「削除」が使用可能になります。
- 「削除」をクリックします。サービスが削除されます。
パッケージを削除する
削除するパッケージを決定し、次の手順に従います。このオプションを選択する前に、パッケージ内のすべてのサービスが削除されていること、または別のパッケージに移動されたことを確認してください。
- リポジトリ・エディタのログオン・ウィンドウで、「パッケージ」をクリックして、「パッケージ」ウィンドウを表示します。
- パッケージを選択します。
- 「削除」をクリックします。
パッケージが削除されます。
Joltクライアントからサービスを利用可能にする
Joltクライアントでサービスを使用可能にするには、サービスをエクスポートします。パッケージ内のすべてのサービスをグループとしてエクスポートまたはアンエクスポートする必要があります。サービスを使用可能にするには、ラジオ・ボタン「エクスポート」および「アンエクスポート」を使用します。
ここでは、以下の内容について説明します。
サービスのエクスポートとアンエクスポート
Joltクライアントで使用可能なサービスと使用できないサービスを判別します。サービスのエクスポートは、JoltクライアントがJoltサーバーからの最新のサービス定義にアクセスできるようにするために行います。
図4-17は、サービスをエクスポートおよびアンエクスポートするための「パッケージ」ウィンドウを示しています。
サービスをエクスポートまたはアンエクスポートするには、次の手順に従います。
- リポジトリ・エディタのログオン・ウィンドウで、「パッケージ」を選択して、「パッケージ」ウィンドウを表示します。
- パッケージを選択します。
「エクスポート」ボタンまたはアンエクスポート・ボタンが使用可能になります。
- 選択したパッケージ内のサービスを使用可能にする場合は、「エクスポート」をクリックします。
選択したパッケージ内のサービスを使用不可能にする場合は、「アンエクスポート」をクリックします。
エクスポートとアンエクスポートのステータスを確認する
サービスがエクスポートまたはアンエクスポートされると、「サービスの編集」ウィンドウでそのステータスを確認できます。
図4-18では、「エクスポート・ステータス」で「エクスポート」ラジオ・ボタンがアクティブになっているため、サービスTRANSFERの現在のステータスはエクスポート済ということです。
サービスの現在のステータスがエクスポート済かアンエクスポート済かを確認するには、次の手順に従います。
- リポジトリ・エディタのログオン・ウィンドウで、「サービス」を選択して、「「サービス」ウィンドウの例」に示されているような「サービス」ウィンドウを表示します。
- 「パッケージ」表示リストからパッケージを選択します。
選択したパッケージに使用可能なサービスを示す「サービス」表示リストが表示されます。
- 表示するサービスを選択します。
- 「編集」をクリックします。
図「「サービスの編集」ウィンドウ」に示すような「サービスの編集」ウィンドウが表示されます。
「エクスポート・ステータス」ラベルの隣にあるラジオ・ボタンのいずれか(「アンエクスポート」または「エクスポート」)がアクティブになり、サービスの現在のステータスが示されます。
サービスをテストする
サービスおよびそのパラメータは、Joltクライアントで使用可能にする前にテストしてください。現在使用可能なサービスは、サービスやパラメータに変更を加えることなくテストできます。
| 注意: |
Joltリポジトリ・エディタを使用すると、Javaコードを記述しなくてもJoltで既存のOracle Tuxedoサービスをテストできます。 |
エクスポートまたはアンエクスポートしたサービスをテストできます。サービスおよびそのパラメータを変更する必要がある場合は、編集前にそのサービスをアンエクスポートしてください。
ここでは、以下の内容について説明します。
Joltリポジトリ・エディタの「サービス・テスト」ウィンドウ
「実行」ボタンを使用してサービスをテストし、パラメータ情報に間違いがないことを確認します。サービスのテストは、テストするサービスに対して対応するOracle Tuxedoサーバーが実行されている場合にのみ実行できます。
パラメータがサービスに追加されていないとき「サービスの編集」ウィンドウの「テスト」ボタンは使用可能ですが、サービス・テスト・ウィンドウのパラメータ・フィールドに「未使用」と表示され、使用できません。未使用のパラメータ・フィールドの例については、「サービス・テスト・ウィンドウの例を参照してください。
| 注意: |
サービス・テスト・ウィンドウには、複数オカレンスのパラメータが最大20アイテムまで表示されます。20番目以降のアイテムはテストできません。 |
図4-19は、書込み可能テキスト・フィールドと読取り専用テキスト・フィールドの両方が含まれるサービス・テスト・ウィンドウの例です。
「サービス・テスト」ウィンドウの説明
次の表で、サービス・テスト・ウィンドウのオプションについて説明します。
| 注意: |
CARRAYデータ・フィールドの各バイトに対して2桁の16進文字(0-9、a-f、A-F)を入力できます。たとえば、10進数1234を16進数で表すと0422となります。 |
|
|
|
|
|
テストされるサービスの名前が表示されます(読取り専用)。
|
|
|
ウィンドウに表示されているパラメータが追跡されます(読取り専用)。
|
|
|
パラメータ情報のテキスト入力フィールド。これらのフィールドは、書込み可能または読取り専用です。読取り専用の場合は入力できません。
|
|
|
|
|
|
|
|
|
追加のパラメータ・フィールドがあればリストされます。
|
|
|
前のパラメータ・フィールドがあればリストされます。
|
|
|
|
サービスをテストする
サービスのテストは、サービスやそのパラメータを変更せずに実行できます。また、サービスやそのパラメータの編集後に、サービスをテストすることもできます。
サービスのテスト手順の流れ
図4-20は、リポジトリ・エディタでの一般的なサービス・テストのフローを示しています。
サービスのテストの手順
サービスをテストするには、次の手順に従います。トラブルシューティングの詳細は、「リポジトリ・エディタのトラブルシューティング」表の最初の2つのエントリを参照してください。
- リポジトリ・エディタのログオン・ウィンドウで、「サービス」をクリックします。
「サービス」ウィンドウが表示されます。
- テストするパッケージおよびサービスを選択します。
- 「編集」をクリックして、「サービスの編集」ウィンドウにアクセスします。
- 「テスト」をクリックして、サービス・テスト・ウィンドウにアクセスします。
- サービス・テスト・ウィンドウのパラメータ・テキスト・フィールドにデータを入力します。
- 「実行」をクリックします。
ステータス行に次のような結果が表示されます。
テストの後でサービスを編集する
テストの成功に編集が必要な場合は、次の手順に従います。
- リポジトリ・エディタのログオン・ウィンドウに戻り、「パッケージ」をクリックします。
- 再テストするサービスが含まれるパッケージを選択します。
- 「アンエクスポート」をクリックします。
- 「戻る」をクリックして、リポジトリ・エディタのログオン・ウィンドウに戻ります。
- 「サービス」をクリックして、「サービス」ウィンドウを表示します。
- 編集が必要なパッケージおよびサービスを選択し、「編集」をクリックします。
- 「サービスの編集」ウィンドウで、サービスを編集します。
- サービスを保存して「テスト」をクリックし、「サービスをテストする手順」の項のステップ5と6を繰り返します。
リポジトリ・エディタのトラブルシューティング
リポジトリ・エディタの使用中に問題が発生した場合は、表4-6を参照してください。
表4-6 リポジトリ・エディタのトラブルシューティング
|
|
|
|
|
|
|
|
サーバーを確認します。Oracle Tuxedoサービスが停止しています。サービスを編集する必要はありません。
|
|
|
実行しているブラウザがJava対応であることを確認します。
- Netscapeブラウザの場合は、「編集」
 「プリファレンス」 「プリファレンス」 「詳細」で、「Javaを有効にする」および「JavaScriptを有効にする」が選択されていることを確認します。次に「Communicator」 「詳細」で、「Javaを有効にする」および「JavaScriptを有効にする」が選択されていることを確認します。次に「Communicator」 「ツール」 「ツール」 「Javaコンソール」を選択します。Javaコンソールがメニューに表示されない場合、そのブラウザではJavaがサポートされていない可能性があります。 「Javaコンソール」を選択します。Javaコンソールがメニューに表示されない場合、そのブラウザではJavaがサポートされていない可能性があります。
- Internet Explorerの場合は、バージョンが3.0以上かどうかを確認します。
- Netscape Navigatorを使用しているときに発生するエラー・メッセージについては、Javaコンソールを参照します。
-
appletviewerを使用している場合は、システム・コンソール(または、appletviewerを開始したウィンドウ)を確認します。
|
「サーバー」と 「ポート番号」を入力した後でJoltサーバーに接続できない
|
- サーバー名が正しいこと(およびマシンからアクセス可能であること)。ポート番号が正しいポートであることを確認します。そのポートで接続を受け付けるよう構成されたJSLまたはJRLYが必要です。
- Joltサーバーが起動し、実行中であることを確認します。認証機能が有効な場合は、ユーザー名とパスワードが正確に入力されているかどうかを確認します。
- アプレットがHTTP経由でロードされた場合は、Webサーバー、JRLYおよびJoltサーバーが同じマシン上で実行されていることを確認します。つまり、アプレットをダウンロードするときにURLで使用したサーバー名をリポジトリ・エディタに入力します。
|
|
|
ブラウザでエディタを実行し、http経由でリポジトリ・エディタのアプレットをダウンロードしている場合は、以下を確認します。
- ブラウザがJava対応であること。
- Webサーバーが起動していてアクセス可能であること。
- Webサーバーから
RE.htmlファイルにアクセスできること。
-
RE.htmlファイルに正しい<codebase>パラメータが含まれていること。codebaseは、Joltクラス・ファイルの場所を識別します。
ブラウザでエディタ(または、 appletviewer)を実行し、ディスクからアプレットをロードする場合は、以下を確認します。
- ブラウザがJava対応であること。
-
RE.htmlファイルが存在し、読取り可能であること。
-
RE.htmlファイルでJavaが利用できること。
-
RE.htmlファイルに正しい<codebase>パラメータが含まれていること(Joltクラス・ファイルは、ローカル・ディスク上のこの場所にインストールされます)。
- CLASSPATHが設定され、Joltクラスのディレクトリを指していること。
|
存在するはずの パッケージまたは サービスが表示されない
|
- Joltリポジトリ・サーバー(JREPSVR)が実行中であることを確認します。
- JREPSVRからリポジトリ・ファイルにアクセスできることを確認します。
- JREPSVRの設定を確認します。CLOPTパラメータを確認し、
jrep.f16 (FML定義ファイル)がインストールされ、アクセス可能であることを確認します。詳細は、インストール関連ドキュメントを参照してください。
|
|
|
リポジトリ・ファイルの許可を確認します。このファイルの書込み権は、JREPSVRを起動したユーザーに対して与えられていなければなりません。
|
|
|
- サービスが利用可能かどうかを確認します。
- サービス定義とサービスが一致していることを確認します。
- Oracle Tuxedoの認証機能が有効な場合は、サービスの実行に必要な許可を保持しているかどうかを確認します。
- アプリケーション・ファイル(FMLまたはVIEW)がENVFILEの変数(FIELDTBLSまたはVIEWFILES)で正確に指定されているかどうかを確認する。すべてのアプリケーションのFMLフィールド表またはVIEWファイルは、ENVFILEの環境変数であるFIELDTBLSとVIEWFILESで指定されていなければならない。これらのファイルが指定されていないと、JSHによるデータ変換が行われず、「ServiceException: TPEJOLT data conversion failed. (TPEJOLTデータの変換に失敗しました)」というメッセージが返される。
- さらに、ULOGファイルを参照して、その他の診断メッセージがないかどうかを確認します。
|










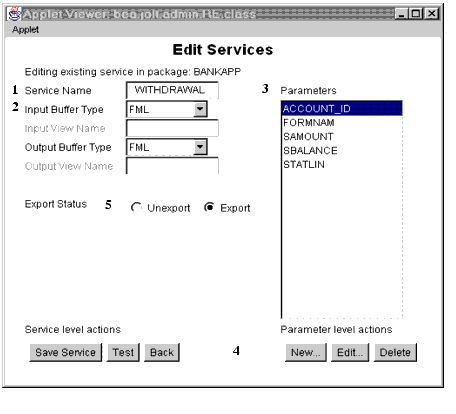
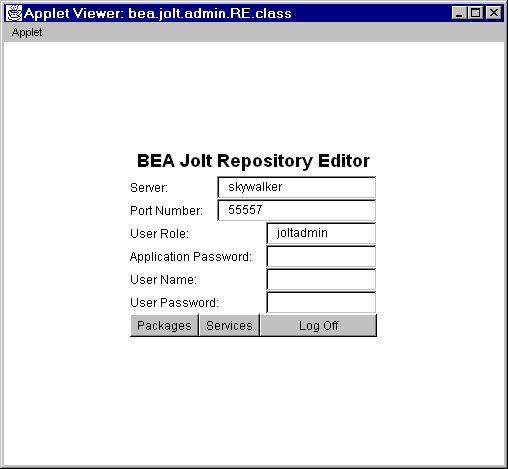
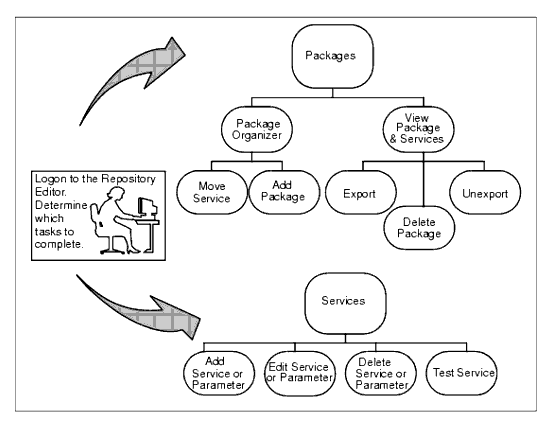
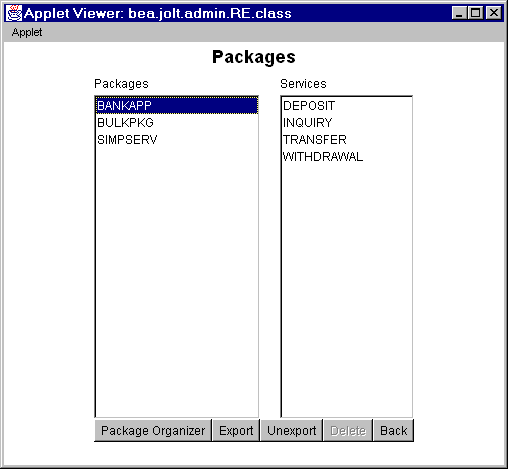
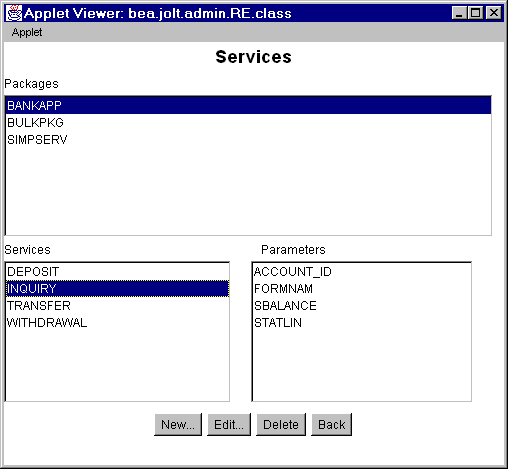
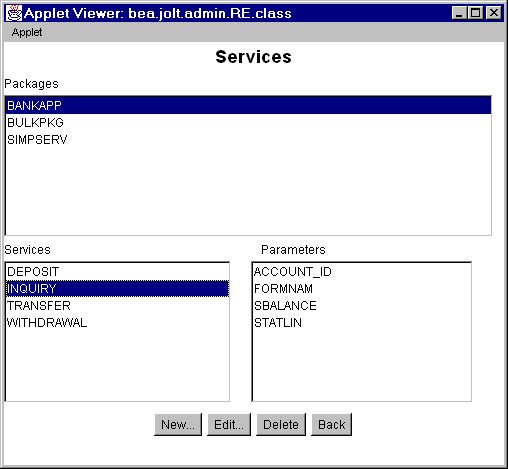
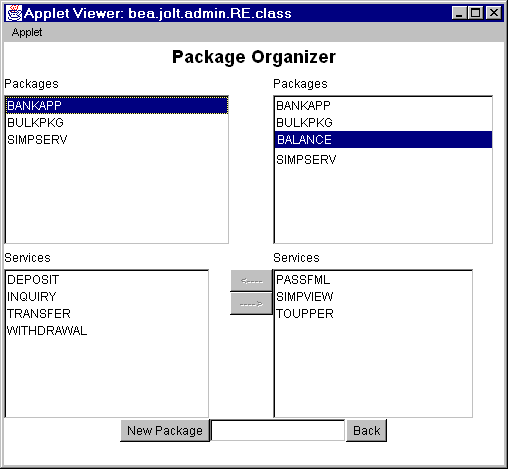
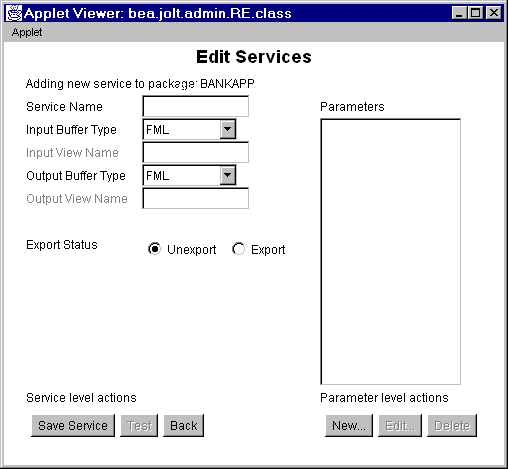
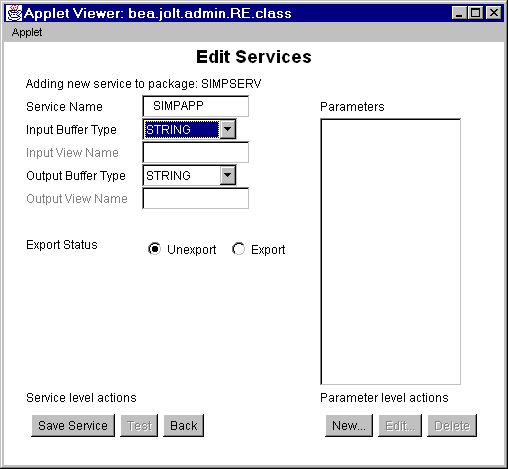
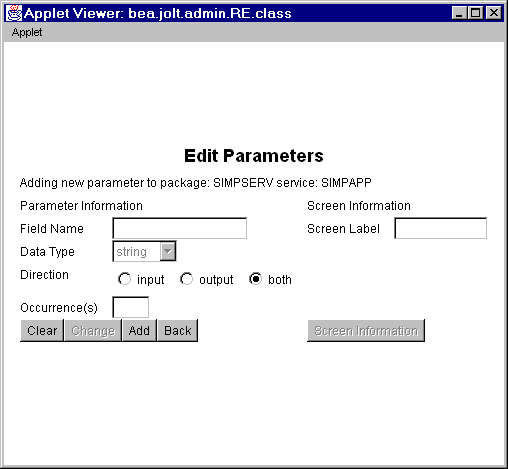
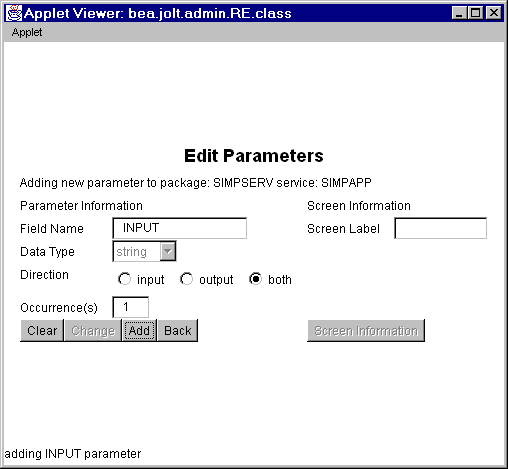
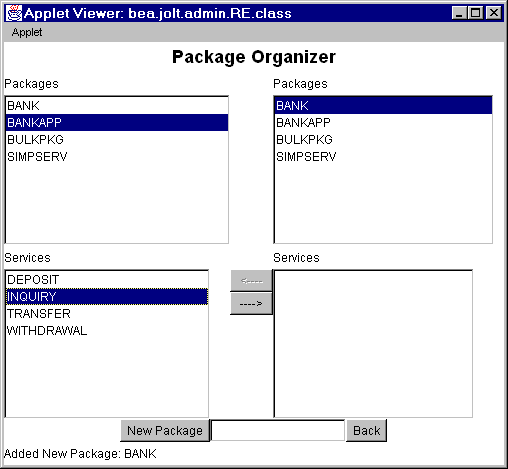
 )を選択します。
)を選択します。