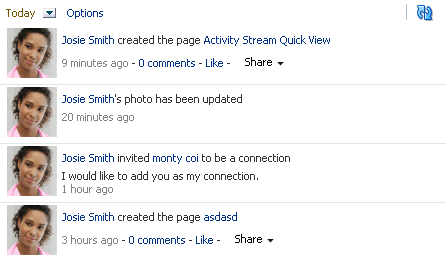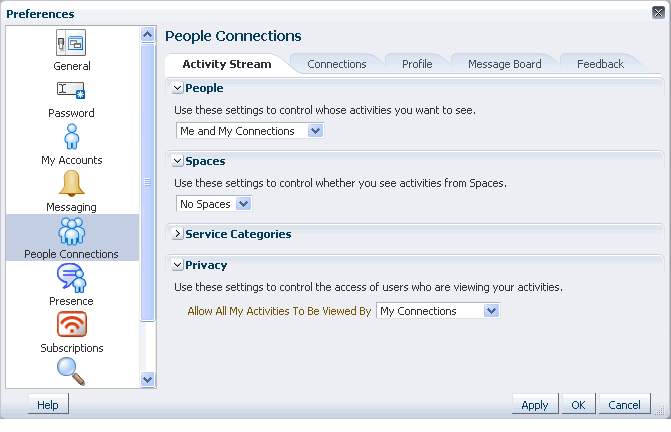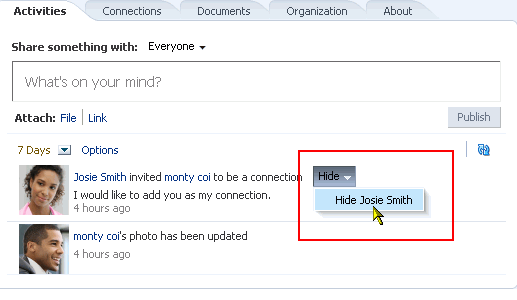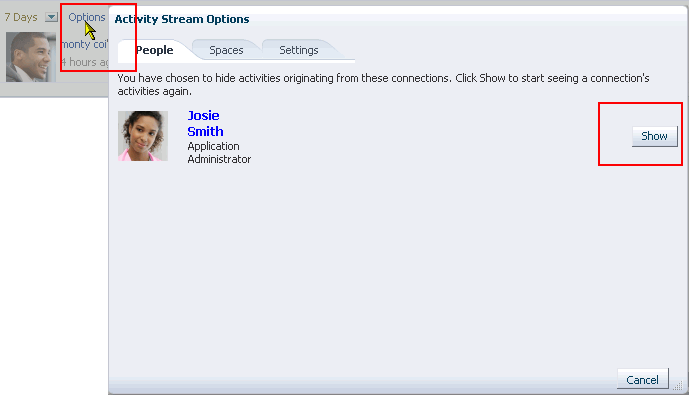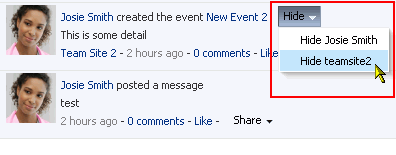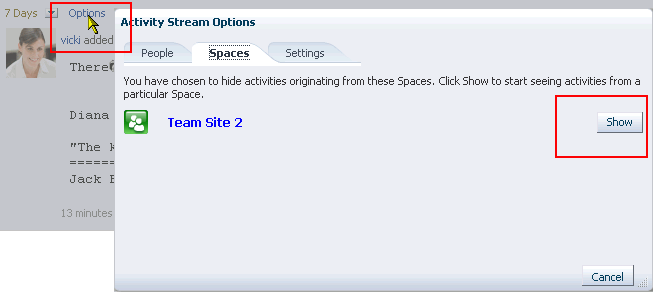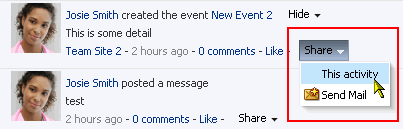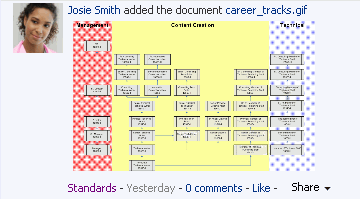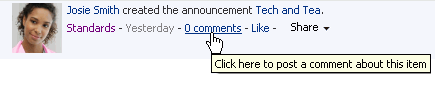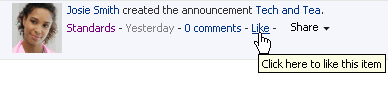32 Tracking Your Connections' Activities
The social networking capabilities in WebCenter Portal: Spaces enable you to view and manage your own Activity Stream and to view the Activity Streams of others if they have made them available to you. Additionally, all members of a given space can view the streamed activities of all other members without formally connecting to them when the Activity Stream is scoped to that space.
This chapter provides an overview of Activity Stream and its associated features and functions, and catalogs the properties associated with Activity Stream task flows. It includes the following sections:
-
Section 32.3, "Adding an Activity Stream Task Flow to a Page"
-
Section 32.5, "Setting Activity Stream Task Flow Properties"
This chapter is intended for users assigned an application role that includes, minimally, the permission People Connections: Update People Connections Data. Users who plan to edit task flow properties must be assigned a role that also includes the permission Edit Pages. In a space (other than the Home space), users must be assigned a role that includes the permission Edit Page Access and Structure.
32.1 What You Should Know About Activity Stream
In WebCenter Portal: Spaces, Activity Stream provides a streaming view of the activities of your connections, actions taken in spaces, and business activities. For example, Activity Stream can note when you or a connection posts feedback, uploads a document, and creates a discussion forum. Additionally, it streams messages and attachments entered through the Publisher task flow.
See Also:
For information about the Publisher task flow, see Chapter 34, "Liking, Commenting On, and Sharing Objects."
Through Activity Stream Preferences, you can select to show connection and space activities. (Note, however, that your application administrator may disable all users from overriding application-level settings.) Through application programming interfaces (APIs), you can control the display of business activities.
See Also:
Oracle Fusion Middleware Java API Reference for Oracle WebCenter for information about tracking business activities using APIs
In addition to streaming messages, your Activity Stream can provide access to file attachments and web links added through the Publisher task flow. Supported mime types can be fully previewed in the Activity Stream. Unsupported mime types are rendered as links, which you can use to access the file.
Activity Stream previews files through either a native web format or through Oracle WebCenter Content slide rendition. The previewer used depends on the mime type of the file to be previewed.
The mime types that use the native web format include the following:
-
image -
htm -
text
The mime types that use Oracle WebCenter Content slide rendition include the following:
-
pdf -
powerpoint -
powerpnt -
pptx
Note:
PDF file previews are available in Activity Stream when the mime type is pdf, webContextRoot is specified in the Oracle WebCenter Content connection, and the application is accessed through an Oracle HTTP Server.
Note that the mime types shown in these bullet lists are the only mime types that are previewed. Other mime types appear as links. The mime types docx and xlsx are not previewed in Activity Stream. Note also that a parameter associated with an Activity Stream task flow instance can be set to omit file previews (for more information, see Section 32.5.2, "Activity Stream Task Flow Parameters").
Users can share a streamed activity and its attachments using a Share feature, available on each streamed item.
See Also:
For information about sharing, see Section 32.4.7, "Sharing Files and other Objects Through an Activity Stream Item."
Table 32-1 lists and describes the types of activities that are reported through Activity Stream.
Note:
Delete activities do not appear per se in the Activity Stream. But references to objects, such as Joe Smith created the document file.xml, are removed from the stream when such objects are deleted.
Table 32-1 Activities Tracked by Activity Stream
| Service | Tracked Activities | Scope | Activities Shared or Private |
|---|---|---|---|
|
space |
Shared with other space members |
|
|
|
|
|
|
Home space |
Shared with invitor and invitee's connections |
|
|
space |
Shared with other space members |
|
|
|
|
|
|
Home space |
Shared with whomever is permitted to view such activities (for more information, see this section and Section 33.2, "Setting Message Board and Feedback Preferences." |
|
|
space |
Shared with other space members |
|
|
Home space |
Shared with whomever is permitted to view such activities (for more information, see this section and Section 33.2, "Setting Message Board and Feedback Preferences." |
|
|
|
|
|
|
Home space |
Shared with whomever is permitted to view such activities (for more information, see this section and Section 30.3, "Setting Profile Preferences." |
|
|
space |
Shared with other space members |
|
|
space |
Shared with other space members |
|
|
space |
|
In page view mode, use Activity Stream Preferences to specify who can view your Activity Stream and the types of activities to show. For more information about Preferences relating to Activity Stream task flows, see Section 32.2, "Setting Activity Stream Preferences."
In page edit mode, use Activity Stream task flow properties to hide or show various controls on everyone's view of a task flow instance and to limit the types of services and objects and the specific spaces that are tracked. For more information about Activity Stream task flow properties, see Section 32.5, "Setting Activity Stream Task Flow Properties."
WebCenter Portal: Spaces provides the following Activity Stream task flows:
-
Activity Stream for viewing application activities and the activities of your connections and for providing access to the attachments added through the Share link (Figure 32-1)
This full view of Activity Stream functionality includes options for liking and commenting on listed activities and for sharing different types of objects, such as images, URLs, documents, and the like. Activity Stream also provides a means of hiding the activities and posts of a given user. You can use Activity Stream Options to show those users you have hidden.
The Activities page in the Home space combines an instance of the Publisher task flow with the Activity Stream task flow.
See Also:
For information about the Publisher task flow, see Section 34.3.3.1, "What You Should Know About the Publisher Task Flow."
-
Activity Stream - Quick View provides a summary view of application activities and the activities of your connections (Figure 32-2).
Figure 32-2 Activity Stream - Quick View Task Flow
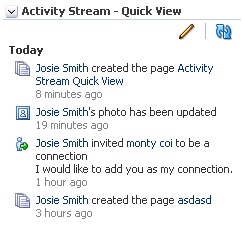
Description of "Figure 32-2 Activity Stream - Quick View Task Flow"
Unlike the full view of Activity Stream, Activity Stream - Quick View does not display Like, comments, and Share links.
A hierarchy of configuration settings control what you can do with your view of the Activity Stream. The application administrator sets application-wide values on the Administration page. You can set your own personal values through People Connections Preferences. You can also set values on a given task flow instance in both page edit mode, which affects all users' views of the task flow instance (application customization), and page view mode, which affects only your view of the task flow (user customization).
Tip:
If you adjust a setting through Preferences that does not seem to affect the behavior of a task flow as you expected, it may be because settings on the task flow itself override Preferences settings.
The Activity Stream task flow provides an Options link for accessing configuration settings for a given task flow instance (Figure 32-3).
Figure 32-3 Options Link for Activity Stream Options
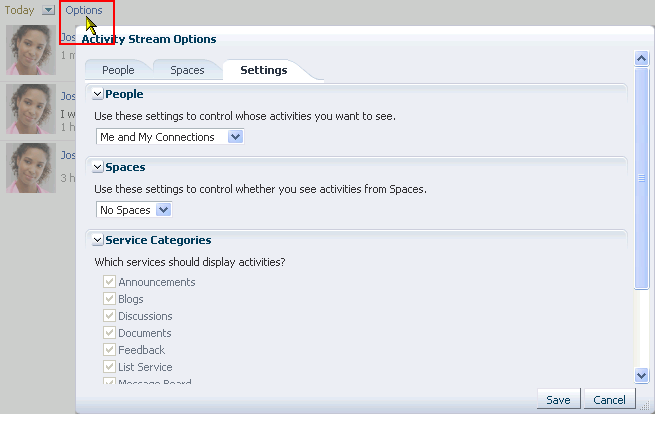
Description of "Figure 32-3 Options Link for Activity Stream Options"
The Activity Stream - Quick View provides access to its own configuration settings through a pencil icon (Change the source, filter, and display options) (Figure 32-4).
Figure 32-4 Pencil Icon and Resulting Configure Dialog
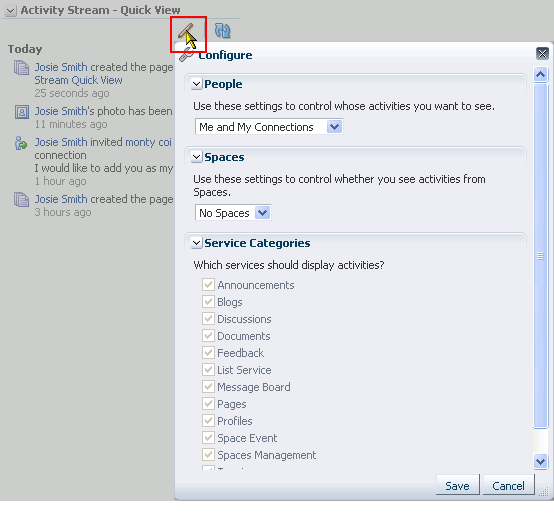
Description of "Figure 32-4 Pencil Icon and Resulting Configure Dialog"
Use these controls to adjust an individual task flow instance with the same kinds of settings that are provided for all of your views of Activity Stream task flows through Activity Stream Preferences (for more information, see Section 32.2, "Setting Activity Stream Preferences," and Section 32.4, "Working with Activity Stream Task Flows").
Clicking an object in an Activity Stream opens the object. For example, clicking the name of a newly created document in an Activity Stream opens the document. Clicking a user name in an Activity Stream opens a user profile pop-up. Clicking an attachment, such as a file or a URL, navigates you to that attachment.
See Also:
You can attach object to messages streamed from the Publisher task flow to the Activity Stream. For more information, see Chapter 34, "Liking, Commenting On, and Sharing Objects."
Activity Stream compares somewhat to the Recent Activities service, which also tracks and reports on application activities (for more information, see Chapter 69, "Working with the Recent Activities Service"). Both track the application activities of integrated services, though Activity Stream tracks a broader range. For example, Recent Activities tracks the Document, Announcements, and Discussions services, as well as page-related activities. Activity Stream tracks all of these as well as People Connections, Wikis, and Blogs. Recent Activities tracks activities no matter who performs the action. Activity Stream tracks activities performed by a user's connections. Activity Stream can be scoped to the space (including the Home space) in which it is placed. It also provides the name of the person performing the action. Recent Activities cannot be scoped to the Home space, and it does not provide the name of the person who performed the action.
To summarize the basic difference between these two services: Recent Activities provides an overview of what is happening in an application. Activity Stream provides an overview of what is happening with a user's connections.
For more information, see Section 32.4, "Working with Activity Stream Task Flows."
Advanced users, such as application administrators, can archive streamed activities to relieve the burden on your storage and to maintain a record of past activities. For more information, see the section, "Activity Stream," in Oracle Fusion Middleware WebLogic Scripting Tool Command Reference.
32.2 Setting Activity Stream Preferences
Use Activity Stream Preferences to specify who can view your Activity Stream; the users, services, and spaces for which to track activities; and the activities to show in an Activity Stream task flow.
See Also:
For information about the services that Activity Stream tracks, see Table 32-1, "Activities Tracked by Activity Stream".
To set Activity Stream preferences:
-
Open the Preference dialog.
-
Click People Connections to display People Connections preferences.
-
Click the Activity Stream tab to bring it forward (Figure 32-5).
-
Under People, specify whose activities to show in your view the Activity Stream:
Tip:
This setting relates only to the activities that stream from the People Connections service. Such activities include making connections, posting Feedback and Messages, adjusting your Profile, and so on.
From the dropdown list, select one option from:
-
Only Me—Show only your own activities in your view of the Activity Stream.
-
Me and My Connections—Show only your activities and the activities of your connections in your view of the Activity Stream.
-
No Personal—Do not show any user activities in your view of the Activity Stream, including your own.
-
Selected Connection Lists—Show the activities of only those users on the selected connections lists in your view of the Activity Stream.
When you select this option, all available connections lists appear below it. Select one or more connections lists to limit the display of activities to the users on those lists.
Note:
Use this option only after you have created one or more connections lists (for more information, see Section 31.4.5, "Creating and Managing Connections Lists").
-
-
Under Spaces, select to show activities from:
-
All Spaces—Stream activities from all available spaces.
-
My Spaces—Stream activities from the spaces of which you are a member.
-
No Spaces—Do not stream any activities from spaces other the Home space.
-
-
Under Service Categories, select the services for which to track activities.
Select a checkbox to track the activity of a particular service; clear a checkbox to ignore the activity of a particular service.
Tip:
Selecting No Spaces in the previous step affects the outcome of your service selection: despite their selection here, services publish no activities to your view of the Activity Stream.
-
Under Privacy, identify the types of users who can see your view of the Activity Stream:
-
Everyone—All users, whether they are logged in, can see your view of the Activity Stream.
-
Authenticated Users—All users who are logged in can see your view of the Activity Stream.
-
My Connections—The people to whom you are connected can see your view of the Activity Stream.
-
Myself—Only you can see your view of the Activity Stream.
-
-
Click OK.
32.3 Adding an Activity Stream Task Flow to a Page
For the steps to add a People Connections service task flow to a page, see Section 17.5, "Adding Resource Catalog Components to Pages."
32.4 Working with Activity Stream Task Flows
In page view mode, you can perform user customizations on a task flow instance that affect only your view of that task flow. Activity Stream task flows provide user customization controls for determining whose activities and what activities are streamed.
In page edit mode, you can perform application customizations on a task flow instance that affect everyone's view of that task flow. For example, Activity Stream provides controls for enabling or disabling the display of links for liking, sharing, and commenting on individual Activity Stream items. In view of this, some of the actions described in this section may not be available, depending on such customizations.
See Also:
For information about performing application-level customizations on Activity Stream task flows, see Section 32.5, "Setting Activity Stream Task Flow Properties."
This section provides information about controlling whose activities what activities are shown in a given task flow instance, as well as how to like and comment on a streamed item, and how to share a file or URL with other users through the Activity Stream.
This section includes the following subsections:
-
Section 32.4.1, "Selecting the People to Stream in an Activity Stream Instance"
-
Section 32.4.2, "Selecting the Spaces to Stream in an Activity Stream Instance"
-
Section 32.4.3, "Selecting the Services to Stream in an Activity Stream Instance"
-
Section 32.4.4, "Hiding and Showing the Activities of a Selected User"
-
Section 32.4.5, "Hiding and Showing the Activities of a Selected Space"
-
Section 32.4.6, "Liking and Commenting On Activity Stream Items"
-
Section 32.4.7, "Sharing Files and other Objects Through an Activity Stream Item"
32.4.1 Selecting the People to Stream in an Activity Stream Instance
Use the Options link on an Activity Stream task flow instance to specify the people from whom to stream activities in your view of an Activity Stream instance. Use the pencil icon on an Activity Stream - Quick View task flow to perform the same operation.
To select the people from whom to stream activities in your view of an Activity Stream task flow instance:
-
Go to an instance of an Activity Stream or Activity Stream - Quick View task flow.
-
On an Activity Stream task flow, click Options.
On an Activity Stream - Quick View task flow, click the Change the source, filter, and display options icon (pencil).
-
For Activity Stream only: in the resulting dialog, click the Settings tab to bring it forward.
-
Under People, select the people from whom to stream activities:
-
Only Me—Show only your own activities in your view of the Activity Stream.
-
Me and My Connections—Show only your activities and the activities of your connections in your view of the Activity Stream.
-
No Personal—Do not show any user activities in your view of the Activity Stream, including your own.
-
Selected Connection Lists—Show the activities of only those users on the selected connections lists in your view of the Activity Stream.
When you select this option, all available connections lists appear below it. Select one or more connections lists to limit the display of activities to the users on those lists.
Note:
Use this option only after you have created one or more connections lists (for more information, see Section 31.4.5, "Creating and Managing Connections Lists").
-
-
Click Save to save your changes and exit the dialog.
32.4.2 Selecting the Spaces to Stream in an Activity Stream Instance
Use the Options link on an Activity Stream task flow instance to select the spaces from which to stream activities. Use the pencil icon on an Activity Stream - Quick View task flow to perform the same operation.
To select the spaces from whom to stream activities in an Activity Stream task flow instance:
-
Go to an instance of an Activity Stream or Activity Stream - Quick View task flow.
-
On an Activity Stream task flow, click Options.
On an Activity Stream - Quick View task flow, click the Change the source, filter, and display options icon (pencil).
-
For Activity Stream only: in the resulting dialog, click the Settings tab to bring it forward.
-
Under Spaces, select to show activities from all available spaces in your view of the Activity Stream (All Spaces), or omit the display of any space activities (No Spaces).
Tip:
Selecting No Spaces affects the outcome of your service selection (see Section 32.4.3): despite their selection, services publish no activities to your view of the Activity Stream.
-
Click Save to save your changes and exit the dialog.
32.4.3 Selecting the Services to Stream in an Activity Stream Instance
Use the Options link on an Activity Stream task flow instance to select the services from which to stream activities. Use the pencil icon on an Activity Stream - Quick View task flow to perform the same operation.
To select the services from whom to stream activities in an Activity Stream task flow instance:
-
Go to an instance of an Activity Stream or Activity Stream - Quick View task flow.
-
On an Activity Stream task flow, click Options.
On an Activity Stream - Quick View task flow, click the Change the source, filter, and display options icon (pencil).
-
For Activity Stream only: in the resulting dialog, click the Settings tab to bring it forward.
-
Under Service Categories, select the services for which to track activities.
Select a checkbox to track the activity of a particular service; clear a checkbox to ignore the activity of a particular service.
Tip:
Selecting No Spaces in Section 32.4.2 affects the outcome of your service selection: despite their selection here, services publish no activities to your view of the Activity Stream.
-
Click Save to save your changes and exit the dialog.
32.4.4 Hiding and Showing the Activities of a Selected User
Some of your connections may post activities with a frequency that is more of a distraction than a help. In this case, or for any other reason, you can select to hide the activities streamed from selected users in your view of the Activity Stream task flow (or from the Activities page in the Home space).
You can easily reverse this action by showing one or more hidden users through the Options link on the affected Activity Stream task flow.
This section describes how to hide or show the activities of individual users in an Activity Stream task flow instance. It includes the following subsections:
32.4.4.1 Hiding the Activities of a Selected User
To hide the activities streaming from a selected user in an Activity Stream task flow instance:
-
Go to an instance of an Activity Stream task flow.
-
Open the Hide menu next to the user you want to hide, and select the relevant user name (Figure 32-6).
-
Click OK in the confirmation dialog.
The page refreshes, and the task flow no longer shows activities from the selected user.
See Also:
For information about showing a hidden user, see Section 32.4.4.2, "Showing the Activities of a Hidden User."
32.4.4.2 Showing the Activities of a Hidden User
To reinstate the streaming of activities from a hidden user:
-
Go to an instance of an Activity Stream task flow where a user's activities are hidden.
-
Click Options.
-
In the resulting dialog, click the People tab to bring it forward.
-
Next to the person whose activities you want to show, click Show (Figure 32-7).
32.4.5 Hiding and Showing the Activities of a Selected Space
If there is a space that streams activities that are not currently of interest to you, you can hide that space's activities from a selected instance of the Activity Stream task flow (or from the Activities page in the Home space).
You can easily reverse this action by showing one or more hidden spaces through the Options link on the affected Activity Stream task flow.
In order to be able to hide the activities streaming from a particular space, the affected Activity Stream task flow instance must be configured to show All Spaces (for more information, see Section 32.2, "Setting Activity Stream Preferences," and Section 32.4.2, "Selecting the Spaces to Stream in an Activity Stream Instance").
Tip:
Whether or not the activities streaming from space are shown can be determined at the application level, in personal Preferences, and on an individual task flow instance in both page view mode and page edit mode. If you find you cannot hide or show activities streaming from spaces, it is likely that at one of these levels, the facility to see such activities has been blocked.
This section describes how to hide the activities streaming from a particular space, and how to show those hidden activities. It includes the following subsections:
-
Section 32.4.5.1, "Hiding the Activities of a Selected Space"
-
Section 32.4.5.2, "Showing the Activities of a Hidden Space"
32.4.5.1 Hiding the Activities of a Selected Space
To hide the activities streaming from a selected space in an Activity Stream task flow instance:
Note:
Your Preference settings may prevent any space activities from streaming. For information about Activity Stream Preferences, see Section 32.2, "Setting Activity Stream Preferences."
-
Go to an instance of an Activity Stream task flow.
-
Open the Hide menu next to an activity that has streamed from the space you want to hide, and select the relevant space name (Figure 32-8).
-
Click OK in the confirmation dialog.
The page refreshes, and the task flow no longer shows activities from the selected space.
See Also:
For information about showing a hidden space, see Section 32.4.5.2, "Showing the Activities of a Hidden Space."
32.4.5.2 Showing the Activities of a Hidden Space
To reinstate the streaming of activities from a hidden space:
-
Go to an instance of an Activity Stream task flow where a space's activities are hidden.
-
Click Options.
-
In the resulting dialog, click the Spaces tab to bring it forward.
-
Next to the space whose activities you want to show, click Show (Figure 32-9).
32.4.6 Liking and Commenting On Activity Stream Items
Provided the Activity Stream task flow has been configured to do so, you and the users to whom you have provided access to your Activity Stream can express a liking for or comment on a particular streamed item.
To express a liking for a streamed item, go to an Activity Stream task flow and click the Like link. You can remove your liking by clicking the resulting Unlike link.
To comment on a streamed item, click the comments link, enter a comment in the resulting field, and click the Comment button. For each comment you add, a delete icon is provided to enable you to remove your comment.
See Also:
For more information, see Chapter 34, "Liking, Commenting On, and Sharing Objects."
32.4.7 Sharing Files and other Objects Through an Activity Stream Item
Provided the Activity Stream task flow is configured to support it, you can share a streamed item with all of the users who are allowed to view your streamed activities. This could be all of your connections or all of the users on a selected connections list. Who an item is shared with is determined by how you or your application administrator has configured your Activity Stream.
If you prefer, you can send a streamed item through mail, and consequently select all recipients yourself.
To share a streamed item:
-
Go to the streamed item of interest.
-
Select an option from the Share menu (Figure 32-10).
-
Select This activity to stream a URL to the item (such as a new space, a new announcement or discussion topic, and the like) to all enabled users.
-
Select Send Mail to send a mail with a link to the item to all specified recipients.
See Also:
For more information, see Chapter 34, "Liking, Commenting On, and Sharing Objects."
32.5 Setting Activity Stream Task Flow Properties
Activity Stream task flows have associated properties, which users with sufficient privileges can access through the Component Properties dialog in Composer (Figure 32-11).
See Also:
For information about accessing the Component Properties dialog, see Section 17.5.2.3, "Setting Component Properties."
The following sections provide information about properties associated with Activity Stream task flows and describe the properties available on the Parameters tab:
-
Section 32.5.1, "What You Should Know About Activity Stream Task Flow Properties"
-
Section 32.5.3, "Using an Advanced Query to Filter Activity Stream Items"
-
Section 32.5.4, "Using Properties to Configure an Activity Stream Task Flow Instance"
32.5.1 What You Should Know About Activity Stream Task Flow Properties
When you set property values on an Activity Stream task flow, you are affecting only the task flow instance on which the value is set. Other instances of the same task flow are not affected by such changes.
The properties on the Parameters tab of the Component Properties dialog control the default task flow content. For descriptions of the parameters on this tab, see Section 32.5.2, "Activity Stream Task Flow Parameters." For some task flows, parameters on this tab facilitate the wiring of the task flow to page parameters and page definition variables. For more information, see Chapter 19, "Wiring Pages, Task Flows, Portlets, and UI Components."
Changes to the properties on the Display Options, Style, and Content Style tabs affect the appearance and behavior of the task flow for all users. These properties are common to all task flows. For more information, see Section 17.5.2, "Setting Properties on Page Components."
The content of the Events tab depends on the events supported by the task flow. For more information, see Section 17.5.2.8, "Working with Component Contextual Events."
All properties on the Parameters and Display Options tabs provide access to an Expression Language (EL) editor, which you can use to select or specify a variable value instead of a constant value. Click the Edit icon next to a property field to open the editor. For more information about using the editor and for descriptions of common EL expressions, see Appendix B, "Expression Language Expressions."
Note:
Wherever you enter EL on the generic Display Options tab in the Component Properties dialog, the entry is automatically validated. If the EL is invalid, an error appears and the value is neither applied nor saved. Generic Display Options are those cataloged in Table 17-1.
EL validation is not performed on non-generic display options.
32.5.2 Activity Stream Task Flow Parameters
Table 32-2 describes the parameters that are unique to Activity Stream task flows.
Table 32-2 Activity Stream Task Flow Parameters
| Parameter | Description |
|---|---|
|
A field for specifying a custom query to filter streamed items For more information, see Section 32.5.3, "Using an Advanced Query to Filter Activity Stream Items." This parameter is associated with the Activity Stream task flow. |
|
|
A checkbox for specifying whether contextual information is shown when users click a Context Info icon 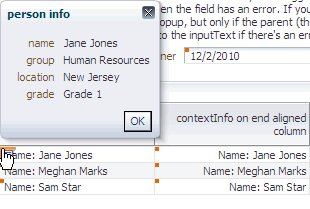
For example, if the item This parameter is primarily for use with WebCenter Portal: Framework applications. In WebCenter Portal: Spaces, unless otherwise handled (such as the Profile popup on a user name), resources are rendered within the Resource Viewer system page (see Table 7-2, "Seeded System Pages").
This parameter is associated with the Activity Stream task flow. |
|
|
A checkbox for specifying whether a comments link is shown on a task flow instance
This parameter is associated with the Activity Stream task flow. |
|
|
A checkbox for specifying whether the Options link appears on the Activity Stream task flow or the pencil icon appears on Activity Stream - Quick View
This parameter is associated with the following task flows:
|
|
|
A checkbox for specifying whether a More link is shown at the base of the task flow Users click the More link to navigate to the Activities business role page in the Home space.
This parameter is associated with the Activity Stream - Quick View task flow. |
|
|
A checkbox for specifying whether to hide the controls that appear in the task flow header
This parameter is associated with the Activity Stream - Quick View task flow. |
|
|
A checkbox for specifying whether to hide previews of streamed files
For information about the mime types that are supported for file previewing in Activity Stream, see Section 32.1, "What You Should Know About Activity Stream." This parameter is associated with the Activity Stream task flow. |
|
|
A checkbox for specifying whether to hide the Like link on streamed items
This parameter is associated with the Activity Stream task flow. |
|
|
A checkbox for specifying whether to hide the Share menu on streamed items
This parameter is associated with the Activity Stream task flow. |
|
|
A field for entering the number of streamed items to show per page This parameter is associated with the following task flows:
|
|
|
A checkbox for specifying whether to provide Previous and Next links to enable users to page through streamed activities
This parameter is associated with the Activity Stream task flow. |
|
|
A checkbox for specifying whether to stream activities only from user profiles
This parameter is associated with the Activity Stream task flow. |
|
|
A field for entering the ID of the current user This value is provided by default, This parameter is associated with the Activity Stream - Quick View task flow. |
|
|
A field for entering the ID of the current user This value is provided by default, This parameter is associated with the Activity Stream task flow. |
|
|
A field for entering the IDs of services from which to stream activities Use this parameter to limit the display of streamed activities to only those associated with the specified service or services. Enter the service category ID or the service ID. For a list of valid service IDs, see Table B-19, "Service IDs". This parameter is associated with the Activity Stream task flow. |
|
|
A field for entering the names of spaces from which to stream activities Use this parameter to limit the display of streamed activities to only those associated with the specified space or spaces. Enter the GUID of the space or the space's internal name. The space internal name is the name specified by the Space URL on the General page of a space's administration settings. Note that the activities that are streamed in an Activity Stream task flow that is scoped to a particular space are visible to all members of that space, regardless of whether they are formally connected to each other. This parameter is associated with the Activity Stream task flow. |
32.5.3 Using an Advanced Query to Filter Activity Stream Items
The Activity Stream task flow provides an Advanced Query parameter, which you can use to create custom filters against streamed activities using a SQL WHERE clause. For example, using SQL you can set up an Activity Stream instance to show only those activities relating to the Page service or streaming from the current user or a named user.
This section provides an overview of the Activity Stream Advanced Query option and steps you through the process of entering an advanced query. It includes the following subsections:
-
Section 32.5.3.1, "What You Should Know About the Activity Stream Advanced Query Option"
-
Section 32.5.3.2, "Entering an Advanced Query Against an Activity Stream Task Flow Instance"
32.5.3.1 What You Should Know About the Activity Stream Advanced Query Option
Use Advanced Query to create filters against user names, service IDs, and object details, such as a document's display name. You can use SQL syntax for parameter values. Additionally you can place EL expressions within the SQL.
You can construct queries against specific database objects, which are represented by aliases that are prefixed to the inquiry. Table 32-3 lists and describes the types of database objects against which you can construct a query and provides their alias prefixes.
See Also:
In many cases, you can use EL expressions to obtain the value you require for the supported fields and columns listed in Table 32-3. For more information, see Appendix B, "Expression Language Expressions."
Table 32-3 Supported Database Objects for Constructing a SQL WHERE Clause
| Database Object | Alias Prefix | Supported Fields/Columns |
|---|---|---|
|
ACTIVITY |
AE |
|
|
ACTIVITY (ACTOR) |
AD |
|
|
ACTIVITY (OBJECT) |
OD |
|
Table 32-4 Activity Type Names for Advanced Query
| Service | Activity Type Name |
|---|---|
|
Events |
|
|
Announcements |
|
|
Discussions |
|
|
Tags |
|
|
Lists |
|
|
Page |
|
|
Documents |
|
|
People Connections (Profile) |
|
|
People Connections (Message Board) |
|
|
People Connections (Connections) |
|
|
People Connections (Feedback) |
|
The SQL string that is passed as the advanced query parameter complies with SQL standards. That is, it supports SQL constructs, such as AND, OR, IN, and the like. Note, however, that it does not support INSERT, UPDATE, DELETE, SELECT, JOIN constructs. The syntax of the advanced query must contain only the WHERE clause portion of a SQL query. Because SELECT is not supported, the WHERE clause cannot have nested queries or subqueries.
The Advanced Query parameter also supports EL expressions, which can be embedded in the WHERE clause or used to generate the whole WHERE clause.
All the literals in the query must be escaped by prepending a backward slash (\), otherwise such characters generate syntax errors (see Table 32-5 for examples).
Note that the advanced query WHERE clause is always AND'ed to the internal query that is generated by Activity Stream based on the current user, space membership, connection list, and the like. This is to prevent a user from viewing activities to which he or she does not have access.
Table 32-5 lists examples of advanced queries.
Table 32-5 Examples of Advanced Queries for Use with Activity Stream
| Use Case | Query Syntax |
|---|---|
|
Stream only document creation activities. |
|
|
Stream activities only from an object or current space. |
|
|
Stream activities only about wikis created by the current user. |
|
|
Stream activities for documents and discussions, but only create activities or all activities for the current user. |
|
32.5.3.2 Entering an Advanced Query Against an Activity Stream Task Flow Instance
To enter an advanced query against an instance of the Activity Stream task flow:
-
Edit the properties of an Activity Stream task flow instance.
See Also:
For information about editing task flow properties, see Section 17.5.2, "Setting Properties on Page Components."
-
In the Component Properties dialog, bring the Parameters tab forward (Figure 32-12).
Figure 32-12 Activity Stream Task Flow Component Properties
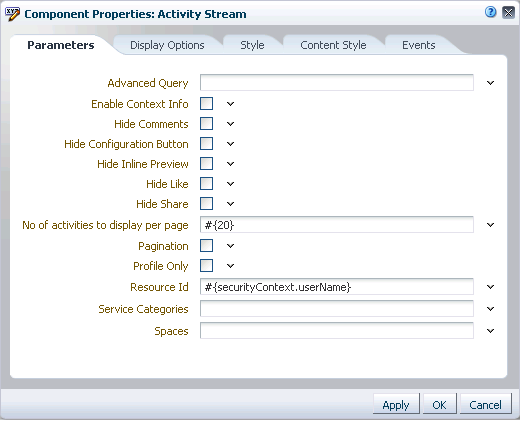
Description of "Figure 32-12 Activity Stream Task Flow Component Properties"
-
Provide a value for the property
Advanced Query:See Also:
See Section 32.5.3.1, "What You Should Know About the Activity Stream Advanced Query Option," for information about the type and format of values to provide for this field.
-
Click OK.
Going forward, streamed activities are filtered by your query.
32.5.4 Using Properties to Configure an Activity Stream Task Flow Instance
This section provides examples of how you use property values to affect the behavior of a given task flow instance. It includes the following subsections:
-
Section 32.5.4.1, "Preventing Users from Customizing an Activity Stream"
-
Section 32.5.4.3, "Preventing Users from Commenting on Streamed Items"
-
Section 32.5.4.4, "Preventing Users from Liking Streamed Items"
-
Section 32.5.4.5, "Preventing Users from Sharing Streamed Items"
-
Section 32.5.4.6, "Limiting the Stream to Activities from One or More Spaces"
-
Section 32.5.4.7, "Limiting the Stream to One or More Services"
-
Section 32.5.4.8, "Limiting the Stream to Your Own Activities"
32.5.4.1 Preventing Users from Customizing an Activity Stream
By default, Activity Stream task flows provide user customization controls that enable users to specify whose actions they want to see and from what services and spaces in a given Activity Stream task flow. On the Activity Stream task flow, this is the Options link. On the Activity Stream - Quick View task flow, this is the pencil icon.
The Hide Configuration Button property is available when you want to prevent users from overriding application-level customizations with their own user-level customizations.
To prevent users from customizing an Activity Stream task flow instance:
-
Edit the properties of an Activity Stream task flow instance.
See Also:
For information about editing task flow properties, see Section 17.5.2, "Setting Properties on Page Components."
-
In the Component Properties dialog, bring the Parameters tab forward.
-
Provide a value for the property
Hide Configuration Button:-
Select the checkbox (
#{true}) to omit the display of the Options link or pencil icon on the task flow instance. -
Clear the checkbox (
#{false}) to show these controls on the task flow instance.
-
-
Click OK.
32.5.4.2 Hiding File Previews in Streamed Items
By default, in most cases where an Activity Stream item has an associated file, such as a document or an image, both a file link and a file preview are shown with the item (Figure 32-13).
Activity Stream previews files through either a native web format or through Oracle WebCenter Content slide rendition. The previewer used depends on the mime type of the file to be previewed.
The mime types that use the native web format include the following:
-
image -
htm -
text -
pdf
The mime types that use Oracle WebCenter Content slide rendition include the following:
-
powerpoint -
powerpnt -
pptx
Note that the mime types shown in these bullet lists are the only mime types that are previewed. Other mime types appear as links.
You can use the Hide Inline Preview property to suppress the file preview, leaving the link for accessing the file should users want to do so.
The Hide Inline Preview property is provide with the Activity Stream task flow.
To hide a file preview in streamed items:
-
Edit the properties of an Activity Stream task flow instance.
See Also:
For information about editing task flow properties, see Section 17.5.2, "Setting Properties on Page Components."
-
In the Component Properties dialog, bring the Parameters tab forward.
-
Provide a value for the property
Hide Inline Preview:-
Select the checkbox (
#{true}) to omit the display of a file preview with items streamed from the Documents service. -
Clear the checkbox (
#{false}) to show inline previews with items streamed from the Documents service.
-
-
Click OK.
32.5.4.3 Preventing Users from Commenting on Streamed Items
By default, a comments link is shown with all items in an Activity Stream task flow to enable users to comment on a given item (Figure 32-14).
You can use the Hide Comments property to suppress the display of the comments link and, consequently, prevent users from commenting on streamed items in a given task flow instance.
To prevent users from commenting on streamed items:
-
Edit the properties of an Activity Stream task flow instance.
See Also:
For information about editing task flow properties, see Section 17.5.2, "Setting Properties on Page Components."
-
In the Component Properties dialog, bring the Parameters tab forward.
-
Provide a value for the property
Hide Comments:-
Select the checkbox (
#{true}) to hide the comments link on streamed items. -
Clear the checkbox (
#{false}) to show the comments link on streamed items.
-
-
Click OK.
32.5.4.4 Preventing Users from Liking Streamed Items
By default, a Like link is shown with all items in an Activity Stream task flow to enable users to express a favorable opinion of a given item (Figure 32-15).
Once clicked, the Like link switches to an Unlike link to enable users to undo their favorable opinion.
You can use the Hide Like property to suppress the display of the Like link, and, consequently, prevent users from liking streamed items in a given task flow instance.
To prevent users from liking streamed items:
-
Edit the properties of an Activity Stream task flow instance.
See Also:
For information about editing task flow properties, see Section 17.5.2, "Setting Properties on Page Components."
-
In the Component Properties dialog, bring the Parameters tab forward.
-
Provide a value for the property
Hide Like:-
Select the checkbox (
#{true}) to hide the Like link on streamed items. -
Clear the checkbox (
#{false}) to show the Like link on streamed items.
-
-
Click OK.
32.5.4.5 Preventing Users from Sharing Streamed Items
By default, a Share menu is shown with all items in an Activity Stream task flow to enable users to share a streamed item with their connections (Figure 32-16).
You can use the Hide Share property to suppress the display of the Share menu, and, consequently prevent users from sharing streamed items from a given task flow instance.
To prevent users from sharing streamed items:
-
Edit the properties of an Activity Stream task flow instance.
See Also:
For information about editing task flow properties, see Section 17.5.2, "Setting Properties on Page Components."
-
In the Component Properties dialog, bring the Parameters tab forward.
-
Provide a value for the property
Hide Share:-
Select the checkbox (
#{true}) to hide the Share menu on streamed items. -
Clear the checkbox (
#{false}) to show the Share menu on streamed items.
-
-
Click OK.
32.5.4.6 Limiting the Stream to Activities from One or More Spaces
Configuration options in both the Activity Stream and Activity Stream - Quick View task flows provide all-or-none options for streaming activities from spaces (see Section 32.4.2, "Selecting the Spaces to Stream in an Activity Stream Instance"). The Spaces property associated with the Activity Stream task flow provides the additional dimension of selecting specific spaces from which to stream activities.
To limit the stream to activities from one or more spaces:
-
Edit the properties of an Activity Stream task flow instance.
See Also:
For information about editing task flow properties, see Section 17.5.2, "Setting Properties on Page Components."
-
In the Component Properties dialog, bring the Parameters tab forward.
-
In the
Spacesfield, enter a comma-separated list of the space names or space GUIDs from which to stream activities in this task flow instance.Tip:
Enter the space internal name. The space internal name is the name specified by the Space URL on the General page of a space's administration settings.
You can obtain the space GUID from the About Space dialog (see Section 29.9.1, "Accessing Space Information") or by using the EL expression.
-
Click OK.
32.5.4.7 Limiting the Stream to One or More Services
Configuration options for both the Activity Stream and Activity Stream - Quick View task flows provide a means of selecting the service categories from which to stream activities (see Section 32.4.3, "Selecting the Services to Stream in an Activity Stream Instance").
The Service Categories property associated with the Activity Stream task flow extends this capability by enabling you to enforce a particular selection. For example, you can specify the service category documents, and only those connections' activities that stream from the Documents service are shown in the task flow instance.
To limit streamed activities to one or more services:
-
Edit the properties of an Activity Stream task flow instance.
See Also:
For information about editing task flow properties, see Section 17.5.2, "Setting Properties on Page Components."
-
In the Component Properties dialog, bring the Parameters tab forward.
-
In the
Service Categoriesfield, enter a comma-separated list of the services from which to stream activities in this task flow instance.Tip:
Enter the service category ID or the service ID. For a list of valid service IDs, see Table B-19, "Service IDs".
-
Click OK.
32.5.4.8 Limiting the Stream to Your Own Activities
You can use the Profile Only property associated with the Activity Stream task flow to limit the display of streamed activities to just your own activities.
To limit streamed activities to just your own:
-
Edit the properties of an Activity Stream task flow instance.
See Also:
For information about editing task flow properties, see Section 17.5.2, "Setting Properties on Page Components."
-
In the Component Properties dialog, bring the Parameters tab forward.
-
Provide a value for the property
Profile Only:-
Select the checkbox (
#{true}) to show only your own activities. -
Clear the checkbox (
#{false}) to stream your own and your connections' activities.
-
-
Click OK.