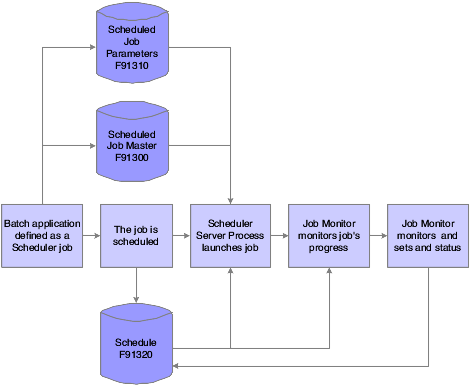14 Using the Scheduler Application
This chapter contains the following topics:
14.1 Understanding the Scheduler Application
Occasionally, you might want to run batch jobs that take up a great deal of machine resources or that require users to be signed off after normal working hours. You also might want the flexibility to run jobs at scheduled intervals during the day or even periodically throughout the month or year.
The Scheduler application enables you to schedule batch jobs to run after hours or periodically throughout the day, according to a schedule that you define. You can schedule jobs by time (daily, weekly, monthly, yearly) or based on a specified period. You also can set up the scheduler to restart a job in the event of a job failure.
You can specify the server on which you want the job to run, as well as the time zone, regardless of the locale. The Scheduler system uses a modified version of Universal Coordinated Time (UCT), which counts the number of minutes, not seconds.
The following graphic illustrates the scheduling process:
When you define a scheduled job, the parameters of that job are stored in the Scheduled Job Master table (F91300).
After the job is scheduled, the system writes records to the Schedule table (F91320), indicating each time that the job should be launched. As the job runs, the Job Monitor monitors the progress of the job.
When the job ends, the Job Monitor assigns an end status to the job and updates the record of the job in the Job Schedule table to indicate that the job either ended successfully or in error.
14.2 Working with the Job Scheduler
This section provides an overview of the Job Scheduler in Oracle's JD Edwards EnterpriseOne and discusses how to:
-
Set processing options for the Job Scheduler.
-
Schedule a job.
-
Schedule a recurring job.
-
Revise a scheduled job.
-
Review all jobs or local jobs.
14.2.1 Understanding the Job Scheduler
When you schedule a batch process to run through the Scheduler, you can also add a recurrence pattern to the job, which means that the job will restart at the intervals that you define, such as once a week, once a month, or once a year. You can also specify how many times you want the job to run before it ends, or you can define a date after which the job will no longer run.
You schedule jobs in the local time of the server on which the job will run. For example, when you schedule a job, you might select the version that specifies the eastern time zone to run jobs in eastern standard time (EST).
14.2.2 Prerequisite
To use a server's time zone, you must first specify the time zones that you want to use. To do this, copy the Scheduler processing options (version ZJDE0001 on the Work with Versions form), and modify them according to your needs. If you use more than one time zone, you should modify the processing options to display the Work with Versions form each time that you invoke the Schedule Jobs application. That way, you can select the correct version for the time zone in which you want to schedule the job.
14.2.3 Forms Used to Work with the Job Scheduler
14.2.4 Setting Processing Options for the Job Scheduler
Processing options enable you to specify the default processing for programs and reports.
14.2.4.1 Display
Although processing options are set up during a JD Edwards EnterpriseOne implementation, you can change processing options each time you run a program.
- View Local Time
- Local Time Zone
- Enter '1' to adjust time for daylight savings. Enter '0' to never adjust for daylight savings.
- Use this Daylight Savings Rule when adjusting for daylight savings.
14.2.4.2 Process
Although processing options are set up during JD Edwards EnterpriseOne implementation, you can change processing options each time you run a program.
- Maximum number of job schedule records
14.2.4.3 Defaults
Although processing options are set up during JD Edwards EnterpriseOne implementation, you can change processing options each time you run a program.
- Default Job Type
- Number Of Job Occurrences
- Max Number of Job re-submissions
14.2.5 Scheduling a Job
Access the Work With Scheduled Jobs form. On the Work with Versions form, double-click the version that specifies the time zone in which the scheduled job will run.
Note:
If you use only one time zone, you might not be prompted to select a version. In this case, the Work With Versions form does not appear. You can delete the Work With Versions form in the menu properties for P91300. By default, GH9015/P91300 prompts for the version.-
On the Work With Scheduled Jobs form, click Add.
-
On the Scheduling Information Add form, in the Scheduled Job Name field, enter a name that uniquely identifies to the system and the user of a scheduled job.
Use this name to indicate the job function, such as Monthly Close or Nightly Back Up.
-
In the Scheduled Job Status, determine the status of the scheduled job.
As long as the status is active, the Scheduler determines if the job should be submitted to the server for execution. When the scheduled end date for the job has been reached, the status changes to Not Active. To stop the Scheduler from considering the job for submission, you can change the status to Not Active (or suspended) at any time prior to the end date. You can reactivate the job if you want the Scheduler to include the job again, but you can reactivate a job only if the end date is in the future.
-
In the Scheduled Batch Application, specify the object name of the report that the Scheduler submits to the server.
-
In the Scheduled Version, specify the version of the report that is scheduled to run. A version identifies a specific set of data selections and sequencing settings that the batch job uses.
-
In the Scheduled Start Date/Time, determine the next date on which the Scheduler submits the scheduled job to the server for execution, and then click OK.
14.2.6 Scheduling a Recurring Job
Access the Recurring Scheduling Information Revisions form.
-
Select one of these options, and complete the accompanying fields that appear after you select an option:
-
By Time
Run the job every n days or every weekday.
Run the job at the specified time interval. For example, run the job every 40 minutes or every eight hours.
-
Daily
Run the job at the specified interval of days or every weekday. For example, run the job every seven days or every weekday.
-
Weekly
Recur every n weeks on Sunday, Monday, Tuesday, Wednesday, Thursday, Friday, or Saturday.
Run the job at the specified weekly interval on the specified day of the week. For example, run the job every two weeks on Monday.
-
Monthly
Day n of every x months or the [first, last, and so on] [day, Sunday, Friday, and so on] of every n months.
Run the job on the specified day of every n months or on a specific day of every n months. For example, run the job on day one of every four months or on the last Friday of every second month.
-
Period
Day n of every x periods or the [first, last, and so on] [day, Sunday, Friday, and so on] of every n periods.
-
Company
-
Yearly
Every [month name] [date] OR
The [first, last, and so on] [day, Sunday, Friday, and so on] of [month name] OR
Day x of the [first, last, and so on] period OR
The [first, last, and so on] [day, Sunday, Friday, and so on] of the [first, last, and so on] period.
Schedule the job at the specified time of the year. For example, you might want to run the job on the last day of December of each year, every January 1, on the first Monday of June, on day 15 of the last period, or on the second Tuesday of the fourth period.
-
-
Specify when you want the Scheduler to stop submitting the job by selecting one of these options:
-
No end date
-
End after
-
End by
Enter the month, day, and year on which you want the job to expire.
-
-
Click OK.
14.2.7 Revising a Scheduled Job
Access the Work With Versions form.
You might want to revise the information for a job. For example, you might want to change the job status to Active or Not Active, enter a new batch process as the scheduled job, or change the job start date and time.
-
On the Work With Versions form, select the version that specifies the time zone in which the job will run and click Select.
-
On the Work with Scheduled Jobs form, select the job that you want to revise, and then select Job Revisions from the Row menu.
-
On the Scheduling Information Revisions form, modify the following fields as necessary and click OK:
-
Scheduled Job Status
-
Scheduled Batch Applications
-
Scheduled Version
-
Scheduled Start Date/Time
-
-
If you want to remove recurrence from a scheduled job, select Remove Recurrence from the Form menu.
-
If you want to add category codes to the scheduled job, select Category Codes from the Form menu.
-
On the Scheduler Category Codes form, if you want to revise the advanced options for this job, select Advanced Options from the Form menu.
The Scheduling Advanced Options form appears.
Note:
You can also activate or inactivate a job by selecting the job on the Work With Scheduled Jobs form, and then selecting Change Status from the Row menu.
14.2.8 Reviewing All Jobs or Local Jobs
Access the Work With Scheduled Jobs form.
If necessary, you can review all of the jobs in all time zones, or local jobs only. Depending on the view that you are currently using, the system protects the other choice. For example, if you are currently viewing local jobs, the system protects the Local Jobs choice and enables you to select only All Jobs.
-
On the Work With Scheduled Jobs form, select Display from the Form menu.
-
Click either All Jobs or Local Jobs.
14.3 Using Advanced Scheduling Options
This section provides an overview of the advanced scheduling options and discusses how to:
-
Override the environment.
-
Override job expiration specifications.
-
Define when the Scheduler resubmits a job.
-
Override batch application specifications.
-
Add values to a report interconnect.
14.3.1 Understanding Advanced Scheduling Options
You can use advanced options to override the job properties, such as the location where the job will run and the environment in which it will run. You can also use advanced options to specify whether you want the system to resubmit a job if it ends in error or if you want to change job expiration specifications.
You can define whether to log errors to the jde.log or jdedebug.log, and whether you want the system to override printer locations and job queues. You can also add a report interconnect to a job if you want to pass parameters to it.
Note:
To restore the default values in the advanced options application, click the default button on the Scheduling Advanced Options forms.14.3.2 Forms Used to Work with Advanced Scheduling Options
14.3.3 Overriding the Environment
Access the Scheduling Advanced Options form. Select the Launch Overrides tab.
A situation might exist in which you need to override an environment. For example, you would override the environment if the environment in which you want to run the job is not available or is different from the environment that you were logged into when you scheduled the job.
14.3.4 Overriding Job Expiration Specifications
Access the Scheduling Advanced Options form. Select the Job Expirations tab.
Job expiration specifications ensure that servers do not become overloaded with unexpired jobs. If necessary, you can override job expiration specifications so that the job never expires, or expires after a certain number of minutes.
For example, suppose you schedule a job to run at midnight and another job for 1:00 a.m., but the server goes down and probably will not come back up again before the jobs are scheduled to run. In this case, you can specify that the first job, which you scheduled to run at midnight, expires in 30 minutes (12:30 a.m.), so that if the server does not come back up within 30 minutes, the job expires.
14.3.5 Defining When the Scheduler Resubmits a Job
Access the Scheduling Advanced Options form.
You can define when the Scheduler resubmits jobs. This feature is useful if a job ends in error, for example, because the Scheduler will submit the job after a certain period of time.
To avoid the use of system resources, you can limit the number of times that a job can be resubmitted. You also can have the Scheduler check for connection errors or runtime errors when the job runs. Connection errors occur when the system fails to connect to the server to submit the job. Runtime errors occur when the server on which the job is running places the job in an error state. You can set up the system to monitor for both cases.
To define when the system resubmits jobs:
-
On the Scheduling Advanced Options form, select the Job Resubmission tab.
-
Specify the number of minutes that elapse before the job continues or terminates, and then activate one of the following options:
-
Let the job continue.
-
Terminate the job.
-
Terminate the job and resubmit.
-
-
If you want to terminate the job and resubmit it after a certain period of time, select the terminate the job and resubmit after option, and enter the number of minutes that you want to elapse before the system resubmits the job.
-
Select one of the following options that apply when the job ends in error:
-
Do nothing.
-
Resubmit immediately.
-
Resubmit after.
-
-
Specify whether you want the system to check for connection errors, runtime errors, or both.
-
In the Max Number of Job Resubmissions field, specify the maximum number of times that you want the job to be resubmitted.
-
Click OK.
14.3.6 Overriding Batch Application Specifications
Access the Scheduling Advanced Options form.
You can specify if you want errors written to the jde.log. If you want errors written to the jdedebug.log, you can set the trace level to determine what types of errors to include in the log.
You can also override the printer at which a report is printed. This feature is useful if a specific printer is down or if you want to print a report to a printer other than the default. You can specify whether a job should be printed immediately upon completion or held in the job queue to be printed later.
Also, you can override the queue to which the output of a submitted job is sent. If you want to pass parameters to a particular batch job, you can attach a report interconnect through Batch Application Specifications.
To override batch application specifications:
-
On the Scheduling Advanced Options form, select the Batch Application Overrides tab.
-
Select one or more of the following options:
-
Jde.log
-
Jdedebug.log
If you select jdedebug.log, you must also select the jde.log option.
-
-
Complete these fields:
-
UBE Logging Level
If you select jdedebug.log, you can set a trace level to log certain levels of errors.
-
Printer Name
Enter the name of the printer to which you want to print the report that the job generates. If you want to use a default printer, specify DEFAULT.
-
Print Immediate
If you want the job output to be sent to the printer immediately, select this option.
-
Job Queue
Enter the name of the job queue to which you want the job output sent.
-
-
Click OK.
14.3.7 Adding Values to a Report Interconnect
Access Work With Scheduled Jobs form.
You can add values to be passed through a report interconnect into a batch process when that batch process is launched. The batch process must first contain a report interconnect.
-
On the Work With Scheduled Jobs form, select the job and then select Advanced Options from the Row menu.
-
On the Scheduling Advanced Options form, select Parameters from the Form menu.
-
On the Report Interconnect form, enter the values that you want to pass to the batch process when the process runs.
-
Click OK.
14.4 Reviewing the Job Schedule
This section provides an overview of how to review scheduled job information and discusses how to:
-
Review all job schedules.
-
Change the launch status of a job.
-
View job details.
-
Set the job status manually.
-
Reset the job schedule.
14.4.1 Understanding Job Schedule Reviewing
When you schedule a job that includes a recurrence pattern, the system creates a set of schedule records, or instances, for the job in the F91320 table. The F91320 table indicates the times and dates that the job will run. You can review these instances and their statuses, and also change the scheduled job information. For example, you can change the location at which you want a job to process, delete a job instance, or override any advanced functions.
Note:
Because the F91320 table is also used for audit information, you can modify or delete only jobs that have not yet run.See Also:
14.4.2 Forms Used to Review the Job Schedule
14.4.3 Reviewing All Job Schedules
Access the Work With All Job Schedule form.
When you review all of the job schedules, you can view all instances of jobs that have been launched. You can even revise a job by choosing a job instance and then selecting Revise Job from the Row menu.
You can filter the job instances that you want to review by launch date, start date, and time. For example, you can review all of the job instances for today's date by entering that date in the Scheduled Start Date field. Or you can review all job instances that were launched on a certain date by entering that date in the Job Launch Date field. You can also filter job instances by scheduled job name, launch status, report name, or scheduled version.
-
On the Work With All Job Schedule form, filter by start date or start time by completing these fields:
-
Scheduled Start Date
-
Scheduled Start Time
-
-
To filter by launch date or launch time, complete these fields:
-
Job Launch Date
-
Job Launch Time
-
-
To filter by job name, launch status, report name, or scheduled version, complete these fields:
-
Scheduled Job Name
-
Launch Status
-
Report Name
-
Scheduled Version
-
-
To view all scheduled jobs in all time zones, select All Time Zones from the Form menu.
-
To view all scheduled jobs in the local time zone, select Local Time Zone from the Form menu.
14.4.4 Changing the Launch Status of a Job
Access the Work With Version form.
You can change the launch status of a job. For example, you might need to put a job on hold or reschedule a job.
-
On the Work With Versions form, select the time zone in which the job will run, and then click Select.
-
On the Work With Scheduled Jobs form, locate the job that you want to change.
-
From the Row menu, select Job Schedule.
-
On the Job Schedule form, select the job instance for which you want to change the status, and then enter a new status in the Launch Status field.
Enter 1 for a scheduled status or 50 for hold.
-
Click OK.
14.4.5 Viewing Job Details
14.4.6 Setting the Job Status Manually
Access the Work With Scheduled Jobs form.
As a system administrator, you can change the status of jobs if the Scheduler is not updating the launch status or if the Job Monitor is disabled.
Note:
If you need to stop a job, select Work with Servers from the Form menu on the Work with Scheduled Jobs form.Important:
You should secure other users from accessing the Set Status option. Only the JD Edwards EnterpriseOne administrator should have access to this option.-
On the Work With Scheduled Jobs form, select the job, and then select Job Schedule from the Row menu.
-
On the Job Schedule form, select the job instance for which you want to manually set the job status, and then select Set Status from the Row menu.
-
On the Manually Set Job Status form, complete the Scheduled Launch Status field.
14.4.7 Resetting the Job Schedule
If you configure a job schedule and then change your mind, you can remove the changes and regenerate the job schedule by using the previously defined recurrence pattern. The job schedule is reset to the way it was before you made the changes.
-
On the Job Schedule form, select Reset Schedule from the Form menu.
The system displays the following warning message: This will remove any custom changes to this job's schedule and regenerate the schedule using the recurrence pattern. Are you sure you want to continue?
-
Click Yes to confirm resetting the job's schedule.
14.5 Working with the Scheduler Server
This section provides an overview of the Scheduler server and discusses how to:
-
Stop or restart the Scheduler server.
-
Pause the job launcher or job monitor.
-
Reset the Scheduler server.
-
Refresh the Scheduler server settings.
-
Modify the Scheduler server and monitor sleep time.
14.5.1 Understanding the Scheduler Server
The Scheduler server is a process that performs two distinct functions: it launches all jobs at the scheduled times, and it monitors each job's progress and ending state. These functions are started by a JDENET message, as defined in the following kernel type in the jde.ini file:
[JDENET_KERNEL_DEF10] dispatchDLLName=jdekrnl.dll dispatchDLLFunction=_JDEK_DispatchScheduler@24 maxNumberOfProcesses=1 beginningMsgTypeRange=2001 endingMsgTypeRange=2256 newProcessThresholdRequests=0 numberOfAutoStartProcesses=1
The Scheduler launches batch processes in a server, environment, and user combination, based on the information in the F91300 table. After the Scheduler is started, JDENET keeps it in a wait state by calling the Scheduler dispatch function every minute with an idle message. This idle message enables the Scheduler process to check whether it should launch a job or monitor the jobs that are running. In addition, JDENET sends the Scheduler any message sent from the workstation (for example, messages that new job schedules were added).
You can stop, reset, restart, and refresh the Scheduler server. For example, if the server goes offline, it needs to be reset. You can also modify the server and monitor sleep time, specifying how many seconds you want JDENET to wait until it checks to see if it needs to initialize, or wake up, the Scheduler server.
You also might encounter situations for which you need to activate or deactivate the Job Launcher or Job Monitor. For example, you might need to take down the servers to which you submit jobs and for which you want to avoid unnecessary connection errors when jobs are submitted.
You can also change the jde.ini file to enable the Scheduler to restart automatically by changing the numberOfAutoStartProcesses line. If you enable this feature, and the server on which the Scheduler server is running comes down, the Scheduler server automatically restarts when the server comes back up, instead of having to be restarted manually. When the Scheduler server restarts, the Scheduler checks the F91320 table to determine if it should restart on that server. If not, the Scheduler shuts down.
JDENET handles the calls to initialize the Scheduler server. The JDENET process either sends a message to initialize the Scheduler to launch a job if it receives a message that table F91320 has changed, or it sends an idle message if no change is detected. For faster response time, you can decrease the number of seconds that you want JDENET to wait until it checks to see if table F91320 has changed.
Note:
This application is for administrators only. You should secure users from accessing the Scheduler server application.14.5.1.1 Control Record
A control record is a job record in the F91300 table. It is named *SCHEDULE and is hidden from the user. The *SCHEDULE record contains information about the state of the Scheduler processes on the server, and it is the method of communicating to those processes.
For example, when the launch loop starts on the server, it sets a flag in this record to indicate that it is up and running. You can end the launch loop by toggling the corresponding end process flag (such as Job Launcher Status or Job Monitor status) from the Form menu on Scheduler Server Control. The next time that the launch loop fetches the control record, it finds the flag, resets both flags, and ends.
If the system does not find the control record when it is fetched, the record is recreated by P91300 when entering the Scheduler Server Control form. In addition, if the record is corrupt, the aforementioned function is called to recreate it. The sleep times for the job monitor are reset to 15 minutes, and the audit information in this record is updated with the user ID set to SCHEDULER.
14.5.1.2 Dispatch Function
The dispatch function handles the incoming message from the workstation and starts the requested process. The JDENET process either sends a message to initialize the Scheduler, signals that the F91320 table has changed, or gives an idle message. The idle message is sent every minute unless one of the other messages is sent. When the idle message is sent, the dispatch function checks to see if the launch loop or job monitor needs to be called. If neither does, control is given back to JDENET.
14.5.1.3 Launch Loop
The launch loop function selects all of the jobs up to the current time. It then loops through the selected records and launches the active jobs if they have not expired. After launching all current jobs, the launch loop fetches all future jobs sorted by start time. If the fetch succeeds, the next select time (NST) is set to the difference between the current time and the start of the next job. If the fetch fails, the NST is set to zero, which indicates that this function should be run the next time that any record is added to or updated by the F91320 table. In addition to launching jobs, the launch loop checks the control record periodically to see if it should exit.
The launch loop also looks for updates of all the schedule instances (F91320 records) and job headers (F91300 records) that it fetches. After the launch loop has processed these records, it then commits any changes and unlocks all of the records.
14.5.1.4 Job Monitor Loop
The job monitor loop monitors the ending statuses of the launched jobs and relaunches those that end in error if requested to do so by the user. This loop cycles through the internal job list that the job launch loop populates. In addition, it terminates jobs that run too long, if requested to do so. A job cannot be relaunched for more times than specified in the F91300 record of the job.
Like the launch loop, the job monitor loop periodically fetches the control record to see if it should end.
14.5.2 Forms Used to Work with the Scheduler Server
14.5.3 Stopping or Restarting the Scheduler Server
Access the Work with Versions form.
-
On the Work with Versions form, select the version that specifies the time zone in which the scheduled jobs run, and then click Select.
-
On the Work with Scheduled Jobs form, select Scheduler Server from the Form menu.
-
On the Scheduler Server Control form, perform one of these operations and click OK:
-
To stop the server, select Stop Scheduler from the Form menu.
-
To restart the server, select Start Scheduler from the Form menu.
-
14.5.4 Pausing the Job Launcher or Job Monitor
Access the Scheduler Server Control form.
Note:
You might want to pause the job launcher or job monitor, such as when you want to take down the servers to which you submit jobs, and you want to avoid server connection errors that might occur while those servers are down. When you pause the job launcher, the Scheduler stops looking at the F91320 table for jobs to launch. When you pause the job monitor, the Scheduler stops monitoring the status of launched jobs.14.5.5 Resetting the Scheduler Server
Access the Scheduler Server Control form.
Note:
You reset the Scheduler server after you change the status of the Job Monitor or Job Launcher. For example, if you change the status of the Job Monitor, you would select Reset to refresh the settings on the server.-
On the Scheduler Server Control form, select Reset from the Form menu.
-
Click OK.
14.5.6 Refreshing the Scheduler Server Settings
Access the Scheduler Server Control form.
Note:
When you refresh the Scheduler server settings, the server refreshes its cache of launched jobs, and closes and restarts all environment and table handles. It is a refresh of the server's internal structures. You might want to refresh the Scheduler server settings if you had to restart the server.-
On the Scheduler Server Control form, select Refresh from the Form menu.
-
Click OK.
14.5.7 Modifying the Scheduler Server and Monitor Sleep Time
Access the Scheduler Server Control form.
- Scheduler Sleep Time
-
This field indicates the number of seconds that the scheduler server will sleep (or idle). For example, if this field is set to 60 seconds, the Scheduler server checks every 60 seconds to see if it needs to launch or monitor jobs. The default is 60, and it must be greater than zero.
- Job Monitor Sleep Time
-
This field indicates the number of minutes the job monitor will pause between job status checks.
14.6 Creating Daylight Savings Rules
This section provides an overview of daylight savings rules and discusses how to:
-
Add daylight savings rules.
-
Add an additional daylight savings record to a daylight savings rule.
-
Revise daylight savings rules.
14.6.1 Understanding Daylight Savings Rules
Daylight savings rules tell the system how each locale implements its daylight savings time. You associate a daylight savings rule to each user profile depending on the geographic location of the user. In addition, you can assign a daylight savings rule to a batch job that is scheduled to run in the Scheduler. The Scheduler uses these daylight savings rules, along with time zone information, to determine when batch jobs run on a particular server.
You can only associate one daylight savings rule with a user or scheduled job. However, in the Daylight Savings Time program (P00085), you can create multiple records for the same rule to account for variations in the daylight savings time from one year to the next. For example, if the daylight savings time period for a region is the same from 2008 through 2010, and then changes for 2011, you can create one daylight savings time rule that contains the following two records:
-
DST Rule1–2008–Start and end dates for the daylight savings period
-
DST Rule1–2011–Start and end dates for the daylight savings period
When the DST Rule1 in this example is associated to a user or scheduled job, JD Edwards EnterpriseOne uses the 2008 daylight savings record to determine the time until 2011, when it will automatically use the daylight savings time dates defined in the rule for 2011.
In the Southern Hemisphere, daylight saving time starts in one year and ends in another. When you set up a daylight savings time rule, the year that you enter for the daylight savings time rule must be the year in which the daylight savings time begins.
14.6.2 Prerequisites
The daylight savings time functionality that enables you to create multiple records for one rule is a JD Edwards EnterpriseOne Tools feature that is applicable to the JD Edwards EnterpriseOne Applications 8.12 and 9.0 releases. This feature comes automatically with the 9.0 release. However, to obtain this feature for the 8.12 release, you must download an electronic software update (ESU). On My Oracle Support, access SAR 8414822 to locate the ESU. In addition to the Daylight Savings Rule program changes, the ESU contains instructions on performing a table conversion to convert existing daylight savings rule data from the F00085 table to the F00085A.
14.6.3 Adding Daylight Savings Rules
From the Job Scheduler menu (GH9015), select Daylight Savings Rules (P00085).
-
On Work With Daylight Savings Rules form, click Add.
-
On the Add Daylight Savings Rule form, complete these fields:
-
Rule Name
Enter a unique name for the daylight savings rule.
-
Daylight Savings Effective Year
Enter the year in which the daylight savings rule begins.
-
Description
Enter a description of the daylight savings rule.
-
-
In the Rule Type area, select one of these options to indicate the method that you want to use to determine the daylight savings rule dates:
-
y Day of Week Instance
Select this option to enter start and stop dates for daylight savings on a certain day of the week for a certain month, such as the first Sunday of April to the first Sunday of October.
-
By Day of the Month
Select this option to enter start and stop dates for daylights savings on a certain day of a certain month, such as April 3 to October 10.
-
-
Depending on the method that you chose, complete the remaining fields to specify when daylight savings starts and ends, and then click OK.
14.6.4 Adding an Additional Daylight Savings Record to a Daylight Savings Rule
To add another set of dates to accommodate for a change in the daylight savings period, you can add another record that contains new dates to an existing daylight savings rule.
From the Job Scheduler menu (GH9015), select Daylight Savings Rules (P00085).
-
On the Work With Daylight Savings Rules form, click Copy.
-
On the Add Daylight Savings Rule form, complete these fields:
Note:
Do not modify the Rule Name field because doing so will create a new rule that you will have to reassign to a user profile or scheduled job.-
Daylight Savings Effective Year.
Enter the year in which the daylight savings rule begins.
-
Description.
-
-
In the Rule Type area, select one of these options to determine which method that you want to use to determine the daylight savings rule dates:
-
By Day of Week Instance.
-
By Day of Month.
-
-
Depending on the method that you chose, complete the remaining fields to specify when daylight savings starts and ends, and then click OK.
14.6.5 Revising Daylight Savings Rules
When you revise an existing daylight saving time rule, you cannot change the rule name or the year that the daylight savings rule takes affect.
From the Job Scheduler menu (GH9015), select Daylight Savings Rules (P00085).
-
On the Work With Daylight Savings Rule form, select the rule that you want to revise and then click Select.
-
In the Rule Type area, select the method that you want to use to determine a daylight savings rule:
-
By Day of Week Instance.
-
By Day of Month.
-
-
Depending on the method that you chose, complete the remaining fields to specify when daylight savings starts and ends, and then click OK.
14.7 Running Scheduler Reports
Run the Scheduled Jobs report when you want to review a summary of scheduled jobs and their statuses. You can use processing options to specify whether to run this report based on UCT or local time. You also can adjust for daylight savings time.
If you want to purge records from the F91320 table, run the Scheduler Purge program. You can run the purge program in proof mode or final mode. You can launch the Scheduler Purge program by doing a Fastpath to BV, then run Run R91300B (XJDE0001). You can also launch the Scheduler Purge program by doing a Fastpath to menu GH9015, and then launch Purge Scheduled Jobs.
14.7.1 Printing the Scheduled Jobs or Purge Scheduled Jobs Report
Access the Work With Batch Versions - Available Versions form.
-
Select a version in the detail area, and then click Select.
-
On the Version Prompting form, select one or both of the following options, and then click Submit:
-
Data Selection
-
Data Sequencing
-
-
On the Report Output Destination form, select one of these options, and then click OK:
-
On Screen
-
To Printer
-