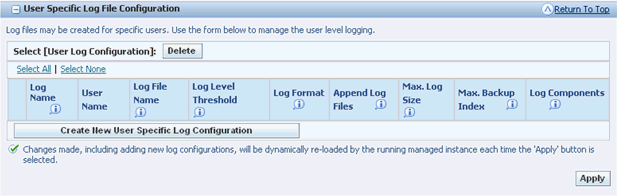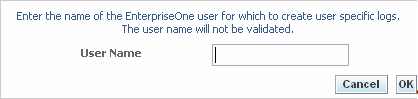23 Available Log Files
This chapter discusses:
23.1 Managed Home Log Files
This section describes:
-
Server Manager generates log files detailing its activity within the Managed Homes. Managed Home logging can be accessed from the main menu. Upon logging into Server Manager, find the Managed Home that you want to access by selecting the view in the Select View field called Managed Homes and Managed Instances. In the grid field called Managed Home Location, select the Managed Home Location with the logs that you want to view.
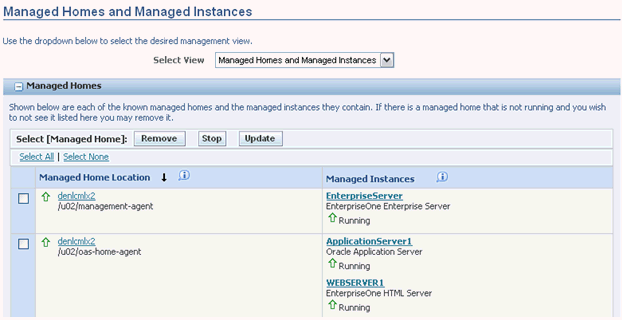
23.1.1 Managed Home Details
When a Managed Home Location has been selected, the Managed Home Details section appears on the next screen. This section provides selection options for configuring the messaging level for the Management Agent logs.
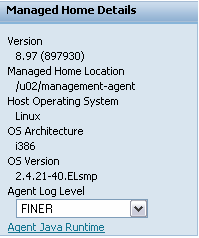
23.1.2 Agent Log Level
The Management Agent generates log messages at various log levels. Use the Agent Log Level dropdown to change the level of the messages are written to the Management Agent logs. Any changes to the log level are stored in the Managed Home configuration and are used even after the Management Agent is restarted.
The log file receives all messages that are at or above the selected log level. For example, if the log level is configured to Fine the log files will receive all generated messages at the Fine, Config, Info, Warning, and Severe level.
The default and recommended level is Fine. The finer and finest log levels should only be used for troubleshooting a specific Server Manager issue.
-
Off
This setting prevents any log messages from being written. It is not recommended to disable logging.
-
Severe
This level is for errors from which the system is not able to recover. Severe events are very rare for Server Manager and indicate a significant problem that needs to be addressed.
-
Warning
This level is for errors from which the system can recover; however these errors indicate a deviation from the expected path of least resistance scenario and are indicative of failure points in overall system health.
-
Info
This level receives messages that indicate the high-level tasks the agent is performing.
-
Config
This level includes information about the configuration or environment used by the Management Agent.
-
Fine
This level includes trace-level logging messages used to understand not just which actions the Management Agent is performing but also details about how it is performing those tasks.
-
Finer
This level contains more detailed messages.
-
Finest
This level contains the most detailed messages and may generate large log files.
-
All
At this level all log messaging levels are displayed; it is equivalent to selecting Finest.
The Management Agent writes log files to a subdirectory named logs on its the installation path. The log files may be viewed using the Server Manager log file viewer.
The Management Agent maintains up to ten log files with a maximum size of 10MB each. The most recent log file always has _0 in the filename. As the current log file reached the 10MB limit, the last log file is removed, the log index file for existing log files is increased, and the logging continues with a new file using the zero log index.
23.2 Managed Instance Log Files
Log files for all Managed Instances, including the Management Agent, are viewable through Server Manager. Log files for the Managed Home are available by selecting the Managed Home from the Management Dashboard page. Log files for Managed Instances, including EnterpriseOne servers, Oracle application servers, and third party application servers, are available by selecting the corresponding Managed Instance anywhere throughout the Management Console. In all cases the management page contains an Available Log Files section.
This section describes:
23.2.1 View Available Log Files
The log files for the managed instance or Managed Home are listed in a table in this section. A filter is provided to limit the list of log files based on the last time they were updated. By default only logs modified with the last 24 hours are displayed. You can use the available options to expand or narrow the subject of log files to be displayed.
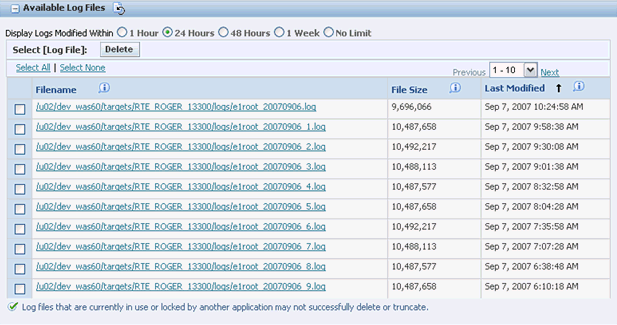
-
Filename
The complete path and name of the log file.
-
File Size
The size of the log file, in bytes.
-
Last Modified
The date and time the log file was last modified as reported by the operating system.
23.2.2 Write Log Message [Web Products Only]

Server Manager provides a mechanism for adding messages to the active log files. This mechanism is available only for the web-based JD Edwards EnterpriseOne servers and only when the instance is running. A free-form text message can be entered that is written to all the active log files for the Managed Instance. After entering the message, click the Write Log Message button to post the message to the active log files.
-
Message to Write
A free-form text message can be entered that is written to all the active log files for the managed instance.
23.2.3 Delete Log Files
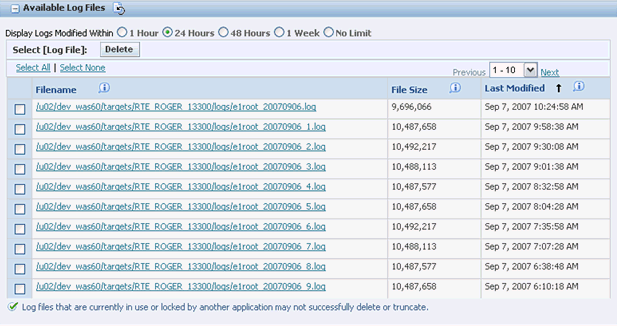
Log files that are no longer of interested can be deleted using Server Manager. To remove a log file select the check box next to the desired log file(s) and click the Delete button. The selected log files are removed from the file system and no longer appear in the Available Log Files section.
Log files that are currently in use cannot be deleted. A warning indicates which log files cannot be deleted because they are in use.
On UNIX-based operating systems it might be possible to delete a log file while it is still in use. The file is removed from the file system and no additional log messages are written to the file.
Log files should be deleted only if you are sure they are no longer needed.
23.2.4 Log File Viewer
Selecting a log file from the Available Log Files transfers the file to the Management Console and display the contents using the integrated log file viewer. Transferred log files are cached by the Management Console and only fetched again if the contents of the file have changed. On IBM i machines, the EBCDIC conversion is performed automatically.
This section describes:
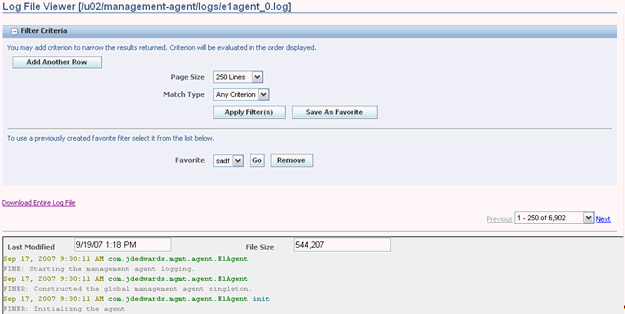
23.2.4.1 Filter Log Files
The first segment of the log file viewer is the Filter Criteria. Advanced filtering capabilities are provided for locating only the log entries of interest. Any number of filter criteria may be added to limit the log lines displayed. Filter criteria may be saved as a favorite for reuse at a later time.
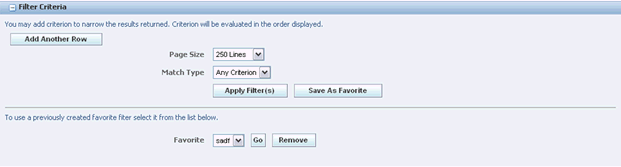
23.2.4.2 Criteria
Criterion may be added to narrow the results that are returned. Additional rows can be added by clicking the Add Another Row button.

-
Criterion Type
The Criterion Type field has a dropdown list with the following filter criteria:
Contains
Does Not Contain
Matches regex
Does Not Match regex
Log Level Message Is
Log Level Message Is Not
-
Value
The Value field is a free-form text input field.
Note:
Multiple criteria are evaluated in the order listed.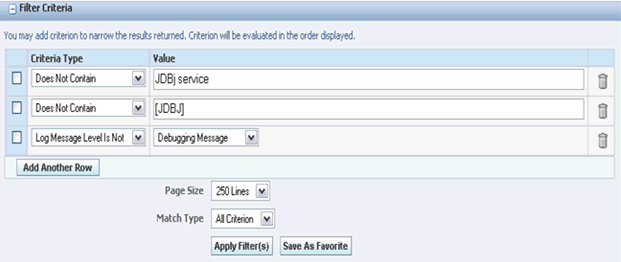
23.2.4.3 Apply Filter
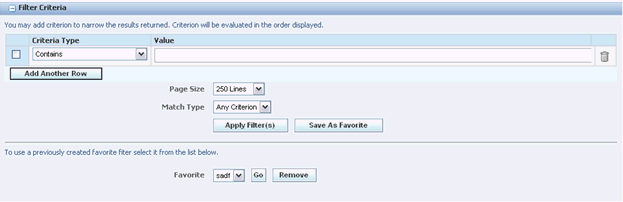
Available filter fields are:
-
Page Size
Log file contents are displayed using finite page lengths. Use this dropdown to customize the maximum number of lines that may be displayed in a single returned page. Select from these options:
250 Lines
500 Lines
1000 Lines
-
Match Type
Select how multiple criteria will be evaluated. Selecting Any Criterion returns log lines that match one or more of the supplied filter criteria. Selecting All Criterion (should be criteria, but if its that way in the software, then leave it of course) returns only those lines that match all of the supplied criteria.
After selecting the filtering preferences, click the Apply Filter(s) button to apply the filtering.
23.2.4.4 Save As Favorite
This section describes:
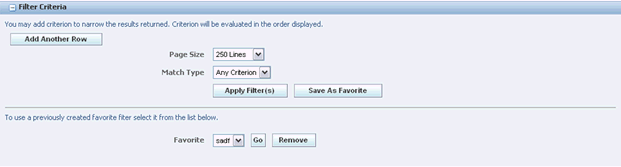
23.2.4.4.1 Save a Favorite
To save a favorite:
-
Click the Save As Favorite button.
-
Specify a name for the save criteria.
-
Click the OK button.
The favorite appears in the Favorite field drop down list for selection. These filter favorites are saved to the user account used to sign in to the management console.
23.2.4.4.2 Run a Favorite
To run a favorite:
-
Click the Favorite dropdown arrow.
-
Select a favorite from the list.
-
Click the Go button.
23.2.4.4.3 Remove a Favorite
To remove a favorite:
-
Click the Favorite dropdown arrow.
-
Select a favorite from the list.
-
Click the Remove button.
23.2.4.5 Download
You can download log files for viewing or parsing using other tools.
To download a log file:
-
Click the Download Entire Log File link or
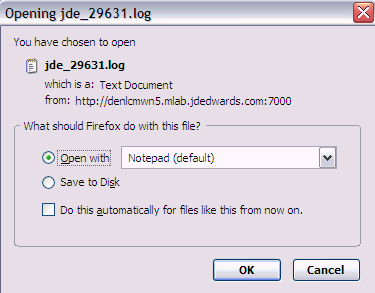
-
Select one of these options:
-
Open with
-
Save to Disk
-
-
Click the OK button.
Some very large log files might not be displayed properly within the log file viewer. If a file is too large for viewing using the integrated viewer, an appropriate message appears. You can still download these large log files for viewing with tools more suited to handling large text files.
23.2.4.6 Results
The second segment of the log file viewer is the log file. Results are color-coded and displayed in pages. EnterpriseOne log files are color coded for improved readability. The last date modified and file size information appears in the Last Modified and File Size fields.
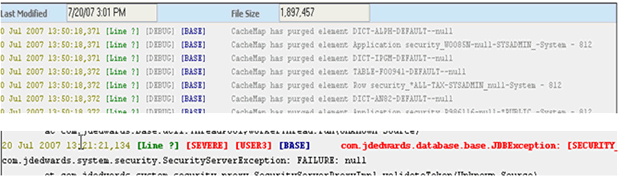
If the log file contains more lines than the current page size a dropdown appears on the upper and bottom right of the log contents. Use the dropdown or Previous/Next links to view the page of interest.
23.3 jde.properties Logging
The web based EnterpriseOne servers use the jdelog.properties file to configure their logging activity. The Java-based Enterprise Server kernels also utilize the jdelog.properties file to configure their own logging activity. Server Manager provides an interface to configure these log files without having to directly modify the corresponding properties file.

From the management page for an EnterpriseOne server select the Database link in the Configuration pane. A page appears that provides details about the current configuration defined within the properties file.
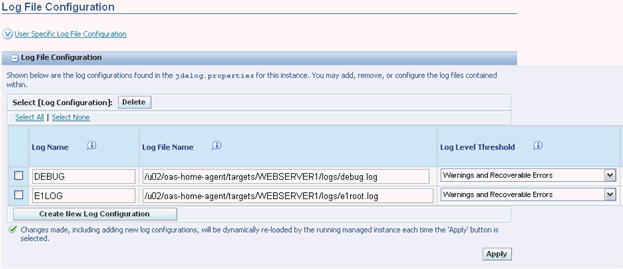
Each configured log file appears as a row in the Log File Configuration section.
The grid fields in this section are:
-
Log Name
A unique identifier for this logging configuration. It is used as the section name in the jdelog.properties log configuration file.
-
Log File Name
The file name used to construct the actual file name. The actual log file is in the directory specified. The log file name is appended with the date the file was created and possibly the backup index of the file if the maximum size has been reached. For web products running using multiple JVMs a JVM specific identifier may also be appended to the generated log filename.
-
Log Level Threshold
Defines the threshold of log messages that should be written to the file. The order is Critical Errors, Warnings and Recoverable Errors, Application Level Activity, and Low Level Troubleshooting Messages (Verbose). Selecting Application Level Activity, for example, will receive all Critical Errors, Warnings and Recoverable Errors, and Application Level Activity level messages and Low Level Troubleshooting Messages (Verbose is ignored).
The available values are:
-
Critical Errors
-
Warnings and Recoverable Errors
-
Application Level Activity
-
Low Level Troubleshooting Messages (Verbose)
-
-
Log Format
There are three different formats available that differ in the amount of technical information included with each log message.
The recommended format is Applications Format. The technical format contains the same information but adds the line number of the originating logging call. Line number information is not included in the EnterpriseOne products. Technical with Threads adds the name of the thread in which the log message originated.
-
Append Log Files
If TRUE, log files will append to existing log files with the same name. If FALSE, existing log files with the same name is truncated prior to writing the first log message.
-
Max. Log Size
This value defines the maximum size a log file may reach before it is renamed to a backup file and new log is created. The value should be specified in xxMB, where xx is a number specifying the number of Megabytes. Example: 10MB.
-
Max. Backup Index
The maximum number of backup files to retain. When a log file reaches the maximum allowed file size it is archived to another log file. This value specifies the maximum number of those backup entries to keep.
-
Log Components
Specifies the components within the EnterpriseOne product to log. You may specify ALL or the individual components (such as Runtime, JDBJ, etc.) that should be logged.
23.3.1 Remove Log Definitions
You can delete the log file definition by selecting the check box in the desired row and clicking the Delete button.
23.3.2 Apply Changes
After making changes, click the Apply button to save any modifications. Changes including adding new log configurations are dynamically re-loaded by the running managed instance each time the Apply button is selected.
For the web-based server products adding, modifying, or removing log files takes effect immediately after pressing Apply if the corresponding server is running. Java based enterprise server kernels will take up the modifications the next time the server is started.
23.3.3 New Log Configuration
New log definitions may be created by selecting the Create New Log Configuration button. The application prompts for a name for the new definition. The supplied name contains only characters and must not already be used by an existing log configuration. Select OK to create the new definition.
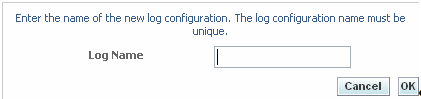
Server Manager creates a new log definition using default values based on the E1LOG definition, if present. The log file path is created based on the log definition name supplied. You can change any of the default values created just as you would modify any of the log configurations.
23.3.4 User Specific Log File Configuration
The JD Edwards EnterpriseOne HTML Web Server supports user-specific log definitions. Any activity by the configured user is logged to the corresponding file as configured. Creating and modifying a user-specific log definition is nearly identical to creating a regular log definition.