| Oracle® Fusion Middleware Modeling and Implementation Guide for Oracle Business Process Management 11g Release 1 (11.1.1.6.1) Part Number E15176-08 |
|
|
PDF · Mobi · ePub |
| Oracle® Fusion Middleware Modeling and Implementation Guide for Oracle Business Process Management 11g Release 1 (11.1.1.6.1) Part Number E15176-08 |
|
|
PDF · Mobi · ePub |
This chapter provides information about creating and using business processes in Oracle BPM Studio. It provides a general introduction to business processes and describes the process editor window. It also provides procedural information for creating and using processes, and working with flow objects in processes.
This chapter includes the following sections:
Business processes are the core components of process-based business applications created with the Oracle BPM Suite. Although projects are higher level wrappers that contain all the resources of a business application, the processes within the project determine how the application works.
A business process can be generally defined as a sequence of tasks that after it performed result in a well-defined outcome.
Business processes are generally created by process analysts who determine the business requirements that must be addressed and define the corresponding process flow.
This flow is defined by various BPMN flow objects.
Oracle BPM enables you to create different types of BPMN processes depending on what work the process must perform. Table 5-1 describes the different types of processes supported by Oracle BPM.
Table 5-1 Process Types
| Process Type | Description |
|---|---|
|
Synchronous Service |
Synchronous services are processes that can be invoked from other processes or services synchronously. In a synchronous service, the calling process waits until the process completes before continuing. |
|
Asynchronous Service |
Asynchronous services are processes that can be invoked from other processes or services asynchronously. In an asynchronous service, the calling process does not wait until the process completes before continuing. |
|
Manual Process |
Manual processes are processes that require user interaction. Manual processes begin and end with none start and end events. |
|
Reusable Process |
A process that can be invoked from a call activity. Reusable processes can only be invoked using the call activity. Reusable processes also begin and end with none start and end events. In Oracle BPM, a reusable process is identified as having only one none start event; in addition there is no initiator node in the process flow. If the none start event is changed to another type or if an initiator node is added to the process flow, the process is no longer considered to be reusable. For example, if a user task with the initiator pattern or a receive task implemented as a create instance is added immediately after the none start event, the process can no longer be reused or called by another process. For more information about start events and reusable processes, see Chapter 6, "Modeling Business Processes with Oracle BPM". |
Business processes are created within an Oracle BPM project. You can add one or more processes to your project.
To create a new business process:
Open your project.
Expand the node for your project in the BPM Project Navigator.
Right-click Processes, then select New then Process.
Select the type of process you want to create, then click Next.
See Section 5.1.1.1, "Types of Processes" for more information on process types.
Enter a name and optional description.
Click OK.
The new process is opened in the process editor.
New business processes are created with a start and end event connected by a default sequence flow. The type of start and end events depend on the type of process you created.
After opening an Oracle BPM project, you can open any of the processes it contains. Processes are opened in the process editor window.
To open a business process:
Open your project.
Expand the project node in the BPM Project Navigator.
Expand Processes.
Double-click the process you want to open.
The process opens in the process editor window. See Section 5.2, "Introduction to the Process Editor" for more information on working with processes in the process editor.
You can delete processes from your project. However, you should ensure that there are no remaining references to the deleted process elsewhere in your project.
To delete a business process from a project:
Open your project.
Expand Processes in the BPM Project Navigator.
Right-click the process you want to delete, then select Delete.
When you delete a business process from a project, you must ensure that you remove any references to it from other parts of your process.
For example, if the deleted process was invoked from another process through a message throw event, you must ensure that you have reconfigured the invoking process so it is no longer referring to the deleted process.
You can use the Properties dialog to edit the preferences for each process within a project.
To edit process preferences:
Open your project in the BPM Project Navigator.
Expand Processes.
Right-click the process whose properties you want to edit, then select Properties.
Edit the properties as necessary, then click OK.
Note:
You can also use the Property Inspector to edit the properties of a process. To open the Property Inspector, choose View > Property Inspector from the main menu. When you select a project in the BPM Project Navigator, the properties of that process will appear in the Property Inspector. For more information about the Property Inspector, see Section 3.3.5, "Property Inspector".
Figure 5-1 shows an example of the process editor.
There are two editor tabs at the bottom of each process editor:
Designer editor tab: Provides a canvas and lets you create and model business processes using Business Process Management Notation and Modeling (BPMN). By default, a process opens in Designer mode.
Collaboration Diagram editor tab: Enables you to work with other BPMN processes and services through conversations.
The term 'process editor' refers to the Designer mode of the editor, unless explicitly specified otherwise.
When a process is opened in the process editor window, a flow object toolbar at the top of the canvas enables you to insert various BPM notations. The status bar below the canvas provides controls that enable you to show and fix errors or warnings, configure the layout, and change the zoom level. The process editor is also synchronized with a view of the process in the Thumbnail window. For more information about thumbnails, see Section 3.3.8, "Thumbnail View".
Flow Object Toolbar and Dropdown Menus
The flow object toolbar provides easy access to common BPM flow objects. The flow objects are available through the following dropdown menus on the toolbar:
Activity: Includes activities such as Call, Business Rule, and Send.
Interactive: Includes interactive activities such as User and Initiator.
Notification: Includes activities such as Mail and Voice.
Catch: Includes events such as Error and Message.
Throw: Includes events such as Throw Signal and End Signal.
Gateway: Includes Exclusive and Parallel.
Artifacts: Includes Measurement and Sequence Flow.
The drop-down menus provide the same flow objects as found in the Component Palette. For more information on BPMN flow objects, see Chapter 6, "Modeling Business Processes with Oracle BPM".
Go To Composite Editor
This toolbar item opens the SOA Composite Editor.
Refresh From BPA
This toolbar item is enabled if the BPM project is created based on a BPMN process stored in a BPA repository.
Show/Hide Messages
This status bar item provides assistance to fix common problems found in flow objects. For information on how to use this item, see Section 5.4.5, "How to Display and Fix Errors or Warnings in Flow Objects".
Highlight Level
This status bar item enables you to change the severity level of messages to be highlighted in the process by special overlay symbols. For information on how to use this item, see Section 5.3.2, "How to Change the Highlight Level for Messages in a Process".
Zoom
This status bar item enables you to change the scale of the process. For information on how to use the zoom tool, see Section 5.3.3, "How to Change the Zoom Level in a Process".
Layout and Show Grid
These status bar items enable you to use and configure the automatic layout utility, and turn on or turn off a grid overlay in the process. For more information, see Section 5.3.4, "How to Configure Layout Properties and Use a Grid in a Process".
You can open one or more processes in the editor window. Each process is identified by a process name in a document tab at the top of the editor window. Only one process can be in focus (active) at any time.
You can export an entire process design to a PNG file only.
To export a process:
Open the process you want to export as an image.
Right-click anywhere on the canvas where there is no flow object and choose Generate Process Image.
In the Select Object File dialog, navigate to the directory of your choice.
Enter a file name and click OK.
When a flow object in a process has an error or a warning message, the flow object icon in the process editor is highlighted by a red error symbol or a yellow warning symbol overlay.
You can change the severity level of messages to be highlighted in the process. The highlight levels available are:
None: No errors or warnings are displayed.
Errors: Only errors are displayed.
Warnings: Both warnings and errors are displayed.
Note:
The highlight level you set in the process editor affects flow objects in the active process only. Other processes already opened in other process editor tabs are not affected. However the highlight level set in the active process editor does affect all new processes that you subsequently open or create in the same project. This is because the Highlighting Level preference in the Project Preferences dialog is updated to the same value at the time you make the process-level highlight change.
To set the severity level of messages to be highlighted for all processes in a project, see Section 4.2.5, "How to Edit Project Preferences".
To change the highlight level for messages to show in a process:
Open the process in the process editor.
On the status bar, click Highlight Level to open a slider.
Slide to the level you want to use.
Error or warning symbols on the affected flow objects turn off or turn on, according to the level you set.
The current highlight level in the process is indicated by an icon and a label on the status bar of the process editor: a red 'x' circle for Errors and a yellow '!' (exclamation mark) triangle for Warnings. If no severity level is set, only the label 'None' displays.
Note:
To display messages associated with a flow object in the process, see Section 5.4.5, "How to Display and Fix Errors or Warnings in Flow Objects".
Three status bar items are provided in the process editor to enable you to change the scale of the active process quickly.
To change the zoom level in a process:
Open the process in the process editor.
To change the scale, use one of the following ways:
Use the slider to change the zoom level. Double-click the slider to return the scale to 100%.
Click the dropdown arrow next to the current percent value to select another percent zoom level.
Click the Zoom Reset icon to return the scale to 100%.
You can configure a process to use the automatic layout utility: When automatic layout is turned on, JDeveloper automatically aligns the placement of flow objects horizontally and vertically as they are added to the process. When automatic layout is off, you can use a grid of horizontal and vertical lines in the process background to help you align flow objects.
You can also activate lanes optimization in the process, which means JDeveloper would remove unnecessary lanes by moving all activities to other named lanes, where possible.
To use the automatic layout utility and optimize lanes in a process:
Open the process in the process editor.
On the status bar click Layout.
A popup opens. The first button shows either OFF or ON, which refers to the current state of the automatic layout utility.
Click OFF to turn on the automatic layout utility or click ON to turn it off.
When automatic layout is on, select Optimize lanes to prune interactive roles with non-interactive activities.
Lanes optimization works only when the automatic layout utility is turned on.
When automatic layout is off, click Run layout once to automatically align flow objects in the process without turning the automatic layout utility on in the process and project.
To use a grid in the process:
Open the process in the process editor.
On the status bar, select Show Grid to add a grid on the process design.
To turn off the grid, deselect Show Grid.
Note:
With the exception of the Run layout once utility, when you activate or deactivate lanes optimization, automatic layout or the grid in a process, similar configuration settings in the Project Preferences dialog are simultaneously updated to the same values. This means all processes in the project will use the same settings until you change any preference in the dialog or in the process editor status bar.
To set the layout or grid preferences in a project, see Section 4.2.5, "How to Edit Project Preferences".
The following sections provide tasks for adding flow objects to your process and how to work with flow objects within the process editor.
For more information on BPMN flow objects, see Chapter 6, "Modeling Business Processes with Oracle BPM".
You can add BPMN flow objects from the Component Palette.
To add flow objects from the Component Palette:
Open the process where you want to add a flow object.
From the View menu, choose Component Palette.
In the Component Palette, click the flow object you want to add.
In the process editor, position the cursor at the point in the process where you want to add the flow object.
Click to add the flow object.
Edit the flow object properties as necessary in the dialog that opens, then click OK.
For more information on specific flow object properties, see the online Help for the flow object.
The process editor toolbar contains dropdown menus for the same BPMN flow objects as found in the Component Palette. This is useful when you maximize the process editor window to full screen mode and you cannot use the Component Palette to add flow objects.
To add flow objects from the process editor toolbar:
Open the process where you want to add a flow object.
On the toolbar, click the dropdown arrow next to the flow object icon that you wish to add. Then choose an object from the dropdown menu.
The menu icon on the toolbar changes to the icon of the object you selected. The cursor also changes to the same icon. To deselect the chosen object without adding it to the process, press Esc.
On the process editor canvas, position the cursor at the point in the process where you want to add the flow object, and click to insert.
Edit the flow object properties as necessary in the dialog that opens, then click OK.
For more information on specific flow object properties, see the online Help for the flow object.
Note:
The last object you chose from a dropdown menu becomes the default selected object for that menu. The default object is indicated by the menu icon on the toolbar. This means the next time you click that menu icon and then click the canvas, the default object is added to the process.
You can add BPMN flow objects using a context menu on the process editor canvas.
To add flow objects from a context menu:
Open the process where you want to add a flow object.
Position the cursor at the point in the process where you want to add a flow object and right-click.
From the context menu, choose Add Activity and then choose a flow object from one of the submenus: Tasks, Subprocess, Events, Gateways.
Right-click the flow object you just added and choose Properties.
Edit the flow object properties as necessary in the dialog that opens, then click OK.
For more information on specific flow object properties, see the online Help for the flow object.
You can use the Properties dialog to edit the properties for each flow object within your process.
To edit the properties of a flow object:
Open the process containing the flow object you want to edit.
Right-click the flow object, then select Properties.
Edit the properties as necessary, then click OK.
Note:
You can also use the Property Inspector to edit the properties of events and activities. To open the Property Inspector, choose View > Property Inspector from the main menu. When you select a flow object that participates in property inspection, the properties of that object will appear in the Property Inspector. For more information about the Property Inspector, see Section 3.3.5, "Property Inspector".
When a process or a flow object in the process has an error or a warning, the process icon in the BPM Project Navigator or the flow object icon in the process editor has a red error 'x' circle symbol or a yellow warning '!' (exclamation mark) triangle symbol.
In the process editor, you can use the message area above the status bar to display error and warning messages related to a flow object or you can display a list of all the errors or warnings in the process. Then you can select a problem for fixing, if a fix suggestion is available.
To display and fix errors or warnings in flow objects:
Open the process containing flow objects with errors or warnings.
Change the severity level of messages to be highlighted in the process, if necessary. For more information, see Section 5.3.2, "How to Change the Highlight Level for Messages in a Process".
Click Show (No message) on the status bar.
A message area opens above the status bar, as shown in Figure 5-3. The area is gray because no objects are selected in the process yet.
Figure 5-3 Process Editor With Message Area Expanded
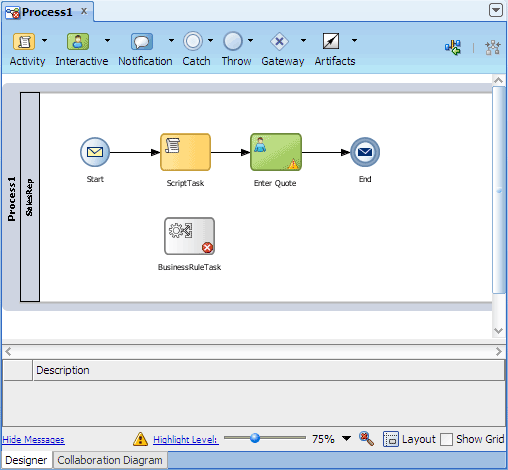
Select a flow object that has an error or a warning symbol.
Messages related to the selected flow object are listed in the message area, as shown in Figure 5-4. Errors have a red 'x' circle symbol; warnings have a yellow '!' triangle symbol.
Where a fix suggestion is available, a light bulb icon displays in the margin next to the message. Not all problems have fix suggestions. For example, nodes that do not have implementations, or nodes that have problems in user task properties and data associations offer fix suggestions.
Figure 5-4 Process Editor With Error and Warning Messages
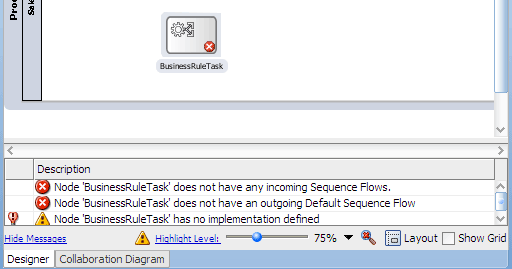
Where applicable, click the light bulb icon in the margin next to a message.
A popup opens, displaying one or more possible fix suggestions for the problem.
Select a fix suggestion in the popup.
Where applicable, do one of the following:
If a dialog opens, make the changes as necessary, then click OK.
If you have multiple start events or unconditional outgoing sequence flows, select the one you want to keep when prompted.
Note:
To display all errors and warnings for all the flow objects that have problems, deselect the selected object in the process editor with the message area already expanded. If the message area is hidden, click Show without selecting any object in the process.
A flow object marked as Draft means the object has a default implementation where data object values can be set. A Draft flow object is indicated in a process by a gray icon in place of its default color icon.
Flow objects marked as Draft are considered to be unimplemented. However a process that contains Draft flow objects can still be deployed, but a warning will be issued.
Only events and activities can be marked as Draft. Events and activities that already have implementations defined can also be marked as Draft. Existing data associations, however, will be removed in the implementation when you change the Draft status.
Data objects in a Draft flow object can be initialized using custom assignments in the Data Associations dialog, but implementation arguments are not available in the dialog. An error message appears at the top of the Data Associations dialog when you attempt to define data associations in a Draft flow object, as shown in Figure 5-5.
For more information about data objects and data associations, see Chapter 8, "Handling Information in Your Process Design".
To mark and unmark a flow object as draft:
Open the process containing the flow object you want to edit.
Right-click the flow object you want to mark and choose Mark Node as Draft.
The color of the flow object icon changes to gray.
To unmark the flow object, right-click the icon and choose Unmark Node as Draft.
The color of the flow object returns to its original color.
Note:
You can also toggle the Draft state of a flow object through the Is Draft checkbox in the Properties dialog of the flow object. For information about how to use the Properties dialog, see Section 5.4.4, "How to Edit Flow Object Properties".
You can copy and paste one or more flow objects within a process or between processes. Note that sequence flows, boundaries and measurements are copied only if all the following conditions are met:
If the transitions, boundaries and measurements are selected
If all the elements the transitions, boundaries and measurements are attached to are also selected for copy.
Note:
You cannot copy and paste objects inside an event subprocess.
To copy and paste a flow object in a process:
Open the process containing the flow object you want to copy. If you are copying between processes, open both processes.
Do one of the following:
Click the flow object you want to copy to select it.
To select more than one flow object, press and hold Ctrl and then click each object.
Click and drag your cursor around a group of flow objects to select the objects. A box is drawn on the canvas as you click and drag.
Right-click and choose Copy.
If Copy does not appear in the context menu, this means the object you selected cannot be copied.
Navigate to the process where you want to insert the copied flow object.
At a blank location in the process canvas where you want to add the new flow object, right-click and choose Paste.
If you paste outside a swimlane, a new role is added to the process and the new flow object is pasted there. For information about roles and swimlanes, see Section 6.1, "Using Swimlanes to Organize Your Process".
If necessary, use the Run layout once utility in the Layout popup to align the objects automatically. For more information about automatic layout in the process editor, see Section 5.3.4, "How to Configure Layout Properties and Use a Grid in a Process".
A new business process is created with a start and end event already connected by a sequence flow. As you add flow objects to the process, inserting them anywhere along the sequence flow, JDeveloper automatically connects the new objects into the flow.
You can, however, create your own sequence flows where they are applicable and needed. For example, you may need to add a gateway with two conditional sequence flows and one default sequence flow.
For more information about controlling process flow with sequence flows and gateways, see Chapter 6, "Modeling Business Processes with Oracle BPM".
You can also change the style of the arrowed line used in a sequence flow and move a connected object from one sequence flow to another.
To connect two objects with a sequence flow:
Open the process.
In the Component Palette, expand Artifacts and then click Sequence Flow.
In the process editor, place the cursor over the first object where the outgoing sequence flow will start.
The cursor changes to a + plus symbol when it is over an object where an outgoing sequence flow can start. For example, you can start an outgoing flow from a gateway object but not from a start event that already has an outgoing flow.
Click to anchor the start of the sequence flow, then drag the cursor to the second object where the sequence flow should end.
As you drag the cursor, a line with an arrow at the end is drawn on the canvas. When the cursor is over an object where an incoming sequence flow can be placed, you should see a + plus symbol.
Click to anchor the end of the sequence flow.
By default the two objects are connected by an orthogonal style sequence flow.
To change the style of a sequence flow:
Open the process.
Right-click the sequence flow line that you wish to modify.
From the context menu, choose Style and then choose Straight, Curved or Orthogonal.
The existing style of the selected line is grayed out in the context submenu.
To move a connected object from one sequence flow to another:
Open the process.
Click the connected object that you want to move.
The connected object in the sequence flow already has incoming and outgoing connecting flows.
Drag the object to a new point in the process.
The new point must be located in another sequence flow in the same process. The target flow changes to blue to indicate that you are allowed to insert the dragged object into that new point.
Release the cursor when you have located a suitable target sequence flow.
The selected object is disconnected from the original sequence flow and reconnected into the target sequence flow.
Oracle BPM enables you to create and deploy draft processes.
A draft process is a process that has one or more flow objects which do not have their implementation defined. Deploying a draft process enables you to test the parts of your process that have been completed without having to wait until all flow objects have been implemented. Draft processes are created by marking one or more flow objects within the process as draft.
When you configure a flow object to be a draft, you cannot configure data associations for the flow object. If mark a flow object as draft that you have previously assigned data associations for, the data associations will be lost.
You can define the implementation details of a draft flow object. However, it is not required. Draft flow object with no implementation defined will no generate errors when the project is validated.
The documentation editor contains a toolbar and editor pane that enables you to enter the documentation for your process and for the flow objects within your process.
Oracle BPM enables you to create two different types of documentation:
Figure 5-6 shows the documentation editor.
The documentation editor contains a toolbar and a text editor window. The tool bar allows you to select the type of documentation you want to create and allows you to select the language if you have defined additional languages for the product.
For more information on the documentation editor toolbar see the online Help.
You can add documentation to your process using the Documentation editor.
Documentation: This is the documentation the process participants see using the Process Workspace application.
Use case documentation: This is the documentation that process analysts and process developers see when updating a business process.
To add documentation to a flow element in a process
Open the process where you want to add documentation.
From the View menu select Documentation.
Select the flow object within your process that you want to document.
From the drop-down list, select the type of documentation you want to add.
Enter your documentation.
From the File menu select Save to save your changes.
Using Oracle BPM Studio you can import and export process models created in other programs.
Oracle BPM Studio enables you to import process models and convert them to BPMN notation. You can import process models in the following formats:
Visio
Workflow
XPDL
Oracle Tutor (files are saved using the .docx extension)
When converting Visio or XPDL processes, you may need to modify the processes before conversion to ensure that they are converted accurately. See "Preparing Processes for Import into BPMN" in the Oracle Fusion Middleware Business Process Composer User's Guide for more information.
Note:
If the original file contains properties and artifacts that are not supported by BPMN, the unsupported elements are not converted and are omitted from the final BPMN process.
For example, if the origin file contains loop characteristics on a regular activity, which is not supported in BPMN, the BPMN process will not contain the loop characteristics after conversion.
To import a process model:
Open the application project navigator.
In the project navigator, right-click on a project, then select Import Model(s).
On your local file system, browse to the file you want to import, then click OK.
You can select multiple files to convert simultaneously, but the must all be of the same type.
Click OK.
After conversion, you can open the processes to see there content.
Note:
The converted processes are accessible via the application project menu.
Using Oracle BPM Studio you can export BPMN processes to Oracle Tutor. These files are exported as Microsoft Word (.docx) files and contain Oracle Tutor formatting.
To export a BPMN process to Oracle Tutor:
Open the application project navigator.
Right-click on a project or process, then select Export to Oracle Tutor.
Click Save to save the file on your local file system.
The Oracle Tutor file is a step-by-step text version of the process. Each individual process file contains conversion notes for any objects that were altered during conversion.